सामग्री तालिका
Pixlr मा पाठ घुमाउन सजिलो छ। Pixlr केहि सीमितताहरु संग एक सुविधाजनक उपकरण हो, तर यो पाठ रोटेशन जस्तै सरल डिजाइन कार्यहरु को लागी आदर्श हो। तपाईंले कुनै पनि चीज डाउनलोड गर्न वा खरिद गर्न वा खाता सिर्जना गर्न आवश्यक पर्दैन, तपाईंले यसलाई सजिलै उठाउनुहुनेछ।
पाठ घुमाउनु भनेको डिजाइनमा भिजुअल रुचि र गतिशील भावना थप्ने उत्कृष्ट तरिका हो। यो कुनै पनि डिजाइन सफ्टवेयर को लागी एक आवश्यक सुविधा हो। Pixlr ले तपाईंलाई यो उपकरण कसरी प्रयोग गर्ने भनेर केही विकल्पहरू दिन्छ।
पाठलाई Pixlr E वा Pixlr X मा थप्न र घुमाउन सकिन्छ। यो ट्यूटोरियलले तपाईंलाई दुबै उपकरणहरू मार्फत लैजान्छ। त्यसले भन्यो, म सामान्यतया सरलताको लागि Pixlr X वा अधिक व्यावसायिक इन्टरफेसको लागि Pixlr E छनौट गर्न सिफारिस गर्दछु। यस अवस्थामा, Pixlr X छनौट हुन सक्छ जसले तपाईंलाई राम्रो नियन्त्रण दिन्छ - तपाईंको डिजाइन लक्ष्यहरूमा निर्भर गर्दछ।
Pixlr E मा पाठ कसरी घुमाउने
चरण 1: Pixlr गृहपृष्ठबाट चयन गर्नुहोस् Pixlr E । या त छवि खोल्नुहोस् वा नयाँ सिर्जना गर्नुहोस् ।

चरण २: बायाँ हातको उपकरणपट्टीमा रहेको T आइकनमा क्लिक गरेर पाठ थप्नुहोस्। , वा किबोर्ड सर्टकट पनि प्रयोग गर्नुहोस्, T । पाठ बाकसमा क्लिक गर्नुहोस् र तान्नुहोस् र आफ्नो पाठ थप्नुहोस्।
चरण 3: एकचोटि तपाईंले आफ्नो पाठ प्राप्त गरेपछि, बायाँ हात उपकरणपट्टीको शीर्षमा व्यवस्थित गर्नुहोस् उपकरण फेला पार्नुहोस्। वैकल्पिक रूपमा, सर्टकट V प्रयोग गर्नुहोस्।

चरण 4: यदि तपाइँ आफ्नो पाठलाई 90, 180, वा 270 बाहेक डिग्रीमा घुमाउँदै हुनुहुन्छ भने, चयन बाकसको माथिको सर्कल होल्ड गर्नुहोस् र दिशामा तान्नुहोस्।तपाईं आफ्नो पाठ घुमाउन चाहनुहुन्छ।

चरण 5: पूर्ण 90 डिग्री घुमाउन, स्क्रिनको शीर्षमा विकल्प मेनुमा अवस्थित घुमाउरो तीरहरूमा क्लिक गर्नुहोस्। बायाँ बटनको साथ बायाँ घुमाउनुहोस्, दायाँ बटनको साथ दायाँ।

चरण 6: आफ्नो कम्प्युटरमा आफ्नो काम बचत गर्नुहोस्, अन्तर्गत सेभ as फेला पार्नुहोस्। फाइल ड्रप डाउन मेनु, वा CTRL र S होल्ड गर्नुहोस्।
Pixlr X मा पाठ कसरी घुमाउने
Pixlr मा पाठ घुमाउने X ले तपाईंलाई पाठ डिजाइनमा अलि बढी नियन्त्रण दिनेछ।
चरण १: Pixlr होमपेजबाट Pixlr X खोल्नुहोस्। कि त छवि खोल्नुहोस् वा नयाँ सिर्जना गर्नुहोस् ।

चरण २: बायाँ हातको उपकरणपट्टीमा रहेको T प्रतीक चयन गरेर पाठ थप्नुहोस्। , वा किबोर्ड सर्टकट T थिच्नुहोस्। देखा पर्ने पाठ बाकसमा आफ्नो पाठ प्रविष्ट गर्नुहोस्।

चरण 3: क्लिक गर्नुहोस् रूपान्तरण विकल्पहरूको मेनु तल ल्याउन। यहाँबाट, तपाइँ या त तपाइँको पाठ घुमाउन स्लाइडर प्रयोग गर्न सक्नुहुन्छ वा यसको ठीक माथिको बक्समा डिग्रीहरू प्रविष्ट गर्न सक्नुहुन्छ।
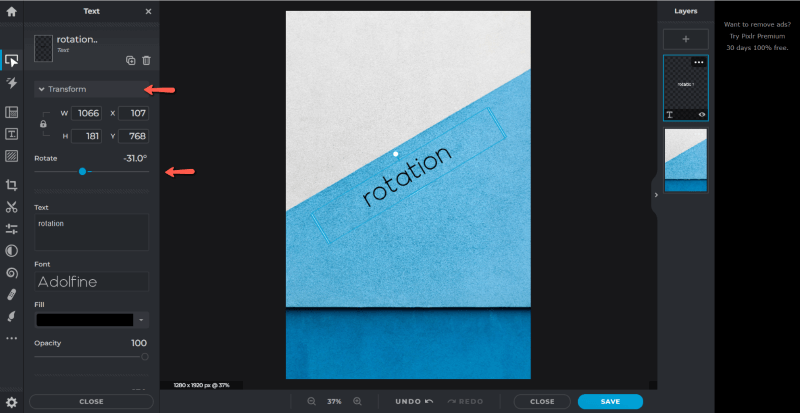
यसको लागि यति मात्र छ!
चरण 4: गर्न बचत गर्नुहोस्, केवल स्क्रिनको तल दायाँमा रहेको निलो बटनमा क्लिक गर्नुहोस्।
अतिरिक्त सुझावहरू
तपाईले Pixlr X र E मा बाँकी पाठ विकल्पहरू अन्वेषण गर्न रोचक लाग्न सक्नुहुन्छ।
वक्र पाठ उपकरणले पाठ घुमाउने एक रोचक तरिका प्रदान गर्दछ। । Curve मेनु फेला पार्न Pixlr X मा पाठ मेनु तल स्क्रोल गर्नुहोस्। चाप वरिपरि पाठ घुमाउन विकल्पहरू ल्याउन यसमा क्लिक गर्नुहोस्,सर्कल, वा आधा-वृत्त।
पाठ उपकरण प्रयोग गर्दा Pixlr E मा धेरै समान उपकरण फेला पार्न सकिन्छ। स्क्रिनको शीर्षमा विकल्प मेनुमा, शैलीहरू फेला पार्नुहोस् र त्यसपछि समान विकल्पहरू ल्याउन वक्र चयन गर्नुहोस्।
अन्तिम विचारहरू
घुमाइएको पाठ एक सजिलो-गर्न-प्राप्त तत्व हो जसले तपाईंको डिजाइनहरूमा धेरै चासो थप्न सक्छ। यो उपकरण बुझ्दा महँगो वा जटिल सफ्टवेयरमा लगानी नगरी पनि व्यावसायिक डिजाइनहरू पूरा गर्न सम्भव बनाउँछ।
तपाईलाई Pixlr लाई डिजाइन उपकरणको रूपमा के लाग्छ? टिप्पणीहरूमा अन्य डिजाइनरहरूसँग आफ्नो दृष्टिकोण साझा गर्नुहोस्, र यदि तपाईंलाई स्पष्टीकरण चाहिन्छ भने प्रश्नहरू सोध्नुहोस्।

