सामग्री तालिका
पूरा दिनको छायांकन पछि घर फर्कनु असामान्य छैन, केवल हाम्रो फुटेज पृष्ठभूमि शोरले भरिएको छ भनेर पत्ता लगाउनको लागि।
यो केहि पृष्ठभूमि कोलाहल हुन सक्छ जुन हामीले थाहा नै नगरेको हुन सक्छ, एक निरन्तर हिस्स, अभिनेता को lavalier माइक्रोफोन, वा अन्य आवाजहरु बाट आउँदै गरेको केही rustling आवाज। आवाजको प्रकारको बाबजुद, तपाईंसँग पोस्ट-उत्पादनमा यसलाई ठीक गर्न बाहेक कुनै विकल्प छैन।
पृष्ठभूमि शोर हटाउने अडियो इन्जिनियरहरू, ध्वनि डिजाइनरहरू, र संगीत निर्माताहरूको रोटी र मक्खन हो, तर यदि तपाईं' एक चलचित्र निर्माता, भिडियोबाट पृष्ठभूमि शोर कसरी हटाउने भनेर सिक्नु तपाईंको भविष्यका परियोजनाहरूका लागि जीवनरक्षक हुनेछ।
मानिसहरू भन्छन् कि पृष्ठभूमि शोर हटाउने सबैभन्दा सजिलो तरिका यो नगर्नु हो। न्यून-स्तरको आवाजबाट बच्नु तपाईंको शीर्ष प्राथमिकता हुनुपर्छ, तर हामीलाई थाहा छ कि कहिलेकाहीँ हामीसँग ध्वनि-रहित अडियो रेकर्ड गर्न उपकरण वा सही स्थान हुँदैन, र हामी हाम्रो आवाजमा सम्झौता गर्ने सेतो आवाजको साथ अड्किन्छौं।
भिडियो सम्पादन सफ्टवेयर सोनी भेगास प्रो, यसको व्यावसायिक पोस्ट-उत्पादन भिडियो सम्पादन उपकरणहरूको साथमा, तपाइँलाई पृष्ठभूमि शोर कम गर्न आवश्यक सबै चीजहरू छन्, त्यसैले सोनी भेगास प्रो प्रयोग गरेर पृष्ठभूमि शोर कसरी हटाउने भनेर हेरौं।
म केही वैकल्पिक सफ्टवेयरको विश्लेषण गर्नेछु, साथसाथै हाम्रो अडियो ट्र्याकहरूमा ब्याकग्राउन्ड नाइजलाई चिप्लनबाट जोगिनका लागि सुझाव र युक्तिहरू।
6 सरल चरणहरूमा Sony Vegas मा Background Noise कसरी हटाउने
हामीले सुरु गर्नु अघिनिम्न-स्तरको आवाजबाट छुटकारा पाउन, तपाईंले सोनी भेगास प्रो स्थापना गर्नु पर्छ र तपाईंको अडियो फाइल तयार हुनुपर्छ। अर्को, हामी यी सरल चरणहरूद्वारा पृष्ठभूमि आवाज हटाउन सुरु गर्नेछौं।
चरण 1। मिडिया आयात गर्नुहोस्
१। Sony Vegas चलाउनुहोस् र आफ्नो कम्प्युटरमा आफ्नो मिडिया फाइल राख्नुहोस्।
2. फाइलमा जानुहोस् > आयात > मिडिया।
३. फाइल ब्राउज गर्नुहोस् र खोल्नुहोस् क्लिक गर्नुहोस्।
फाइलहरू तान्नु र छोड्नुले पनि काम गर्नेछ।
चरण 2. पृष्ठभूमि आवाज भोल्युम घटाउनुहोस्
पहिले थप सरल समाधानको साथ सुरु गरौं। माइक्रोफोनको नजिक नभएका स्रोतहरूबाट कम-स्तरको पृष्ठभूमि शोर मुश्किलले बुझ्न सकिन्छ र अडियो उच्च भोल्युम स्तरमा हुँदा मात्र सुनिन्छ।
पृष्ठभूमिको आवाज कम गर्ने एउटा सजिलो समाधान समग्र भोल्युम कम गर्नु हो। यो गर्नको लागि, तपाईंले लाभ स्तर समायोजन गर्न आवश्यक छ।
१. टाइमलाइनमा ट्र्याक चयन गर्नुहोस्।
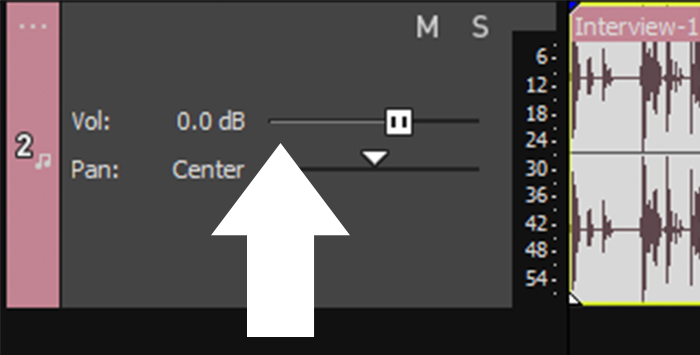
२। तपाईंको बायाँ छेउमा ट्र्याक हेडरमा भोल्युम स्लाइडर प्रयोग गर्नुहोस्। यसले सबै अडियो रेकर्डिङको भोल्युम घटाउनेछ।

3. एकल अडियो घटना चयन गर्न, तपाईंले लाभ स्तर नदेखेसम्म विशिष्ट अडियो क्लिपमा होभर गर्नुहोस्। समग्र भोल्युम कम गर्न क्लिक गर्नुहोस् र तल तान्नुहोस्।
अधिकांश समय, कम-स्तरको पृष्ठभूमि शोर भोल्युमको साथ, तपाईंको उत्पादनको अडियो गुणस्तर धेरै बढ्नेछ। यदि माइक्रोफोन अनावश्यक पृष्ठभूमि आवाजको स्रोतको नजिक छ भने, तपाईंले अर्को चरणहरू पालना गर्न आवश्यक छ।
चरण 3। शोर गेट
यदिअघिल्लो चरणले पृष्ठभूमि ध्वनि हटाएन, अडियो घटना प्रभावहरू प्रयोग गरेर तपाईंको उत्कृष्ट शट हुनेछ। शोर गेटको साथ, तपाईंले पूर्वनिर्धारित भोल्युम स्तर मुनि आवाजहरू कम गर्नुहुनेछ। ट्र्याकबाट सबै भोल्युम घटाउनुको सट्टा, आवाज गेटले अडियो भोल्युम मात्र कम गर्नेछ जब त्यहाँ कोही बोल्दैन।
नाइज गेट समायोजन गर्न:
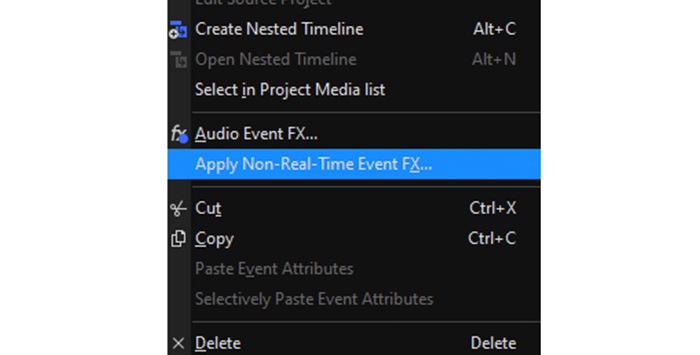

2। ट्र्याक शोर गेट, ट्र्याक EQ, र ट्र्याक कम्प्रेसर चयन गर्नुहोस्। हामी पछि अर्कोसँग काम गर्नेछौं। ठीक क्लिक गर्नुहोस्
3। अडियो ट्र्याक FX विन्डो खुल्नेछ।

4। नियन्त्रणहरू हेर्नको लागि शोर गेटमा क्लिक गर्नुहोस्: थ्रेसहोल्ड स्तर, आक्रमण समय, र रिलीज स्लाइडर।
5। थ्रेसहोल्ड स्तर स्लाइडरले दिइएको भोल्युम सेट गर्नेछ जस अन्तर्गत शोर गेटले भोल्युम घटाउनेछ। भिडियोसँगै भोल्युम फरक भएमा यसले आवाज कम गर्न सक्ने भएकाले सावधान रहनुहोस्।
६. अडियोमा बोलिएका भागहरूलाई असर नगर्नको लागि, Noise Gate लाई नियन्त्रण गर्न Attack and Release Sliders को प्रयोग गर्नुहोस्। अट्याक स्लाइडरले नोइज गेटले कत्तिको चाँडो काम गर्न थाल्छ र रिलीज स्लाइडर कति चाँडो बन्द हुन्छ भन्ने कुरा सेट गर्नेछ। यसले बोलिएका शब्दहरूलाई अछुतो छोड्दा पृष्ठभूमिको आवाजलाई प्रभाव पार्न मद्दत गर्छ।
७. ट्र्याक पूर्वावलोकन गर्नुहोस् र सेटिङहरू समायोजन गर्नुहोस् जबसम्म तपाइँ पृष्ठभूमि शोर हटाउने र ध्वनि स्पष्टताको सही सन्तुलन फेला पार्नुहुन्न।
त्यो विन्डो नछोडिकन, ट्र्याक EQ मा जाऔं।ट्याब।
चरण 4. EQ ट्र्याक गर्नुहोस्
EQ को साथ पृष्ठभूमि शोर कम गर्नु अर्को विकल्प हुन सक्छ जब शोर एक विशेष आवृत्तिमा हुन्छ। इक्वेलाइजरको साथ, हामी बाँकी अडियोलाई असर नगरी ती फ्रिक्वेन्सीहरूमा भोल्युम नियन्त्रण गर्न सक्छौं।
ट्र्याक EQ विन्डोमा जाऔं।
१। यदि तपाईंले विन्डो बन्द गर्नुभयो भने, ट्र्याक हेडरबाट ट्र्याक FX चयन गर्नुहोस् वा टाइमलाइनमा ट्र्याकमा दायाँ क्लिक गर्नुहोस् र यसलाई फेरि खोल्नको लागि अडियो घटनाहरू FX चयन गर्नुहोस्।
2। जब अडियो ट्र्याक FX विन्डो पप अप हुन्छ, ट्र्याक EQ चयन गर्नुहोस्।

3। तपाईंले EQ नियन्त्रणहरू देख्नुहुनेछ, चारवटा थोप्लाहरूद्वारा जोडिएको फ्ल्याट लाइन भएको सेतो स्क्रिन। प्रत्येक बिन्दुले फ्रिक्वेन्सीको दायरा नियन्त्रण गर्दछ। नम्बर एक तल्लो आवृत्ति हो, र नम्बर चार उच्च आवृत्ति हो।
4। फ्रिक्वेन्सीको ती विशिष्ट दायराहरूमा भोल्युम कम गर्न थोप्लाहरूलाई क्लिक गर्नुहोस् र तल तान्नुहोस्, वा फ्रिक्वेन्सीको दायरा बढाउन वा घटाउन दायाँ र बायाँ तान्नुहोस्। नीलो छायाले सबै प्रभावित फ्रिक्वेन्सीहरूलाई प्रतिनिधित्व गर्नेछ।
५। कम फ्रिक्वेन्सीहरू घटाउँदा hums वा rumbles को लागि पृष्ठभूमि शोर हटाउन मद्दत गर्नेछ। हिस्स वा अन्य उच्च-पिच ध्वनिहरूको लागि, उच्च आवृत्तिहरू कम गर्नुहोस्।
6। तपाइँ ग्राफिकको तलको नियन्त्रणको साथ सेटिङ समायोजन गर्न सक्नुहुन्छ। तलको संख्या भएको दायरा चयन गर्नुहोस् र त्यसपछि फ्रिक्वेन्सी, लाभ र ब्यान्डविथ स्लाइडरहरू परिवर्तन गर्नुहोस्।
7। अडियो पूर्वावलोकन गर्नुहोस् र आवश्यक भएमा समायोजन गर्नुहोस्।
EQ बनाउनको लागिअझ सहजै सम्पादन गर्दै, तपाईंले लूप प्लेब्याक सिर्जना गर्न सक्नुहुन्छ।
१. क्षेत्र सिर्जना गर्न भिडियो घटनामा डबल-क्लिक गर्नुहोस्। तपाईंले टाइमलाइनको शीर्षमा पहेंलो तीरहरू भएको लुप क्षेत्र देख्न सक्नुहुन्छ।
२. EQ सेटिङहरू समायोजन गर्दा सुन्नको लागि लुप क्षेत्र बजाउनुहोस्।
तपाईँको अडियो अहिले सम्म पृष्ठभूमि शोरबाट मुक्त हुनुपर्छ, तर ट्र्याक FX विन्डोमा गर्नको लागि एउटा अन्तिम ट्वीक छ।
चरण 5 ट्र्याक कम्प्रेसर
अन्तिम चरण भनेको अडियोलाई अन्तिम ट्युनिङ दिन कम्प्रेसर प्रयोग गर्नु हो। यदि तपाईंले फेला पार्नुभयो कि हामीले गरेका सबै ट्वीकिङहरूसँगै, अडियो ट्र्याक पहिलेको भन्दा शान्त भएको छ, एउटा कम्प्रेसरले हामीलाई ती नरम भागहरू खोल्न मद्दत गर्न सक्छ र विरूपण र क्लिपिङबाट जोगिनका लागि सबैभन्दा ठूलो आवाजहरू चर्को हुनबाट बचाउन सक्छ।
यसले अझ धेरै गर्न सक्छ, तर साधारण पृष्ठभूमि आवाज हटाउनको लागि, हामी यसमा धेरै खन्ने छैनौं।
१. ट्र्याक एफएक्स विन्डोमा, ट्र्याक कम्प्रेसर ट्याबमा क्लिक गर्नुहोस्।
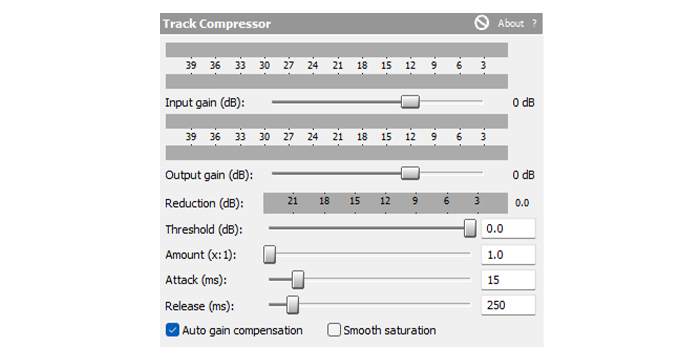
2। यहाँ तपाईंले अडियो स्तरहरू समायोजन गर्न धेरै विकल्पहरू फेला पार्नुहुनेछ:
a। कम्प्रेसन अघि भोल्युम समायोजन गर्न इनपुट गेन।
b। कम्प्रेसन लागू गरेपछि भोल्युम समायोजन गर्न आउटपुट गेन।
c। थ्रेसहोल्ड भनेको भोल्युम हो जसमा कम्प्रेसनले काम गर्न थाल्छ।
d। रकमले कति कम्प्रेसन प्रयोग गर्ने भनेर निर्धारण गर्छ।
e। अट्याकले कम्प्रेसरले शान्त आवाजहरूमा भोल्युम कम गर्न कत्तिको छिटो सुरु गर्छ भनेर सेट गर्छ।
f। रिलिजले कम्प्रेसर कति चाँडो बन्द हुनेछ र सेट गर्दछभोल्युम बढाउँछ।
भोल्युम र अडियो गुणस्तरमा भएका परिवर्तनहरूको ट्र्याक राख्न लूप प्लेब्याक सुन्दा यी सेटिङहरू समायोजन गर्नुहोस्।
चरण 6। कभर विधि
यसलाई अन्तिम उपायको रूपमा विचार गर्नुहोस्: अनावश्यक आवाज लुकाउन पृष्ठभूमि संगीत प्रयोग गर्नुहोस्।
१. यो गर्नको लागि, पृष्ठभूमि संगीतको साथ अडियो क्लिप थप्नुहोस्।
२. अडियोको भोल्युम कम गर्नुहोस् जबसम्म तिनीहरू सजिलैसँग अर्कोसँग मर्ज हुँदैनन्।
यो विधि YouTube भिडियोहरू वा विज्ञापनहरूका लागि उपयुक्त छ जहाँ संगीतले भिडियोलाई असर गर्दैन। तर तपाईंलाई शान्त दृश्य चाहिने अन्तर्वार्ता वा चलचित्रहरूबाट पृष्ठभूमि शोर हटाउँदा यो उपयुक्त हुँदैन।
पृष्ठभूमि शोरबाट कसरी बच्ने
यदि तपाईं पोस्ट-प्रोडक्शन प्रक्रियालाई सरल बनाउन चाहनुहुन्छ भने, तपाईंले प्रयास गर्न सक्नुहुन्छ। पहिलो स्थानमा पृष्ठभूमि शोरबाट बच्न। यी केहि चीजहरू छन् जुन तपाईंले सजिलैसँग गर्न सक्नुहुन्छ र अर्को पटकको लागि तयारी गर्नुहोस्:
- माइक्रोफोनलाई अझ स्पष्ट रूपमा आवाज उठाउन मद्दत गर्न स्पिकरको नजिक माइक्रोफोनहरू प्रयोग गर्नुहोस्।
- प्रयोग गर्नुहोस् धेरै माइक्रोफोन प्रयोग गर्दा म्यूट बटन। यो समूह पोडकास्टहरूमा वा धेरै स्पिकरहरूसँग रेकर्डिङहरूमा सामान्य छ कि सबैसँग एकै साथमा उनीहरूको माइक्रोफोन छ। मानिसहरूलाई तिनीहरूको माइक म्युट गर्न निर्देशन दिनुहोस् ताकि बोल्ने व्यक्ति मात्र स्पष्टताका साथ रेकर्ड गर्न सकोस् र अन्य माइकहरूलाई पृष्ठभूमि आवाजको स्रोत उठाउनबाट रोक्न सकियोस्।
- रेकर्डिङ गर्नुअघि, हस्तक्षेप गर्न सक्ने वस्तुहरू र इलेक्ट्रोनिक्सहरू हटाउनुहोस्, कम - hum आवाज, वाहिस्स।
- यदि तपाईं ठूला कोठाहरूमा रेकर्ड गर्दै हुनुहुन्छ भने, फोम प्यानल, फर्निचर, वा कार्पेटहरू प्रयोग गर्नुहोस् जुन तपाईंले रेकर्डिङमा पृष्ठभूमि शोर थप्ने रिभर्ब र इकोलाई रोक्न थप्न सक्नुहुन्छ। <18
पृष्ठभूमि शोर हटाउन Sony Vegas को विकल्पहरू
Sony Vegas Pro धेरै सम्पादन सफ्टवेयर मध्ये एउटा मात्र हो जसले पृष्ठभूमि आवाज कम गर्न सक्छ। पृष्ठभूमि शोर कम गर्न तपाईं के गर्न सक्नुहुन्छ भन्ने राम्रो विचार दिनको लागि अर्को दुई विकल्पहरू हेरौं।
Audacity

Audacity is a नि:शुल्क, खुला स्रोत सफ्टवेयर धेरैले प्रयोग गरेको र मन पराउने। यसको प्रयोगकर्ता इन्टरफेस सीधा छ, र धेरै अनलाइन ट्यूटोरियलहरूको लागि धन्यबाद, तपाइँ यसलाई कुनै पनि समयमा अनावश्यक आवाज कम गर्न प्रयोग गर्न सुरु गर्न सक्नुहुन्छ।
आउडेसिटीमा पृष्ठभूमि शोर कसरी हटाउने र हामीले गर्न आवश्यक कदमहरू हेरौं। व्यावसायिक परिणामहरू प्राप्त गर्न लिनुहोस्।
१। पृष्ठभूमि शोर संग आफ्नो अडियो आयात गर्नुहोस्।
2. यसलाई चयन गर्न ट्र्याकमा क्लिक गर्नुहोस्।

3। प्रभावमा जानुहोस् > नाइज रिडक्सन र Get Noise Profile मा क्लिक गर्नुहोस्।
4. विन्डो स्वतः बन्द हुनेछ। उही बाटो पछ्याउनुहोस्, प्रभावहरू > शोर कटौती त्यसपछि ठीक क्लिक गर्नुहोस्। Audacity ले Noise Profile सम्झनेछ र प्रभाव लागू गर्नेछ।
5. अडियो फाइल सुन्नुहोस्। यदि तपाईं आवाज घटाउने विन्डोमा सेटिङसँग खेल्न चाहनुहुन्छ भने Windows मा CTRL+Z वा Mac मा CMD+Z मार्फत परिवर्तनहरू अन्डू गर्न सक्नुहुन्छ।
Adobe Audition

एडोबअडिसन Adobe बाट अडियो सम्पादन सफ्टवेयर हो, र यो रचनात्मक क्लाउड सदस्यता मा समावेश छ। यो एक धेरै भरपर्दो सफ्टवेयर हो र प्रयोग गर्न सजिलो छ, Adobe र यसका समर्पित प्रयोगकर्ताहरूबाट उच्च-गुणस्तरको समर्थनको लागि पनि धन्यवाद।
अडिशनको साथ शोर हटाउन यी चरणहरू हुन्:
1। अडियोलाई Adobe Audition मा आयात गर्नुहोस्।
2. टाइमलाइनमा, पृष्ठभूमि शोर भएको ट्र्याकको खण्ड चयन गर्न समय चयन उपकरण प्रयोग गर्नुहोस्।
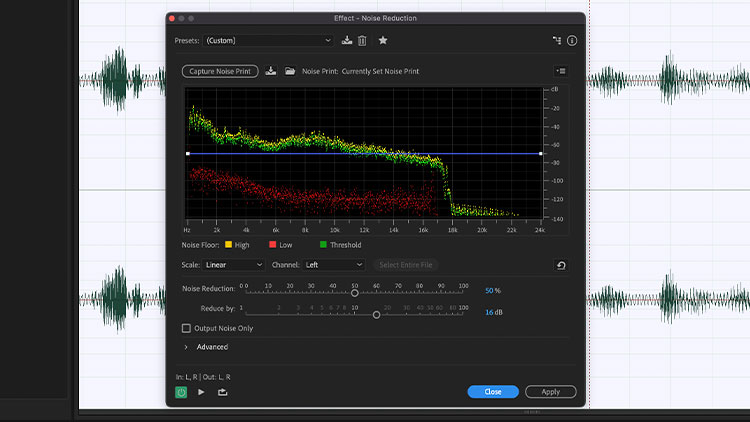
3। प्रभावहरू क्लिक गर्नुहोस् > तपाईंको मेनु पट्टीमा आवाज घटाउने / पुनर्स्थापना र आवाज घटाउने चयन गर्नुहोस्।
4। ट्र्याकमा आवाजको नमूना लिनको लागि क्याप्चर नाइज प्रिन्टमा क्लिक गर्नुहोस्।
५। तपाईं परिवर्तनहरू सुन्न थप सेटिङहरू र पूर्वावलोकन समायोजन गर्न सक्नुहुन्छ।
6. पृष्ठभूमि आवाज कम भएपछि लागू गर्नुहोस् क्लिक गर्नुहोस्।
DaVinci Resolve

DaVinci Resolve अर्को भिडियो सम्पादन सफ्टवेयर हो जसले Sony Vegas Pro विरुद्ध सजिलै प्रतिस्पर्धा गर्न सक्छ। यो Mac को लागि पनि उपलब्ध छ, यसले सबै Apple प्रयोगकर्ताहरूका लागि राम्रो विकल्प बनाउँछ।
यदि तपाईं DaVinci Resolve को निर्मित उपकरणहरू प्रयोग गरेर पृष्ठभूमि आवाज कसरी हटाउने भनेर सोचिरहनुभएको छ भने, यी चरणहरू पालना गर्नुहोस्:
1 । तपाईंले टाइमलाइनमा सम्पादन गर्न चाहेको अडियो क्लिप चयन गर्नुहोस्।
२. इफेक्ट लाइब्रेरीमा जानुहोस् र अडियो FX भित्र शोर घटाउने खोज्नुहोस्। यसलाई टाइमलाइनमा रहेको अडियो क्लिपमा तान्नुहोस् र छोड्नुहोस्।

3। आवाज घटाउने विन्डो खुल्नेछ, र हामी सेटिङहरू समायोजन गर्न सुरु गर्नेछौं।
४. क्लिक गर्नुहोस्प्रभाव सक्रिय गर्न र अडियो सुन्नको लागि आवाज घटाउने छेउमा सानो स्विच।
5. यहाँ तपाईंले थ्रेसहोल्ड र आक्रमण जस्ता अन्य सेटिङहरूलाई म्यानुअल रूपमा समायोजन गर्न सक्नुहुन्छ।
6। यदि तपाइँ स्पीच अडियो मात्र काम गर्दै हुनुहुन्छ भने, तपाइँ पूर्वनिर्धारित सेटिङहरू छोड्न सक्नुहुन्छ र स्वत: स्पीच मोड चिन्ह लगाउन सक्नुहुन्छ।
7. पृष्ठभूमि शोर थप कम नभएसम्म तपाईं थप समायोजन गर्न सक्नुहुन्छ।
8। जब तपाईं आवाज-रहित अडियो सुन्नुहुन्छ विन्डो बन्द गर्नुहोस्।

