सामग्री तालिका
रङ व्यवस्थापन ग्राफिक डिजाइनको सबैभन्दा कठिन पक्षहरू मध्ये एक हुन सक्छ, तर यो कलाको कार्य र विनाशकारी गलत छाप बीचको भिन्नता पनि हुन सक्छ।
तपाईंले InDesign ले फोटोशप र इलस्ट्रेटर जस्ता क्रिएटिभ क्लाउड एपहरू जस्तै रंग मोडहरू प्रयोग गर्दैन भनेर जान्नुभयो भने सम्पूर्ण अवस्था झन् जटिल हुन्छ।
InDesign मा रङ मोडहरूले कसरी काम गर्छ
InDesign ले "अन्तिम चरण" लेआउट कार्यक्रमको रूपमा अभिप्रेरित छ जसले तपाइँका सबै तयार गरिएका तत्वहरूलाई एकै ठाउँमा ल्याउँछ, रङ समायोजन कार्य गर्नको लागि होइन।
त्यसैले तपाईको सम्पूर्ण कागजातको लागि रङ मोड सेट गर्नुको सट्टा, InDesign मा रङ मोडहरू वस्तु स्तरमा निर्दिष्ट गरिएको छ । प्यान्टोन स्पट रङ प्रयोग गर्ने लोगोमा CMYK रङ पाठको छेउमा RGB छवि हुन सम्भव छ।
यो विरोधात्मक लाग्न सक्छ, तर यो सबै ठाउँमा आउँछ जब तपाइँ याद गर्नुहुन्छ कि InDesign को प्राथमिक निर्यात ढाँचा PDF हो।
निर्यात प्रक्रियाको क्रममा, कागजात भित्रका सबै छविहरू र रङहरू तपाईंले आउटपुट फाइलको लागि चयन गर्नुभएको गन्तव्य रङस्पेसमा रूपान्तरित हुन्छन् , तिनीहरूको मूल रङ मोडको पर्वाह नगरी। यदि तपाइँ JPG फाइलहरूको रूपमा तपाइँको स्प्रेडहरू निर्यात गर्नुहुन्छ भने, अन्तिम रङस्पेस अझै पनि निर्यात प्रक्रियाको समयमा निर्धारण गरिन्छ।
InDesign मा पूर्वनिर्धारित रङ मोड सेट गर्दै
विभिन्न वस्तुहरूले विभिन्न रङ मोडहरू प्रयोग गर्न सक्छन् भन्ने तथ्यको बाबजुद, यो InDesign लाई बताउन सम्भव छ कि यो हुनुपर्छ। रङ पिकर संवाद सञ्झ्यालको लागि पूर्वनिर्धारित प्रदर्शन प्रकारको रूपमा RGB वा CMYK रङ मोडहरू प्रयोग गर्नुहोस्, साथै स्वाचहरू र रङ प्यानलहरूको लागि।
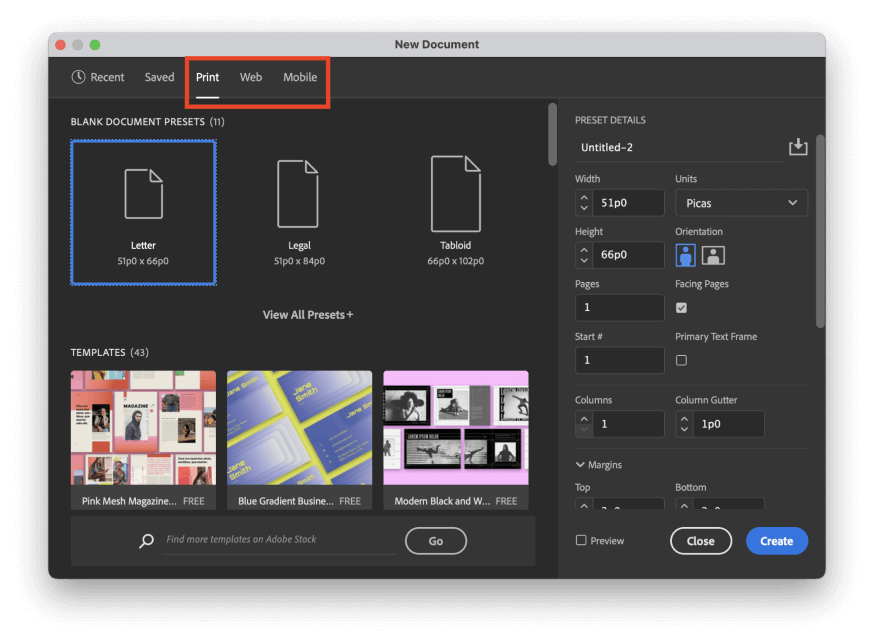
नयाँ कागजात सिर्जना गर्दा, यदि तपाईंले प्रिन्ट खण्डबाट प्रिसेट चयन गर्नुभयो भने, InDesign CMYK रङ मोड प्रयोग गर्न पूर्वनिर्धारित हुनेछ। यदि तपाईंले वेब वा मोबाइल सेक्शनहरूबाट प्रिसेट चयन गर्नुभयो भने, InDesign ले तपाईं RGB रङ मोडमा आफ्ना सबै रङ छनोटहरू गर्न चाहनुहुन्छ भनी मान्नेछ।
तपाईंले आफ्नो कागजात सिर्जना गरेपछि आफ्नो मन परिवर्तन गर्नुभयो भने, तपाईंले फाइल मेनु खोलेर र कागजात सेटअप क्लिक गरेर यसलाई समायोजन गर्न सक्नुहुन्छ।
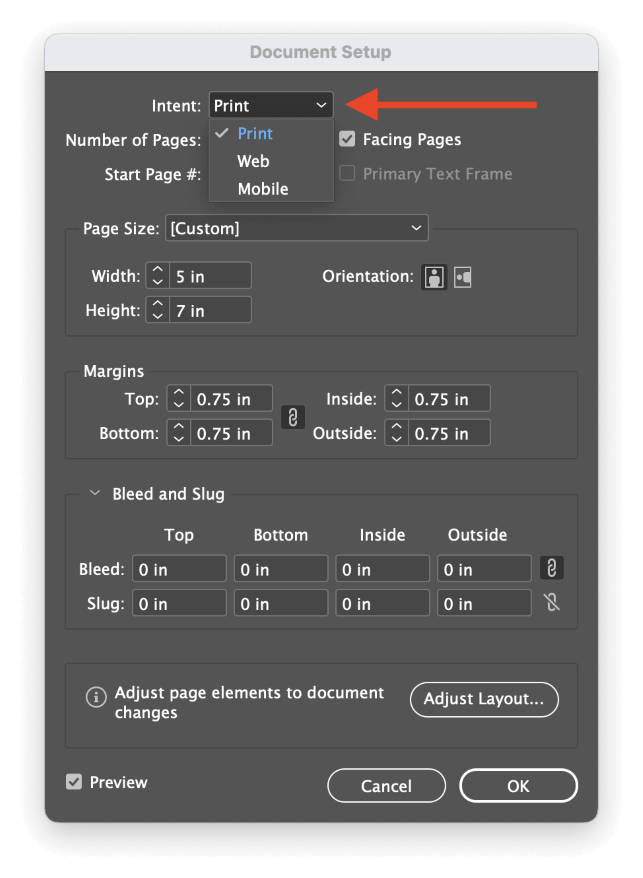
खोल्नुहोस् आशय ड्रपडाउन मेनु, र CMYK मा पूर्वनिर्धारित गर्न प्रिन्ट चयन गर्नुहोस्, वा वेब / मोबाइल<चयन गर्नुहोस्। 3> RGB मा पूर्वनिर्धारित गर्न।
याद राख्नुहोस् कि यी परिवर्तनहरूले रङ छनोटलाई छिटो बनाउन प्रयोगकर्ताको अनुभवलाई मात्र सरल बनाउँछ। तपाईँले अझै पनि आफ्नो कागजातलाई आफूले चाहेको रङ स्पेसमा निर्यात गर्न सक्नुहुन्छ।
रङ छनोट गर्दा रङ मोडहरू परिवर्तन गर्नुहोस्
तपाईले जुनसुकै नयाँ कागजात प्रिसेट वा इन्टेन्ट सेटिङ प्रयोग गर्नुभयो भने, तपाइँले चाहेको कुनै पनि रङ स्पेस प्रयोग गरी InDesign मा रङहरू चयन गर्न सक्नुहुन्छ। InDesign समर्थन गर्दछ RGB , CMYK , Lab , HSB , र Hexadecimal रङ मोडहरू, र तपाइँ तपाइँको परिभाषित गर्न सक्नुहुन्छ रङ पिकर संवाद सञ्झ्यालमा यी कुनै पनि विकल्पहरू प्रयोग गरेर रङहरू।
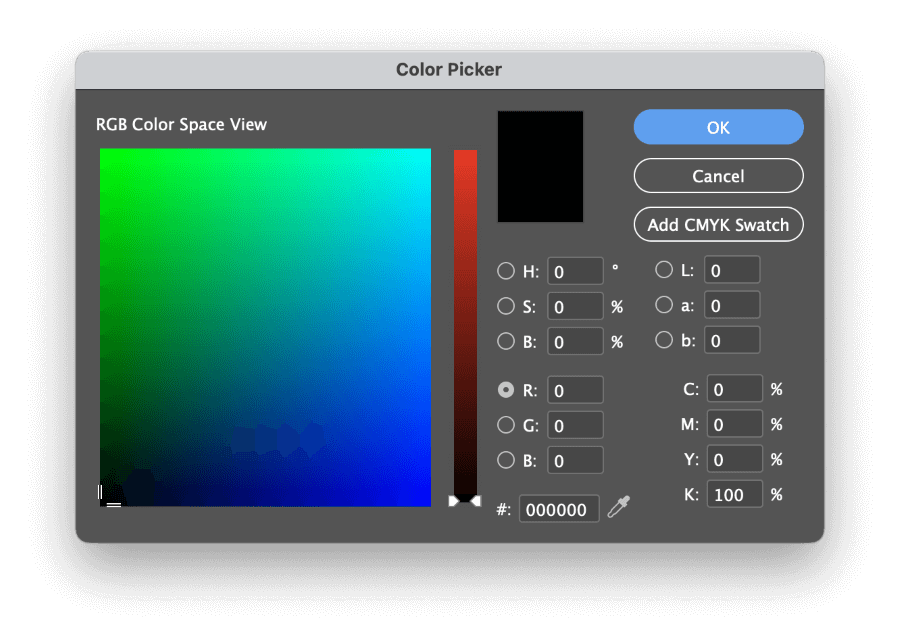
डबल-क्लिक गर्नुहोस् इन्टरफेसमा कुनै पनि रङ स्वचहरू खोल्नका लागि रंगपिकर संवाद विन्डो।
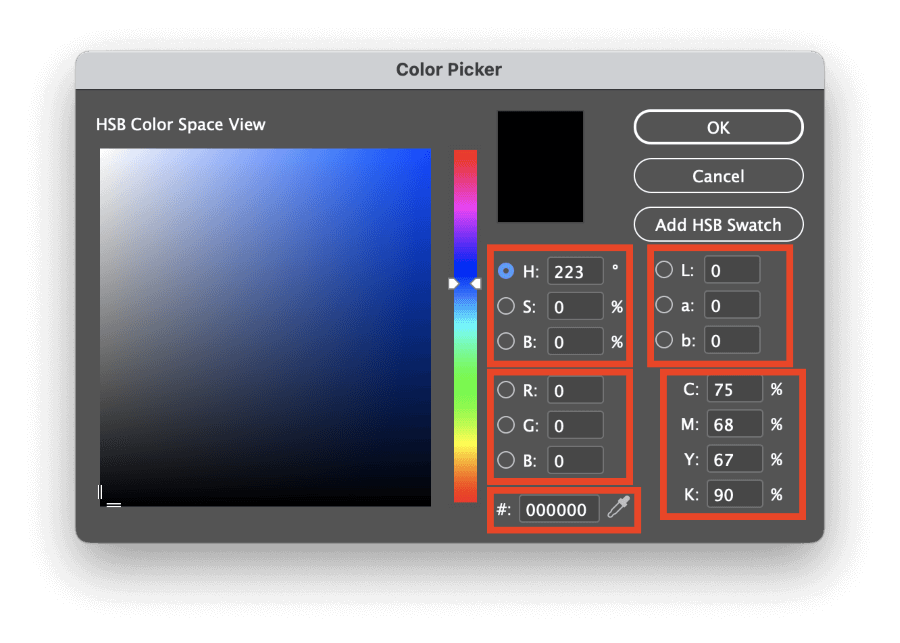
पूर्वनिर्धारित कलरस्पेस दृश्यले रङ प्यानलमा हालको सेटिङसँग मेल खान्छ, तर तपाईँले अर्को रङबाट एउटा फरक रेडियो बटन चयन गरेर सजिलैसँग विभिन्न रङ स्पेस दृश्यहरू प्रदर्शन गर्न सक्नुहुन्छ। रङ पिकर सञ्झ्यालमा खाली ठाउँहरू।
CMYK र हेक्साडेसिमल को रङ पिकर संवादमा रङ स्पेस दृश्यहरू छैनन्, तर RGB , Lab , र HSB दृश्य रूपमा रङहरू चयन गर्न प्रयोग गर्न सकिन्छ।
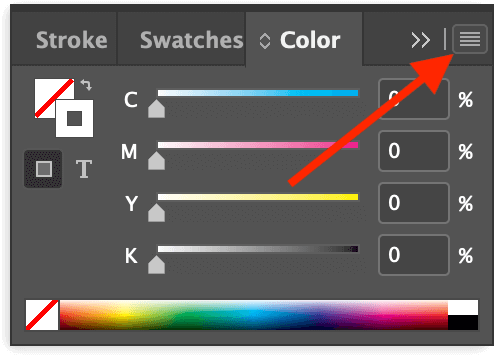
यदि तपाइँ रङ पिकर संवाद प्रयोग गर्न चाहनुहुन्न भने, तपाइँ नयाँ रङ मानहरू प्रविष्ट गर्न र न्यूनतम हेर्नको लागि रङ प्यानल पनि प्रयोग गर्न सक्नुहुन्छ। कुनै पनि समायोजनको पूर्वावलोकन। तपाईंले रङ प्यानलले प्रयोग गरेको रङ मोड परिवर्तन गर्न सक्नुहुन्छ प्यानल मेनु खोलेर र उपयुक्त रङ मोड चयन गरेर।
स्वीचहरूसँग विशेष रङ मोडहरू
यदि तपाइँ प्यान्टोन स्पट रङ जस्ता विशेष रङ मोड प्रयोग गर्न चाहनुहुन्छ भने, तपाइँले स्चहरू प्यानल प्रयोग गर्न आवश्यक छ। यदि यो पहिले नै तपाइँको कार्यस्थानको भाग छैन भने, तपाइँ यसलाई विन्डो मेनु खोलेर, रङ उपमेनु चयन गरेर, र स्चहरू क्लिक गरेर यसलाई दृश्यमान बनाउन सक्नुहुन्छ। तपाईं किबोर्ड सर्टकट F5 पनि प्रयोग गर्न सक्नुहुन्छ।
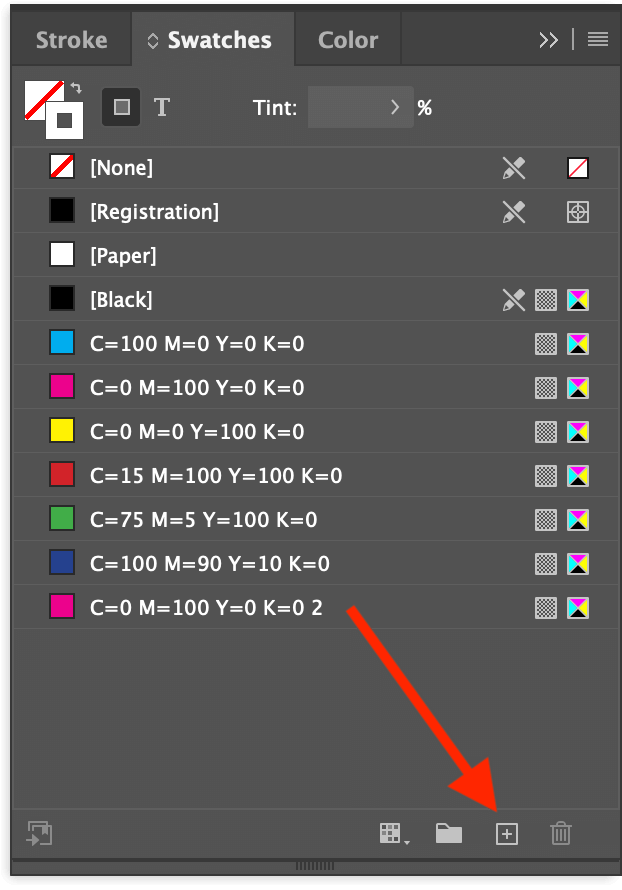
प्यानलको तल रहेको नयाँ स्वीच बटनमा क्लिक गर्नुहोस्, र InDesign ले नयाँ swatch थप्नेछ। सूची। रङ मान समायोजन गर्न सुरु गर्न नयाँ प्रविष्टि डबल क्लिक गर्नुहोस्।
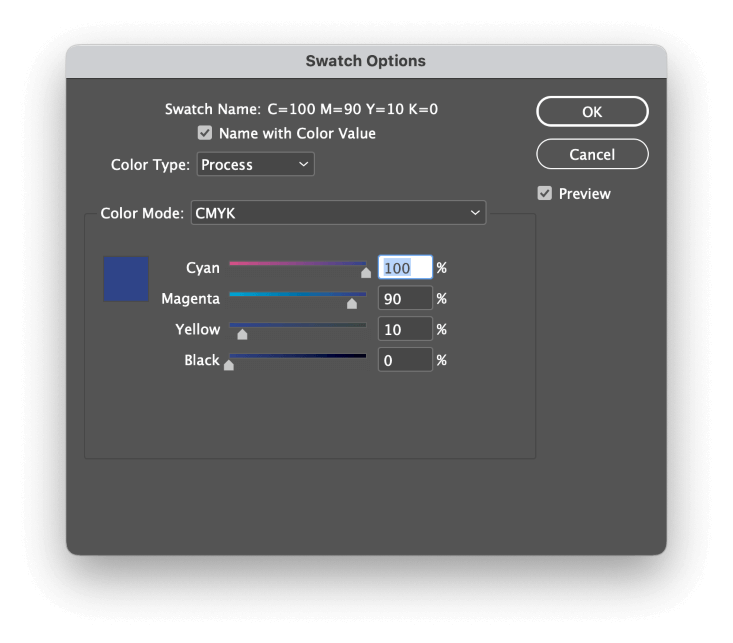
रङ प्रकार ड्रपडाउनमामेनुमा, तपाईंले प्रक्रिया वा स्पट चयन गर्न सक्नुहुन्छ। प्रक्रियाले तपाईँले रोजेको रङ गन्तव्य रङ मोड प्रयोग गरेर रङ सिर्जना गर्ने प्रयास गर्नेछ, जबकि स्पट सेटिङले तपाइँको प्रिन्टरलाई विशेष पूर्व-मिश्रित मसी प्रयोग गर्न कन्फिगर गरिने छ भनी मान्नेछ।
सामान्यतया, अधिकांश कागजात रङहरू प्रक्रिया रङहरू हुन्, तर केही ब्रान्डिङ पहलहरूले कर्पोरेट लोगो (अन्य कारणहरू मध्ये) जस्ता तत्वहरूमा परिशुद्धता र स्थिरताका लागि विशिष्ट स्पट रङहरू माग गर्छन्।
स्पट रङहरूसँग काम गर्न गाह्रो हुन सक्छ, त्यसैले यो विकल्प चयन नगर्नुहोस् जबसम्म तपाईं निश्चित हुनुहुन्न कि तपाईंलाई यसको आवश्यकता छ।
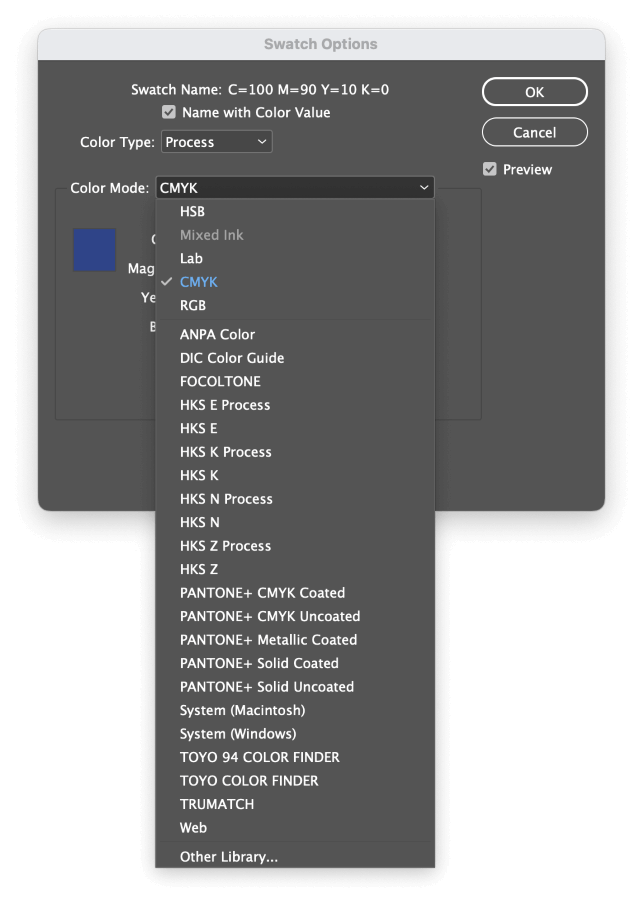
अर्को, रंग खोल्नुहोस् मोड ड्रपडाउन मेनु। तपाईले देख्न सक्नुहुने रूपमा, मानक रङ मोडहरू सूचीको शीर्षमा उपलब्ध छन्, तर त्यहाँ अन्य रङ प्यालेटहरूको एक विशाल दायरा छ जुन तपाईले छनौट गर्न सक्नुहुन्छ।
तपाई रङ सेटिङहरूसँग सन्तुष्ट भएपछि, क्लिक गर्नुहोस् ठीक छ , र तपाइँ InDesign मा कुनै पनि तत्वमा तपाइँको विशेष रङ मोड प्रयोग गर्न सक्षम हुनुहुनेछ।
PDF हरू निर्यात गर्दा रङ मोडहरू परिवर्तन गर्दै
मैले यस ट्यूटोरियलमा पहिले उल्लेख गरेझैं, रङ मोडको बारेमा अन्तिम निर्णयहरू हुन्छन् जब तपाइँ आफ्नो InDesign कागजात साझेदारी र प्रदर्शन उद्देश्यका लागि अर्को ढाँचामा निर्यात गर्दै हुनुहुन्छ। धेरै जसो समय, तपाईले आफ्नो आउटपुट फाइलको रूपमा PDF हरू प्रयोग गरिरहनु भएको छ, त्यसैले PDF निर्यात सेटिङहरूमा द्रुत नजर राखौं।
फाइल मेनु खोल्नुहोस्, र निर्यात क्लिक गर्नुहोस्। ढाँचा ड्रपडाउनमामेनुमा, तपाईँले प्रिन्ट कागजात तयार गर्दै हुनुहुन्छ भने Adobe PDF (Print) वा Adobe PDF (Interactive) यदि तपाईँको कागजात स्क्रिनमा हेर्न लागिरहेको छ भने चयन गर्न सक्नुहुन्छ।
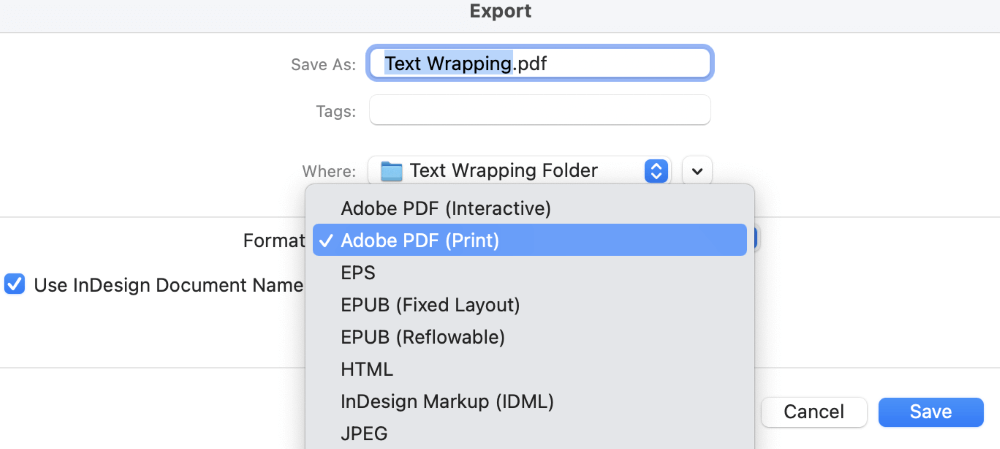
यदि तपाईंले Adobe PDF (Interactive) चयन गर्नुभयो भने, InDesign ले तपाईं RGB रङ मोड प्रयोग गर्न चाहनुहुन्छ भनी मान्नेछ, र InDesign ले पूर्वनिर्धारित RGB काम गर्ने ठाउँ प्रयोग गर्नेछ।
यदि तपाईंले Adobe PDF (Print) चयन गर्नुभयो भने, तपाईंले निर्यात प्रक्रियामा अलि बढी लचिलोपन पाउनुहुनेछ। आफ्नो फाइललाई नाम दिनुहोस्, र क्लिक गर्नुहोस् बचत गर्नुहोस् । InDesign ले निर्यात Adobe PDF संवाद खोल्नेछ।
बायाँको सूचीबाट आउटपुट ट्याब चयन गर्नुहोस्, र तपाइँ तपाइँको आउटपुट फाइल को लागी सबै रङ मोड रूपान्तरण विकल्पहरु संग प्रस्तुत गरिनेछ।
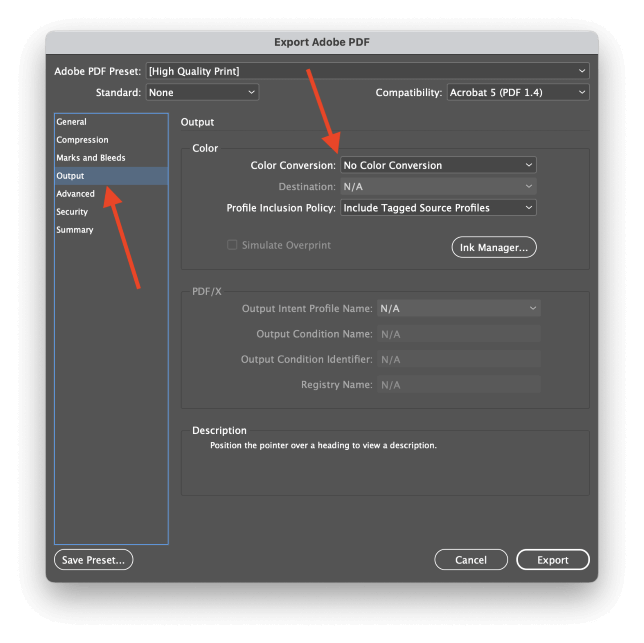
रङ रूपान्तरण ड्रपडाउन मेनु खोल्नुहोस्, र गन्तव्यमा रूपान्तरण गर्नुहोस् चयन गर्नुहोस्।
अर्को, गन्तव्य ड्रपडाउन मेनु खोल्नुहोस्, र तपाईंको इच्छित प्रयोगको लागि उपयुक्त रङ प्रोफाइल चयन गर्नुहोस्।
यदि तपाईं उत्तर अमेरिकामा हुनुहुन्छ र प्रिन्ट प्रोजेक्टमा काम गर्दै हुनुहुन्छ भने, यु.एस. वेब कोटेड (SWOP) v2 सायद सबैभन्दा सामान्य प्रोफाइल हो, तर तपाईंले सधैँ आफ्नो प्रिन्टरसँग जाँच गर्नुपर्छ कि तिनीहरूसँग विशेष आवश्यकताहरू छन् कि छैनन्।
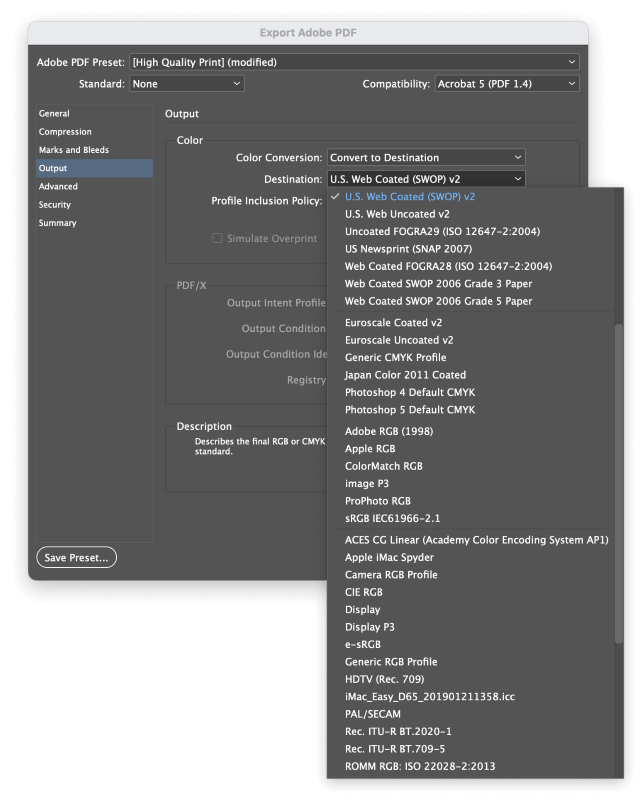
यदि तपाईं आफ्नो कागजातलाई अन-स्क्रिन हेर्नको लागि रूपान्तरण गर्न चाहनुहुन्छ भने, मानक RGB रङ प्रोफाइल चयन गर्नु जस्तै sRGB सामान्यतया उत्तम विकल्प हो।
तपाईँको आउटपुट फाइल सही देखिन्छ भनेर सुनिश्चित गर्न डबल-जाँच गर्न निश्चित हुनुहोस्!
अन्तिम शब्द
यसले InDesign मा रङ मोडहरू परिवर्तन गर्ने बारे जान्न आवश्यक पर्ने सबै कुरा समेट्छ! ठीकसँग रङ-व्यवस्थित कार्यप्रवाह एक डरलाग्दो सम्भावना जस्तो सुन्दा, यसले तपाईंको InDesign कागजातहरू जहाँसुकै प्रदर्शनमा भए तापनि तपाईंले तिनीहरूलाई चाहेको जस्तो देखिने कुराको ग्यारेन्टी दिन्छ।
रङको शुभकामना!

