सामग्री तालिका
बाइक गियर कोर्न वा कारको पाङ्ग्रा भित्र कोग आकार बनाउन चाहनुहुन्छ? Adobe Illustrator मा गियर/कोग आकार सिर्जना गर्ने विभिन्न तरिकाहरू छन्, र म तपाईंलाई यो गर्ने दुईवटा सजिलो तरिकाहरू देखाउनेछु। तपाईंले आकारहरू सिर्जना गर्न आधारभूत आकार उपकरणहरू प्रयोग गर्नुहुनेछ र आकारहरू संयोजन गर्न पाथफाइन्डरहरू प्रयोग गर्नुहुनेछ।
हो, यो सबै उपकरणहरूसँग जटिल सुनिन्छ, तर मलाई विश्वास गर्नुहोस्, गियर छवि ट्रेस गर्न पेन उपकरण प्रयोग गर्नु भन्दा यो धेरै सजिलो छ, जुन मैले पहिलो पटक Adobe Illustrator प्रयोग गर्न थालेपछि गरें। मैले Adobe Illustrator मा आकारहरू सिर्जना गर्ने बारे थप सिकेसम्म पेन उपकरण सबै कुराको समाधान जस्तो देखिन्थ्यो।
जे भए पनि, बिषयमा जाऔं!
Adobe Illustrator मा गियर/कोग आकार कसरी कोर्ने
गियर रूपरेखा कोर्ने दुईवटा सजिलो तरिकाहरू छन्। तपाइँ या त तारा वा केहि आयतहरू सिर्जना गर्न सक्नुहुन्छ र त्यसपछि गियर/कोग आकार बनाउनको लागि पाथफाइन्डर उपकरणहरू प्रयोग गर्नुहोस्।
विधि छनोट गर्नु अघि, ओभरहेड मेनुबाट पाथफाइन्डर प्यानल खोल्नुहोस् विन्डो > पाथफाइन्डर ।
विधि १: ताराबाट गियर बनाउनुहोस्
चरण 1: उपकरणपट्टीबाट तारा उपकरण छनोट गर्नुहोस्, आर्टबोर्डमा क्लिक गर्नुहोस् र तान्नुहोस्। , र ताराको बिन्दुहरूको संख्या बढाउन अप एरो कुञ्जी धेरै पटक थिच्नुहोस् (लगभग 5 पटक राम्रो हुनुपर्छ)।

चरण 2: प्रयोग गर्नुहोस् Ellipse Tool ( L ) एक उत्तम सर्कल बनाउन र यसलाई केन्द्रको केन्द्रमा सार्नुहोस्। तारा दुईआकारहरू अतिव्यापी हुनुपर्छ।

चरण 3: दुबै आकारहरू चयन गर्नुहोस्, पाथफाइन्डर प्यानलमा जानुहोस् र एकताबद्ध गर्नुहोस् क्लिक गर्नुहोस्।


चरण 4: अर्को सर्कल सिर्जना गर्नुहोस् र यसलाई तपाईंले भर्खरै सिर्जना गर्नुभएको नयाँ आकारमा राख्नुहोस्। नयाँ सर्कल पहिलो सर्कल भन्दा ठूलो र तारा आकार भन्दा सानो हुनुपर्छ।
टिप: ओभरल्यापिङ क्षेत्र हेर्नको लागि तपाइँ दुबै आकारहरू चयन गर्न सक्नुहुन्छ।

मलाई लाग्छ कि तपाईंले पहिले नै कोग आकार देख्न सक्नुहुन्छ, त्यसैले अर्को चरण भनेको अनावश्यक क्षेत्रहरू हटाउनु हो।
चरण 5: चयन गर्नुहोस् नयाँ सर्कल र युनाइट उपकरणको साथ तपाईंले पहिले बनाउनु भएको आकार, फेरि पाथफाइन्डर प्यानलमा जानुहोस् र यस पटक, प्रतिच्छेदन क्लिक गर्नुहोस्।

तपाईंले गियर आकार देख्नुहुनेछ।

अर्को चरण भनेको केन्द्रमा एउटा प्वाल थप्नु हो।
चरण 6: सर्कल बनाउनुहोस् र यसलाई गियर आकारको केन्द्रमा सार्नुहोस्।

म स्थिति राम्रोसँग प्रदर्शन गर्न अर्को रङ प्रयोग गर्दैछु।
दुबै आकारहरू चयन गर्नुहोस्, र किबोर्ड सर्टकट प्रयोग गर्नुहोस् कमान्ड + 8 (वा Ctrl + 8 विन्डोज प्रयोगकर्ताहरूका लागि) कम्पाउन्ड पथ बनाउन।
र तपाईंले कोग/गियर आकार बनाउनुभएको छ!

यदि तपाईं कोग आउटलाइन चाहानुहुन्छ भने, भर र स्ट्रोकको रंग मात्र बदल्नुहोस्।

विधि २: आयतबाट गियर बनाउनुहोस्
चरण 1: उपकरणपट्टीबाट आयत उपकरण ( M ) छनोट गर्नुहोस् र एउटा आयत सिर्जना गर्नुहोस्। आयत तीन पटक नक्कल गर्नुहोस् ताकि तपाईंसँग चार आयतहरू छन्कुल।
चरण 2: दोस्रो आयतलाई 45 डिग्रीले घुमाउनुहोस्, तेस्रो आयतलाई 90 आयतले, चौथो आयतलाई -45 डिग्रीले घुमाउनुहोस् र चारवटा आयतहरूलाई केन्द्रमा पङ्क्तिबद्ध गर्नुहोस्।

चरण 3: सबै आयतहरू चयन गर्नुहोस् र सबै आयतहरूलाई एउटै आकारमा मिलाउनको लागि पाथफाइन्डर प्यानलबाट एकताबद्ध गर्नुहोस् छान्नुहोस्।

चरण 4: संयुक्त आकार चयन गर्नुहोस्, र ओभरहेड मेनुमा जानुहोस् प्रभाव > स्टाइलाइज > गोलाकार कुनाहरू ।
गोल कुनाको दायरा सेट गर्नुहोस् र यो कस्तो देखिन्छ भनेर हेर्नको लागि पूर्वावलोकन बाकस जाँच गर्नुहोस्।

तपाईँ कुनाहरू सम्पादन गर्न प्रत्यक्ष चयन उपकरण ( A ) पनि प्रयोग गर्न सक्नुहुन्छ।

चरण ५: केन्द्रमा सर्कल थप्नुहोस् र कम्पाउन्ड पथ बनाउनुहोस्।
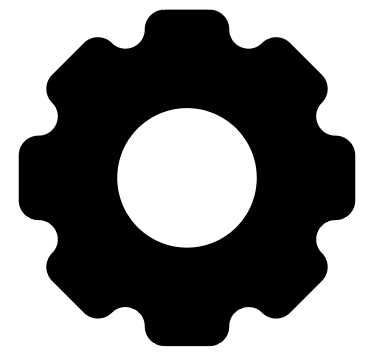
Adobe Illustrator मा 3D गियर कसरी बनाउने
गियरलाई अलि फ्यान्सियर बनाउन चाहनुहुन्छ? 3D गियर बनाउने बारे कसरी? तपाईंले पहिले नै माथिको आकार बनाउनु भएको हुनाले, यसले तपाईंलाई 3D गियर बनाउन केही मिनेट मात्र लिन्छ।
3D प्रभावहरू लागू गर्न यहाँ दुई सरल चरणहरू छन्।
चरण 1: ओभरहेड मेनुमा जानुहोस् विन्डो > 3D र सामग्री 3D प्यानल खोल्न।
चरण 2: गियर चयन गर्नुहोस् र क्लिक गर्नुहोस् बहिष्कार गर्नुहोस् ।
नोट: यदि तपाईंको वस्तुको रंग कालो छ भने तपाईंले सम्भवतः स्पष्ट 3D प्रभाव देख्न सक्नुहुन्न। रंग परिवर्तन गर्नुहोस् र तपाईं प्रभाव देख्न सक्नुहुन्छ।

त्यही हो। यो एक धेरै आधारभूत 3D प्रभाव हो। तपाईं बेभल पनि थप्न सक्नुहुन्छ, वा यसलाई परिवर्तन गर्न सक्नुहुन्छसामग्री र प्रकाश। प्यानल अन्वेषण गर्न नहिचकिचाउनुहोस् र रचनात्मक बनाउनुहोस् 🙂

अन्तिम विचारहरू
Adobe Illustrator मा गियर बनाउनु कुनै पनि अन्य आकार बनाउन जस्तै हो। भेक्टर आकारहरू सबै भन्दा आधारभूत आकारहरूबाट सुरु हुन्छ र अन्य भेक्टर सम्पादन उपकरणहरू जस्तै पाथफाइन्डर, आकार निर्माणकर्ता, प्रत्यक्ष चयन उपकरण, आदि प्रयोग गरेर सिर्जना गरिन्छ।
त्यसैले मेरो अन्तिम टिप हो - यी उपकरणहरू बारे जान्नको लागि केही समय लिनुहोस् र तपाईं के सिर्जना गर्न सक्नुहुन्छ भनेर छक्क पर्नुहुनेछ!

