सामग्री तालिका
तपाईँको फोटोग्राफी यात्राको केही बिन्दुमा, तपाइँ RAW फाइलहरू प्रयोग गर्न स्विच गर्नुहुनेछ। यी फाइलहरूले JPEG फाइल भन्दा धेरै जानकारी समावेश गर्दछ र छवि सम्पादन गर्दा तपाईंलाई धेरै लचिलोपन दिन्छ।
नमस्ते! म कारा हुँ र मैले RAW फाइलहरूको शक्ति पूर्ण रूपमा बुझ्नु अघि केही वर्षदेखि फोटो खिचिरहेको थिएँ। तर एकचोटि मैले गरे, त्यहाँ फर्किने कुरै भएन। मैले RAW मा लिएको छविबाट म धेरै धेरै प्राप्त गर्न सक्छु। साथै, त्रुटिहरू ठीक गर्नको लागि अतिरिक्त छूट सधैं राम्रो छ।
तथापि, जब तपाईं आफ्नो सुस्त, निर्जीव RAW छविहरू हेर्दै हुनुहुन्छ, तपाईंले यस फाइल प्रकारको उपयोगितामा शंका गर्न सक्नुहुन्छ। तर यो किनभने तपाईंले लाइटरूममा RAW तस्बिरहरू कसरी सम्पादन गर्ने भनेर अझै सिक्नुभएको छैन। त्यसोभए म तपाईंलाई देखाउँछु!
नोट: तलका स्क्रिनसटहरू लाइटरूम क्लासिकको विन्डोज संस्करणबाट लिइएका हुन्। यदि तपाइँले भाडामा प्रयोग गरिरहनु भएको छ भने लाइटरूम क्लासिक।
RAW बनाम JPEG बनाम तपाईंले के देख्नुहुन्छ
के तपाईंले याद गर्नुभएको छ कि तपाईंको RAW फाइलहरू लाइटरूममा आयात गरेपछि फरक देखिन्छ? तपाईंले आफ्नो क्यामेराको पछाडि देखेको जस्तो तिनीहरू देखिँदैनन्। बरु, तिनीहरू निर्जीव र सुस्त देखिन्छन्। यो निराशाजनक छ जब तपाइँ सोच्नुहुन्छ कि तपाइँ एक राम्रो छवि प्राप्त गर्दै हुनुहुन्छ!
यहाँ के भइरहेको छ बुझौं।
एउटा RAW फाइलमा JPEG फाइल भन्दा बढी जानकारी हुन्छ। त्यसैले यो धेरै ठूलो छ। उही छवि जुन RAW फाइलको रूपमा लगभग 33 MB थियोJPEG को रूपमा 11 MB मात्र हुनेछ।
यस अतिरिक्त जानकारीले थप विवरण र फराकिलो गतिशील दायरा समावेश गर्दछ। यसले तपाईंलाई छायाहरू उज्यालो गर्न र हाइलाइटहरू तल ल्याउन अनुमति दिन्छ, तर अझै पनि ती परिवर्तन गरिएका क्षेत्रहरूमा विवरणहरू छन्। तपाईसँग JPEG छविहरूसँग धेरै स्वतन्त्रता छैन।
यद्यपि, एउटा RAW फाइलमा वस्तुतः कुनै गहिराइ नभएको समतल छविको रूपमा देखा पर्दछ। तपाईंले यसलाई सम्पादन कार्यक्रममा ल्याउनुपर्छ र कुन जानकारी राख्ने र कुन जानकारी खारेज गर्ने भनेर बताउनुपर्छ। यसले छविमा आयाम राख्छ।
JPEG को रूपमा निर्यात गरिएको अन्तिम सम्पादन गरिएको छवि पछि RAW फाइलको उदाहरण यहाँ छ।


वाह! के फरक छ!
तपाईँको तस्बिरहरूको राम्रो प्रतिनिधित्व गर्नको लागि, तपाईँको क्यामेराले स्वचालित रूपमा तपाईँलाई JPEG पूर्वावलोकन देखाउनेछ जब तपाईँ RAW मा शूट गर्दै हुनुहुन्छ। क्यामेराले JPEG छवि सिर्जना गर्न छनौट गर्ने तरिका क्यामेरादेखि क्यामेरामा फरक हुन्छ।
यसैले, तपाईंले आफ्नो क्यामेराको पछाडि देख्नुहुने कुराले तपाईंले लाइटरूममा आयात गर्नुभएको RAW छविसँग ठ्याक्कै मेल खाँदैन।
नोट: यो JPEG पूर्वावलोकनले तपाईंलाई सधैं RAW फाइलमा समावेश विवरणहरूको सही बुझाइ दिनेछैन। यसैले तपाईको हिस्टोग्राम कसरी पढ्ने र प्रयोग गर्ने भनेर सिक्नु उपयोगी हुन्छ।
Lightroom मा RAW फाइलहरू सम्पादन गर्दै
त्यसैले RAW फाइलले तपाईंलाई काम गर्न कच्चा माल दिन्छ। यद्यपि, यदि तपाइँ उत्कृष्ट कृति सिर्जना गर्न चाहनुहुन्छ भने, तपाइँलाई लाइटरूममा RAW फोटोहरू कसरी सम्पादन गर्ने भनेर जान्नुपर्दछ।
तर...त्यहाँदर्जनौं सेटिङहरू छन् जुन तपाईं लाइटरूममा लाखौं संयोजनहरूसँग ट्वीक गर्न सक्नुहुन्छ जुन तपाईं आफ्नो छविहरूमा लागू गर्न सक्नुहुन्छ। यही कारणले गर्दा विभिन्न फोटोग्राफरहरूले एउटै छवि सम्पादन गर्न सक्छन् र एकदम फरक परिणामहरूको साथ समाप्त गर्न सक्छन्।
म तपाईंलाई यहाँ आधारभूत कुराहरू दिन सक्दो प्रयास गर्नेछु। अभ्यास र प्रयोगको माध्यमबाट, तपाईंले सम्पादन गर्ने आफ्नै शैली विकास गर्नुहुनेछ जसले तपाईंको छविहरूलाई अद्वितीय रूपमा तपाईंको बनाउँदछ!
चरण 1: तपाईंको RAW छविहरू आयात गर्नुहोस्
तपाईंका छविहरू आयात गर्न, पुस्तकालय मोड्युल। तपाईंको स्क्रिनको तल्लो बायाँ कुनामा तल आयात गर्नुहोस् क्लिक गर्नुहोस्।

बायाँ छेउमा रहेको स्रोत छान्नुहोस्, जुन सामान्यतया मेमोरी कार्ड हुनेछ।

तपाईले आयात गर्न चाहनुहुने सबै छविहरूमा चेक मार्कहरू छन् भनी सुनिश्चित गर्नुहोस्।
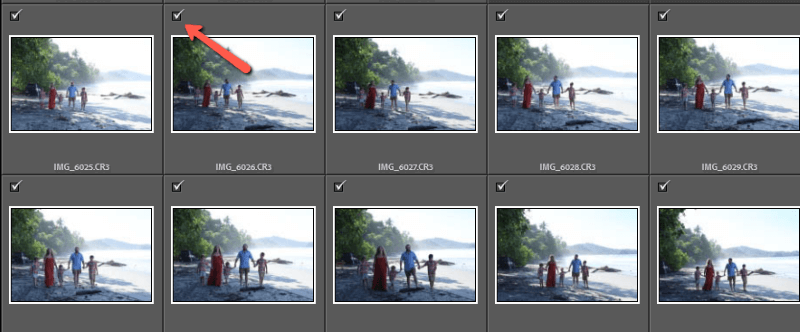
दायाँमा, तपाईंले तिनीहरूलाई आयात गर्न चाहनुभएको फाइल छान्नुहोस्। आयात गर्नुहोस् मा क्लिक गर्नुहोस्।

लाइटरूमले तस्बिरहरू ल्याउनेछ र तिनीहरूलाई स्वचालित रूपमा तपाईंको हालको कार्यस्थानमा राख्नेछ।
चरण 2: प्रिसेट थप्नुहोस्
प्रिसेटहरू Lightroom मा एक उत्कृष्ट समय बचत उपकरण हो। तपाईंले प्रिसेटको रूपमा धेरै छविहरूको लागि काम गर्ने सम्पादनहरू बचत गर्न सक्नुहुन्छ र ती सबैलाई नयाँ फोटोमा एक क्लिकमा लागू गर्न सक्नुहुन्छ। तपाईं लाइटरूमका समावेश गरिएका प्रिसेटहरू प्रयोग गर्न सक्नुहुन्छ, प्रिसेटहरू डाउनलोड र स्थापना गर्न सक्नुहुन्छ, वा आफ्नै सिर्जना गर्न सक्नुहुन्छ।
आफ्नो कार्यस्थानको बायाँ छेउमा रहेको विकास <मा रहेको प्रिसेटहरू प्यानलबाट आफ्नो प्रिसेट छान्नुहोस्। 9>मोड्युल।

त्यहाँबाट तपाईंले आफ्नो अन्तिम ट्वीकहरू बनाउन सक्नुहुन्छछवि।
तर यो ट्यूटोरियलको लागि, हामी सबै चरणहरू पार गर्न चाहन्छौं। त्यसैले जारी राखौं।
चरण 3: रङलाई विचार गर्नुहोस्
तपाईंले सधैँ क्यामेरामा सही सेतो ब्यालेन्स छनोट गर्ने प्रयास गर्नुपर्छ। जे होस्, RAW मा शूटिङको मतलब तपाईंले यसलाई 100% नेल गर्नुपर्दैन। तपाईंसँग पछि समायोजन गर्न धेरै स्वतन्त्रता छ।
विकास मोड्युलमा तपाईंको कार्यस्थानको दायाँ छेउमा रहेको आधारभूत प्यानल खोल्नुहोस्।
आइड्रपरमा क्लिक गरेर र छविमा सेतो केहिमा क्लिक गरेर सेतो सन्तुलन सेट गर्नुहोस्। यदि तपाईंले प्रयोग गर्न सक्नुहुने कुनै पनि सेतो छैन भने, तपाईंले आफ्नो समायोजन गर्न Temp र Tint स्लाइडरहरू स्लाइड गर्न सक्नुहुन्छ।

चरण 4: प्रकाश समायोजन गर्नुहोस्
आधारभूत प्यानलमा तल सर्दै, तपाईंसँग एक्सपोजर, कन्ट्रास्ट, हाइलाइटहरू, छायाँ समायोजन गर्न विकल्पहरू छन्। , गोरा, र कालाहरू।
यही हो जहाँ तपाइँ आफ्नो छविमा आयाम थप्न सुरु गर्नुहुन्छ। यो सबै बत्तीहरू, मिडटोनहरू र अँध्यारोहरू बीचको भिन्नताको बारेमा हो, साथै छविमा प्रकाश कहाँ झर्छ।

तपाईले Lightroom को शक्तिशाली AI मास्किङ उपकरणहरूसँग पनि प्रकाशलाई असर गर्न सक्नुहुन्छ। म समुद्र तटमा उज्यालो अवस्थामा धेरै शूट गर्छु, त्यसैले यो प्रविधि मेरो लागि पृष्ठभूमि साँच्चै उज्यालो हुँदा पनि मेरो विषयमा अतिरिक्त प्रकाश ल्याउन मद्दत गर्छ।
यहाँ मैले लाइटरूमलाई विषय चयन गर्नुहोस् सोधेको छु र मैले दम्पतीमा एक्सपोजर ल्याएँ। मैले यसमा रैखिक ग्रेडियन्ट पनि थपेंदाँयामा उज्यालो सागर अँध्यारो। यस ट्यूटोरियलमा मास्किङको बारेमा थप जान्नुहोस्।

चरण 5: उपस्थिति समायोजन गर्नुहोस्
त्यहाँ आधारभूत प्यानलको तलमा उपस्थिति नामक उपकरणहरूको सेट छ। यी तस्बिरमा भएको विवरणसँग सम्बन्धित छन्।
मानिसका तस्बिरहरूका लागि, म सामान्यतया यी धेरै प्रयोग गर्दिन। यद्यपि, बनावट र स्पष्टता स्लाइडरहरू जनावरहरू, खाना, वा अन्य विषयहरूको छविहरू बढाउनका लागि उत्कृष्ट छन् जहाँ तपाईं विवरणलाई जोड दिन चाहनुहुन्छ।
हामी सामान्यतया झुर्रियाँ र त्यस्ता कुराहरूमा जोड दिन चाहँदैनौं, यद्यपि तपाईं छालालाई नरम बनाउन नकारात्मक स्पष्टता प्रयोग गर्न सक्नुहुन्छ। यस छविको लागि, मैले Dehaze (यहाँ थप जान्नुहोस्) थपेको छु र Vibrance र Saturation लाई थोरै तल ल्याएको छु किनभने म तिनीहरूलाई पछि पुश गर्नेछु। टोन कर्भ ।
चरण 6: यसलाई पप बनाउनुहोस्
प्रत्येक फोटोग्राफरसँग तिनीहरूको विशेष चाल छ जसले तिनीहरूको छविहरूलाई विशिष्ट रूपमा तिनीहरूको बनाउँछ। मेरो लागि, यो टोन कर्भ हो। यो उपकरणले तपाईंलाई एक अर्काबाट स्वतन्त्र रूपमा छविको लाइट, अँध्यारो र मिडटोनहरू समायोजन गर्न अनुमति दिन्छ।
यो आधारभूत प्यानलका स्लाइडरहरू भन्दा फरक छ। हाइलाइटहरू स्लाइडरसँग काम गर्दा अझै पनि छायाँहरूलाई निश्चित हदसम्म असर गर्नेछ। तर होइन जब तपाइँ टोन कर्भ प्रयोग गर्नुहुन्छ।
तपाईँले एक अर्काबाट स्वतन्त्र रूपमा छविमा रातो, हरियो र ब्लूहरू समायोजन गर्न सक्नुहुन्छ। मैले तीनवटै च्यानलका लागि यही वक्र प्रयोग गरें।

मैले प्रयोग गरेको सेटिङ यहाँ छ पोइन्ट कर्भ , जुन तपाईँले ग्रे सर्कल मार्फत पहुँच गर्नुहुन्छ।

चरण 7: रङ समायोजन गर्नुहोस्
रङहरू टच धेरै बलियो छन् वा मैले गरेको समायोजन पछि एकदम सही रङ छैन। HSL प्यानलले मलाई यसलाई सजिलैसँग ठीक गर्न अनुमति दिन्छ।
तपाईले प्रत्येक रङको ह्यु, सेचुरेसन र लुमिनेन्सलाई स्वतन्त्र रूपमा समायोजन गर्न सक्नुहुन्छ।

तपाईँले रङ ग्रेडिङ पनि प्रयोग गर्न सक्नुहुन्छ यदि तपाइँ शीर्षमा थप विशेष स्पर्श थप्न चाहनुहुन्छ भने।
चरण 8: क्रप गर्नुहोस् र सीधा गर्नुहोस्
कम्पोजिसन यस्तो चीज हो जुन तपाईंले वास्तवमै क्यामेरामा नेल गर्ने प्रयास गर्नुपर्छ। तपाईंले फोटो खिचेपछि कोण परिवर्तन गर्न वा थप ठाउँ थप्न सक्नुहुन्न!
यद्यपि, तपाईं तस्बिरहरू कडा वा सीधा गर्न सक्नुहुन्छ र यी क्षेत्रहरूमा साना ट्वीकहरू सामान्य छन्।
तस्बिरहरूका लागि रूपान्तरण प्यानल प्रयोग गर्नुहोस् जसलाई उन्नत सीधा गर्न आवश्यक छ। म सामान्यतया यो घर जग्गा छविहरूको लागि मात्र प्रयोग गर्छु जहाँ पर्खालहरू एकदम सही लाइनमा छैनन्।
चरण 9: फिनिसिङ टचहरू
अनाज वा आवाजको लागि आफ्नो छवि जाँच गर्न 100% मा जुम इन गर्नुहोस् र छविमा दाना ठीक गर्नुहोस्। यदि आवश्यक भएमा तपाईले विस्तृत प्यानलमा समायोजन गर्न सक्नुहुन्छ।

Effects प्यानलमा, तपाईँले चाहेमा गाढा वा हल्का भिग्नेट थप्न सक्नुहुन्छ। र यो यसको बारेमा हो!
हाम्रो अन्तिम छवि यहाँ छ!

तपाईको आफ्नै सम्पादन शैली सिर्जना गर्न यसले केही समय लिनेछ। प्रिसेटहरू किन्नु र तिनीहरूबाट सिक्नु भनेको उपकरणहरूले कसरी व्यवहार गर्छ भनेर पत्ता लगाउने उत्कृष्ट तरिका होतिनीहरू कसरी एकअर्कासँग अन्तरक्रिया गर्छन्। यसरी मैले मेरो टोन कर्भ चाल पत्ता लगाए।
केवल प्रयोग सुरु गर्नुहोस् र हार नमान्नुहोस्। तपाईंले केही समयमै अचम्मका तस्बिरहरू बाहिर निकाल्नुहुनेछ।
गुणस्तर नगुमाईकन लाइटरूमबाट आफ्ना अन्तिम छविहरू कसरी निर्यात गर्ने भन्ने बारे उत्सुक हुनुहुन्छ? यहाँ ट्यूटोरियल जाँच गर्नुहोस्!

