सामग्री तालिका
गाइडहरू धेरै तरिकामा उपयोगी हुन्छन्। उदाहरणका लागि, टेम्प्लेटहरू बनाउने, दूरी वा स्थिति नाप्ने, र पङ्क्तिबद्ध गर्ने, गाइडहरूको सबैभन्दा आधारभूत कार्य हो।
ब्रान्डिङ र लोगो डिजाइनमा काम गर्ने ग्राफिक डिजाइनरको रूपमा, म मेरा सबै कलाकृतिका लागि ग्रिड र स्मार्ट गाइडहरू प्रयोग गर्छु किनभने तिनीहरूले मलाई व्यावसायिकता देखाउने सही परिणामहरू प्राप्त गर्न मद्दत गर्छन्। जब तपाइँ एक पेशेवर लोगो डिजाइन गर्नुहुन्छ, परिशुद्धता सबै कुरा हो, त्यसैले गाइडहरू प्रयोग गर्नु महत्त्वपूर्ण छ।
मैले छोटकरीमा उल्लेख गरे अनुसार ग्रिड र स्मार्ट गाइडहरू जस्ता विभिन्न प्रकारका गाइडहरू छन्। तिनीहरू के हुन् र कसरी प्रयोग गर्ने भनेर म यस ट्यूटोरियलमा वर्णन गर्नेछु।
मलाई तपाईंको मार्गदर्शक बन्न दिनुहोस्।
३ प्रकारका सामान्य रूपमा प्रयोग हुने गाइडहरू
गाइडहरू थप्नु अघि, इलस्ट्रेटरलाई तिनीहरूलाई देखाउन तपाईंको अनुमति चाहिन्छ। तपाईं ओभरहेड मेनुबाट गाइडहरू खोल्न सक्नुहुन्छ दृश्य र त्यहाँ तीनवटा सामान्य रूपमा प्रयोग गरिएका गाइडहरू छन् जुन म तपाईंलाई आज कसरी थप्ने भनेर देखाउने छु।
नोट : स्क्रिनसटहरू Adobe Illustrator CC 2021 Mac संस्करणबाट लिइएका हुन्। विन्डोज वा अन्य संस्करण फरक देखिन सक्छ। विन्डोज प्रयोगकर्ताहरूले कमाण्ड कुञ्जीलाई Crtl मा परिवर्तन गर्छन्।
1. शासकहरू
शासकहरूले तपाईंलाई तपाईंको डिजाइनको लागि सुरक्षित क्षेत्रहरू परिभाषित गर्न र वस्तुहरूलाई सही स्थानहरूमा पङ्क्तिबद्ध गर्न मद्दत गर्छन्। यो राम्रो काम गर्दछ जब तपाईं एक नमूना आकार मापन छ र तपाईं अन्य वस्तुहरू पछ्याउन चाहनुहुन्छ।
उदाहरणका लागि, मैले मेरो डिजाइन सुरक्षित क्षेत्रको लागि यो गाइड सिर्जना गर्न शासकहरू प्रयोग गरें,किनभने म मुख्य कलाकृति केन्द्रमा होस् भन्ने चाहन्छु र कुनै पनि महत्त्वपूर्ण कलाकृति गाइडभन्दा बाहिर जान चाहन्न।
टिप: आफ्नो कलाकृतिलाई सुरक्षित क्षेत्रमा राख्नु महत्त्वपूर्ण छ, विशेष गरी जब तपाइँ आफ्नो कामको अंश काट्नबाट जोगिनका लागि छाप्नु हुन्छ। र हाम्रो ध्यान केन्द्रमा केन्द्रित हुन्छ, त्यसैले महत्त्वपूर्ण जानकारी सधैं आफ्नो आर्टबोर्डको केन्द्रमा राख्नुहोस्।

शासकहरू प्रयोग गरेर गाइडहरू थप्न यो धेरै सजिलो छ, मूलतया केवल क्लिक गर्नुहोस् र तान्नुहोस्, तर मैले पहिले उल्लेख गरेझैं, पहिलो चरण देखाउन अनुमति दिनु हो।
चरण 1: ओभरहेड मेनुमा जानुहोस् र दृश्य > शासकहरू चयन गर्नुहोस्। एउटा सजिलो विकल्प कुञ्जीपाटी सर्टकट प्रयोग गर्नु हो कमाण्ड + R (तपाईले एउटै सर्टकट प्रयोग गरेर रुलरहरू लुकाउन सक्नुहुन्छ)। कागजातको माथि र बायाँ छेउमा शासकहरू देखाइएका छन्।

चरण 2: तपाईं आफ्नो मुख्य कलाकृति आर्टबोर्ड किनारहरूबाट कति टाढा हुन चाहनुहुन्छ भन्ने नमूना मापन सिर्जना गर्न आयत उपकरण चयन गर्नुहोस्। चार कुनामा कुनै पनि आयत तान्नुहोस्।

चरण 3: रूलरमा क्लिक गर्नुहोस् र आयतको छेउमा पुग्न दिशानिर्देश तान्नुहोस्। तपाईले कुन रुलरमा क्लिक गरेर पहिले तान्नु भएको कुराले फरक पार्दैन।

आयत नमूनाको प्रतिलिपि बनाउनुहोस् र तिनीहरूलाई आर्टबोर्डको सबै कुनाहरूमा सार्नुहोस्। आर्टबोर्डका सबै पक्षहरूको लागि गाइडहरू सिर्जना गर्न शासकहरूलाई तान्नुहोस्।

एक पटक गाइडहरू थपिएपछि, तपाईं आयतहरू मेटाउन सक्नुहुन्छ। बच्न चाहनुहुन्छ भनेगाईडहरूलाई दुर्घटनावश सार्दा, तपाईंले फेरि ओभरहेड मेनुमा गएर तिनीहरूलाई लक गर्न सक्नुहुन्छ र दृश्य > गाइडहरू > लक गाइडहरू चयन गर्नुहोस्।

आर्टवर्क सुरक्षित क्षेत्रहरूको लागि गाइडहरू बनाउनु बाहेक, तपाईंले पाठ वा अन्य वस्तुहरू पङ्क्तिबद्ध गर्न र स्थिति राख्नको लागि गाइडहरू पनि प्रयोग गर्न सक्नुहुन्छ।

जब तपाईँले अन्तिम डिजाइन गरिसक्नुभयो, तपाईँले दृश्य > गाइडहरू > गाइडहरू लुकाउनुहोस्<5 चयन गरेर गाइडहरू लुकाउन सक्नुहुन्छ।>।
2. ग्रिड
ग्रिडहरू तपाईंले सक्रिय गर्दा तपाईंको कलाकृति पछाडि देखाइने वर्ग बक्सहरू हुन्। जब तपाइँ एक पेशेवर लोगो डिजाइन गर्नुहुन्छ, तपाइँलाई ग्रिडबाट केहि मद्दत चाहिन्छ। यसले तपाइँलाई तपाइँको डिजाइनको लागि सटीक बिन्दुहरू र विवरणहरू प्राप्त गर्न मद्दत गर्दछ।

यदि तपाईं आफ्नो लोगो सिर्जना गर्न वा वस्तुहरू बीचको दूरीको विचारहरू प्राप्त गर्न गाइडको रूपमा ग्रिडहरू प्रयोग गर्न चाहनुहुन्छ भने, तपाईं ओभरहेड मेनुमा गएर दृश्य ><चयन गर्न सक्नुहुन्छ। 4> ग्रिड देखाउनुहोस् ग्रिडहरू हेर्न।
आर्टबोर्डमा देखाइने पूर्वनिर्धारित ग्रिडलाइनहरूमा राम्रो हल्का रङ हुन्छ, तपाईंले प्राथमिकता मेनुबाट रङ, ग्रिड शैली वा साइज परिवर्तन गर्न सक्नुहुन्छ। तपाईंले देख्न सक्नुहुने रूपमा, तपाईं गाइडहरूको लागि सेटिङहरू पनि परिवर्तन गर्न सक्नुहुन्छ।

ओभरहेड मेनुमा जानुहोस् र इलस्ट्रेटर > प्राथमिकताहरू > मार्गदर्शकहरू & ग्रिड (विन्डोज प्रयोगकर्ताहरूले ओभरहेड मेनुबाट सम्पादन > प्राथमिकताहरू > गाइडहरू र ग्रिड छान्छन्)।
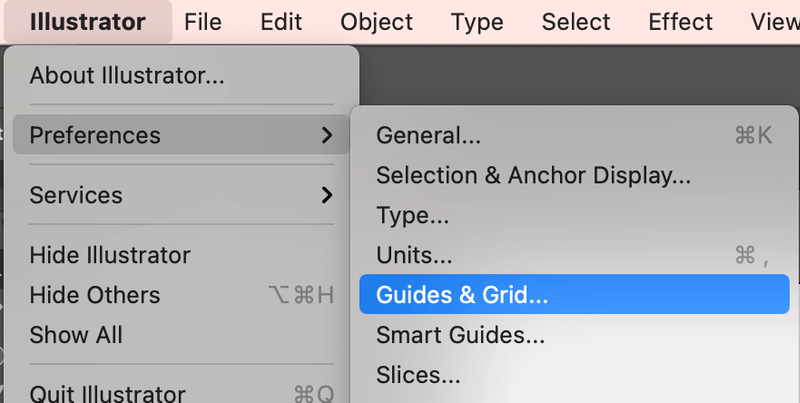
उदाहरणका लागि, मैले ग्रिड साइज अलि सानो सेट गरें र ग्रिडलाइनको रङ परिवर्तन गरेंहल्का हरियो गर्न।

3. स्मार्ट गाइडहरू
स्मार्ट गाइडहरू जताततै छन्। जब तपाइँ होभर गर्नुहुन्छ वा वस्तु चयन गर्नुहुन्छ, तपाइँले देख्नु भएको रूपरेखा बाकस तपाइँ कुन तहमा काम गरिरहनु भएको छ भनेर बताउनको लागि एक गाइड हो किनभने रूपरेखा रङ लेयर रङ जस्तै हो।

स्मार्ट गाइडहरूले तपाईंलाई पङ्क्तिबद्ध उपकरणहरू प्रयोग नगरी वस्तुहरू पङ्क्तिबद्ध गर्न मद्दत गर्दछ। जब तपाईं कुनै वस्तुको वरिपरि घुम्नुहुन्छ, तपाईंले x र y मानहरू र प्रतिच्छेदन बिन्दुहरू गुलाबी दिशानिर्देशद्वारा निर्देशित देख्नुहुनेछ।

यदि तपाईंले यसलाई अझै सक्रिय गर्नुभएको छैन भने, तपाईं यसलाई ओभरहेड मेनुबाट छिटो सेट अप गर्न सक्नुहुन्छ दृश्य > स्मार्ट गाइडहरू वा प्रयोग गर्नुहोस्। किबोर्ड सर्टकट कमान्ड + U । अन्य दुई गाइडहरू जस्तै, तपाईंले प्राथमिकता मेनुबाट केही सेटिङहरू परिवर्तन गर्न सक्नुहुन्छ।

निष्कर्ष
Illustrator मा गाइडहरू थप्नु भनेको मूलतया कागजातलाई गाइडहरू देखाउन अनुमति दिनु हो। तपाईंले दृश्य मेनुबाट सबै गाइड विकल्पहरू फेला पार्नुहुनेछ र यदि तपाईंलाई गाइड सेटिङहरू परिवर्तन गर्न आवश्यक छ भने, प्राथमिकताहरू मेनुमा जानुहोस्। त्यो Adobe Illustrator मा गाइडहरू थप्ने बारेमा धेरै हो।

