सामग्री तालिका
पीसीको लागि DU रेकर्डर एउटा स्क्रिन रेकर्डिङ एप हो जसले तपाईंलाई आफ्नो स्क्रिन रेकर्डिङ भिडियो रेकर्ड गर्न र सम्पादन गर्न सक्षम बनाउँछ। PC को लागी DU रेकर्डर प्रयोग गर्नु भनेको तपाइँ तपाइँको PC बाट लाइभ भिडियोहरू, खेलहरू, काम, वा तपाइँलाई जे चाहिन्छ रेकर्ड गर्न सक्नुहुन्छ।
पीसी सुविधाहरूको लागि DU रेकर्डर
यो उच्च गुणस्तरको स्क्रिन रेकर्डर अद्वितीय संग आउँछ। सुविधाहरू।
- प्रयोग गर्न सजिलो र PC, MAC, र एन्ड्रोइडमा डाउनलोडको लागि उपलब्ध।
- एकल-क्लिक रेकर्डिङलाई अनुमति दिनुहोस्
- सबै यन्त्रका लागि निःशुल्क
- इन्टरफेसले २० भन्दा बढी भाषाहरूलाई अनुमति दिन्छ
- कुनै पनि भिडियो र अडियोको रेकर्डिङ सक्षम पार्छ
- सामाजिक मिडियामा लाइभ स्ट्रिमिङ कार्यक्रमहरू समर्थन गर्दछ
डन' t मिस:
- पीसीको लागि टोरड्रोइड स्थापना गर्नको लागि पूर्ण गाइड
- डिज्नी हटस्टार विन्डोज डाउनलोड गाइड
पीसीको लागि DU रेकर्डर स्थापना
DU रेकर्डर स्थापना गर्नु एकदम सरल छ। यी चरणहरू पालना गर्नुहोस्, र तपाईं आफ्नो स्क्रिन साझेदारी गर्न आफ्नो बाटोमा हुनुहुनेछ।
- आफ्नो मनपर्ने ब्राउजरको साथ, DU Recorder को आधिकारिक वेबसाइटमा जानुहोस् र Windows को लागि DU Recorder चयन गर्नुहोस्। <11
- तपाईंको कम्प्युटरमा BlueStacks खोल्नुहोस् र साइन इन प्रक्रिया पूरा गर्नुहोस्।
- DU Recorder को आधिकारिक वेबसाइटमा जानुहोस् र आफ्नो मनपर्ने ब्राउजर प्रयोग गरेर APK फाइल डाउनलोड गर्नुहोस्।
- पीसीको लागि DU रेकर्डर खोल्नुहोस्। सेटिङ् विकल्पमा क्लिक गर्नुहोस्। तपाईं सेटिङहरूमा FPS, भिडियो गुणस्तर, स्थान, र अन्य स्क्रिन रेकर्डिङ सेटिङहरू जस्ता सुविधाहरू अनुकूलित गर्न सक्नुहुन्छ।
- क्लिक गर्नुहोस्PC को लागि DU Recorder मार्फत रेकर्ड गर्नको लागि रेकर्ड आइकन।
- लाइभ स्ट्रिम विकल्पको लागि, तल स्क्रोल गर्नुहोस् र सेटिङ खण्डमा लाइभ सिर्जनाकर्ता सक्षम गर्नुहोस्।
- चयन गर्नुहोस्। Facebook वा YouTube बाट DU लाइभ स्ट्रिम प्लेटफर्म।
- पीसी लाइभ स्ट्रिमको लागि DU रेकर्डरको लागि शीर्षक टाइप गर्नुहोस्। त्यसपछि आफ्नो लाइभ स्ट्रिम सुरु गर्न स्टार्ट छनौट गर्नुहोस्।

२। एक पटक स्थापनाकर्ता फाइल डाउनलोड भएपछि, फाइल खोल्नुहोस् र DU रेकर्डर स्थापना गर्नुहोस्।
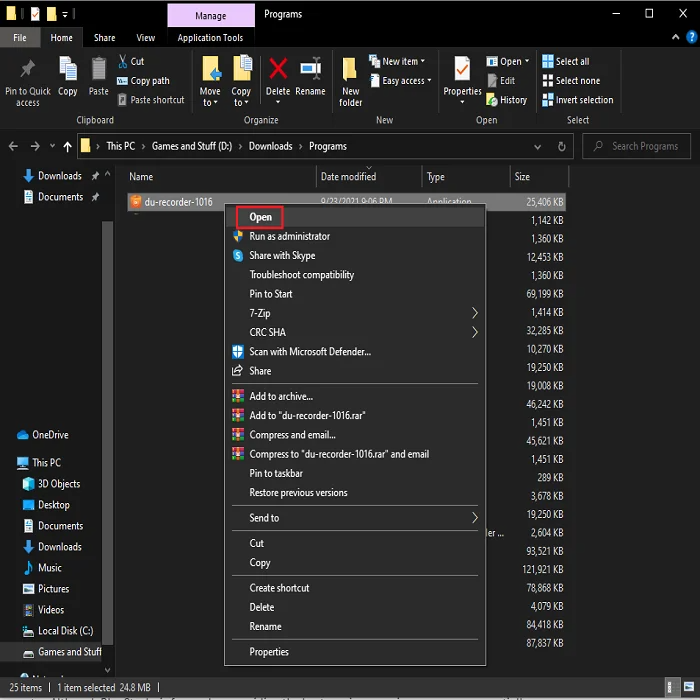

3। एक पटक स्थापना पूरा भएपछि, तपाईंले "समाप्त" मा क्लिक गर्न सक्नुहुन्छ र यसले स्वचालित रूपमा DU रेकर्डर सुरु गर्नेछ।

DU रेकर्डर स्थापना PC पूर्वाधारहरू (एन्ड्रोइड रेकर्डिङका लागि)
यदि तपाईं एन्ड्रोइड अनुप्रयोगहरू प्रयोग गर्नको लागि तपाइँको कम्प्युटर प्रयोग गर्न चाहानुहुन्छ, तपाइँसँग आवश्यक पर्दछतपाईको कम्प्युटरमा BlueStacks जस्ता एन्ड्रोइड इमुलेटर। यद्यपि BlueStacks उत्कृष्ट गेमिङ अनुभव प्रदान गर्नमा केन्द्रित छ, तपाइँ अनिवार्य रूपमा यसमा कुनै पनि एन्ड्रोइड एप स्थापना गर्न सक्नुहुन्छ, जस्तै DU रेकर्डर।
तपाइँलाई BlueStacks र Du Recorder स्थापना गर्न कुनै समस्या नहुने कुरा सुनिश्चित गर्न, तपाइँ अनिवार्य रूपमा सुनिश्चित गर्नुहोस् कि तपाइँको कम्प्युटरले BlueStacks को लागि न्यूनतम प्रणाली आवश्यकताहरू पूरा गर्दछ। BlueStacks को लागि न्यूनतम र सिफारिस गरिएका प्रणाली आवश्यकताहरूको पूर्ण सूची पढ्न यहाँ क्लिक गर्नुहोस्।
यदि तपाईँको कम्प्युटरले न्यूनतम प्रणाली आवश्यकताहरू पूरा गर्छ भने स्थापना प्रक्रिया सुरु गरौं।
BlueStacks एन्ड्रोइड इमुलेटर स्थापना
- 5 । एक पटक स्थापनाकर्ता फाइल डाउनलोड भएपछि, फाइल खोल्नुहोस् र " अहिले स्थापना गर्नुहोस् " मा क्लिक गर्नुहोस्।

३. स्थापना पूरा हुनको लागि पर्खनुहोस्, र यसले स्वचालित रूपमा तपाइँको लागि BlueStacks खोल्नेछ।
पीसीको लागि DU रेकर्डर स्थापना गर्दै (ब्लुस्ट्याक्सको साथ)
अब तपाईसँग पहिले नै तपाइँको कम्प्युटरमा BlueStacks एन्ड्रोइड इमुलेटर स्थापना भएको छ। , BlueStacks मा DU रेकर्डर स्थापना गरौं। DU रेकर्डर स्थापना गर्न तपाईंले प्रदर्शन गर्न सक्ने दुई तरिकाहरू छन्; ती दुवै मार्फत जाऔं।
पहिलो विधि – Google Play Store मार्फत DU Recorder डाउनलोड गरी स्थापना गर्नुहोस्
अन्य एन्ड्रोइड उपकरण जस्तै, BlueStacksगुगल प्ले स्टोर पनि पूर्व-स्थापित छ। तपाईंले आफ्नो खातामा साइन इन गर्न आवश्यक छ, र तपाईंले प्ले स्टोर मार्फत एन्ड्रोइड एपहरू डाउनलोड गर्न सुरु गर्न सक्नुहुन्छ।

2. तपाईंले प्ले स्टोर साइन इन प्रक्रिया पूरा गरेपछि, तपाईंले प्ले स्टोरको खोज पट्टीमा DU रेकर्डर खोज्न सक्नुहुन्छ।
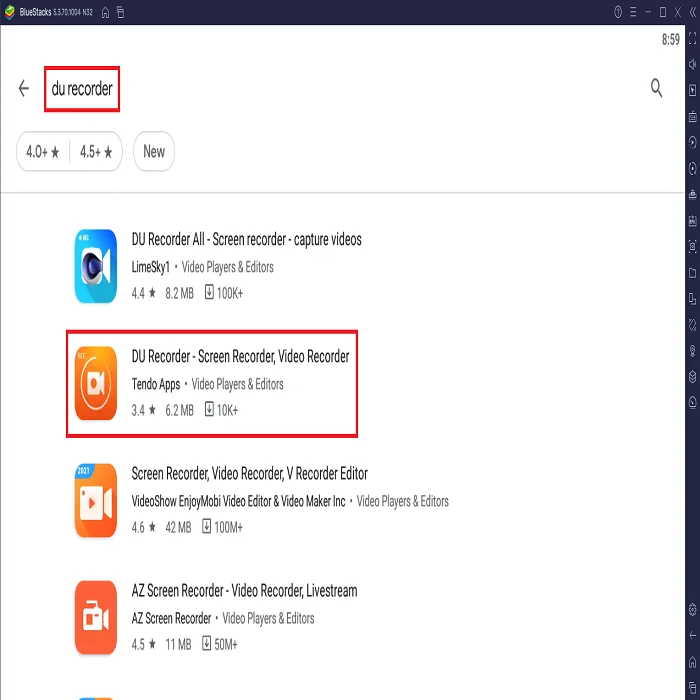
3। सामान्य रूपमा DU रेकर्डर स्थापना गर्नुहोस् र समाप्त हुनको लागि पर्खनुहोस्।
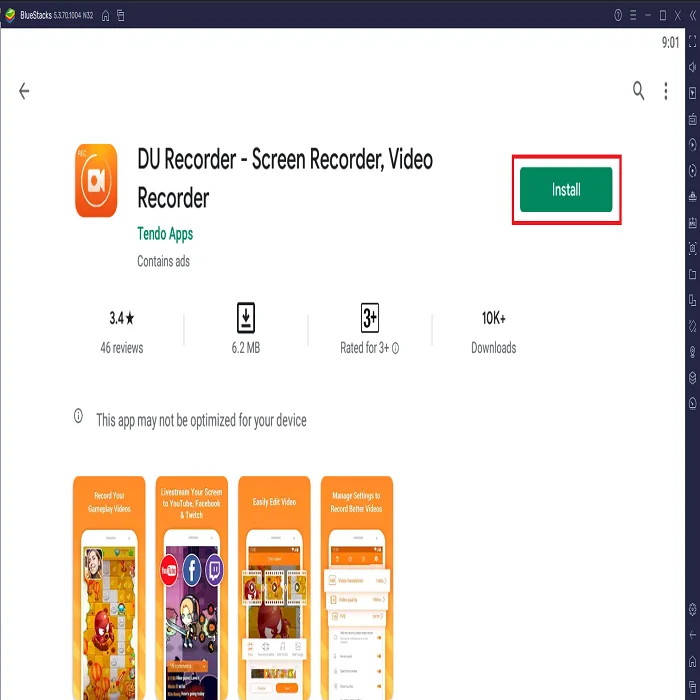
4. एक पटक स्थापना पूरा भएपछि, तपाईं DU रेकर्डर प्रयोग गर्न सुरु गर्न सक्नुहुन्छ।

दोस्रो विधि – DU रेकर्डर APK डाउनलोड गर्नुहोस्
तपाईं यो विधि प्रयोग गर्न सक्नुहुन्छ यदि तपाईं Play Store चिन्ह छोड्न चाहनुहुन्छ भने। - प्रक्रियामा।

2। डाउनलोड समाप्त भएपछि, APK फाइल खोल्नुहोस्, जुन स्वतः BlueStacks मा स्थापना हुनेछ।
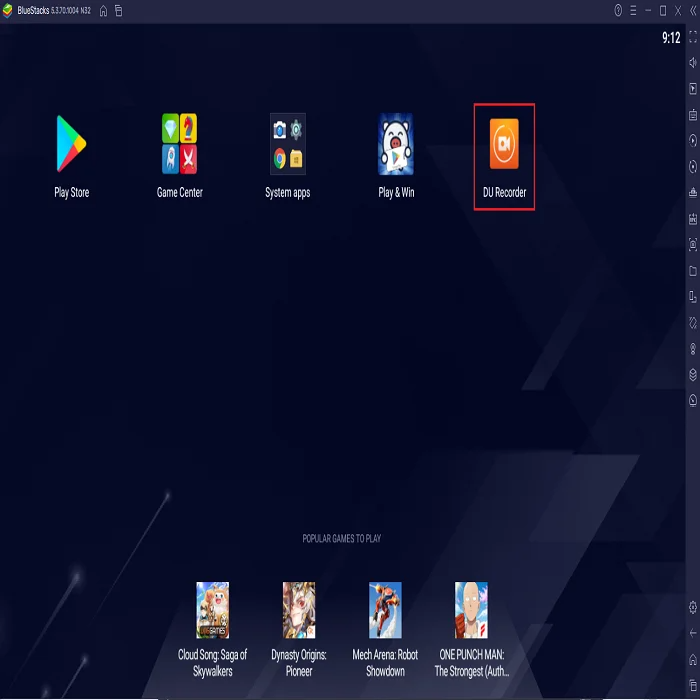
पीसी सुविधाहरूको लागि DU रेकर्डर
एकपटक PC को लागि DU रेकर्डर स्थापना पूरा भएपछि, तपाईंले तपाईको BlueStacks स्क्रिनको माथिल्लो दायाँ कुनामा एउटा सानो प्रतिमा हेर्नुहोस्। दुर्भाग्यवश, DU रेकर्डरले आन्तरिक अडियो रेकर्ड गर्न सक्दैन, र तपाईं बाह्य अडियो प्रयोग गरेर डेस्कटप स्क्रिन भिडियो र वेबक्याम रेकर्ड गर्न सक्षम हुनुहुनेछ।

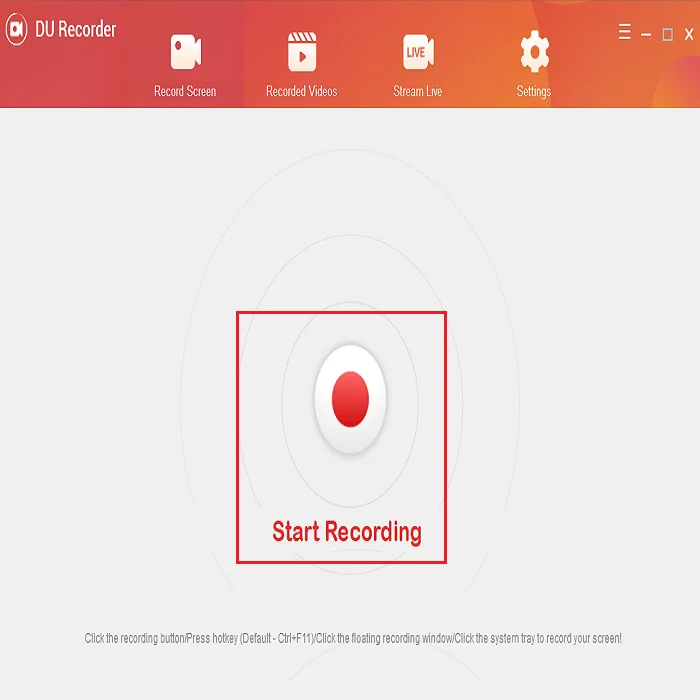

तपाईँले आफ्नो स्क्रिन रेकर्ड गर्न चाहनुका विभिन्न कारणहरू छन्। PC को लागी DU रेकर्डर एक उत्कृष्ट र प्रयोग गर्न सजिलो उपकरण हो जसले तपाइँलाई तपाइँको स्क्रिनमा केहि पनि रेकर्ड गर्न अनुमति दिन्छ।
तपाइँलाई यो पनि मन पर्न सक्छ: Pc Full को लागी फ्री फायर स्थापना गाइड, पीसी पूर्ण स्थापना गाइडको लागि KineMaster, वा PC स्थापना पूर्ण गाइडको लागि MX प्लेयर।
बारम्बार सोधिने प्रश्नहरू
DU रेकर्डर केका लागि प्रयोग गरिन्छ?
DU रेकर्डरसँग , तपाईं स्ट्रिमहरू सिर्जना गर्न र आफ्नो स्क्रिन आत्मविश्वास र सहजता संग रेकर्ड गर्न सक्नुहुन्छ। DU रेकर्डरले तपाइँलाई तपाइँको स्क्रिनलाई ट्विच, फेसबुक र YouTube जस्ता प्लेटफर्महरूमा लाइभ स्ट्रिम गर्दा रेकर्ड गर्न अनुमति दिन्छ। DU Recorder मार्फत, तपाईं सजिलैसँग लाइभ स्ट्रिमिङ मार्फत गेमप्ले, लाइभ टिभी कार्यक्रमहरू, र थप कुराहरू खिच्न र साझेदारी गर्न सक्नुहुन्छ।
के Du स्क्रिन रेकर्डर सुरक्षित छ?
तपाईंले सुरक्षित रूपमा DU स्क्रिन रेकर्डर प्रयोग गर्न सक्नुहुन्छ। यो एप स्टोर वा तिनीहरूको आधिकारिक वेबसाइटबाट। जे होस्, एपबाट सीधै आफ्नो काम साझा गर्नका लागि एन्ड्रोइड उपकरणहरूमा तपाईंको सम्पर्कहरू र नेटवर्क पहुँच सहित धेरै अधिकारहरू चाहिन्छ।
तपाईं Du मार्फत कति समयसम्म रेकर्ड गर्न सक्नुहुन्छ।रेकर्डर?
DU रेकर्डरको नि:शुल्क र प्रिमियम संस्करणहरूमा रेकर्डिङहरूमा कुनै समय प्रतिबन्ध छैन। तपाईंको हार्ड ड्राइभ वा मोबाइल उपकरणमा खाली ठाउँले सामान्यतया यो निर्धारण गर्छ।
के DU रेकर्डरले कलहरू रेकर्ड गर्न सक्छ?
DU रेकर्डरले तपाईंलाई कलहरू रेकर्ड गर्न मात्र दिँदैन, तर यसले तपाईंलाई आफ्नो कल रेकर्ड गर्न पनि दिन्छ। स्क्रिन सजिलै र कुशलतापूर्वक। तपाईं लोकप्रिय लाइभ घटनाहरू, भिडियो कलहरू, र मोबाइल गेमिङ क्लिपहरू द्रुत रूपमा रेकर्ड गर्न सक्नुहुन्छ।
के du स्क्रिन रेकर्डरले ध्वनि रेकर्ड गर्छ?
हो, यसले गर्छ। यदि तपाइँ ध्वनि संग भिडियो रेकर्ड गर्दै हुनुहुन्छ भने, यसले दुबै रेकर्ड गर्नेछ। DU स्क्रिन रेकर्डरको बारेमा के राम्रो छ कि तपाईंले आफ्नो भिडियोहरू एपबाटै सम्पादन गर्न सक्नुहुन्छ।
म कसरी Du रेकर्डरबाट मेटाइएको भिडियो प्राप्त गर्न सक्छु?
एन्ड्रोइडमा, तपाईं प्रयोग गरेर मेटाइएका फाइलहरू पुन: प्राप्त गर्न सक्नुहुन्छ। यदि तपाईंले भर्खरै स्क्रिन रेकर्डिङहरू नष्ट गर्नुभयो भने निर्मित ग्यालरी एप। भर्खरै मेटाइएका फाइलहरू फेला पार्न, कार्यक्रम खोल्नुहोस् र भर्खरै मेटाइएको फोल्डरमा नेभिगेट गर्नुहोस्।
पीसीमा Du रेकर्डरका सुविधाहरू के हुन्?
Du रेकर्डर अद्भुत सुविधाहरू भएको रेकर्डर एप हो र यो हो। विभिन्न अपरेटिङ सिस्टमहरूको लागि उपलब्ध। केही सुविधाहरूमा अडियो र भिडियो दुवै रेकर्ड गर्ने क्षमता, तपाईंको स्क्रिन रेकर्ड गर्ने क्षमता, र तपाईंको रेकर्डिङहरू सम्पादन गर्ने क्षमता समावेश छ। डु रेकर्डर आफ्नो स्क्रिन वा अडियो रेकर्ड गर्न चाहने जो कोहीको लागि उत्कृष्ट उपकरण हो।
डु रेकर्डर एपका विशेषताहरू के हुन्?
डु रेकर्डर एप एउटा भिडियो हो।रेकर्डिङ र सम्पादन उपकरण जसले प्रयोगकर्ताहरूलाई स्क्रिन रेकर्ड गर्न अनुमति दिन्छ। एपले धेरै सुविधाहरू समावेश गर्दछ जसले यसलाई व्यक्तिगत र व्यावसायिक प्रयोगको लागि एक मूल्यवान उपकरण बनाउँछ। यी सुविधाहरूमा भिडियो रेकर्ड गर्ने, भिडियो सम्पादन गर्ने र स्क्रिन रेकर्ड गर्ने क्षमता समावेश छ।

