सामग्री तालिका
के तपाईं आफ्नो पोडकास्ट रेकर्ड गर्न र आफ्नो सामग्री स्तर बढाउन तयार हुनुहुन्छ? वा सायद तपाइँ भर्खर सुरु गर्दै हुनुहुन्छ र यसलाई स्वतन्त्र रूपमा उत्पादन गर्न खोज्दै हुनुहुन्छ। तपाईंले पोडकास्ट रेकर्ड गर्न र सम्पादन गर्नको लागि कम्प्युटर, माइक्रोफोन र सफ्टवेयर चाहिन्छ।
आज हामीले हेर्ने कार्यक्रम स्वतन्त्र पोडकास्टरहरूको लागि उत्कृष्ट विकल्प हो, तर धेरै अनुभवी क्रिएटिभहरूले प्रयोग गर्छन्। यो नियमित रूपमा किनभने यो सरल, सहज, र निःशुल्क छ। हामी पोडकास्ट सम्पादन गर्नका लागि सबैभन्दा प्रख्यात अडियो सम्पादन सफ्टवेयर मध्येको एक, Audacity को बारेमा कुरा गर्दैछौं।
हामीले Audacity मा पोडकास्ट कसरी सम्पादन गर्ने भनेर जानु अघि, तपाईंले आधिकारिकबाट Audacity डाउनलोड गर्न आवश्यक छ। वेबसाइट र यसलाई स्थापना; यो Windows, macOS, र Linux को लागि उपलब्ध छ ताकि सबैले यसलाई पोडकास्ट सम्पादन गर्न प्रयोग गर्न सकून्।
यो लेखले तपाईंलाई रेडियो शो रेकर्डिङ र सम्पादन गर्ने सम्पूर्ण प्रक्रियामा मार्गदर्शन गर्नेछ, त्यसैले यो पोस्टको अन्त्यसम्ममा, तपाईलाई तुरुन्तै सुरु गर्न आवश्यक पर्ने सबै ज्ञान हुनेछ।
चरण 1: तपाईंको गियर सेटअप गर्दै
पहिलो चरण भनेको तपाईंको अडियो उपकरणहरू सेटअप गर्नु हो। तपाइँ USB माइक्रोफोन प्रयोग गर्दै हुनुहुन्छ, 3.5mm ज्याक प्लगको साथमा, वा अडियो इन्टरफेस वा मिक्सरमा प्लग गरिएको XLR माइक्रोफोन प्रयोग गर्दै हुनुहुन्छ भनी तपाइँको प्रणालीले तपाइँको बाह्य माइकलाई ठीकसँग पत्ता लगाएको सुनिश्चित गर्नुहोस्। त्यसपछि, Audacity सुरु गर्नुहोस्।
तपाईँको स्क्रिनको शीर्षमा, यातायात उपकरणपट्टीको तल (जहाँ प्ले, पज, र स्टप रेकर्ड बटनहरू छन्), तपाईँले चारवटा यन्त्र उपकरणपट्टी देख्नुहुनेछ।तपाईंको आवाज सुरु हुँदा dB घटाउन चाहनुहुन्छ।
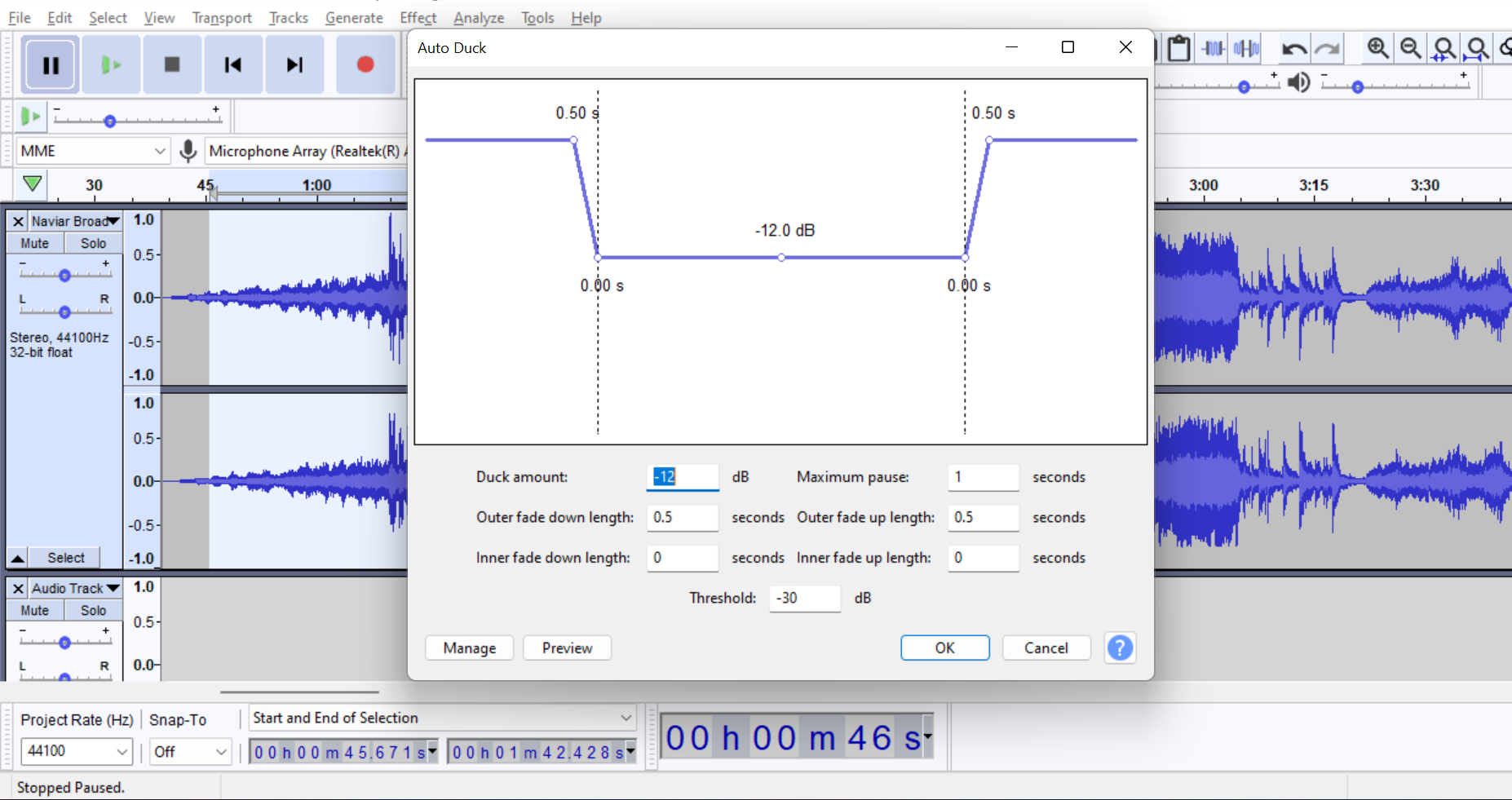
तपाईं फेड थपेर पनि यो गर्न सक्नुहुन्छ -इन र फेड-आउट प्रभावहरू वा तपाईंको खाम उपकरणको साथ, तर यो अटो डक प्रयोग गरेर धेरै सजिलो र समय बचत छ।
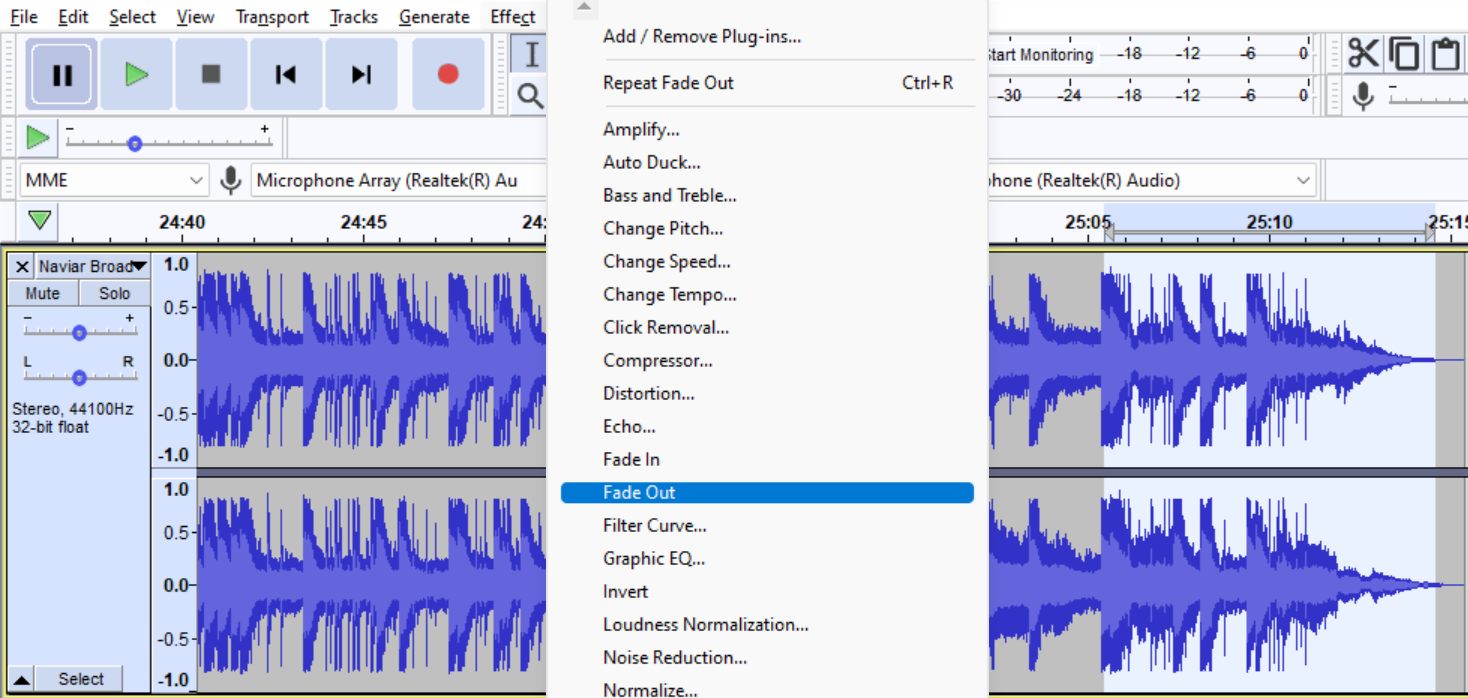
चरण 6: तपाईंको पोडकास्ट निर्यात गर्दै
तपाईंले यो गर्नुभयो! तपाईंले भर्खरै आफ्नो पोडकास्ट सम्पादन पूरा गर्नुभयो र अब यसलाई विश्वसँग साझेदारी गर्न तयार हुनुहुन्छ। यसलाई गर्नको लागि त्यहाँ एउटा अन्तिम चरण मात्र छ, जुन यसलाई सही रूपमा निर्यात गर्ने हो।
- मेनु पट्टीमा रहेको फाइलमा जानुहोस्।
- निर्यातमा क्लिक गर्नुहोस्।
- छनोट गर्नुहोस्। तपाईंको प्राथमिकताको अडियो ढाँचा (सबैभन्दा सामान्य WAV, MP3, र M4A हुन्)।
- तपाईंको परियोजनाको नाम दिनुहोस् र यसलाई बचत गर्नुहोस्।
- मेटाडेटा सम्पादन गर्नुहोस् (तपाईंको पोडकास्टको नाम र एपिसोड नम्बर)।
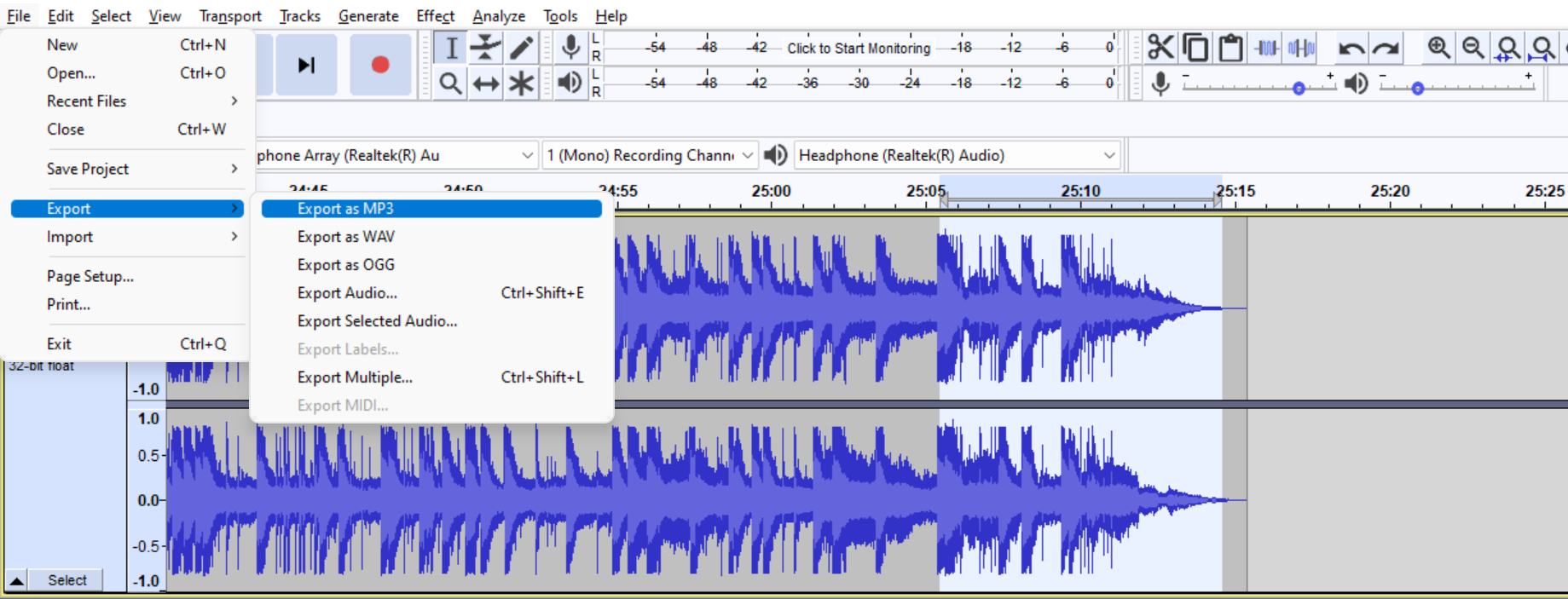
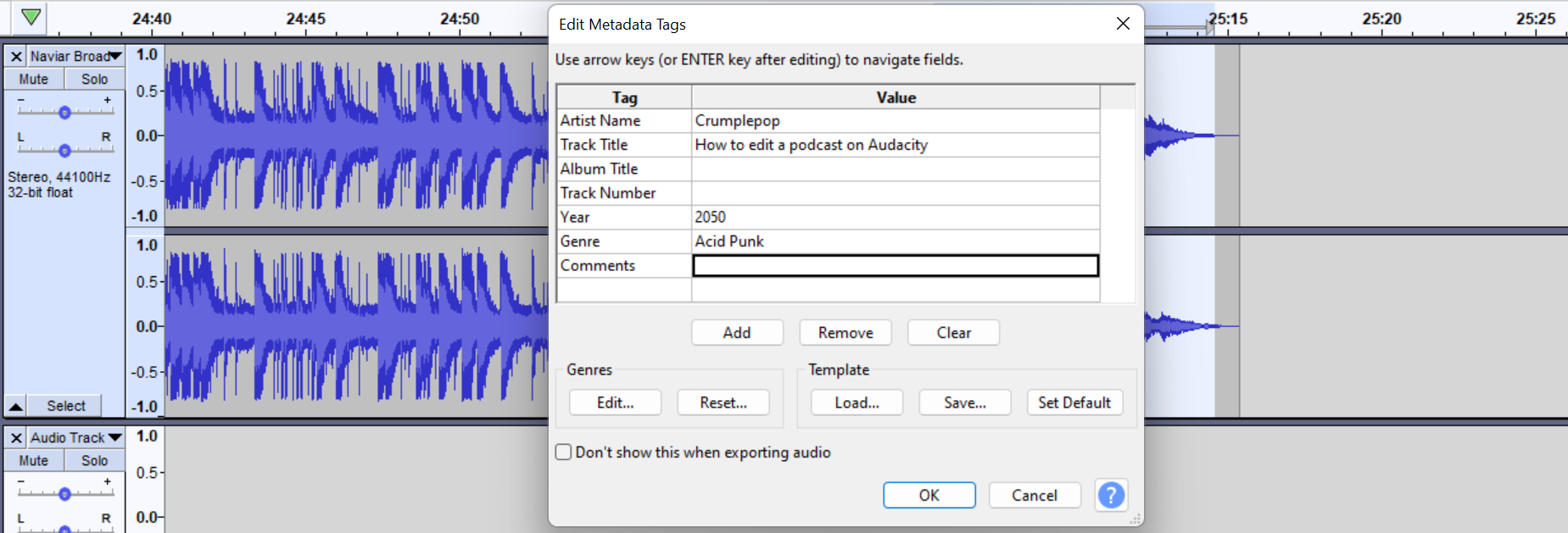
भविष्यको सन्दर्भको लागि यो गाइड राख्नुहोस्, र रचनात्मक रहनुहोस्!
ड्रप-डाउनहरू। हामी माइक्रोफोनको छेउमा एउटा चयन गर्न जाँदैछौं जहाँ तपाईंले माइक्रोफोनको रूपमा काम गर्ने सबै यन्त्रहरू फेला पार्नुहुनेछ। यसमा क्लिक गरेर तपाईले प्रयोग गर्न चाहनु भएको एउटा छान्नुहोस्। 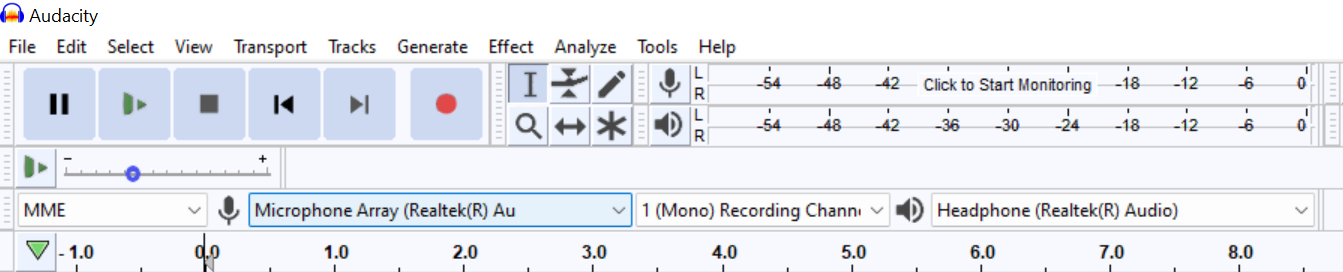
स्टेरियो वा मोनो?
हामी अर्को ड्रपडाउनमा मोनो वा स्टेरियोमा रेकर्ड गर्न चयन गर्न सक्छौं। माइक्रोफोनमा। अधिकांश माइक्रोफोनहरू मोनोमा छन्; तपाईंको पोडकास्टलाई स्टेरियो रेकर्डिङ आवश्यक नभएसम्म, मोनोमा टाँस्नुहोस्। यसले तपाईंको जीवनलाई सजिलो बनाउँदछ, र पोडकास्टको लागि, तपाईंलाई स्टेरियो रेकर्डिङको आवश्यकता पर्दैन।
दुई च्यानलहरू भएको अडियो इन्टरफेसले कहिलेकाहीं माइक्रोफोनको इनपुटहरूलाई बायाँ र दायाँ विभाजित गर्न सक्छ। यदि तपाइँसँग यी इन्टरफेसहरू मध्ये एउटा छ भने, तपाइँको आवाज एक तर्फबाट मात्र आउनबाट बच्न मोनो चयन गर्नुहोस्; तपाईंले पछि जहिले पनि पोडकास्ट सम्पादन गर्न सक्नुहुन्छ, तर सुरुदेखि नै मोनोमा रेकर्ड गर्नु राम्रो हुन्छ।
तपाईंको आउटपुट यन्त्र चयन गर्न तेस्रो ड्रपडाउन छ जहाँ तपाईं आफ्नो हेडफोन, स्टुडियो मनिटर वा आफ्नो अडियो इन्टरफेस छनौट गर्न सक्नुहुन्छ। तपाईंको छान्नुहोस्, र तपाईं अर्को चरणको लागि तयार हुनुहुन्छ! समस्याहरूबाट बच्न, Audacity चलाउनु अघि आफ्ना सबै यन्त्रहरू जडान गर्नुहोस्।
चरण 2: परीक्षण र रेकर्डिङ
तपाईंको उपकरणहरू सेटअप गरेपछि अर्को चरण केही परीक्षणहरू गर्नु हो।
पहिले, हामीले रेकर्डिङ मिटर टूलबारमा जानुपर्छ, निगरानी सुरु गर्न यसमा क्लिक गर्नुहोस्, र तपाईंले सामान्यतया आफ्नो माइक्रोफोन प्रयोग गर्ने भोल्युममा बोल्नुपर्छ। यदि तपाईंले हरियो पट्टी चलिरहेको देख्नुभयो भने, तपाईंको माइक्रोफोन ठीकसँग सेट अप गरिएको छ; -१८ को बीचमा ग्रीन जोनमा रहन प्रयास गर्नुहोस्र –12db.

यदि तपाइँको स्तर धेरै कम वा धेरै उच्च छ (रातो क्षेत्र), हामी हाम्रो माइक्रोफोनबाट उत्कृष्ट अडियो गुणस्तर ग्यारेन्टी गर्न तिनीहरूलाई समायोजन गर्न सक्छौं। यो गर्नको लागि, हामी स्लाइडरको साथ माइक्रोफोन र स्पिकर आइकन खोज्ने छौं: मिक्सर उपकरणपट्टी। माइक स्लाइडरले रेकर्डिङ स्तर र स्पिकरको प्लेब्याक भोल्युम समायोजन गर्छ। यो पर्याप्त ठूलो नभएसम्म तिनीहरूको वरिपरि प्ले गर्नुहोस्, तर यसले तपाईंको अडियोलाई विकृत गर्दैन।

ट्रान्सपोर्ट टूलबार प्रयोग गर्दै
रेकर्डिङ सुरु गर्न, रातो रेकर्ड बटनमा थिच्नुहोस्। यातायात उपकरणपट्टी, र तपाईंले आफ्नो रेकर्डिङलाई तरंगरूपमा देख्नुहुनेछ। यसलाई प्ले बटनको साथ सुन्नुहोस्, र यदि तपाइँ तपाइँले सुन्नु भएको कुरा मनपर्छ भने, तपाइँ तपाइँको एपिसोड रेकर्ड गर्न सुरु गर्न सक्नुहुन्छ; यदि केहि बन्द छ भने, आफ्नो स्तर र उपकरणहरू समायोजन जारी राख्नुहोस्।
जब तपाइँ रेकर्डिङबाट विश्राम लिन आवश्यक छ (उदाहरणका लागि तपाइँको लिपि पढ्न) र तपाइँले छोडेको ठाउँमा जारी राख्नुहोस्, रातो पज बटन थिच्नुहोस्। रेकर्डिङ पूर्ण रूपमा रोक्न, रोक्नुहोस् बटन थिच्नुहोस्। तपाईं रेकर्डिङ पुन: सुरु गर्न तयार हुँदा फेरि रेकर्ड बटन थिच्नुहोस्।
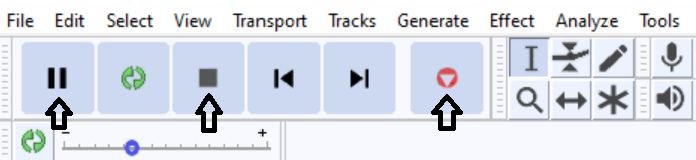
चरण 3: आफ्नो उपकरणहरू थाहा पाउनुहोस्
चयन उपकरण
तपाईले सबैभन्दा धेरै प्रयोग गरिरहनु भएको उपकरण निस्सन्देह चयन उपकरण हो। यसले तपाइँलाई कुनै पनि वर्ड प्रोसेसरमा कसरी गर्ने जस्तै क्लिक गरेर र ड्र्याग गरेर ट्र्याकको खण्डहरू हाइलाइट गर्न अनुमति दिनेछ। पोडकास्टहरू सम्पादन गर्ने, अडियो मेटाउने र ध्वनि प्रभावहरू थप्ने कार्यहरू यस उपकरणको साथ धेरै सरल छन्।

तपाईंले गर्न सक्नुहुन्छ।एक विशेष खण्ड सुन्न प्लेब्याक बिन्दु पनि सेट गर्नुहोस्। मानौं कि तपाईं 1-घण्टा पोडकास्टको 23 मिनेटको वरिपरि केहि सम्पादन गर्दै हुनुहुन्छ; सुरुबाट सुन्नको सट्टा, 23 मिनेटको नजिक कतै क्लिक गर्नुहोस् ताकि तपाईंले अडियोको त्यो भाग तुरुन्तै सुन्न सक्नुहुन्छ।
Envelope Tool
यो उपकरण पृष्ठभूमि संगीत, भिडियो सम्पादन, र भ्वाइस ओभरहरू। यसले ट्र्याक भित्र अडियो स्तरहरू नियन्त्रण गर्दछ।
- तपाईले सम्पादन गर्न चाहनु भएको ट्र्याकमा जानुहोस्।
- तपाईँ सुरु हुने ठाउँबाट चिन्ह सेट गर्न ट्र्याकको खण्डमा क्लिक गर्नुहोस्। काम गर्दै।
- चिन्ह पछि स्तरहरू परिमार्जन गर्न माथि वा तल क्लिक गर्नुहोस् र तान्नुहोस्।
- तपाईले चाहानु भएको प्रभाव बनाउन आवश्यक पर्ने धेरै खण्डहरू सिर्जना गर्न सक्नुहुन्छ।
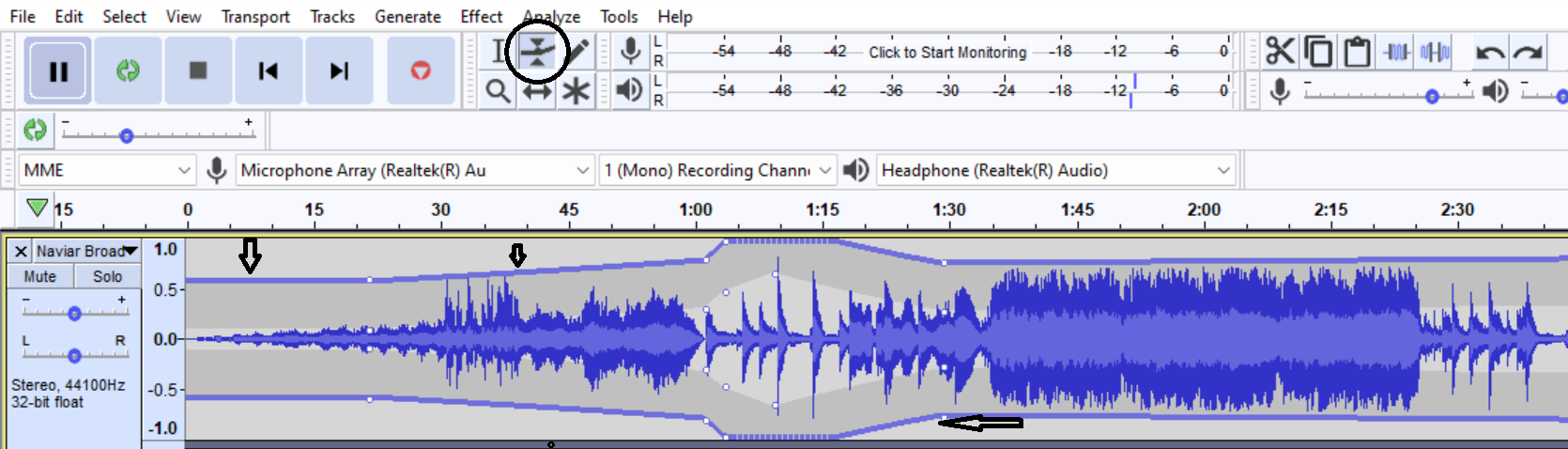
जुम उपकरण

हामी जुम उपकरणको साथ ट्र्याकमा जुम इन र आउट गर्न सक्छौं। यो काममा आउँछ जब तपाइँ तपाइँको अडियो फाइलहरूमा केहि सुन्दै हुनुहुन्छ जुन त्यहाँ हुनु हुँदैन। जुम इन गरेर, तपाईंले वेभफॉर्ममा त्यो अनावश्यक आवाज कहाँबाट आउँदैछ भनेर देख्न सक्नुहुन्छ। यसले हामीलाई हाम्रा पोडकास्टहरू संरचना गर्न पनि मद्दत गर्न सक्छ, जस्तै जुम इन र आउट गरेर हामीले परियोजनाको राम्रो दृश्य प्राप्त गर्न सक्छौं ताकि परिचय र बाहिरी संगीत सही समयमा सुरु गर्न सेट गरिएको छ।
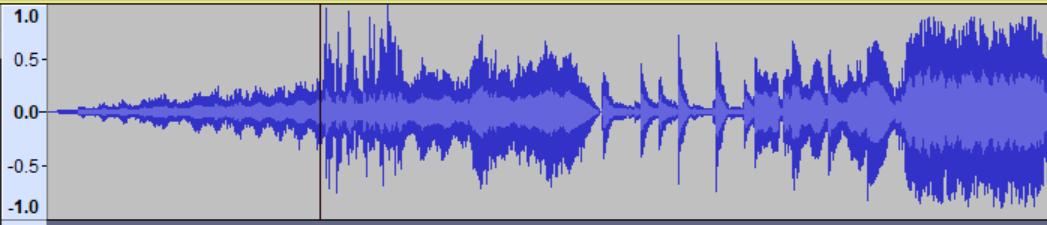


चरण 4: बहु ट्र्याकहरू आयात गर्दै
तपाईंलाई पहिले नै थाहा छ कसरी आफ्नो आवाज रेकर्ड गर्ने, जुन तपाईं हुनुहुनेछ अधिकांश समय गर्दै। तर के हुन्छ यदि तपाईंलाई पहिले रेकर्ड गरिएका ट्र्याकहरू आयात गर्न आवश्यक छ? वा तपाईंले बाहिर गर्नुभएको अन्तर्वार्तावा जुम मार्फत? रोयल्टी-मुक्त नमूनाहरू भएका ती दुई ट्र्याकहरू तपाईंले आफ्नो परिचय र आउट्रोको लागि पाउनुभयो? वा तपाइँको पाहुना जसले उनीहरूको अन्तर्वार्ताका अंशहरू छुट्टै ट्र्याकमा रेकर्ड गरे?
- मेनु बारमा जानुहोस्।
- फाइल मेनु अन्तर्गत, आयात चयन गर्नुहोस्।
- क्लिक गर्नुहोस्। अडियो।
- जब विन्डो पप हुन्छ, तपाईंले आयात गर्न चाहनुभएको अडियो फाइल चयन गर्नुहोस्।
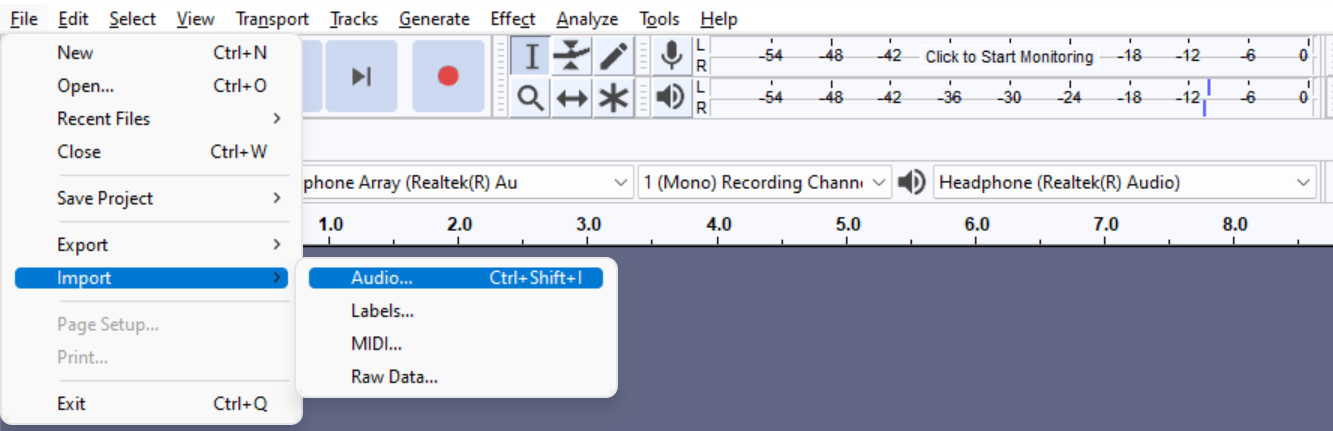
अडियो फाइल नयाँ ट्र्याकको रूपमा देखाइनेछ। अब, तपाईं आफ्नो पोडकास्ट एपिसोड संरचना गर्न आफ्नो ट्र्याक सम्पादन सुरु गर्न सक्नुहुन्छ। यो प्रक्रिया सिंक-लक ट्र्याकहरूसँग पनि काम गर्दछ।
तपाईंले अहिलेसम्म सिकेका सबै हेर्नुहोस्! अब तपाईं आफ्नो अडियो यन्त्रहरू सेट गर्न सक्नुहुन्छ, आफ्नो पहिलो रेकर्डिङहरू बनाउन सक्नुहुन्छ, ट्र्याकहरू आयात गर्न सक्नुहुन्छ र आवश्यक सम्पादन उपकरणहरू प्रयोग गर्न सक्नुहुन्छ। तर रमाइलो भाग सुरु हुनै लागेको छ।
चरण 5: सम्पादन सुरु गरौं!
तपाईँको पोडकास्ट रेकर्ड र संरचित हुनु पर्याप्त छैन। यसरी अपलोड र सेयर नगर्नुहोस्। यदि तपाईंले यसलाई अहिले सुन्नुभयो भने, म पक्का छु कि यो तपाईंले अनलाइन सुनेको पोडकास्ट जस्तो लाग्दैन; त्यसकारण हामीले यसलाई प्रकाशित गर्नु अघि पोडकास्ट सम्पादन गर्न आवश्यक छ। तपाईंले उपकरणहरूसँग के गर्न सक्नुहुन्छ भन्ने बारे हामीले थोरै कुरा गर्यौं, तर हामी कसरी ट्र्याकहरू वा खण्डहरू सार्न सक्छौं?
यदि तपाईं Audacity को पुरानो संस्करण (3.1.0 अघि) प्रयोग गर्दै हुनुहुन्छ भने, तपाईंसँग टाइम शिफ्ट छ। उपकरण, जसले हामीलाई Audacity मा ट्र्याकहरू सार्न अनुमति दिन्छ यसलाई क्लिक गरेर र ड्र्याग गरेर निश्चित समयमा सेट गर्न। यदि तपाइँ संस्करण 3.1.0 वा माथिको संस्करणमा काम गर्दै हुनुहुन्छ भने, समय शिफ्ट उपकरण सकिएको छ; ट्र्याक माथि आफ्नो कर्सर होभर गरेर,तपाईंले हातमा उपकरण परिवर्तन देख्नुहुनेछ, र त्यसपछि हामी यसलाई सार्न सक्छौं।

क्लिक गर्नुहोस् र ड्र्याग गर्नुहोस् चयन गरिएको ट्र्याक वा खण्ड जहाँ तपाईंलाई यसलाई सुरु गर्न र जारी गर्न आवश्यक छ। यो एकदम सरल छ!
तपाईँ आफ्नो ट्र्याकको खण्डहरू प्रतिलिपि गर्न, काट्न, विभाजन गर्न र ट्रिम गर्न सक्नुहुन्छ र तिनीहरूलाई पोडकास्ट एपिसोडमा अर्डर दिन सार्न सक्नुहुन्छ। चयन उपकरणको साथ क्षेत्र हाइलाइट गर्नुहोस्, हाम्रो मेनु पट्टीमा सम्पादन गर्नुहोस्, र इच्छित विकल्प चयन गर्नुहोस्। हट कुञ्जीहरू सिक्ने प्रयास गर्नुहोस् किनकि यसले तपाईंको कार्यप्रवाहलाई सहज बनाउनेछ। एकचोटि तपाईंले आफ्ना सबै ट्र्याकहरू क्रमबद्ध गरिसकेपछि, हामी अर्को चरणहरू जारी राख्न सक्छौं।
पृष्ठभूमि शोरबाट छुटकारा पाउनुहोस्
अडियो रेकर्ड गर्दा आवाज घटाउने आधारभूत प्रक्रिया हो। कहिलेकाहीँ जब हामी रेकर्ड गर्छौं, शान्त वातावरणमा पनि, हाम्रो माइक्रोफोनले आवाज निम्त्याउने आवृत्तिहरू उठाउन सक्छ। तपाईंले यसलाई वेभफर्म सेक्सनहरूमा देख्नुहुनेछ जहाँ कोही बोलिरहेको छैन र त्यहाँ अझै केही भइरहेको छ। हामी यस पृष्ठभूमिको आवाजबाट छिट्टै छुटकारा पाउन सक्छौं:
- तपाईंको चयन उपकरणको साथ, तपाईंले मौन गर्न चाहनुभएको क्षेत्रलाई हाइलाइट गर्नुहोस्।
- हाम्रो मेनु पट्टीमा सम्पादनमा जानुहोस्। 12 अडियो। प्रत्येक खण्डलाई विस्तृत रूपमा हेर्नको लागि आफ्नो जुम उपकरण प्रयोग गर्न नबिर्सनुहोस्। केही आवाज घटाएपछि, केही प्रभावहरू थप्नको लागि तपाईंले आफ्नो पोडकास्ट तयार गर्नुपर्छ।
- रेकर्डिङबाट तपाईंको आवाज नभएका आवाजहरू हटाउनुहोस्। (निम्न वा उच्च-पिच ध्वनिहरू)।
- साइबिलेन्ट ध्वनिहरू (बोलिएको s, z, sh, र zh को आवाजहरू) घटाउनुहोस्।
- प्लोसिभ ध्वनिहरू घटाउनुहोस् (बोलिएको p, t को आवाजहरू। , k, b)।
- हाम्रो आवाजमा स्पष्टता थप्नुहोस्।
- तपाईंले काम गरिरहनुभएको अडियो ट्र्याक चयन गर्नुहोस् (पूरै ट्र्याक चयन गर्नुहोस्)।
- मेनु पट्टीमा प्रभावहरूमा जानुहोस्।
- तपाईंले फिल्टर कर्भ EQ र ग्राफिक EQ देख्नुहुनेछ; तिनीहरूले धेरै उस्तै गर्छन्। यदि तपाईं समीकरणसँग परिचित हुनुहुन्न भने, ग्राफिक EQ छान्नुहोस्।
- तपाईले ग्राफिक र स्लाइडरले समतल रेखा बनिरहेको देख्नुहुनेछ (यदि होइन भने, फ्ल्याटमा क्लिक गर्नुहोस्)। शीर्षमा संख्याहरू फ्रिक्वेन्सीहरू हुन्, र स्लाइडहरूले dB बढाउँछन् वा घटाउँछन्।
- फ्रिक्वेन्सीहरू परिमार्जन गर्नुहोस्।
- ठीक क्लिक गर्नुहोस्। थप रूपमा, तपाईं भविष्यको लागि समय बचत गर्न आफ्नो प्रिसेटहरू बचत गर्न सक्नुहुन्छएपिसोडहरू।
- तपाईले चयन उपकरणको साथ कम्प्रेस गर्न चाहनु भएको ट्र्याक वा खण्ड चयन गर्नुहोस् वा प्रत्येक ट्र्याकको बाँयामा रहेको मेनुमा चयन गर्नुहोस् क्लिक गर्नुहोस्।
- प्रभावमा जानुहोस्। मेनु पट्टी।
- कम्प्रेसरमा क्लिक गर्नुहोस्।
- सञ्झ्यालमा सेटिङहरू समायोजन गर्नुहोस् वा यसलाई पूर्वनिर्धारित रूपमा छोड्नुहोस् (तपाईले ती प्यारामिटरहरू परिवर्तन गर्न सक्नुहुन्छ एक पटक तपाईं यससँग परिचित भएपछि), र Audacity को लागि पर्खनुहोस्। काम।
- सामान्यीकरण (चरम सामान्यीकरण): रेकर्डिङ स्तरहरू तिनीहरूको उच्चतम स्तरमा समायोजन गर्नुहोस्।
- लाउडनेस सामान्यीकरण:भोल्युमहरूलाई उद्योग मापदण्डहरूद्वारा लक्षित स्तरमा समायोजन गर्नुहोस् (Spotify समायोजित गर्नुहोस् -14 LUFS)।
- तपाईंको ट्र्याक चयन गर्नुहोस्।
- मेनु पट्टीमा प्रभावहरू अन्तर्गत, नर्मलाइज/लाउडनेस नर्मलाइजेसन छनौट गर्नुहोस्।
- आफ्नो लक्ष्य सेटिङहरू सेट गर्नुहोस् र ठीक क्लिक गर्नुहोस्।
- ट्र्याक वा ट्र्याकको खण्ड चयन गर्नुहोस्।
- प्रभावहरूमा जानुहोस् > विस्तार गर्नुहोस्
- dB बढाउन वा घटाउन स्लाइडर सार्नुहोस्।
- ठीक क्लिक गर्नुहोस्।
- बायाँ छेउमा रहेको मेनुमा क्लिक गर्नुहोस्, माथि तान्नुहोस्, र ट्र्याक चयन गर्नुहोस्।
- जानुहोस् प्रभावहरू > अटो डक।
- पप-अप विन्डोमा, तपाईंले को मात्रा समायोजन गर्न सक्नुहुन्छ
प्रभावहरू
Audacity आउँछअडियो ट्र्याकहरू सम्पादन गर्न धेरै प्रभावहरू। केही पोडकास्टिङको मानक ध्वनि गुणस्तर प्राप्त गर्न आवश्यक छ, र अरूहरू त्यहाँ त्यो अन्तिम टच थप्नका लागि छन् जसले तपाईंको शोलाई अलग बनाउँदछ। हामी तपाईंले प्रयोग गर्नुपर्ने कुराहरूबाट सुरु गर्नेछौं।
EQ
समानता तपाईंले लागू गर्न आवश्यक पर्ने नम्बर एक प्रभाव हो। यसले तपाईको अडियोमा धेरै समृद्धि थप्नेछ, तपाईको माइक्रोफोन व्यावसायिक नभए पनि। फ्रिक्वेन्सीहरू घटाएर वा बढाएर, तपाईंले आफ्नो आवाजको स्वरमा उल्लेखनीय सुधार गर्न सक्नुहुन्छ।
EQ का फाइदाहरू
EQ थप्नका लागि यी चरणहरू पालना गर्नुहोस्:
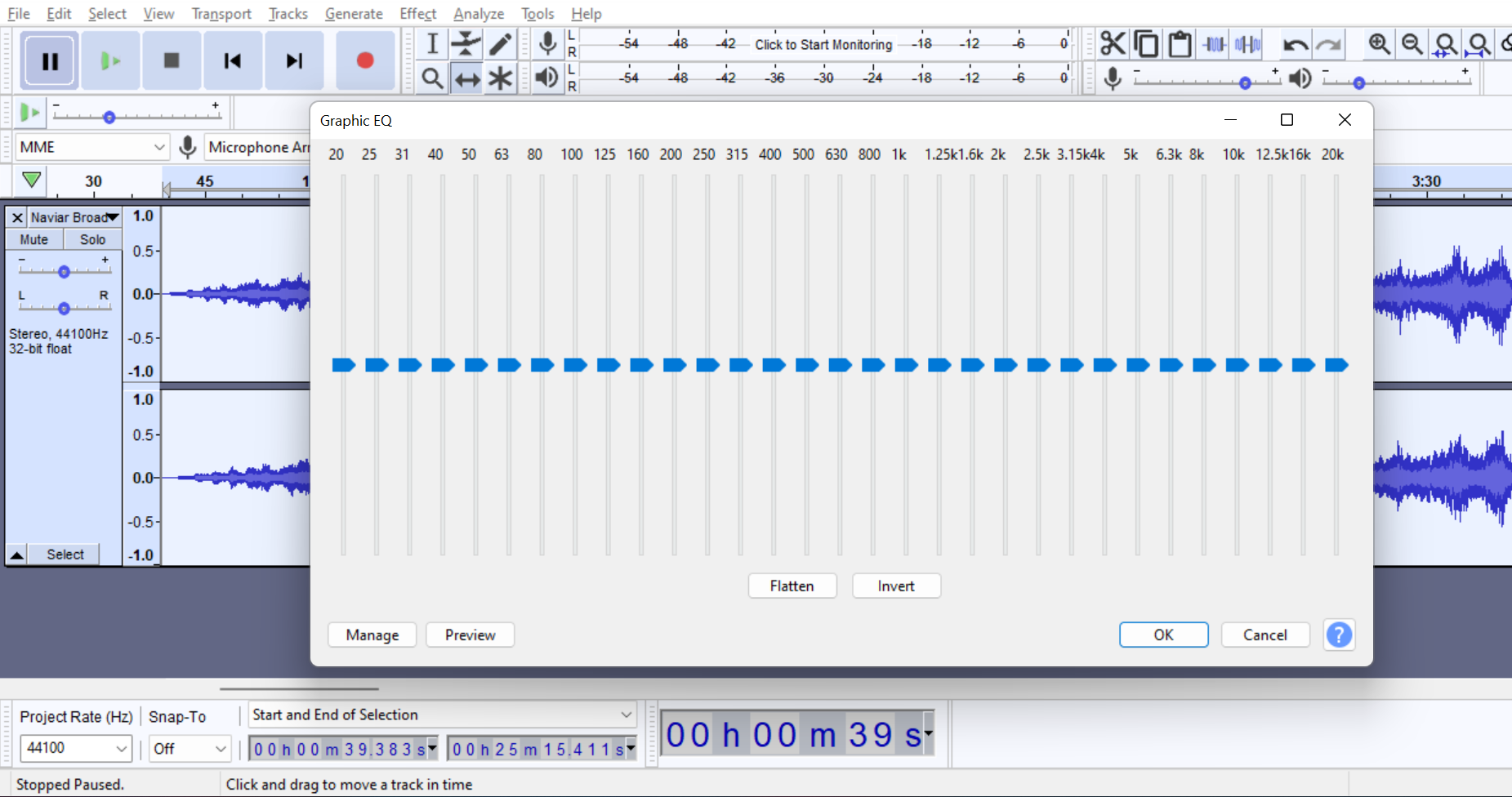
EQ को लागि कुनै विश्वव्यापी सेटिङहरू छैनन्, किनकि यो धेरै कारकहरूमा निर्भर गर्दछ। यदि तपाइँ शुरुवात हुनुहुन्छ भने, तपाइँ सबैभन्दा कम र उच्च फ्रिक्वेन्सीहरू घटाएर सुरु गर्न सक्नुहुन्छ र त्यसपछि तपाइँलाई चाहिने आवाज नभेटेसम्म तिनीहरूसँग खेल्न सक्नुहुन्छ।
EQing बारे थप जान्नको लागि, समीकरण पोष्टका हाम्रा सिद्धान्तहरू हेर्नुहोस्। .
कम्प्रेसर
कहिलेकाहीँ तपाईंले आफ्नो अडियोले भोल्युममा शिखरहरू प्रस्तुत गरेको देख्नुहुन्छ, खण्डहरू जहाँ अडियो धेरै ठूलो वा धेरै कम छ; कम्प्रेसर थप्दा यी भोल्युमहरूलाई क्लिपिङ बिना नै समान स्तरमा ल्याउन गतिशील दायरा परिवर्तन हुनेछ। कम्प्रेसर थप्नको लागि:
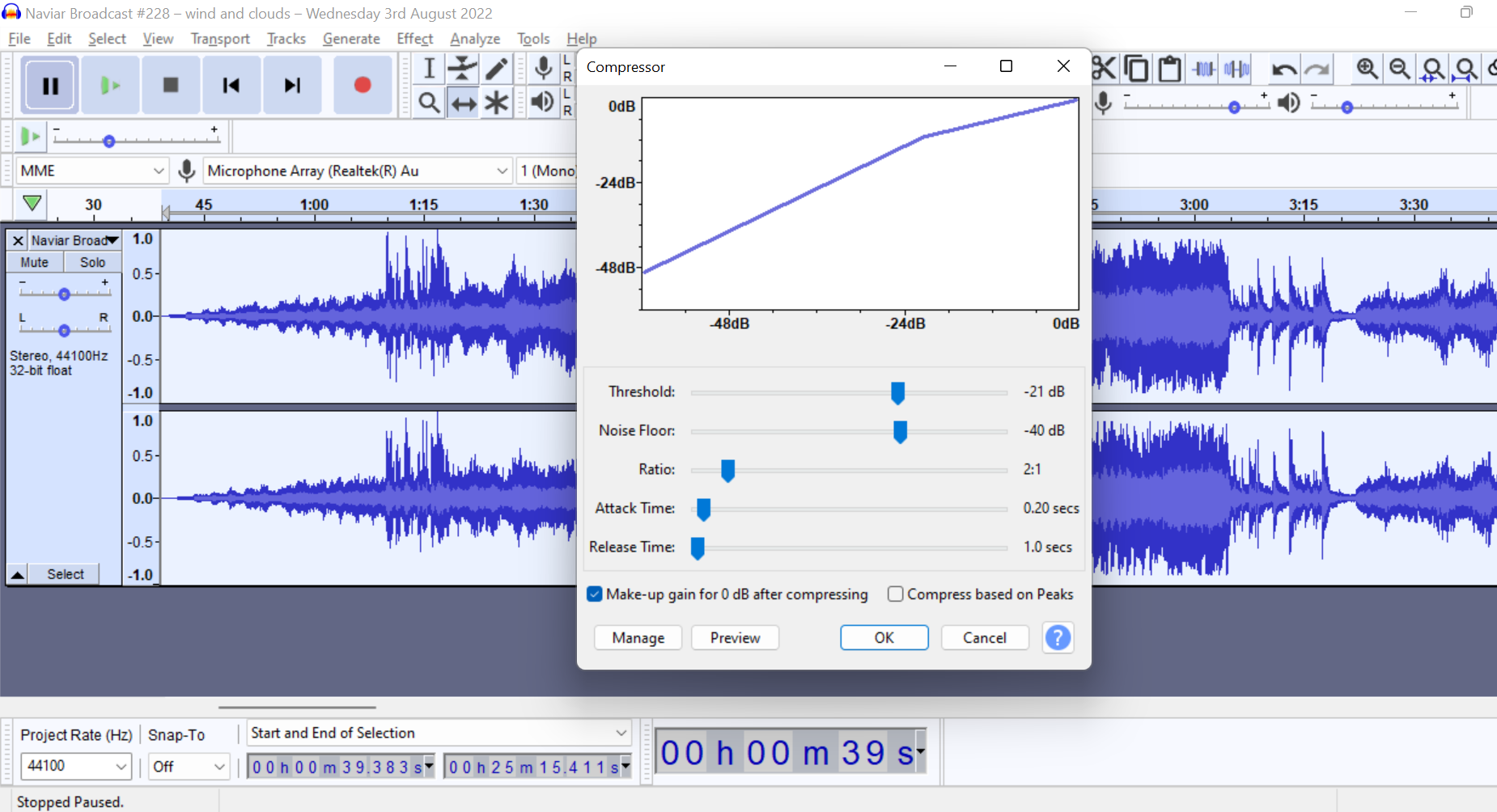
तपाईँ बिल्ट-इन कम्प्रेसरसँग परिचित हुनुभएपछि, तपाईंले क्रिसको डायनामिक कम्प्रेसर जाँच गर्न निश्चित हुनुहोस्, एउटा नि:शुल्क प्लगइन जसले अद्भुत काम गर्नेछ। तपाईंको अडियो।
अडियो सामान्यीकरण
तपाईँको अडियो सामान्य बनाउनको लागि तपाईंको अडियोको समग्र भोल्युम परिवर्तन गर्नु हो। Audacity मा, हामी दुई प्रकारका सामान्यीकरण गर्न सक्छौं:
तपाईंको ट्र्याकलाई सामान्य बनाउन:
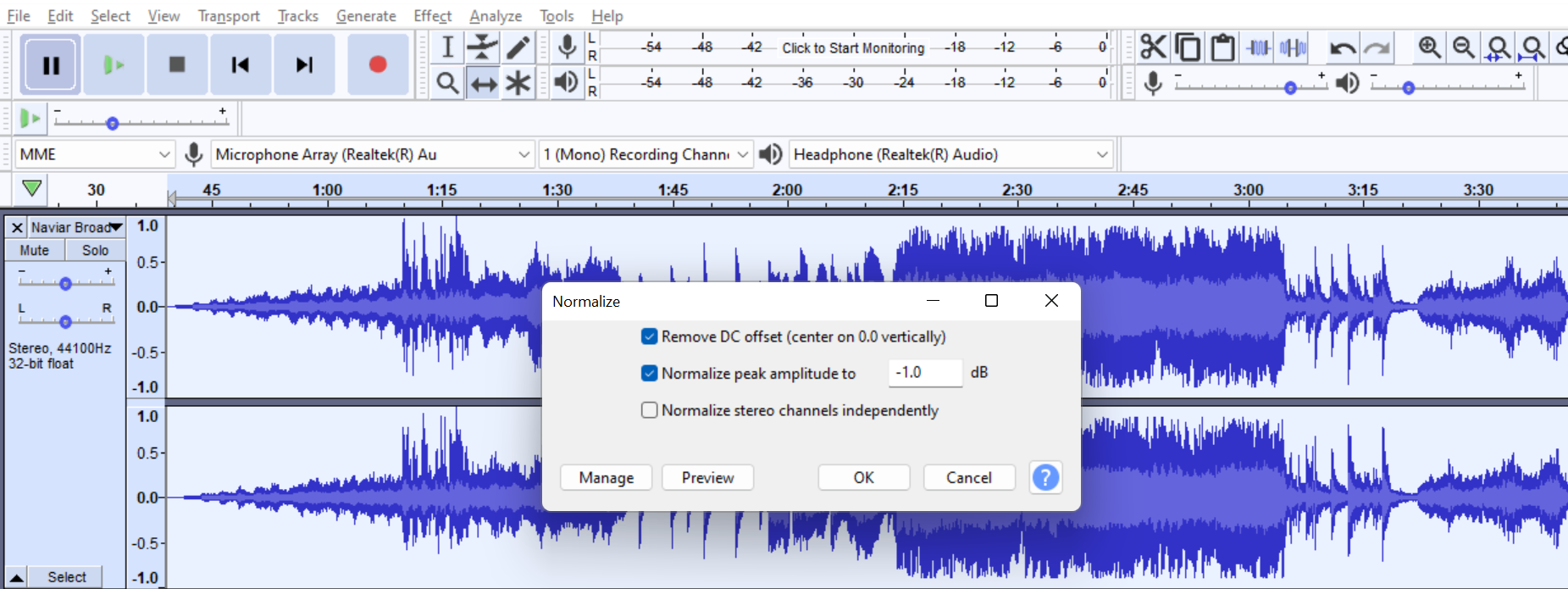
आउडेसिटी लाउडनेस सामान्यीकरण जित्यो। तपाईंको अधिकतम भोल्युम स्तरहरू परिवर्तन गर्नु भन्दा अन्य कुनै पनि तरिकाले तपाईंको आवाजलाई असर नगर्नुहोस्; लक्षित अडियो स्तर थाहा पाउनुले तपाइँको पोडकास्टको साथ मानक ध्वनि गुणस्तरमा पुग्न तपाइँको लाउडनेस सामान्यीकरण सेट गर्न मद्दत गर्दछ।
एम्प्लिफाइ
यदि तपाइँको रेकर्डिङ धेरै ठूलो वा धेरै कम छ भने आउटपुट भोल्युम समायोजन गर्न एम्प्लिफाई प्रयोग गर्नुहोस् । यदि तपाइँ आफ्नो अडियोमा विकृति चाहनुहुन्न भने "क्लिपिङलाई अनुमति दिनुहोस्" बाकस चिन्ह लगाइएको छैन भन्ने सुनिश्चित गर्नुहोस्।
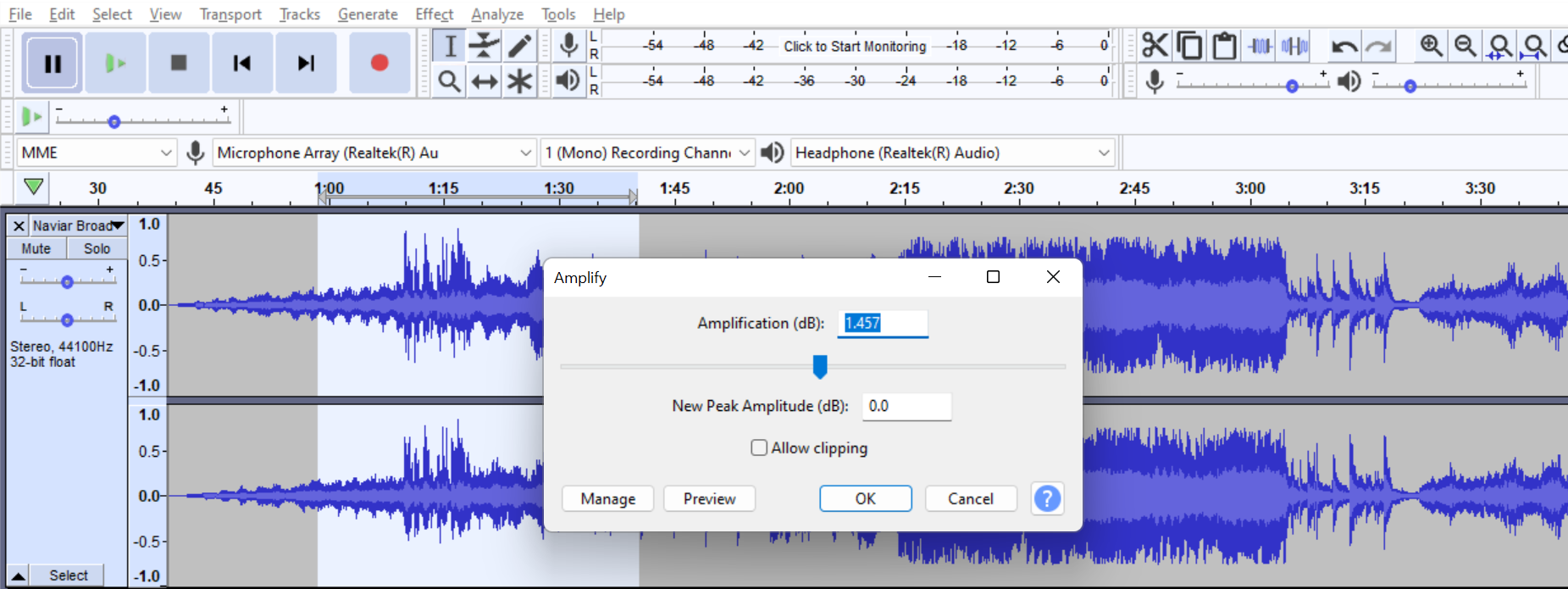
भोल्युम समायोजन गर्ने अर्को तरिका हो ट्र्याकमा सिधै तपाईंको खाम उपकरण प्रयोग गर्दै। यदि तपाईं धेरै विकृतिमा जानुहुन्छ भने, विकृत अडियो कसरी ठीक गर्ने भन्ने बारे हाम्रो पोस्ट हेर्नुहोस्।
अटो डक
तपाईंको पृष्ठभूमि, परिचय र बाहिरी संगीतको लागि यो सेटिङ प्रयोग गर्नुहोस्। पहिले, तपाईंले आफ्नो आवाज ट्र्याकको शीर्षमा आफ्नो संगीत ट्र्याक सार्नु पर्छ।

