सामग्री तालिका
जब तपाईंले Adobe Illustrator मा नयाँ कागजात सिर्जना गर्नुहुन्छ, तपाईंले मापनको रूपमा बिन्दु वा पिक्सेल मा फरक आयामका विभिन्न पूर्वसेट कागजात टेम्प्लेटहरू देख्नुहुनेछ। यद्यपि, त्यहाँ अन्य मापन एकाइहरू छन् जस्तै मिलिमिटर, सेन्टिमिटर, इन्च, पिकास, आदि जुन तपाईंले छनौट गर्न सक्नुहुन्छ।
यो ट्युटोरियलमा, म तपाइँलाई Adobe Illustrator मा कागजात र Rulers उपकरणको मापन एकाइ कसरी परिवर्तन गर्ने भनेर देखाउने छु।
नोट: यस ट्युटोरियलका सबै स्क्रिनसटहरू Adobe Illustrator CC 2022 Mac संस्करणबाट लिइएको हो। विन्डोज वा अन्य संस्करण फरक देखिन सक्छ।
सामग्रीको तालिका [देखाउनुहोस्]
- 2 Adobe Illustrator मा एकाइहरू परिवर्तन गर्ने तरिका
- विधि 1: नयाँ कागजातको एकाइहरू परिवर्तन गर्नुहोस्
- विधि २: अवस्थित कागजातको एकाइहरू परिवर्तन गर्नुहोस्
- Adobe Illustrator मा शासकको एकाइहरू कसरी परिवर्तन गर्ने
- अन्तिम शब्दहरू
Adobe Illustrator मा एकाइहरू परिवर्तन गर्ने २ तरिका
म नयाँ कागजात सिर्जना गर्दा सामान्यतया एकाइहरू छनौट गर्छु, तर कहिलेकाहीँ यो सत्य हो कि पछि, मैले छविको विभिन्न प्रयोगहरूको लागि एकाइहरू परिवर्तन गर्नुपर्ने हुन सक्छ। यो एक सामान्य अवस्था हो जुन हामी मध्ये धेरैमा हुन्छ। सौभाग्य देखि, Illustrator मा मापन परिवर्तन गर्न धेरै सजिलो छ।
विधि 1: नयाँ कागजातको एकाइहरू परिवर्तन गर्नुहोस्
जब तपाईंले नयाँ कागजात सिर्जना गर्नुहुन्छ, तपाईंले दायाँ हातमा चौडाइ छेउमा एकाइ विकल्पहरू देख्नुहुनेछ। साइड प्यानल। बस तल तीर मा क्लिक गर्नुहोस्मेनु विस्तार गर्न र तपाईंलाई आवश्यक मापन एकाइ छनोट गर्न।
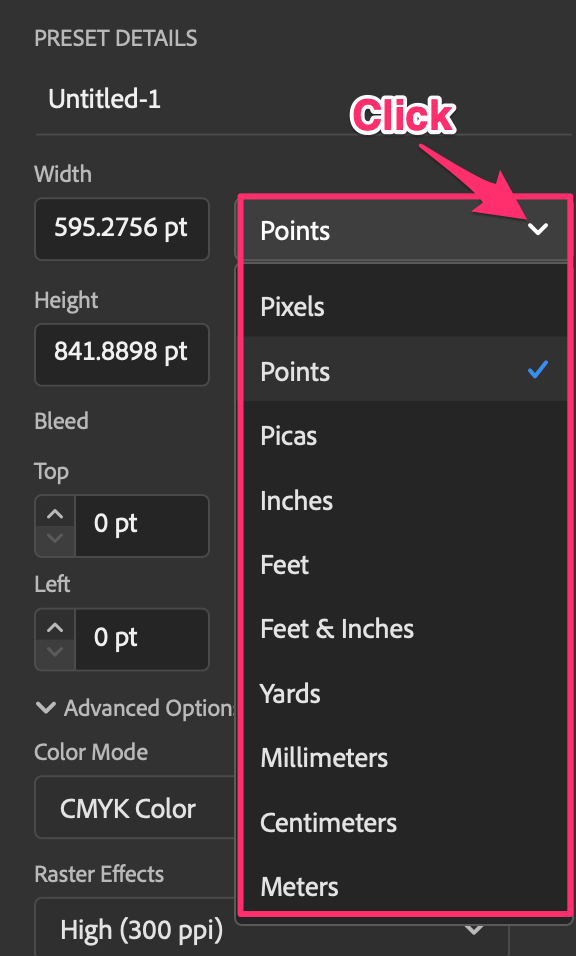
यदि तपाईंले कागजात सिर्जना गरिसक्नुभएको छ र यसलाई विभिन्न संस्करणहरूमा बचत गर्न चाहनुहुन्छ भने, तपाईंले तलको विधि अपनाएर अवस्थित कागजातको एकाइ पनि परिवर्तन गर्न सक्नुहुन्छ।
विधि 2: अवस्थित कागजातको एकाइहरू परिवर्तन गर्नुहोस्
यदि तपाईंले कुनै वस्तु चयन गर्नुभएको छैन भने, तपाईंले गुणहरू प्यानलमा कागजात एकाइहरू देख्नुहुन्छ र त्यहीँबाट तपाईं परिवर्तन गर्न सक्नुहुन्छ। एकाइहरू।

विकल्प मेनु खोल्नको लागि तलको तीरमा क्लिक गर्नुहोस् र तपाईले परिवर्तन गर्न चाहनुभएको एकाइहरू छान्नुहोस्। उदाहरणका लागि, तपाइँ एकाइहरूलाई pt बाट px, pt बाट mm, आदिमा परिवर्तन गर्न सक्नुहुन्छ।

कुनै पनि चयन गरिएको छैन भन्ने निश्चित गर्नुहोस्, अन्यथा, कागजात एकाइहरू गुण प्यानलमा देखिने छैनन्। ।
यदि तपाईंको इलस्ट्रेटर संस्करणले तपाईंलाई त्यसो गर्न अनुमति दिँदैन, वा कुनै कारणले देखाउँदैन भने, तपाईं वैकल्पिक रूपमा ओभरहेड मेनुमा जान सक्नुहुन्छ फाइल > कागजात सेटअप र कागजात सेटअप विन्डोबाट एकाइहरू परिवर्तन गर्नुहोस्।

यदि तपाइँ स्ट्रोकको एकाइहरू परिवर्तन गर्न चाहनुहुन्छ वा अलग एकाइहरू टाइप गर्न चाहनुहुन्छ भने, तपाइँ इलस्ट्रेटर > प्राथमिकताहरू > इकाइहरूमा जान सक्नुहुन्छ। ।

यहाँ तपाईले सामान्य वस्तु, स्ट्रोक र टाइपका लागि विभिन्न एकाइहरू छनौट गर्न सक्नुहुन्छ। सामान्यतया, पाठको लागि मापन एकाइ pt हो, र स्ट्रोकको लागि, यो px वा pt हुन सक्छ।
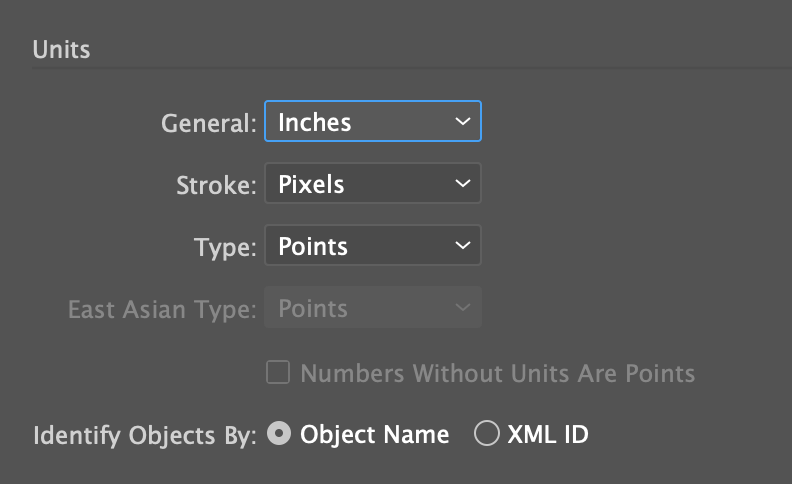
Adobe Illustrator मा रुलरको एकाइहरू कसरी परिवर्तन गर्ने
शासकहरूको एकाइहरूले कागजातलाई पछ्याउनुहोस्एकाइहरू, त्यसैले यदि तपाईंको कागजात एकाइहरू बिन्दुहरू हुन् भने, शासकहरूको एकाइहरू पनि बिन्दुहरू हुनेछन्। व्यक्तिगत रूपमा, मलाई शासकहरूको मापनको रूपमा बिन्दुहरू प्रयोग गर्न भ्रामक लाग्छ। सामान्यतया, म प्रिन्टको लागि मिलिमिटर र डिजिटल कामको लागि पिक्सेल प्रयोग गर्छु, तर यो पूर्णतया तपाईंमा निर्भर छ।
त्यसोभए तपाईले Adobe Illustrator मा रुलर एकाइहरू कसरी परिवर्तन गर्न सक्नुहुन्छ भन्ने कुरा यहाँ छ।
चरण 1: किबोर्ड सर्टकट प्रयोग गरेर शासकहरू बाहिर ल्याउनुहोस् कमान्ड + R (वा Ctrl + R Windows प्रयोगकर्ताहरूको लागि)। अब मेरा शासकहरूको मापन एकाइहरू इन्च छन् किनभने मेरो कागजात एकाइहरू इन्च छन्।
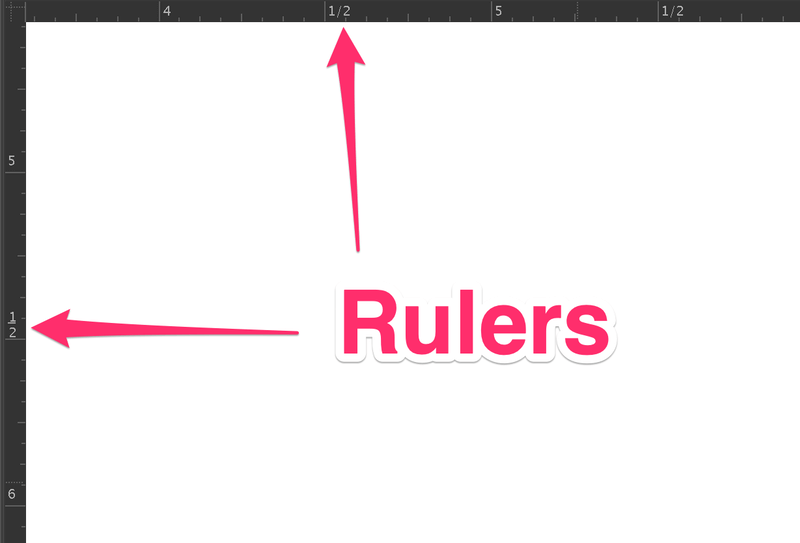
चरण 2: रूलरहरू मध्ये एकमा दायाँ क्लिक गर्नुहोस् र तपाईंले शासकहरूको एकाइहरू परिवर्तन गर्न सक्नुहुन्छ।

उदाहरणका लागि, मैले शासकहरूको एकाइलाई इन्चबाट पिक्सेलमा परिवर्तन गरें।

नोट: जब तपाईंले शासकहरूको एकाइहरू परिवर्तन गर्नुहुन्छ, कागजात एकाइहरू पनि परिवर्तन हुन्छन्।
यदि तपाइँ कागजातको लागि इन्च तर कलाकृति मापन गर्न पिक्सेल प्रयोग गर्न चाहनुहुन्छ भने के हुन्छ?
कुनै समस्या छैन!
तपाईंले Rulers लाई गाइडको रूपमा प्रयोग गरेर कलाकृति सिर्जना गरेपछि, तपाईं केवल Rulers लुकाउन सक्नुहुन्छ र कागजात एकाइहरूलाई इन्च (वा तपाईंलाई चाहिने कुनै एकाइहरू) मा परिवर्तन गर्न सक्नुहुन्छ। तपाईंले एउटै किबोर्ड सर्टकट कमान्ड + R प्रयोग गरेर शासकहरू लुकाउन सक्नुहुन्छ, वा ओभरहेड मेनुमा जानुहोस् दृश्य > शासकहरू > शासकहरू लुकाउनुहोस् ।
अन्तिम शब्दहरू
तपाईंको कामको उद्देश्यमा निर्भर गर्दै, तपाईंले नयाँ कागजात सिर्जना गर्दा, तपाईं एकाइहरू छनौट गर्न र परिवर्तन गर्न सक्नुहुन्छ।तदनुसार। मिलिमिटर र इन्च सामान्यतया प्रिन्टको लागि प्रयोग गरिन्छ, जबकि पिक्सेल मुख्यतया डिजिटल वा स्क्रिनको लागि प्रयोग गरिन्छ।

