सामग्री तालिका
DaVinci Resolve सबैभन्दा सहज भिडियो सम्पादन सफ्टवेयर विकल्पहरू मध्ये एक हो, उच्च-गुणस्तरका उपकरणहरू उपलब्ध गराउँदा नि:शुल्क र धेरै अपरेटिभ प्रणालीहरूसँग उपयुक्त हुन्छ। साथै, DaVinci Resolve प्लगइनहरूको साथमा, तपाईंले आफ्नो डिस्पोजलमा इफेक्ट लाइब्रेरी विस्तार गर्न सक्नुहुन्छ र साँच्चै व्यावसायिक सामग्रीलाई जीवन्त बनाउन सक्नुहुन्छ।
DaVinci Resolve को साथमा, तपाईंले भिडियो सम्पादन गर्न सक्नुहुन्छ र अडियो ट्र्याकहरू थप्न र सम्पादन गर्न सक्नुहुन्छ। आज, म तपाइँको भिडियो सामग्रीमा शीर्षकहरू, उपशीर्षकहरू, क्याप्शनहरू, र पाठका अन्य रूपहरू सिर्जना गर्न DaVinci Resolve मा पाठ कसरी थप्ने भन्ने बारे कुरा गर्न चाहन्छु।
यस गाइडमा, म तपाइँलाई सबै माध्यमबाट हिंड्ने छु। DaVinci Resolve, एक अद्भुत (र नि: शुल्क) भिडियो सम्पादन सफ्टवेयरको साथ तपाईंको भिडियोहरूमा पाठ थप्न आवश्यक कदमहरू।
हामी डुबौं!
चरण 1. DaVinci Resolve मा भिडियो क्लिप आयात गर्नुहोस्
आफ्नो भिडियो सम्पादन सफ्टवेयरमा पाठ थप्नु अघि तपाईंले समायोजन गर्नु पर्ने पहिलो सेटिङहरूबाट सुरु गरौं। DaVinci Resolve मा मिडिया आयात गर्ने तीन तरिकाहरू छन्:
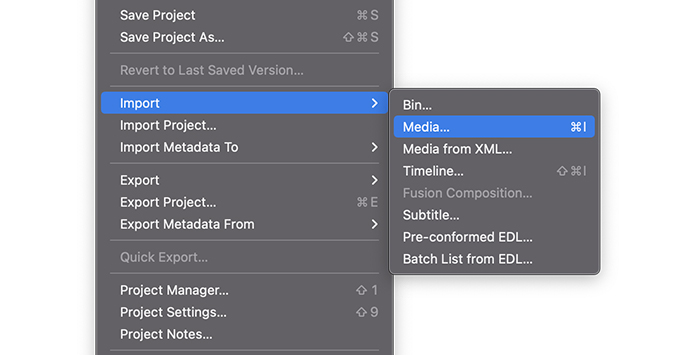
1। माथिल्लो मेनुमा, फाइलमा जानुहोस् > फाइल आयात गर्नुहोस् > मिडिया। तपाईंको क्लिपहरू भएको फोल्डर खोज्नुहोस् र खोल्नुहोस् क्लिक गर्नुहोस्।
२। तपाइँ Windows मा CTRL+I वा Mac मा CMD+I सँग मिडिया पनि आयात गर्न सक्नुहुन्छ।
3। भिडियो वा फोल्डर इम्पोर्ट गर्ने तेस्रो तरिका भनेको यसलाई आफ्नो एक्सप्लोरर विन्डो वा खोजकर्ताबाट तान्नु र भिडियो क्लिपलाई DaVinci Resolve मा छोड्नु हो।
अब, तपाईंले हाम्रो मिडिया पूलमा भिडियो क्लिप देख्नुपर्छ। यद्यपि, तपाइँ यसलाई त्यहाँबाट सम्पादन गर्न सक्नुहुन्न:थप।
तपाईंले टाइमलाइन सिर्जना गर्न आवश्यक छ।चरण 2। DaVinci Resolve मा नयाँ टाइमलाइन सिर्जना गर्दै
तपाईंले भर्खरै आयात गर्नुभएको क्लिप थप्नको लागि नयाँ टाइमलाइन सिर्जना गर्न आवश्यक छ। पहिले, सुनिश्चित गर्नुहोस् कि तपाईंले तलको आइकनहरूबाट सम्पादन पृष्ठमा आफ्नो दृश्य परिवर्तन गर्नुभयो। DaVinci Resolve को प्रचलन अनुसार, तपाईंले नयाँ टाइमलाइन सिर्जना गर्न सक्ने विभिन्न तरिकाहरू छन्।
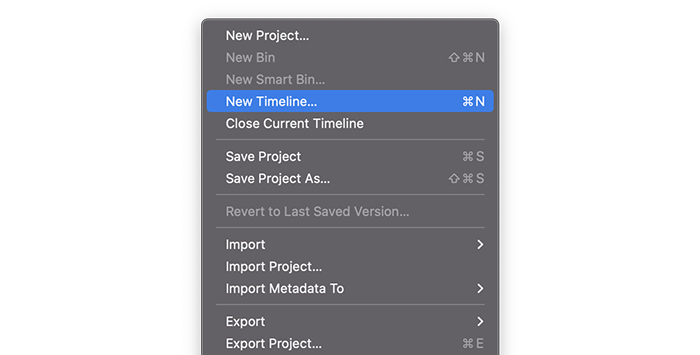
1। मेनु पट्टीमा रहेको फाइलमा जानुहोस् र नयाँ टाइमलाइन चयन गर्नुहोस्। पप-अप विन्डोमा, तपाइँ तपाइँको सेटिङहरू छनौट गर्न सक्नुहुन्छ, जस्तै स्टार्ट टाइमकोड, टाइमलाइन नाम परिवर्तन गर्नुहोस्, र तपाइँले चाहानु भएको अडियो र भिडियो ट्र्याकहरूको संख्या र अडियो ट्र्याक प्रकार चयन गर्नुहोस्।
2। यदि तपाइँ सर्टकटहरूसँग काम गर्न चाहनुहुन्छ भने, तपाइँ CTRL+N वा CMD+N को साथ नयाँ टाइमलाइन विन्डो सिर्जना गर्न सक्नुहुन्छ।
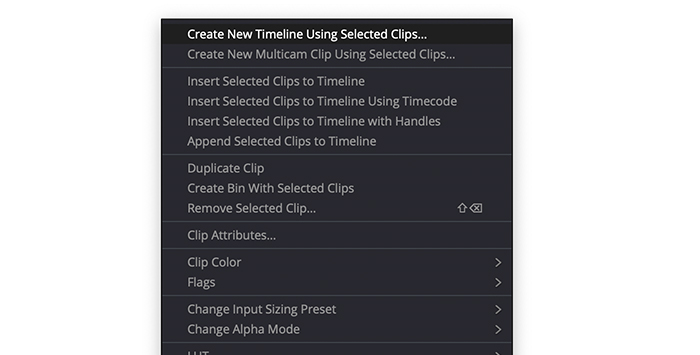
3। हामीले आयात गरेको क्लिपमा दायाँ-क्लिक गरेर र चयन गरिएका क्लिपहरू प्रयोग गरेर नयाँ टाइमलाइन सिर्जना गर्नुहोस् चयन गरेर तपाईंले मिडिया पूलबाट टाइमलाइन पनि सिर्जना गर्न सक्नुहुन्छ।
4। टाइमलाइन क्षेत्रमा क्लिप तान्दा र छोड्दा भिडियो क्लिपबाट नयाँ टाइमलाइन पनि सिर्जना हुनेछ।
चरण 3। प्रभाव प्यानल प्रयोग गरेर पाठ थप्नुहोस्
DaVinci Resolve मा धेरै प्रभावहरू छन् जसले तपाईंलाई अनुमति दिन्छ। पाठ समावेश गर्नुहोस्। DaVinci Resolve मा तपाईंले फेला पार्न सक्ने चार फरक प्रकारका पाठहरू हेरौं: शीर्षकहरू, फ्युजन शीर्षकहरू, 3D पाठ, र उपशीर्षकहरू। म तपाइँलाई ती मध्ये प्रत्येक कसरी थप्ने र तपाइँ यी प्रकारका पाठहरूसँग के गर्न सक्नुहुन्छ भनेर देखाउनेछु।
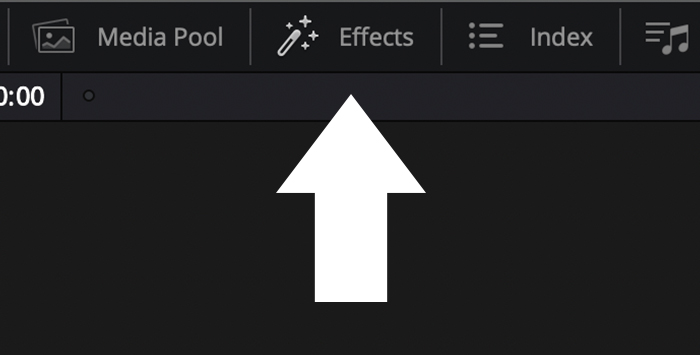
1। यदि तपाइँ माथिल्लो बायाँ मेनुमा रहेको ट्याब प्रभाव पुस्तकालयमा क्लिक गर्नुहोस्प्रभाव नियन्त्रण प्यानल हेर्न सक्दैन।
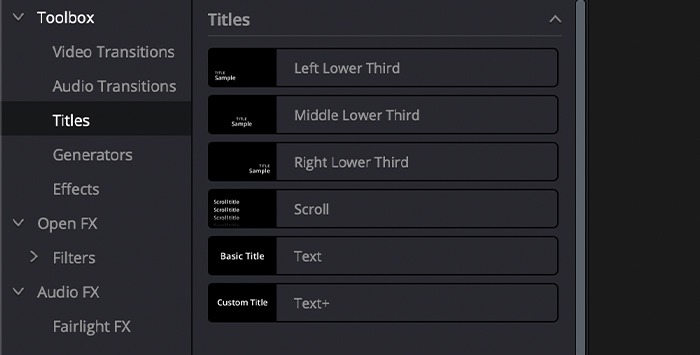
2. उपकरण बाकस चयन गर्नुहोस् > शीर्षकहरू।
३. तपाईंले शीर्षकहरू, फ्युजन शीर्षकहरू श्रेणी, र उपशीर्षकहरू।
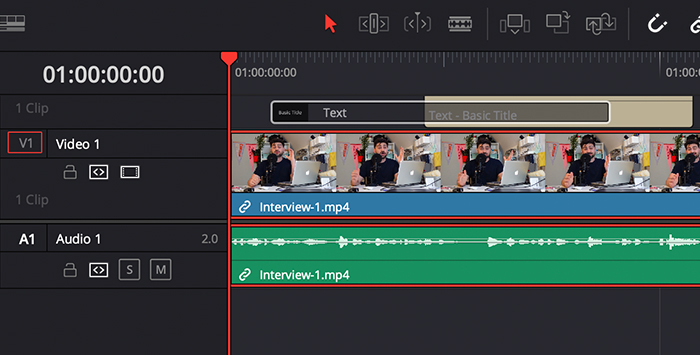
4। प्रभाव थप्न, यसलाई भिडियो क्लिपको माथिको आफ्नो टाइमलाइनमा तान्नुहोस् र छोड्नुहोस्।
५. टाइमलाइनमा, तपाईंले शीर्षकलाई आफूले राख्न चाहेको ठाउँमा सार्न सक्नुहुन्छ।
यसरी तपाईं आफ्नो भिडियोमा टेक्स्ट इफेक्टहरू थप्न सक्नुहुन्छ, तर अब, प्रत्येक प्रकारको टेक्स्ट इफेक्टमा गहिरिएर जाऔं।
DaVinci Resolve मा आधारभूत शीर्षकहरू कसरी थप्ने
शीर्षकहरूमा, तपाईंले बायाँ, मध्य वा दायाँ तिर देखिने केही पूर्वसेट शीर्षकहरू, स्क्रोल शीर्षकहरू, र दुई प्रकारका साधारण पाठहरू मध्येबाट छनौट गर्न सक्नुहुन्छ। हामी पाठ प्रभाव प्रयोग गरी आधारभूत शीर्षक सिर्जना गर्नेछौं।
१. प्रभाव पुस्तकालयमा, Toolbox मा जानुहोस् > शीर्षकहरू > शीर्षकहरू।
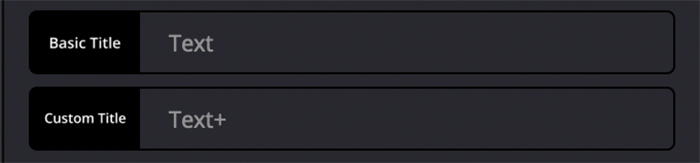
२। शीर्षकहरू तल, टेक्स्ट वा टेक्स्ट+ फेला पार्न तल स्क्रोल गर्नुहोस्। यी दुई साधारण शीर्षकहरू हुन्, तर Text+ मा अन्य भन्दा धेरै उन्नत विकल्पहरू छन्।
3. भिडियो क्लिपको माथिको तपाईंको टाइमलाइनमा प्रभाव तान्नुहोस्।
आधारभूत शीर्षक सेटिङहरू सम्पादन गर्नुहोस्
हामी बाट फन्ट, फन्ट शैली, रंग, साइज, स्थिति, पृष्ठभूमि रङ, र अन्य धेरै सेटिङहरू परिवर्तन गर्न सक्छौं। निरीक्षक। आधारभूत शीर्षक सम्पादन गर्न यी चरणहरू पालना गर्नुहोस्।
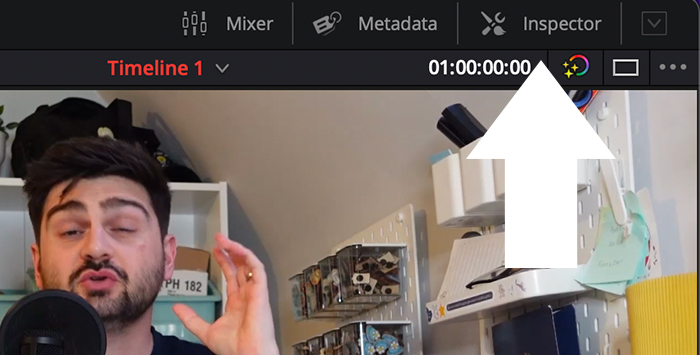
१. टाइमलाइनमा, पाठ चयन गर्नुहोस् र माथिल्लो बायाँ मेनुमा इन्स्पेक्टर ट्याब खोल्नुहोस्।
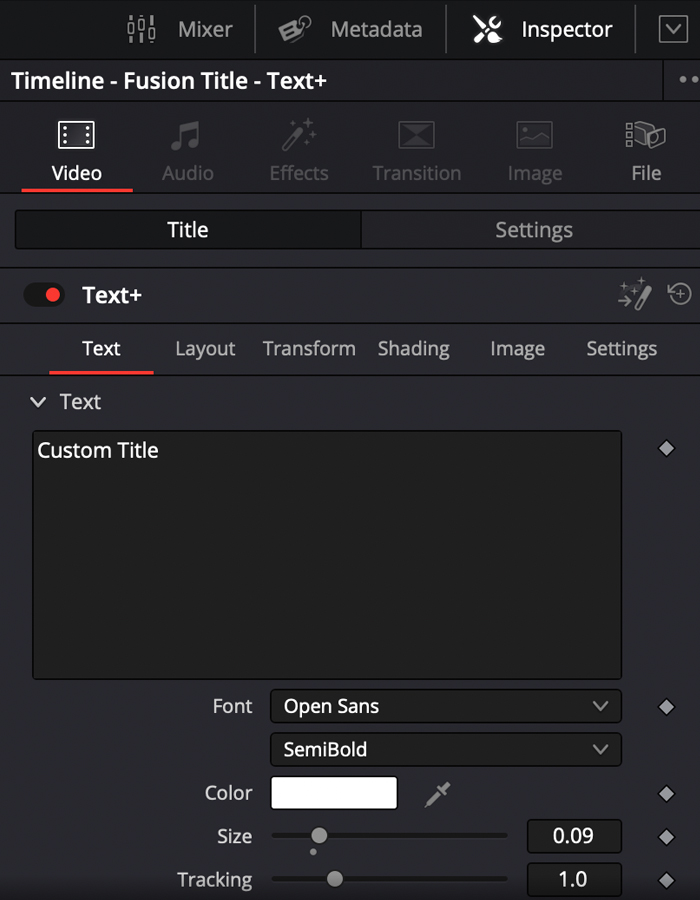
2। शीर्षक ट्याबमा, तपाईंले आफूले चाहेको पाठ लेख्न सक्नुहुन्छतपाईंको भिडियोमा देखा पर्दछ।
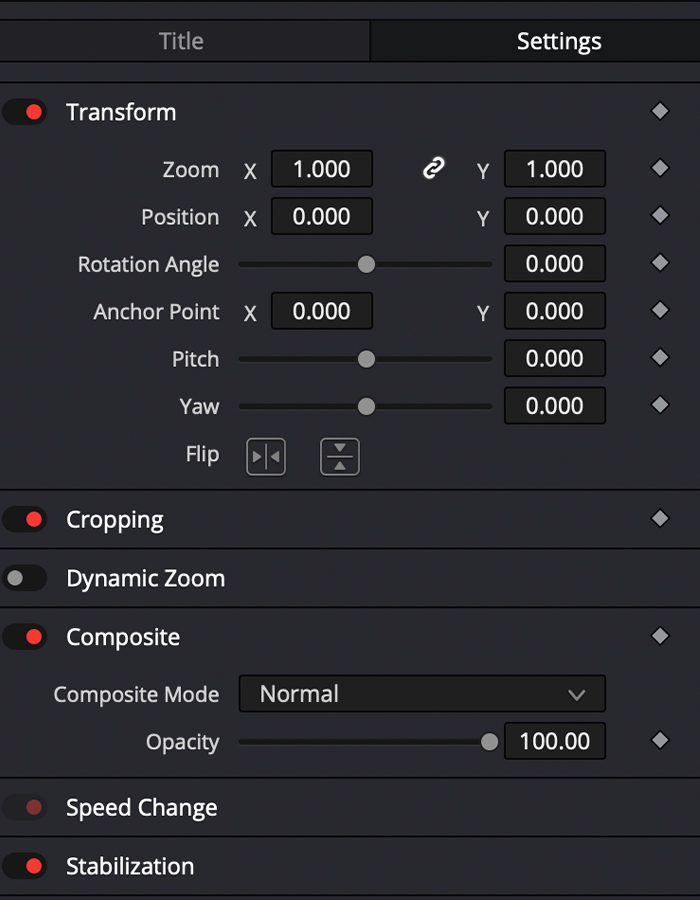
3। सेटिङ ट्याब अन्तर्गत, तपाईं जुम, सुरु स्थिति, र घुमाउने समायोजन गर्न सक्नुहुन्छ।
4। तपाईंको भिडियोहरूको लागि उत्तम शीर्षकहरू सिर्जना गर्न सेटिङहरू समायोजन गर्नुहोस्, तिनीहरूलाई पूर्वावलोकन गर्नुहोस्, र तपाईंले इच्छित प्रभाव प्राप्त गर्दा निरीक्षकबाट बाहिर निस्कनुहोस्।
परिवर्तनहरू गरेपछि, तपाईंले तिनीहरूलाई CTRL+Z वा CMD+Z मार्फत पूर्ववत गर्न सक्नुहुन्छ, त्यसैले यदि केहि योजना भन्दा फरक भयो भने चिन्ता नगर्नुहोस्।
DaVinci समाधानमा फ्यूजन शीर्षकहरू कसरी थप्ने
DaVinci मा पाठ थप्न फ्युजन शीर्षकहरू थप उन्नत प्रविधिहरू हुन्; धेरै जसो एनिमेटेड शीर्षकहरू छन् वा चलचित्र शीर्षक वा क्रेडिटहरूको लागि थप जटिल डिजाइन छ। केही क्लिकमा हाम्रो परियोजनामा केही फ्युजन शीर्षकहरू थपौं।
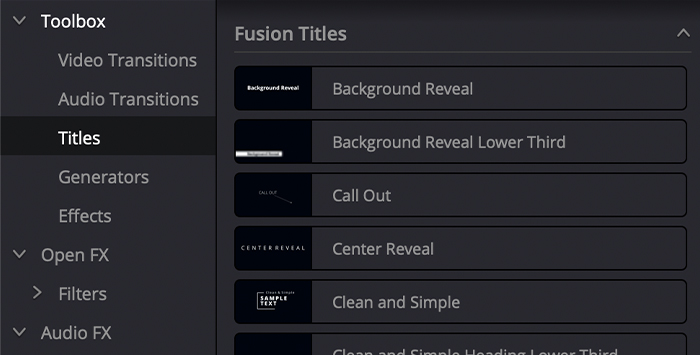
१। पथ इफेक्ट्स लाइब्रेरी > Toolbox > शीर्षकहरू > फ्युजन शीर्षकहरू।
२। यस श्रेणी अन्तर्गत, यदि तपाइँ प्रभावमा माउस होभर गर्नुहुन्छ भने तपाइँ प्रत्येक शीर्षक पूर्वावलोकन गर्न सक्नुहुन्छ।
3. फ्युजन शीर्षक थप्नको लागि, यसलाई अन्य प्रभाव जस्तै टाइमलाइनमा तान्नुहोस् र छोड्नुहोस्। यसलाई टाइमलाइनमा कहिँ पनि राख्न सकिन्छ, तर यदि तपाइँ तपाइँको भिडियो शीर्षकको साथ देखिन चाहनुहुन्छ भने, यसलाई भिडियो क्लिपको माथि राख्नुहोस्।
फ्यूजन पृष्ठ सेटिङहरू
तपाइँ फ्यूजन सुविधा सम्पादन गर्न सक्नुहुन्छ। इन्स्पेक्टरमा हामीले आधारभूत शीर्षकहरूसँग गरे जस्तै।
DaVinci Resolve मा उपशीर्षकहरू कसरी थप्ने
DaVinci Resolve ले हाम्रा भिडियोहरूको लागि उपशीर्षकहरू सिर्जना गर्ने सजिलो तरिका प्रदान गर्दछ। यस विकल्पको साथ, तपाईंले संवादको प्रत्येक लाइनको लागि पाठ प्रभाव बनाउनु पर्दैनतपाईंको भिडियोहरू। चाहे तपाइँ विदेशी भाषामा उपशीर्षकहरू थप्न चाहनुहुन्छ वा तपाइँको भिडियो ट्यूटोरियलको लागि क्याप्सनको रूपमा प्रयोग गर्न चाहनुहुन्छ भने, तपाइँको भिडियोमा पाठ थप्नको लागि अर्को चरणहरू पालना गर्नुहोस्।
चरण 1. एउटा उपशीर्षक ट्र्याक सिर्जना गर्नुहोस्
१. तलको मेनुबाट यसमा क्लिक गरेर तपाईं सम्पादन ट्याबमा हुनुहुन्छ भनी सुनिश्चित गर्नुहोस्।
२. इफेक्ट लाइब्रेरीमा जानुहोस् > Toolbox > शीर्षकहरू।
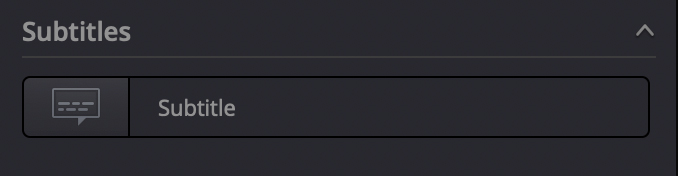
३. उपशीर्षक कोटि फेला पार्न अन्त सम्म तल स्क्रोल गर्नुहोस्।
४. उपशीर्षक भनिने नयाँ ट्र्याक सिर्जना गर्न यसलाई टाइमलाइनमा तान्नुहोस् र छोड्नुहोस्।
५. तपाईंले ट्र्याक क्षेत्रमा दायाँ क्लिक गरेर र ड्रपडाउन मेनुबाट उपशीर्षक ट्र्याक थप्नुहोस् चयन गरेर टाइमलाइनबाट नयाँ उपशीर्षक ट्र्याक सिर्जना गर्न सक्नुहुन्छ।
चरण 2। उपशीर्षकहरू थप्नुहोस्
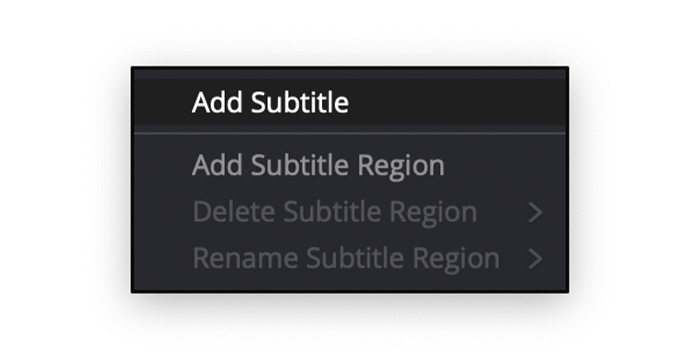
१। टाइमलाइनमा सबटाइटल ट्र्याक क्षेत्रमा दायाँ क्लिक गर्नुहोस् र ड्रपडाउन मेनुबाट उपशीर्षक थप्नुहोस् चयन गर्नुहोस्।
२। हामीले प्लेहेड छोडेका ठाउँमा नयाँ उपशीर्षक सिर्जना हुनेछ, तर तपाईले नयाँ उपशीर्षकहरू जहाँ चाहानुहुन्छ सार्न सक्नुहुन्छ र तिनीहरूलाई चाहिने जति लामो वा छोटो बनाउन सक्नुहुन्छ।
चरण 3। उपशीर्षकहरू सम्पादन गर्नुहोस्
१। नयाँ उपशीर्षक क्लिप चयन गर्नुहोस् र आफ्नो उपशीर्षक ट्र्याक सम्पादन गर्न निरीक्षक खोल्नुहोस्। तपाईंले उपशीर्षक क्लिपमा डबल-क्लिक गरेर इन्स्पेक्टरलाई पनि पहुँच गर्न सक्नुहुन्छ।
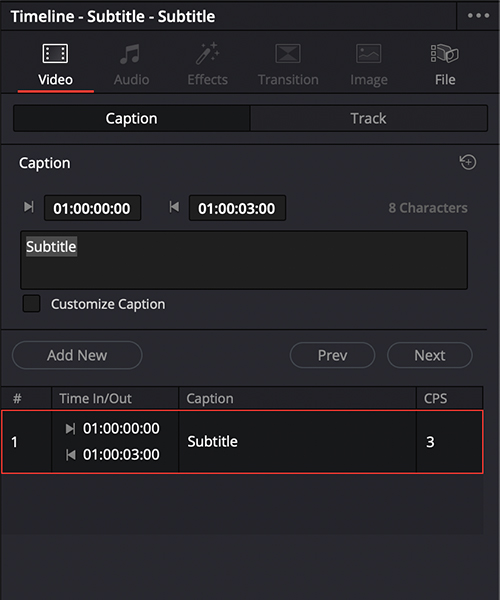
2। क्याप्सन ट्याबमा, हामी अवधि समायोजन गर्न सक्छौं।
३. अर्को, हामी दर्शकहरूलाई पढ्न चाहने उपशीर्षकहरू लेख्नको लागि हामीसँग एउटा बाकस छ।
4. अन्तिम विकल्प भनेको इन्स्पेक्टरबाट नयाँ उपशीर्षक सिर्जना गरी मा सार्नु होसम्पादन गर्न अघिल्लो वा अर्को उपशीर्षक।
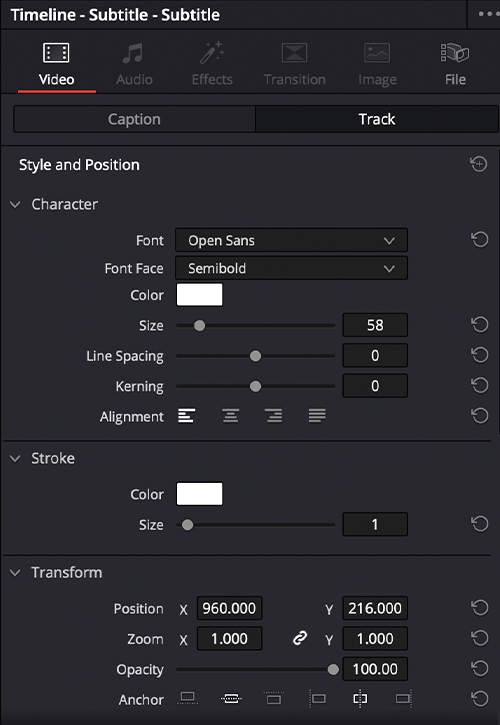
5. ट्र्याक ट्याबमा, हामी फन्ट, रङ, साइज, वा स्थिति परिवर्तन गर्न विकल्पहरू फेला पार्नेछौं। हामी स्ट्रोक वा ड्रप छायाँ थप्न सक्छौं र पृष्ठभूमि रङ परिवर्तन गर्न सक्छौं, प्रत्येक खण्डमा यसको सेटिङहरू तपाईंको प्राथमिकताहरूमा समायोजन गर्न सकिन्छ।
DaVinci Resolve मा 3D पाठ कसरी थप्ने
3D पाठ हो अर्को प्रकारको पाठ हामीले हाम्रो भिडियोहरूमा पाठहरूलाई थप गतिशील बनाउन प्रयोग गर्न सक्छौं। यी सरल चरणहरूले तपाईंलाई फ्युजनको साथ आधारभूत 3D पाठहरू थप्न अनुमति दिन्छ।
चरण 1. नोड अनुक्रम सिर्जना गर्नुहोस्
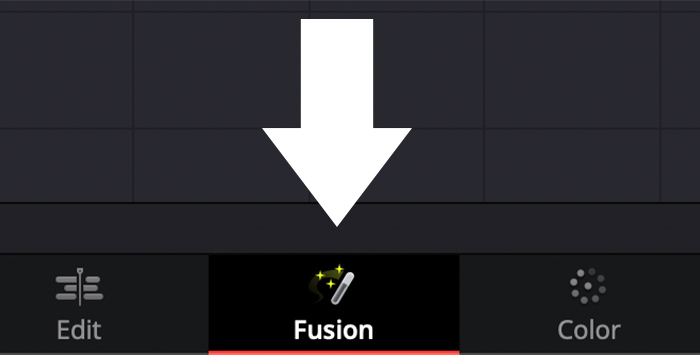
1। तलको मेनुमा रहेको फ्युजन ट्याबमा स्विच गर्नुहोस्।
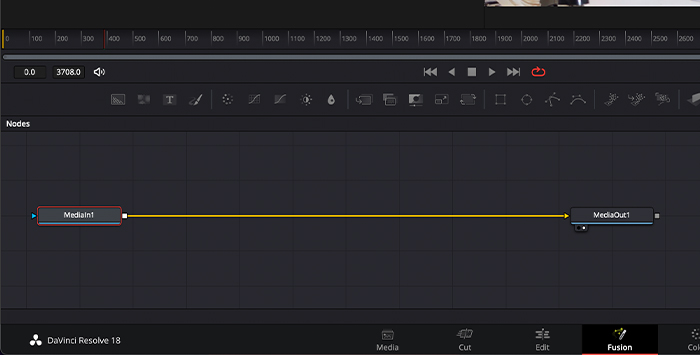
2. तपाईंले अहिले त्यहाँ MediaIn र MediaOut नोडहरू मात्र देख्नुहुनेछ।
3. प्लेयर नियन्त्रणहरू तल सबै नोडहरू थप्न विकल्पहरू छन्, खण्डहरूमा पट्टीद्वारा विभाजित। टाढा दायाँमा 3D विकल्पहरू छन्। हामी Text 3D, Renderer 3D, र 3D नोडहरू मर्ज गर्ने छौँ।
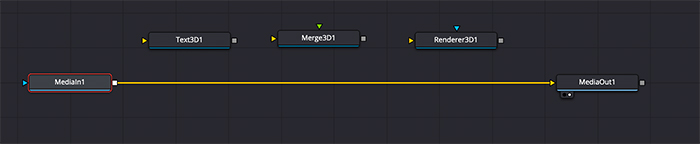
4. यी नोडहरू थप्नका लागि, तिनीहरूलाई नोड कार्यस्थानमा क्लिक गरी तान्नुहोस्।
५. निम्न अनुक्रममा एक अर्कालाई जडान गर्नुहोस्: मर्ज 3D दृश्य इनपुटमा पाठ 3D आउटपुट र रेन्डरर 3D दृश्य इनपुटमा मर्ज 3D आउटपुट।
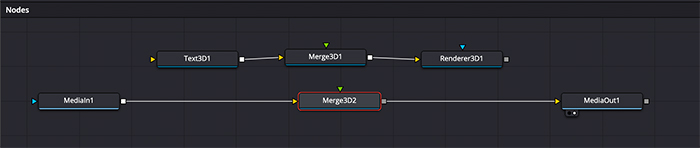
6। एकपटक हामीले ती सबै जडान गरिसकेपछि, हामीले MediaIn र MediaOut बीच नियमित मर्ज थप्न आवश्यक छ। यसलाई बीचमा तान्नुहोस्, र यो स्वचालित रूपमा तिनीहरू बीच जडान हुनेछ।

7। अब हामीले रेन्डरर 3D को आउटपुट मर्जमा जडान गर्न आवश्यक छ जुन हामीले भर्खरै बीचमा थपेका छौंMediaIn र MediaOut।
चरण 2. दर्शकहरूलाई सक्रिय गर्नुहोस्
हाम्रो भिडियो र पाठ हेर्नको लागि, हामीले दर्शकहरूलाई सक्रिय गर्न आवश्यक छ।
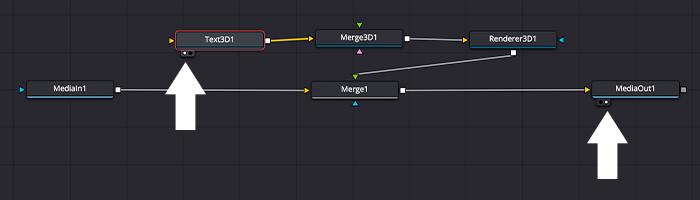
१. पाठ 3D नोड चयन गर्नुहोस्। तपाईंले तल दुईवटा सानो सर्कलहरू देख्नुहुनेछ, पहिलो दर्शकमा पाठ प्रदर्शन गर्न एउटा चयन गर्नुहोस्।
2. MediaOut नोड चयन गर्नुहोस्, त्यसपछि दोस्रो दर्शक सक्रिय गर्न दोस्रो सर्कल चयन गर्नुहोस्, जहाँ हामी पाठसँग भिडियो क्लिपको मर्ज देख्नेछौं।
चरण 3। 3D पाठ सम्पादन गर्नुहोस्
I फ्युजनमा धेरै गहिरो पुग्ने छैन किनभने यसको सबै प्रकार्यहरू वर्णन गर्न छुट्टै लेख चाहिन्छ; यसको सट्टा, म तपाईंलाई 3D पाठहरू सिर्जना गर्ने बारे द्रुत मार्गनिर्देशन प्रदान गर्नेछु।
१. इन्स्पेक्टर खोल्नको लागि टेक्स्ट थ्रीडी नोडमा डबल क्लिक गर्नुहोस्।
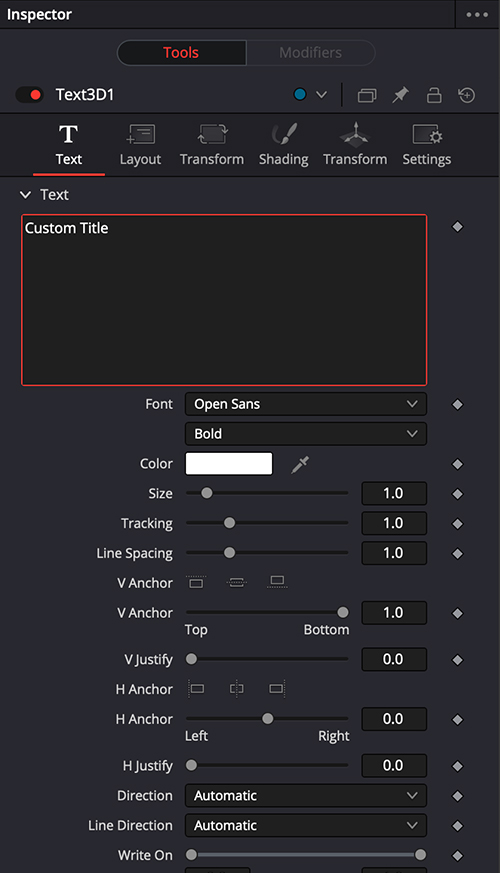
2। पहिलो ट्याबले हामीलाई हामीले चाहेको पाठ लेख्न र फन्ट, रङ र साइज परिवर्तन गर्न अनुमति दिनेछ। Extrusion Depth ले तपाईंलाई आवश्यक पर्ने 3D प्रभाव थप्नेछ।
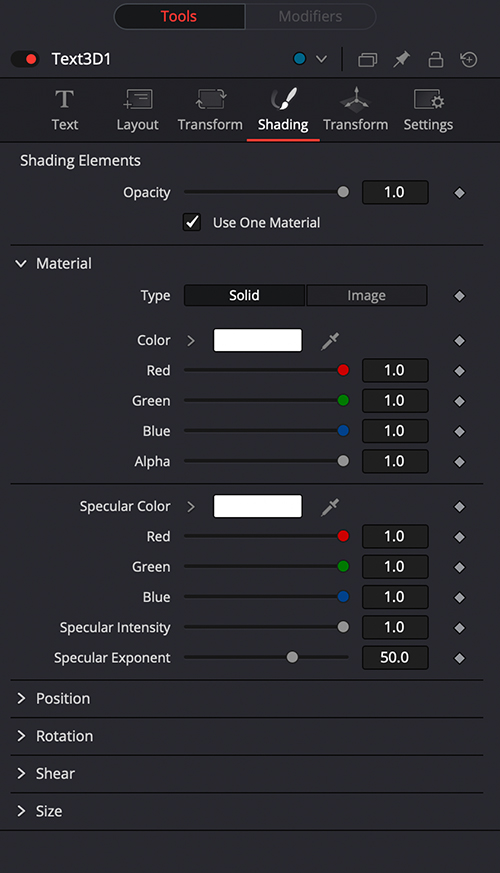
3। छायांकन ट्याबमा, तपाईंले सामग्री अन्तर्गत हाम्रा पाठहरूको सामग्री परिवर्तन गर्न सक्नुहुन्छ। तल थप सेटिङहरू थप्न ठोस देखि छविमा परिवर्तन गर्नुहोस्। छवि स्रोतको रूपमा क्लिप चयन गर्नुहोस् र त्यसपछि तपाईंले प्रयोग गर्न चाहनुभएको चित्रको लागि ब्राउज गर्नुहोस्।
4. तपाइँलाई रचनात्मक 3D पाठहरू प्राप्त गर्न आवश्यक पर्ने सेटिङहरूसँग खेल्नुहोस्।
चरण 4. DaVinci समाधानमा तपाइँको पाठहरूमा एनिमेसन थप्नुहोस्
यदि तपाइँ आधारभूत शीर्षक छान्नुहुन्छ भने, तपाइँ तपाइँको पाठहरू एनिमेसन गर्नुपर्छ। तपाईंको भिडियोहरूमा राम्रो स्पर्श दिन। यसलाई ट्रान्जिसन र कीफ्रेमहरूसँग कसरी गर्ने भनेर पत्ता लगाउनुहोस्।
भिडियोट्रान्जिसनहरू
हाम्रा शीर्षकहरूको लागि सजिलो र छिटो एनिमेसन सिर्जना गर्न हामी हाम्रो पाठ क्लिपहरूमा भिडियो ट्रान्जिसनहरू थप्न सक्छौं।
१. पाठ क्लिप चयन गर्नुहोस् र प्रभाव मा जानुहोस् > Toolbox > भिडियो ट्रान्जिसनहरू।
२. आफूलाई मन पर्ने ट्रान्जिसन चयन गर्नुहोस् र पाठ क्लिपको सुरुमा तान्नुहोस्।
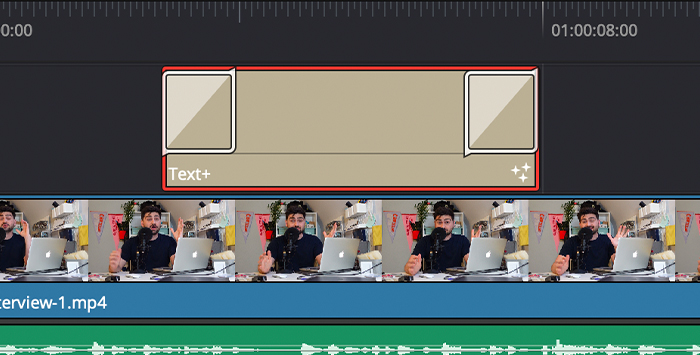
3। तपाईं अन्तमा पनि प्रभाव थप्न सक्नुहुन्छ।
Fade-In र Fade-out Effect with Keyframes
Keyframes ले हामीलाई हाम्रा पाठहरूमा फेड-इन र फेड-आउट प्रभाव सिर्जना गर्न अनुमति दिनेछ। DaVinci समाधान मा। बायाँबाट प्रविष्ट हुने र दाहिने तर्फबाट गायब हुने पाठको आधारभूत एनिमेसन सिर्जना गरौं।
१. इन्स्पेक्टर खोल्नको लागि पाठमा डबल क्लिक गर्नुहोस्।
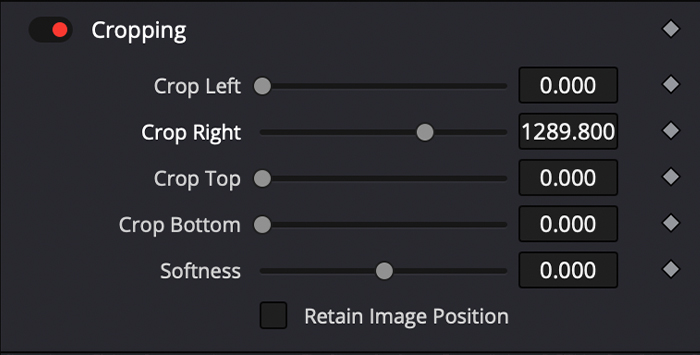
2। सेटिङ ट्याबमा स्विच गर्नुहोस् र तपाईंले क्रपिङ फेला नपाएसम्म तल स्क्रोल गर्नुहोस्।
३. शब्दहरू गायब नभएसम्म हामी क्रप दायाँ स्लाइड सार्नेछौं र पहिलो कीफ्रेम सिर्जना गर्न दायाँपट्टिको हीरामा क्लिक गर्नेछौं।
४। प्लेहेड सार्नुहोस् र क्रप दायाँ स्लाइडर परिवर्तन गर्नुहोस् जब सम्म तपाइँ शब्दहरू देख्नुहुन्न; यसले दोस्रो कीफ्रेममा पाठ थप्नेछ।
5. अब, प्लेहेडलाई फेरि सार्नुहोस् र फेड-आउट प्रभावको लागि क्रप बायाँ स्लाइडरमा किफ्रेम सिर्जना गर्नुहोस्।
6। प्लेहेडलाई थप एक पटक सार्नुहोस् जहाँ तपाइँ तपाइँका शब्दहरू हराउन चाहनुहुन्छ, र क्रप बायाँ स्लाइडरलाई तपाइँको अन्तिम किफ्रेम सिर्जना गर्न सार्नुहोस्।
7। तपाईंले पाठ क्लिपको तल रहेको सानो हीरामा क्लिक गरेर तपाईंले सिर्जना गर्नुभएको किफ्रेमहरू पूर्वावलोकन गर्न सक्नुहुन्छ। त्यहाँबाट, यदि तपाईं तिनीहरूलाई पुन: व्यवस्थित गर्न सक्नुहुन्छआवश्यक छ।
अन्तिम विचारहरू
अब तपाईंले DaVinci Resolve मा पाठ कसरी थप्ने भनेर सिक्नुभएको छ, तपाईं आफ्नो भविष्यका परियोजनाहरूलाई व्यावसायिक पाठको साथ अपग्रेड गर्न तयार हुनुहुन्छ! भिडियोहरूमा पाठ थप्नु चलचित्र निर्माणका धेरै क्षेत्रहरूमा आधारभूत छ, विशेष गरी यदि तपाइँ विज्ञापनहरूसँग काम गर्दै हुनुहुन्छ र उत्पादन जानकारी थप्न आवश्यक छ, संवादहरूको लागि क्याप्सन चाहिन्छ, वा चलचित्रहरूको लागि शीर्षक र उपशीर्षकहरू सिर्जना गर्न चाहनुहुन्छ भने।
DaVinci समाधान यो सबै छ; यो भिडियो सम्पादन सफ्टवेयरमा डुब्ने, पाठ थप्ने, र तपाईंको कल्पनालाई जंगली रूपमा चलाउन दिने कुरा मात्र हो।
FAQ
डेभिन्सी रिजोलभमा 3D पाठ र 2D पाठ बीच कसरी भिन्नता गर्ने?
2D पाठ पाठको दुई-आयामी रूप हो। यो तपाईंले भिडियोहरूमा शीर्षक र उपशीर्षकहरूको रूपमा देख्नुभएको क्लासिक पाठ हो। यो समतल छ र यसमा X र Y अक्ष मात्र छ।
3D पाठले हामीलाई Z अक्षलाई थप गहिराइ सिर्जना गर्न अनुमति दिन्छ। यो तीन आयामहरू भएको पाठको रूप हो, रङ र छविहरूले "भर्न" सकिने थप परिभाषित पाठ देखाउँदै। यसले बिजुलीको प्रतिबिम्ब र ड्रप छायाँ जस्ता अन्य प्रभावहरू देखाउन सक्छ।
टेक्स्ट र टेक्स्ट+ एकअर्काबाट कसरी फरक छ?
पाठ प्रभावले हामीलाई आधारभूत सेटिङहरू जस्तै रङ परिवर्तन गर्न मात्र अनुमति दिनेछ। , साइज, फन्ट ट्र्याकिङ, जुम, ब्याकग्राउन्ड, र छायाको रङ।
टेक्स्ट+ इफेक्टले हामीलाई पाठ मात्र नभई थप सेटिङहरू समायोजन गर्न अनुमति दिनेछ। तपाईं लेआउट, छायांकन तत्वहरू, गुणहरू, छवि सेटिङहरू, र धेरै परिवर्तन गर्न सक्नुहुन्छ

