सामग्री तालिका
के तपाईंले लाइटरूममा सम्पादन गरेपछि फोटो खोल्नुभएको छ, केवल तपाईंका सबै सम्पादनहरूलाई के भयो भनेर सोच्न? वा सायद तपाईसँग सम्पादन कार्यको घण्टा गुमाउने बारे बारम्बार दुःस्वप्न छ किनभने यसले राम्रोसँग बचत नगरेको हो?
हे हो! म कारा हुँ र आज म तपाईंको चिन्ताहरू कम गर्न जाँदैछु र लाइटरूम प्रयोग गर्दा फोटो र सम्पादनहरू कहाँ भण्डारण गरिन्छ भनेर व्याख्या गर्न जाँदैछु। सुरुमा, प्रणाली जटिल देखिन्छ र तपाइँ अचम्म लाग्न सक्नुहुन्छ कि कार्यक्रमले यो तरिका किन गर्छ।
यद्यपि, तपाईंले यो कसरी काम गर्छ भन्ने बुझेपछि, यसको कारण पनि बुझिन्छ। लाइटरूमले प्रयोग गर्ने विधिले तपाइँले सम्पादन जानकारी कहिल्यै नगुमाउनुहुन्छ, साथै अनावश्यक डेटाले तपाइँको प्रणालीलाई सुस्त बनाउँदैन।
भित्र डुबौं!
लाइटरूममा फोटोहरू कहाँ भण्डारण गरिन्छ
लाइटरूम एउटा तस्बिर सम्पादन कार्यक्रम हो, भण्डारण होइन र RAW फाइलहरू ठूला हुन्छन्। के तपाईं कल्पना गर्न सक्नुहुन्छ कि यदि तपाईंको संग्रहमा हजारौं छविहरू भण्डारण गरिएको भए लाइटरूम कति सुस्त हुन्छ?
(यदि लाइटरूम जसरी पनि तपाईंको लागि ढिलो चलिरहेको छ भने, यसलाई गति दिन यो लेख हेर्नुहोस्)।
त्यसोभए फोटोहरू वास्तवमा कहाँ भण्डारण गरिन्छ? तपाईँको हार्ड ड्राइभमा अवश्य पनि!
तपाईँले आफ्नो फोटोहरू भण्डारण गर्ने ड्राइभ छनौट गर्न सक्नुहुन्छ। मेरो मुख्य ड्राइभ तुलनात्मक रूपमा खाली राख्नको लागि (र यसरी छिटो र छिटो), मैले मेरो कम्प्युटरमा दोस्रो ड्राइभ स्थापना गरें जुन मेरो फोटो संग्रह भण्डारण गर्न समर्पित छ।
बाह्य ड्राइभ सेटअप गर्नु पनि एउटा विकल्प हो। यद्यपि, यो प्लग गर्न आवश्यक हुनेछतस्बिरहरू पहुँच गर्नको लागि। यदि तपाईंले ड्राइभ जडान नगरी लाइटरूम मार्फत फोटोहरू पहुँच गर्ने प्रयास गर्नुभयो भने, तिनीहरू खैरो हुनेछन् र सम्पादन गर्न नसकिनेछन्।
लाइटरूम र तपाईंका फोटोहरू एउटै ड्राइभमा भण्डारण गर्नु पर्दैन। तसर्थ, तपाईको भण्डारण ड्राइभमा छविहरूसँग काम गर्दा तपाईको छिटो मुख्य ड्राइभमा लाइटरूम चलाउन सक्नुहुन्छ।
जब तपाईंले लाइटरूममा छविहरू आयात गर्नुहुन्छ, तपाईंले तिनीहरूलाई आफ्नो कम्प्युटरमा कहाँ फेला पार्ने भनेर कार्यक्रमलाई बताइरहनुभएको छ। यदि तपाईंले फाइलहरू नयाँ स्थानमा सार्नुभयो भने, तपाईंले फोल्डरलाई पुन: सिङ्क्रोनाइज गर्नुपर्नेछ ताकि लाइटरूमलाई नयाँ स्थान थाहा हुन्छ।
Lightroom मा Nondestructive सम्पादनहरू कहाँ छन्
त्यसोभए यदि फाइलहरू कार्यक्रममा भण्डारण गरिएन भने लाइटरूमले छविहरू कसरी सम्पादन गर्छ?
लाइटरूम गैर-विनाशकारी सम्पादन भनिन्छ। तपाईंले लाइटरूममा गर्नुभएका सम्पादनहरू वास्तवमा मूल छवि फाइलमा लागू हुँदैनन्।
यो प्रयास गर्नुहोस्, लाइटरूममा छवि सम्पादन गरेपछि, जानुहोस् र यसलाई आफ्नो हार्ड ड्राइभबाट खोल्नुहोस् (लाइटरूम भित्र होइन)। तपाईंले अझै पनि कुनै सम्पादनहरू लागू नगरी मूल छवि देख्नुहुनेछ।
तर यसको मतलब यो होइन कि तपाईंले आफ्नो काम गुमाउनुभयो! यसको सरल अर्थ हो कि लाइटरूमले मूल फाइलमा परिवर्तन गर्दैन - यो गैर-विनाशकारी हो।
त्यसोभए लाइटरूमले कसरी सम्पादन गर्छ?
तस्बिर फाइल सीधै परिवर्तन गर्नुको सट्टा, यसले तपाईंको लाइटरूम क्याटलगमा भण्डारण गरिएको छुट्टै फाइल सिर्जना गर्छ। तपाईले यस फाइललाई निर्देशनहरूको फाइलको रूपमा सोच्न सक्नुहुन्छ जुन हुनेछछविमा लागू हुने सम्पादन गर्ने कार्यक्रमलाई बताउनुहोस्।
लाइटरूमबाट छविहरू निर्यात गर्दै
यसको मतलब तपाईंले लाइटरूममा हुँदा मात्र सम्पादनहरू देख्न सक्नुहुन्छ कि भनेर तपाईं सोचिरहनुभएको हुन सक्छ। त्यो सहि हो! र यसैले तपाईंले लाइटरूमबाट छविहरू निर्यात गर्न आवश्यक छ एकचोटि तपाईंले तिनीहरूलाई सम्पादन गरिसकेपछि।
यसले तपाईंले छविमा पहिले नै बिल्ट-इन लागू गरिसक्नुभएका सम्पादनहरूसँग पूर्ण रूपमा नयाँ JPEG फाइल सिर्जना गर्दछ। यदि तपाईंले यो फाइललाई लाइटरूममा खोल्नुभयो भने, तपाईंले देख्नुहुनेछ कि सबै छवि स्लाइडरहरू शून्य गरिएका छन्। यो अब नयाँ छवि हो।
XMP फाइलहरू
यसको मतलब यो पनि हो कि तपाईंले अर्को प्रयोगकर्तासँग दृश्यात्मक लाइटरूम सम्पादनहरू सहितको मूल छवि साझेदारी गर्न सक्नुहुन्न। तपाईंका विकल्पहरू मूल छवि वा JPEG छवि हुन्। अन्य प्रयोगकर्ताले तपाईंले गर्नुभएको विशिष्ट सम्पादनहरू हेर्न सक्षम हुने छैन।
तर त्यहाँ समाधान छ!
तपाईले XMP साइडकार फाइल सिर्जना गर्न Lightroom लाई भन्न सक्नुहुन्छ। यो निर्देशनहरूको एउटै सेट हो जुन प्रोग्रामले स्वचालित रूपमा लाइटरूम क्याटलगमा भण्डार गर्दछ।
तपाईँले आफ्नो मूल फाइलसँगै यो फाइल अर्को प्रयोगकर्तालाई पठाउन सक्नुहुन्छ। यी दुई फाइलहरूको साथ, तिनीहरूले तपाईंको लाइटरूम सम्पादनहरूको साथ तपाईंको RAW छवि देख्न सक्छन्।
Lightroom मा Edit मा गएर Catalog Settings छनोट गरेर यसलाई सेट अप गर्नुहोस्।
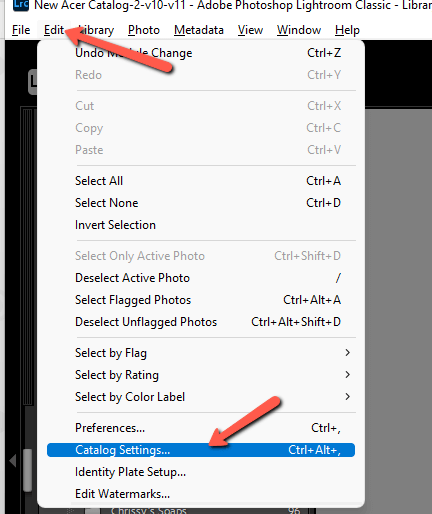
नोट: तलका स्क्रिनसटहरू लाइटरूम क्लासिकको विन्डोज संस्करणबाट लिइएका हुन्। यदि तपाईंले लाइट प्रयोग गरिरहनुभएको छ भनेभिन्न।
मेटाडेटा ट्याब अन्तर्गत, XMP मा परिवर्तनहरू स्वचालित रूपमा लेख्नुहोस् का लागि बाकस चिन्ह लगाइएको सुनिश्चित गर्नुहोस्।
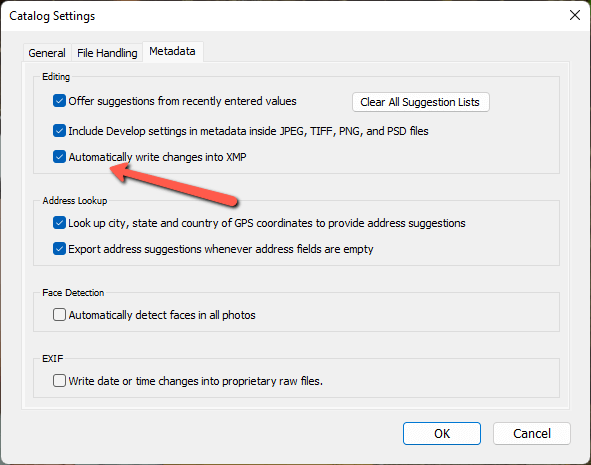
अब हार्ड ड्राइभमा रहेको आफ्नो छवि फाइलमा जानुहोस्। तपाईंले परिवर्तनहरू गर्दा, तपाईंले साइडकार XMP फाइल प्रत्येक सम्पादित छविसँग लिङ्क गरिएको देख्नुहुनेछ।
यो सुविधा अधिकांश मानिसहरूका लागि आवश्यक छैन, तर यो निश्चित परिस्थितिहरूमा काममा आउँछ।
लाइटरूम क्याटलग
त्यसैले एक सेकेन्डको लागि ब्याकअप गरौं। यदि तपाईंलाई XMP फाइलहरू आवश्यक पर्दैन भने, तपाईंका सम्पादनहरू कहाँ भण्डारण भइरहेका छन्?
तिनीहरू स्वचालित रूपमा तपाईंको लाइटरूम क्याटलग मा भण्डारण हुन्छन्।
तपाईँले चाहे जति धेरै क्याटलगहरू हुन सक्नुहुन्छ। केही पेशेवर फोटोग्राफरहरूले प्रत्येक शूट वा प्रत्येक प्रकारको शूटको लागि नयाँ लाइटरूम क्याटलगहरू सिर्जना गर्छन्।
मलाई अगाडि र पछाडि स्विच गर्न पीडा लाग्छ, तर एकचोटि तपाईंसँग एउटै क्याटलगमा हजारौं छविहरू छन्, यसले लाइटरूमलाई सुस्त बनाउन सक्छ। त्यसैले मैले मेरा सबै छविहरू एउटै क्याटलगमा राखें तर प्रत्येक क्याटलगमा छविहरूको संख्या कम राख्न प्रत्येक केही महिनामा नयाँ क्याटलग सिर्जना गर्छु।
नयाँ क्याटलग सिर्जना गर्न, लाइटरूमको मेनु पट्टीमा फाइल मा जानुहोस् र नयाँ क्याटलग छनोट गर्नुहोस्।
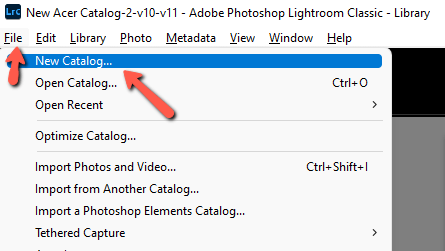
तपाईले आफ्नो हार्ड ड्राइभमा यसलाई कहाँ बचत गर्न चाहनुहुन्छ छान्नुहोस् र यसलाई पहिचान गर्न मिल्ने नाम दिनुहोस्। जब तपाइँ क्याटलगहरू बीच स्विच गर्न चाहानुहुन्छ, मेनुबाट क्याटलग खोल्नुहोस् छान्नुहोस् र आफूले चाहेको क्याटलग छनोट गर्नुहोस्।
तपाईंको छवि सम्पादनको सुरक्षा सुनिश्चित गर्न, तपाईं आफ्नो लाइटरूमको ब्याकअपहरू सिर्जना गर्न सक्नुहुन्छक्याटलग पनि। यहाँ आफ्नो लाइटरूम क्याटलगलाई कसरी ब्याकअप गर्ने भनेर जाँच गर्नुहोस्।
बचत बनाम लाइटरूम सम्पादनहरू निर्यात गर्दै
यस बिन्दुमा, तपाईलाई लाइटरूम सम्पादनहरू बचत गर्ने र लाइटरूम छविहरू निर्यात गर्ने बीचको भिन्नताको अनुमान छ। तर स्पष्ट पारौं।
फोटोशपको विपरीत, लाइटरूमले तपाईंको काम स्वतः बचत गर्छ। तपाईंले कार्यक्रममा छविहरू सम्पादन गर्दा, निर्देशनहरू तपाईंको लाइटरूम क्याटलगमा लेखिएका र भण्डारण हुन्छन्। तिनीहरू सधैं सुरक्षित हुन्छन् र तपाईंले बचत गर्नुहोस् बटन थिच्न कहिल्यै सम्झनु पर्दैन।
एकपटक तपाईंको छवि समाप्त भएपछि र तपाईंले अन्तिम JPEG प्रतिलिपि सिर्जना गर्न चाहनुहुन्छ, तपाईंले म्यानुअल रूपमा निर्यात गर्नुपर्नेछ। छवि।
अन्तिम शब्दहरू
त्यहाँ जानुहोस्! मैले भनेझैं, लाइटरूमको भण्डारण विधि पहिलो नजरमा जटिल देखिन्छ। तर एकचोटि तपाईंले यो कसरी काम गर्दछ भनेर बुझ्नुभयो, यो एकदम सरल छ। र यो फाईलहरू ह्यान्डल गर्ने एक सरल तरीका हो ताकि तपाईं सजिलैसँग हजारौं छविहरूसँग काम गर्न सक्नुहुनेछ र लाइटरूम प्रक्रियामा फसेन।
लाइटरूममा अन्य सामानहरूले कसरी काम गर्छ भन्ने बारे उत्सुक हुनुहुन्छ? यहाँ तस्बिरहरू कसरी व्यवस्थित गर्ने भनेर हेर्नुहोस्!

