सामग्री तालिका
मास्क कुनै पनि ग्राफिक डिजाइन कार्यप्रवाहमा सबैभन्दा उपयोगी उपकरणहरू मध्ये एक हो, र InDesign कुनै अपवाद छैन। तिनीहरूले तपाईंलाई प्रत्येक व्यक्तिगत तत्वको आकार र प्रत्येकले तपाईंको बाँकी लेआउटसँग कसरी अन्तरक्रिया गर्छ भन्नेमा पूर्ण नियन्त्रण दिन्छ।
InDesign ले धेरै अन्य Adobe एपहरू भन्दा मास्कहरूमा थोरै फरक दृष्टिकोण प्रयोग गर्दछ, तर यो ट्युटोरियलको अन्त्यमा, तपाइँ एक पेशेवर जस्तै क्लिपिङ मास्कहरू बनाउनुहुनेछ।
InDesign मा छविहरू
InDesign मा छविहरूसँग काम गर्ने बारे जान्नको लागि सबैभन्दा महत्त्वपूर्ण कुरा यो हो कि तपाईंले आफ्नो कागजातमा छविहरू राख्ने बित्तिकै क्लिपिङ मास्क स्वचालित रूपमा सिर्जना हुन्छ।
पूर्वनिर्धारित रूपमा, यो क्लिपिङ मास्कले तपाईंको छवि वस्तुको बाहिरी आयामहरूसँग मेल खान्छ, त्यसैले यसले आधारभूत आयताकार आकारको रूपमा मात्र प्रदर्शन गर्छ - वा बरु, यो अवस्थित छैन जस्तो देखिन्छ - र यसले धेरैलाई भ्रमित गर्छ। नयाँ InDesign प्रयोगकर्ताहरू।
InDesign मा आधारभूत क्लिपिङ मास्क बनाउने
क्लिपिङ मास्क सिर्जना गर्ने सबैभन्दा सरल तरिका InDesign मा भेक्टर आकार सिर्जना गर्ने र त्यसपछि आफ्नो छविलाई आकारमा राख्नु हो ।
भेक्टर आकार पूर्वनिर्धारित आयतको सट्टा नयाँ छविको क्लिपिङ मास्क बन्छ। यो एक साँच्चै सरल प्रक्रिया हो जसले InDesign मा कुनै पनि भेक्टर आकारको लागि समान तरिकाले काम गर्दछ।
तपाईंको भेक्टर आकार सिर्जना गरेर सुरु गर्नुहोस्, जुन तपाईंले कोर्न सक्ने कुनै पनि कुरा हुन सक्छ। InDesign सँग आयत, अण्डाकार, र अन्य बहुभुजहरू सिर्जना गर्न उपकरणहरू छन्, तर त्यहाँ पेन उपकरण पनि छजुन तपाईँले एङ्कर पोइन्टहरू र बेजियर कर्भहरू प्रयोग गरेर फ्रीफार्म आकारहरू सिर्जना गर्न प्रयोग गर्न सक्नुहुन्छ।
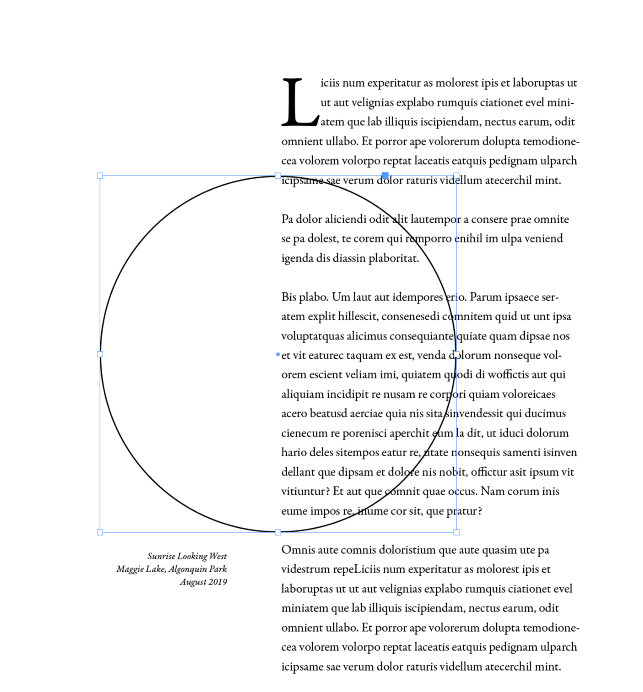
तपाईंले आफ्नो आकार सिर्जना गरेपछि, यो चयन गरिएको निश्चित गर्नुहोस्, र त्यसपछि कमाण्ड + D ( Ctrl + प्रयोग गर्नुहोस्। D यदि तपाइँ PC मा InDesign प्रयोग गर्दै हुनुहुन्छ भने) तपाइँको छवि राख्नको लागि। ठाउँ संवाद विन्डोमा, निश्चित गर्नुहोस् कि चयनित वस्तु बदल्नुहोस् सेटिङ सक्षम छ।
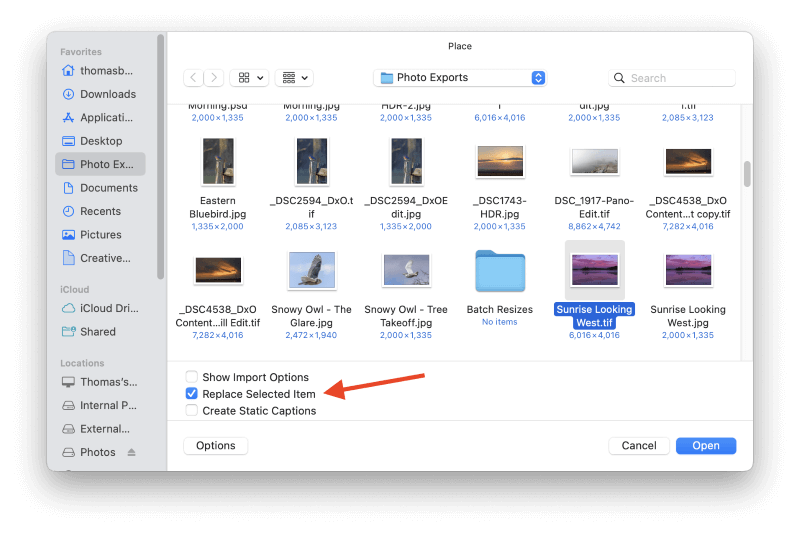
तपाईंको राखिएको छवि भेक्टर आकार भित्र देखा पर्नेछ।
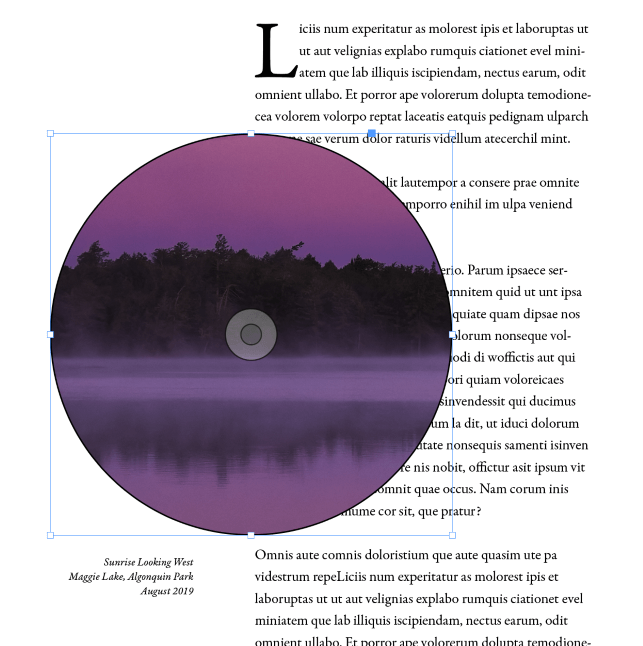
यदि तपाईं ठूलो, उच्च-रिजोल्युसन छविसँग काम गर्दै हुनुहुन्छ भने, यसलाई प्रायः तपाईंको क्लिपिङ मास्कको लागि धेरै ठूलो स्केलमा राखिनेछ, जस्तै माथिको उदाहरणमा। यसलाई म्यानुअल रूपमा मापन गर्ने प्रयास गर्नुको सट्टा, InDesign सँग वस्तुहरूलाई स्वचालित रूपमा फ्रेमहरूमा फिट गर्न मद्दत गर्न धेरै आदेशहरू छन्।
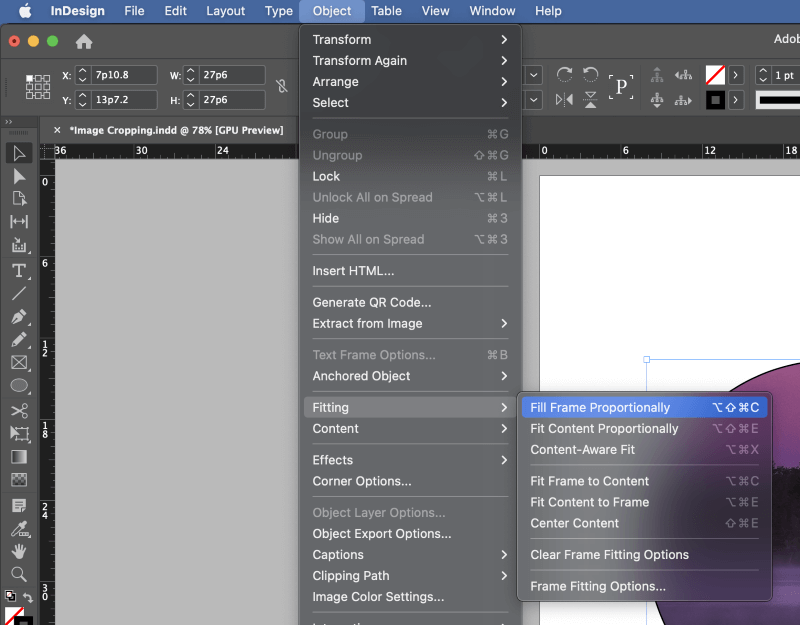
वस्तु मेनु खोल्नुहोस्, फिटिंग उपमेनु चयन गर्नुहोस्, त्यसपछि उपयुक्त फिटिङ विकल्पमा क्लिक गर्नुहोस्, तपाइँको अवस्था अनुसार।
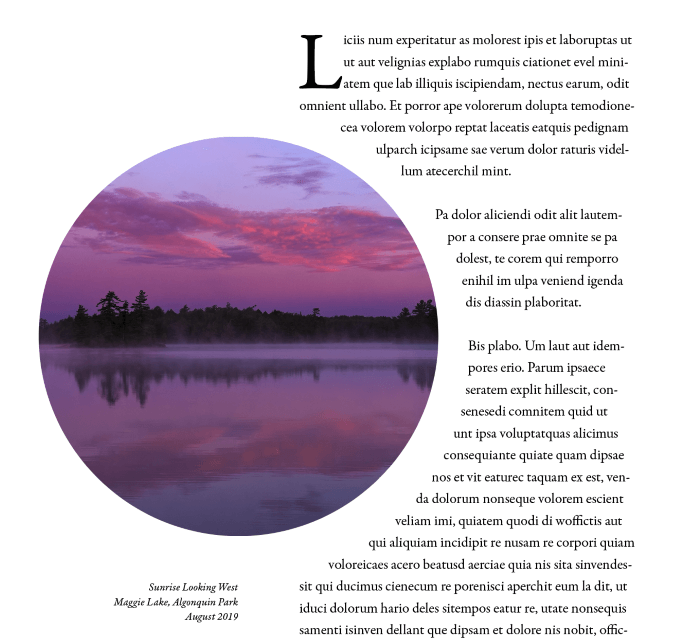
यी समान चरणहरू InDesign मा कुनै पनि भेक्टर आकारमा लागू गर्न सकिन्छ, जसले तपाईंलाई पूर्ण स्वतन्त्रता दिन्छ जब यो क्लिपिङ मास्क आकार र प्लेसमेन्टमा आउँछ।
InDesign मा टेक्स्टको साथ क्लिपिङ मास्क बनाउने
Text सधैं InDesign मा भेक्टरको रूपमा रेन्डर गरिन्छ, र यसलाई साधारण परिमार्जनको साथ क्लिपिङ मास्कको रूपमा प्रयोग गर्न सकिन्छ। पाठ क्लिपिङ मास्क बनाउन तलका चरणहरू पालना गर्नुहोस्।
चरण 1: टाइप उपकरण प्रयोग गरेर नयाँ पाठ फ्रेम सिर्जना गर्नुहोस् र तपाईंले मास्कको रूपमा प्रयोग गर्न चाहनुभएको पाठ प्रविष्ट गर्नुहोस्। यो सामान्यतया राम्रो विचार होउत्कृष्ट दृश्य प्रभावको लागि पाठलाई न्यूनतममा राख्नुहोस्, प्रायः केवल एक शब्द।
यस ट्रिकको लागि केही फन्टहरू (र केही छविहरू) अरूहरू भन्दा राम्रो काम गर्नेछ भन्ने कुरामा ध्यान राख्नुहोस्।
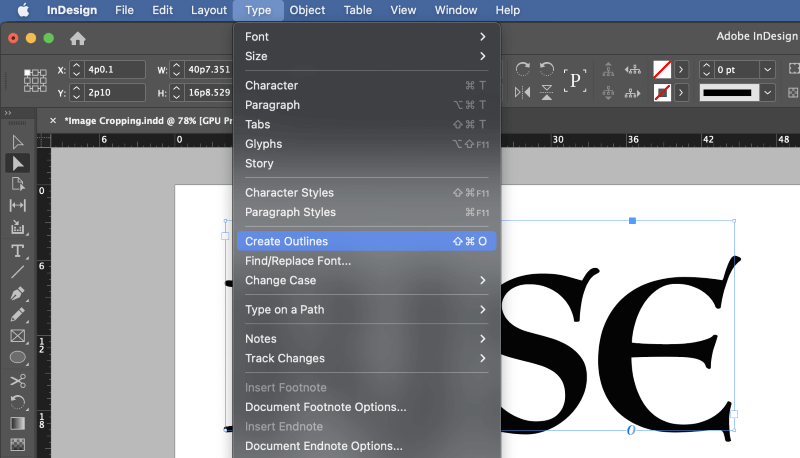
चरण 2: चयन उपकरण प्रयोग गरेर सम्पूर्ण पाठ फ्रेम चयन गर्नुहोस्, टाइप मेनु खोल्नुहोस्, र क्लिक गर्नुहोस् रूपरेखाहरू सिर्जना गर्नुहोस् । तपाईले किबोर्ड सर्टकट पनि प्रयोग गर्न सक्नुहुन्छ कमाण्ड + Shift + O (प्रयोग गर्नुहोस् Ctrl + Shift + O यदि तपाईं पीसीमा हुनुहुन्छ भने)।
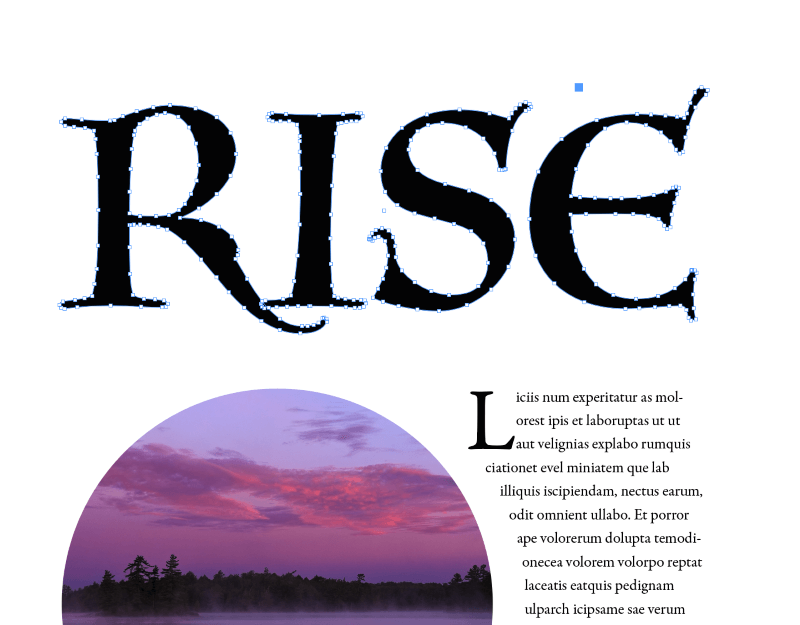
तपाईँको पाठ भेक्टर आकारहरूमा रूपान्तरण हुनेछ, जसको मतलब तिनीहरू अब किबोर्ड प्रयोग गरेर पाठको रूपमा सम्पादन गर्न सकिँदैन। तपाईंले आधारभूत रूपान्तरणहरू जस्तै स्केल र रोटेशन भन्दा बाहिर कुनै पनि अतिरिक्त आकार परिवर्तनहरू गर्नको लागि पेन उपकरण र प्रत्यक्ष चयन उपकरण प्रयोग गर्नुपर्नेछ।
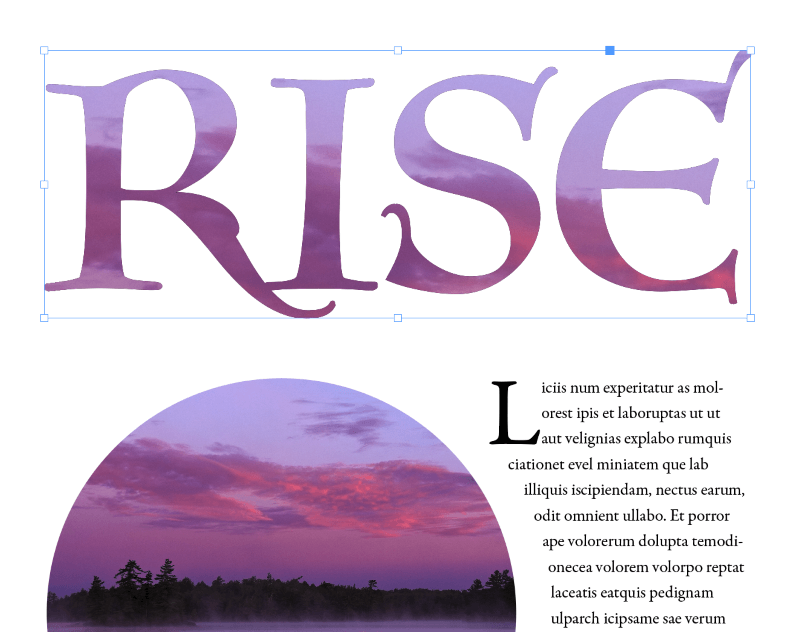
चरण 3: तपाईँको पाठ समावेश गरिएको फ्रेम चयन गरिएको छ भनी सुनिश्चित गर्नुहोस्, र कमाण्ड + D (प्रयोग थिच्नुहोस्। Ctrl + D यदि तपाइँ पीसीमा हुनुहुन्छ भने) तपाइँको छवि पाठ आकारहरूमा राख्नको लागि।
ठाउँ संवाद विन्डोमा, आफ्नो छवि फाइल चयन गर्न ब्राउज गर्नुहोस् र निश्चित गर्नुहोस् कि चयन गरिएको वस्तु बदल्नुहोस् सेटिङ सक्षम छ।
InDesign मा क्लिपिङ पथ
InDesign ले तपाइँको छवि सामग्रीको आधारमा स्वचालित रूपमा क्लिपिङ मास्कहरू पनि सिर्जना गर्न सक्छ, तर यो प्रक्रिया एकदमै कच्चा छ, र यो साधारण छवि पृष्ठभूमिहरू हटाउनु भन्दा बढी जटिल कुरामा उपयुक्त छैन। विषयहरूबाट।
जुनसुकै कारणले, यिनीहरूलाई भनिन्छक्लिपिङ मास्क क्लिपिङको सट्टा InDesign मा मार्गहरू , तर तिनीहरूले उही काम गर्छन्।
Place कमाण्ड प्रयोग गरेर आफ्नो InDesign कागजातमा आफ्नो छवि राख्नुहोस्, र छवि वस्तु चयन गर्नुहोस्। वस्तु मेनु खोल्नुहोस्, क्लिपिङ पथ उपमेनु चयन गर्नुहोस्, र विकल्प क्लिक गर्नुहोस्।
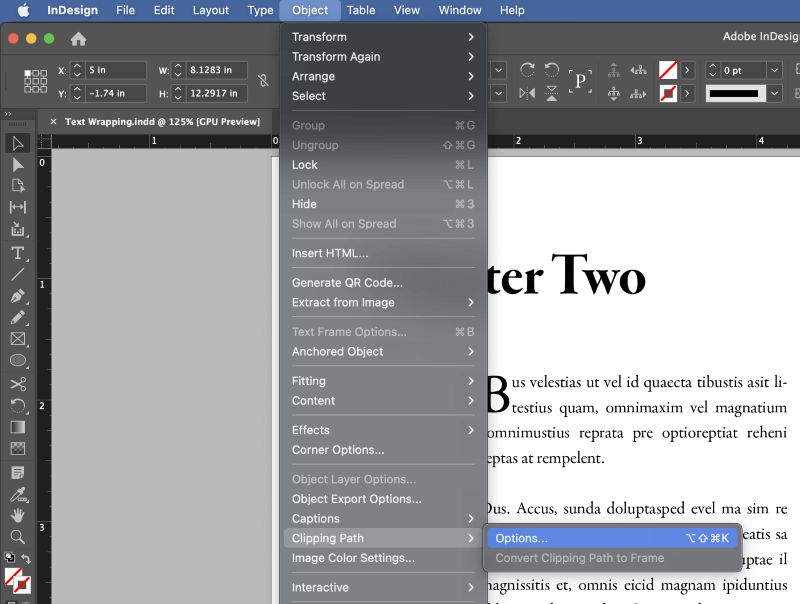
तपाईँले किबोर्ड सर्टकट पनि प्रयोग गर्न सक्नुहुन्छ कमाण्ड + विकल्प + Shift + K ( Ctrl + Alt + Shift + K यदि तपाइँ PC मा हुनुहुन्छ भने)।
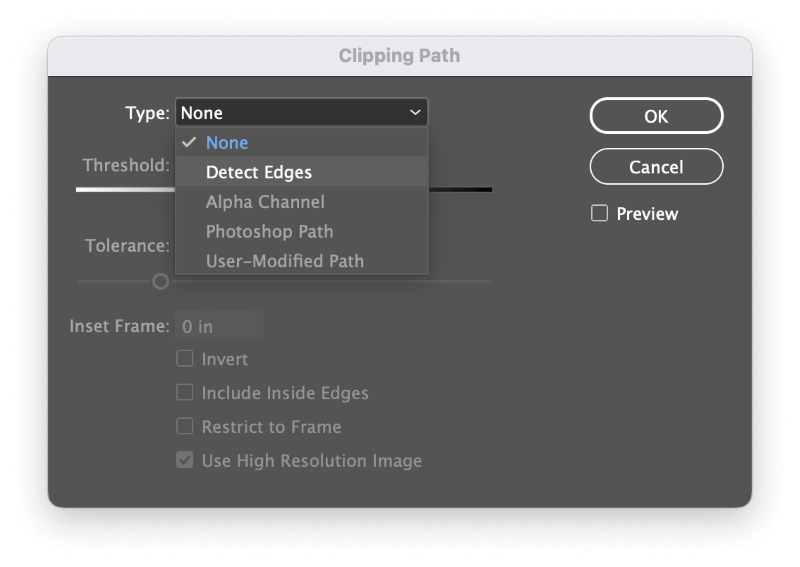
InDesign ले क्लिपिङ पथ संवाद विन्डो खोल्नेछ। टाइप गर्नुहोस् ड्रपडाउन मेनुमा, चयन गर्नुहोस् एजहरू पत्ता लगाउनुहोस् ।
तपाईँले आफ्नो छवि विषय वरिपरि क्लिपिङ पथ प्लेसमेन्ट निर्धारण गर्न थ्रेसहोल्ड र सहिष्णुता स्लाइडरहरू सेट गर्न सक्षम हुनुहुनेछ, र तपाइँ पनि प्रयोग गर्न चाहानुहुन्छ। Inside Edges अधिक जटिल विषयहरूका लागि विकल्प।
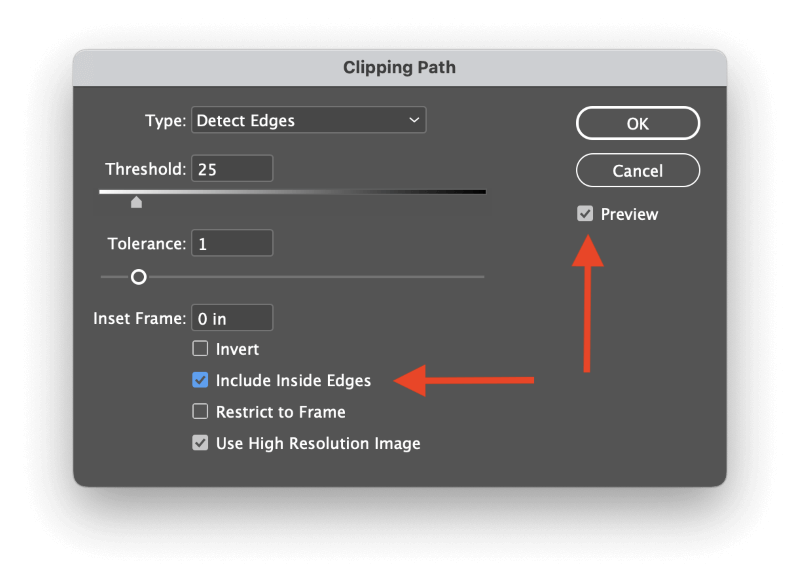
तपाईँले पूर्वावलोकन बक्समा आफ्नो सेटिङको नतिजाको वास्तविक समय हेर्नको लागि जाँच गर्न सक्नुहुन्छ। तपाईंले ठीक क्लिक गर्नु अघि।
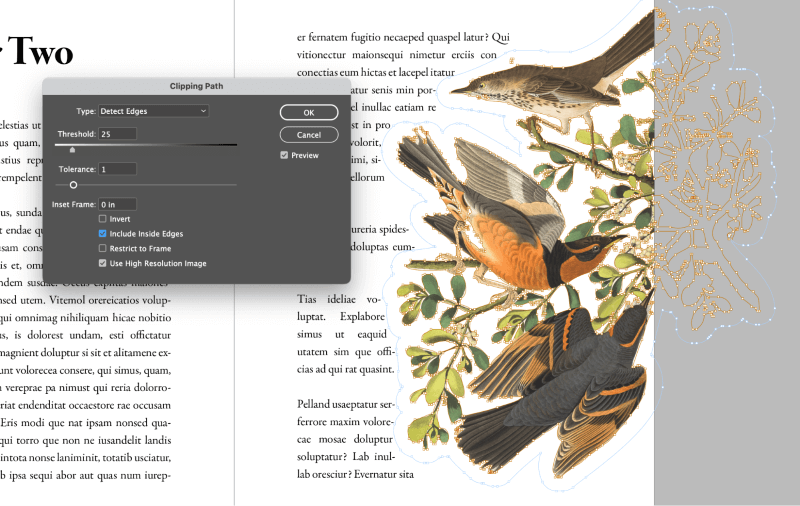
उत्कृष्ट आँखा भएका पाठकहरूले माथिको उदाहरण एकदम राम्रो छ, तर उत्तम छैन भनेर याद गर्न सक्छन्। जबकि InDesign को स्वचालित क्लिपिङ पथ निर्माणले पृष्ठभूमि हटाउन राम्रो काम गर्छ, चराको प्लुमेज भित्रका केही समान रङहरू पनि हटाइन्छ।
बाह्य क्लिपिङ मास्क
भेक्टर आकार विधिहरूको अतिरिक्त पहिले उल्लेख गरिएको छ, अल्फा च्यानलहरू र फोटोशप मार्गहरू प्रयोग गर्न पनि सम्भव छInDesign मा क्लिपिङ मास्कहरू सिर्जना गर्नुहोस्, जबसम्म तपाईंले प्रयोग गर्नुभएको छवि ढाँचाले त्यस प्रकारको डाटा भण्डार गर्न सक्छ। TIFF, PNG, र PSD सबै राम्रो विकल्पहरू हुन्।
पाथ वा अल्फा च्यानललाई InDesign क्लिपिङ पथको रूपमा 'सक्रिय' गर्नको लागि, तपाईंले क्लिपिङ पथ विकल्पहरूलाई तपाईंले अघिल्लो खण्डमा गरे जस्तै समायोजन गर्न आवश्यक छ।
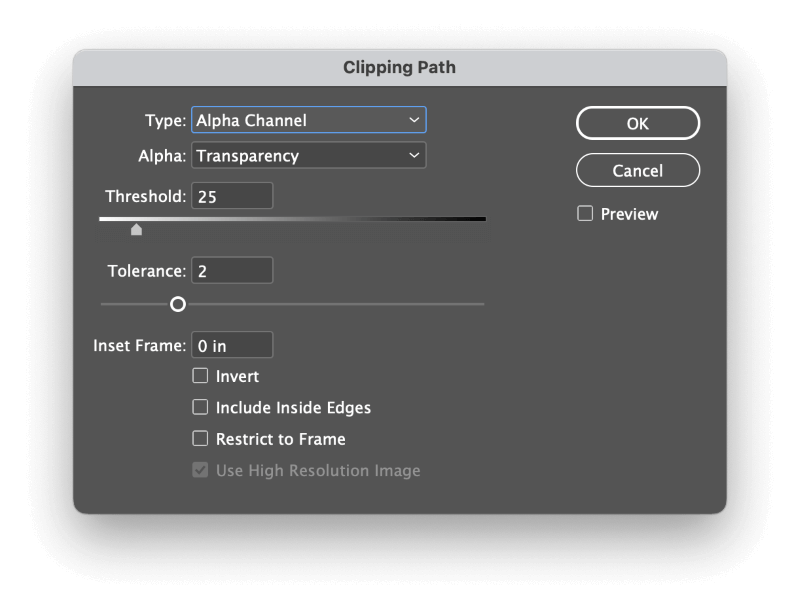
तपाईंको छवि वस्तु चयन गरिएको निश्चित गर्नुहोस्, त्यसपछि वस्तु मेनु खोल्नुहोस्, क्लिपिङ पथ उपमेनु चयन गर्नुहोस्, र विकल्पहरू क्लिक गर्नुहोस् । टाइप ड्रपडाउन मेनुमा, तपाइँ अब उपयुक्त क्लिपिङ पथ विकल्प चयन गर्न सक्षम हुनुहुनेछ।
यस उदाहरणमा, PNG फाइलले पारदर्शिता डेटा भण्डारण गर्न अल्फा च्यानल प्रयोग गर्दछ, र InDesign ले क्लिपिङ पथ सिर्जना गर्न गाइडको रूपमा प्रयोग गर्न सक्छ।
अन्तिम शब्द
त्यो InDesign मा क्लिपिङ मास्क कसरी बनाउने भन्ने बारे जान्नको लागि सबै कुरा हो! मास्कहरू InDesign मा सिक्न गाह्रो हुन सक्छ, तर तिनीहरू गतिशील र आकर्षक लेआउटहरू बनाउनको लागि तपाईंसँग भएका सबैभन्दा महत्त्वपूर्ण उपकरणहरू मध्ये एक हुन्। एकचोटि तपाईंले तिनीहरूलाई मास्टर गर्नुभयो, तपाईं आफ्नो डिजाइनहरूलाई नयाँ रचनात्मक उचाइहरूमा लैजान सक्नुहुन्छ।
खुशी मास्किङ!

