सामग्री तालिका
टाइपोग्राफी ग्राफिक डिजाइनमा ठूलो छ, त्यसैले यो निश्चित रूपमा कुनै पनि पाठको पठनीयता सुनिश्चित गर्न महत्त्वपूर्ण छ जबसम्म तपाईंले जानबूझकर पाठ ओभरल्याप गर्न वा कलाको भागको रूपमा अक्षरहरू बीच स्पेसिङ सिर्जना गर्नुहुन्न।
फन्टको छनोटमा निर्भर गर्दै, कहिलेकाहीँ निश्चित शब्दहरू राम्रोसँग पढ्दैनन्। यहाँ एक उत्तम उदाहरण छ, यो "kerning" वा "keming" हो? हेर्नुहोस्, अक्षर "r" अक्षर "n" को धेरै नजिक छ, यो पनि अक्षर "m" बन्छ।
यस अवस्थामा, दुई अक्षरको बीचमा थोरै खाली ठाउँ थप्दा राम्रो हुन्छ, हैन? र दुई अलग-अलग अक्षर/अक्षरहरू बीचको ठाउँ समायोजन गर्ने प्रक्रियालाई कर्निङ भनिन्छ ।
यो ट्युटोरियलमा, म तपाईंलाई Adobe Illustrator मा अक्षर/अक्षरहरू बीचको स्पेसिङ थप्ने वा घटाउने तीनवटा सजिलो तरिकाहरू देखाउने छु।
सामग्रीको तालिका [देखाउनुहोस्]
- एडोब इलस्ट्रेटरमा केर्निङ समायोजन गर्ने ३ तरिका
- विधि १: क्यारेक्टर प्यानल मार्फत
- विधि २: किबोर्ड सर्टकटहरू प्रयोग गर्दै
- विधि 3: टच टाइप उपकरण प्रयोग गर्दै
- FAQs
- केर्निङ र ट्र्याकिङमा के फरक छ?
- किन केर्निङ उपयोगी छ?
- एडोब इलस्ट्रेटरमा करर्निङ किन काम गरिरहेको छैन?
- रेपिङ अप
एडोब इलस्ट्रेटरमा करर्निङ समायोजन गर्ने ३ तरिका
नोट: यस ट्यूटोरियलका सबै स्क्रिनसटहरू Adobe Illustrator CC 2022 Mac संस्करणबाट लिइएका हुन्। विन्डोज वा अन्य संस्करण फरक देखिन सक्छ। यदि तपाइँ Windows मा किबोर्ड सर्टकटहरू प्रयोग गर्दै हुनुहुन्छ भने, परिवर्तन गर्नुहोस् कमाण्ड कुञ्जी Ctrl कुञ्जी र विकल्प कुञ्जी Alt कुञ्जीमा।
विधि 1: क्यारेक्टर प्यानल मार्फत
केर्निङ विकल्प क्यारेक्टर प्यानलमा फन्ट साइज मुनि छ। यदि तपाईंले क्यारेक्टर प्यानल फेला पार्न सक्नुहुन्न भने, टाइप उपकरण सक्रिय भएकोमा, क्यारेक्टर प्यानल गुणहरू प्यानलमा देखा पर्नेछ।

यदि तपाईंले यसलाई त्यहाँ देख्नुभएन भने, तपाईंले विन्डो > टाइप > क्यारेक्टर बाट क्यारेक्टर प्यानल खोल्न सक्नुहुन्छ। वा किबोर्ड सर्टकट प्रयोग गर्नुहोस् कमान्ड + T ।
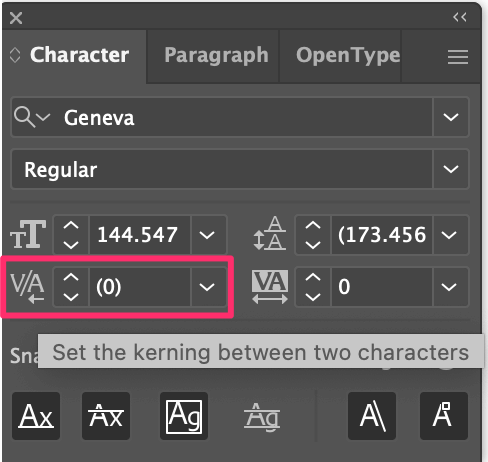
चयन गरिएको प्रकार उपकरणको साथ, केवल दुई अक्षरहरू/अक्षरहरू बीच क्लिक गर्नुहोस्, र त्यहाँ विभिन्न प्रकारका कर्निङहरू छन् जुन तपाईंले छनौट गर्न सक्नुहुन्छ - स्वत:, अप्टिकल, मेट्रिक्स, वा यो गर्दै म्यानुअल रूपमा।
म सामान्यतया म्यानुअल रूपमा गर्छु, किनकि यसले मलाई मान छनोट गर्न अनुमति दिन्छ। पूर्वनिर्धारित करर्निङ ० हो, तपाईले यसलाई सकारात्मक मान रोजेर बढाउन सक्नुहुन्छ, वा नकारात्मक मान रोजेर घटाउन सक्नुहुन्छ।

क्यारेक्टर प्यानल प्रयोग गर्ने राम्रो बिन्दु यो हो कि तपाइँ सही स्पेसिङ ट्र्याक राख्न सक्नुहुन्छ र यदि तपाइँ थप पाठ कर्न आवश्यक छ भने, तपाइँ यसलाई सन्दर्भको रूपमा प्रयोग गर्न सक्नुहुन्छ।
विधि 2: किबोर्ड सर्टकटहरू प्रयोग गर्दै
केर्निङ किबोर्ड छोटो विकल्प + बायाँ वा दायाँ तीर कुञ्जी हो। जब तपाइँ कर्न गर्नुहुन्छ, प्रकार उपकरण चयन गर्नुहोस् र दुई अक्षरहरू बीच क्लिक गर्नुहोस् जुन तपाइँ स्पेसिङ समायोजन गर्न चाहनुहुन्छ। उदाहरण को लागी, Iअक्षर "e" लाई "K" को नजिक ल्याउन चाहन्छु, त्यसैले मैले बीचमा क्लिक गरें।

विकल्प कुञ्जी होल्ड गर्नुहोस्, र कर्निङ समायोजन गर्न बायाँ र दायाँ तीर कुञ्जीहरू प्रयोग गर्नुहोस्। बायाँ तीरले अक्षरहरू बीचको ठाउँ घटाउँछ, र दायाँ तीरले अक्षरहरू बीचको खाली ठाउँ बढाउँछ। यहाँ मैले अक्षरहरूलाई नजिक ल्याउन विकल्प कुञ्जी र बायाँ तीर समातेको छु।

टिप: यदि तपाइँ करर्निङ रिसेट गर्न चाहनुहुन्छ भने, तपाइँ किबोर्ड सर्टकट प्रयोग गर्न सक्नुहुन्छ कमांड + <11 विकल्प + Q वर्णहरूलाई तिनीहरूको मूल स्थितिमा फर्काउन।
कुञ्जीपाटी सर्टकटहरू प्रयोग गरेर अक्षरहरू बीच स्पेस समायोजन गर्ने मेरो मनपर्ने तरिका हो किनभने यो छिटो छ, तथापि, क्यारेक्टर प्यानलको प्रयोगको विपरीत स्पेसिङ समान रूपमा राख्न गाह्रो छ जहाँ तपाईँले सही मान इनपुट गर्न सक्नुहुन्छ।
विधि 3: टच प्रकार उपकरण प्रयोग गर्दै
इमानदारीपूर्वक, म यो विधि कर्निंगको लागि मुश्किलले प्रयोग गर्छु, तर यो कहिलेकाहीँ विशेष पाठ प्रभावहरू सिर्जना गर्न धेरै उपयोगी हुन्छ। यो कसरी काम गर्दछ यहाँ छ।
चरण 1: उपकरणपट्टीबाट टच प्रकार उपकरण छनोट गर्नुहोस्। तपाईले टच प्रकार उपकरण (किबोर्ड सर्टकट Shift + T ) टाइप उपकरणको रूपमा उही मेनुमा फेला पार्न सक्नुहुन्छ।
चरण 2: तपाईंले कर्निङ समायोजन गर्न चाहनुभएको अक्षर छान्नुहोस्। उदाहरण को लागी, यदि तपाइँ "e" र "r" अक्षरहरू बीच कर्निङ समायोजन गर्न चाहनुहुन्छ भने, तपाइँ "r" चयन गर्न सक्नुहुन्छ।

चरण 3: थिच्नुहोस्बायाँ वा दायाँ तीर कुञ्जीहरू स्पेसिङ समायोजन गर्न। फेरि, बायाँ तीरले स्पेसिङ घटाउँछ र दायाँ तीरले स्पेसिङ बढाउँछ। यदि तपाइँ यसलाई म्यानुअल रूपमा गर्न चाहानुहुन्छ भने, तपाइँ शिफ्ट कुञ्जी समातेर यसलाई बायाँ वा दायाँ तान्नुहोस्।

टिप: टच टाइप उपकरण प्रयोग गरी पाठ कर्नको लागि, त्यहाँ अन्य उत्कृष्ट चीजहरू छन् जुन तपाईंले यो उपकरणसँग गर्न सक्नुहुन्छ। उदाहरणका लागि, तपाईंले बाउन्डिङ बाकस तानेर चयन गरिएको क्यारेक्टरलाई मापन वा घुमाउन सक्नुहुन्छ।
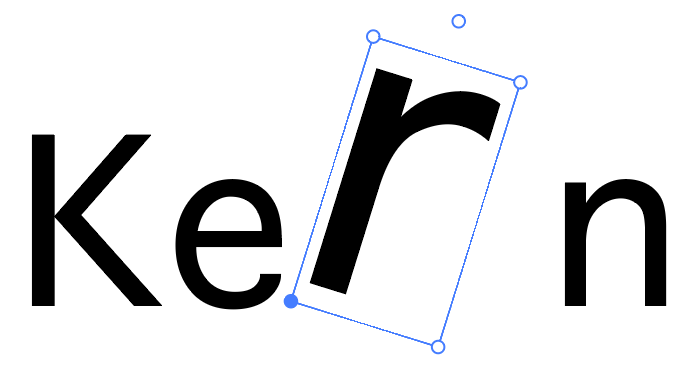
FAQs
यहाँ केही अन्य प्रश्नहरू छन् जुन तपाईंसँग Adobe Illustrator मा kerning बारे हुन सक्छ।
केर्निङ र ट्र्याकिङ बीच के भिन्नता छ?
केर्निङ र ट्र्याकिङ पाठको स्पेसिङ हेरफेर गर्न सबै प्रक्रियाहरू हुन्। तर तिनीहरू ठ्याक्कै समान छैनन्। ट्र्याकिङले सम्पूर्ण पाठ (अक्षरहरूको समूह) को स्पेसिङ समायोजन गर्दछ, र कर्निङले दुई विशिष्ट अक्षरहरू बीचको स्पेस समायोजन गर्दछ।
केर्निङ किन उपयोगी छ?
केर्निङले पठनीयता सुधार गर्छ, विशेष गरी जब अक्षरहरूको निश्चित संयोजनहरू छुट्याउन गाह्रो हुन्छ वा फन्ट शैली कठिन हुँदा। कहिलेकाहीँ खराब करर्निंगले गलतफहमी निम्त्याउन सक्छ।
Adobe Illustrator मा किनिंगले काम गरिरहेको छैन?
टाइप टूल सक्रिय नभएको बेला कर्निङले काम गर्दैन, र कर्निङ मान थप्नको लागि तपाईंले दुई क्यारेक्टरहरू बीच क्लिक गर्नुपर्छ, अन्यथा, कर्न विकल्पहरू खैरो हुन सक्छ।
र्यापिङ अप
केर्निङ एक सजिलो प्रक्रिया हो, तर म यो बुझ्छु कि तपाईं मध्ये केही हुन सक्छवास्तविक स्पेसिङको बारेमा भ्रमित हुनुहोस् - कति स्पेसिङ थप्ने वा ट्र्याक राख्न सकिँदैन भन्ने निश्चित छैन।
यस अवस्थामा, क्यारेक्टर प्यानलबाट सुरु गर्नुहोस्। यदि तपाइँ तिनीहरूलाई समान रूपमा स्पेस गर्ने बारे चिन्ता गरिरहनु भएको छैन भने, किबोर्ड सर्टकट प्रयोग गर्नु सबैभन्दा छिटो तरिका हुनुपर्छ।

