सामग्री तालिका
तपाईले रेखांकित पाठ प्रभावहरू बनाउन अफसेट पथ प्रयोग गर्न सक्नुहुन्छ वा स्ट्रोक प्रभावहरू बनाउन वस्तुहरूमा लागू गर्न सक्नुहुन्छ। तपाईं मध्ये कोहीले वस्तुहरूमा स्ट्रोकहरू थप्दै हुनुहुन्छ वा वस्तुहरूको नक्कल गर्दै र यी प्रभावहरू सिर्जना गर्न आकारहरूसँग खेल्दै हुनुहुन्छ, तर त्यहाँ एउटा सजिलो तरिका छ - अफसेट मार्ग प्रयोग गर्नुहोस्!
यस लेखमा, म तपाईंलाई Adobe Illustrator मा अफसेट पथ के हो र यसलाई कसरी प्रयोग गर्ने भनेर देखाउन जाँदैछु।
नोट: यस ट्यूटोरियलका सबै स्क्रिनसटहरू Adobe Illustrator 2022 Mac संस्करणबाट लिइएका हुन्। विन्डोज वा अन्य संस्करण फरक देखिन सक्छ। कुञ्जीपाटी सर्टकटहरू म्याकबाट पनि छन्, त्यसैले यदि तपाइँ Windows मा किबोर्ड सर्टकटहरू प्रयोग गर्न चाहनुहुन्छ भने, Ctrl मा कमाण्ड कुञ्जी परिवर्तन गर्नुहोस्।
सामग्रीको तालिका [देखाउनुहोस्]
- Adobe Illustrator मा अफसेट पथ के हो
- Adobe Illustrator मा अफसेट पथ कहाँ छ
- Adobe Illustrator मा पथ कसरी अफसेट गर्ने
- रेपिङ अप
Adobe Illustrator मा अफसेट पथ के हो
अफसेट पथले स्ट्रोकलाई टाढा लैजान्छ चयन गरिएको वस्तुबाट। अफसेट पथ स्ट्रोक रूपरेखा जस्तै देखिन सक्छ, भिन्नता यो छ कि यसले मूल वस्तुको नक्कल गर्छ र चयन गरिएको वस्तुमा स्ट्रोक थप्नुको सट्टा डुप्लिकेटबाट मार्ग थप्छ।
उदाहरणका लागि, जब तपाइँ कुनै वस्तुमा स्ट्रोक थप्नुहुन्छ, स्ट्रोक रूपरेखा सीधा चयन गरिएको वस्तुमा लागू हुन्छ। तर जब तपाइँ वस्तुमा अफसेट पथ थप्नुहुन्छ, यसले नयाँ आकार सिर्जना गर्दछ।

जब तपाईंले सकारात्मक अफसेट पथ थप्नुहुन्छ, योमूल वस्तुबाट टाढा जान्छ, त्यसैले अफसेट पथ बाहिर हुनेछ। र जब तपाइँ नकारात्मक अफसेट पथ थप्नुहुन्छ, यसले मूल वस्तुको साइज घटाउँछ, त्यसैले अफसेट पथ भित्र हुनेछ।
यदि तपाइँ Adobe Illustrator मा नयाँ हुनुहुन्छ भने, तपाइँले अफसेट पथ कहाँ छ भनेर फेला पार्न सक्नुहुन्न। , किनभने यो उपकरणपट्टीमा छैन।
Adobe Illustrator मा Offset Path कहाँ छ
Offset Path धेरै ठाउँमा लुकेको छ। तपाईंले ओभरहेड मेनुबाट अफसेट पथ विकल्प फेला पार्न सक्नुहुन्छ वस्तु > पथ > अफसेट पथ वा प्रभाव > पथ > अफसेट पथ ।
जब तपाईंले वस्तु चयन गर्नुभएको छ, तपाईंले गुणहरू प्यानलमा द्रुत कार्यहरू अन्तर्गत अफसेट पथ पनि हेर्न सक्नुहुन्छ।

यदि तपाइँ उपस्थिति प्यानलसँग परिचित हुनुहुन्छ भने, तपाइँ त्यहाँबाट वस्तुहरूमा अफसेट मार्ग थप्न सक्नुहुन्छ। यसलाई प्रभावको रूपमा थपिनेछ, त्यसैले तपाईंले नयाँ प्रभाव थप्नुहोस् (fx) बटनमा क्लिक गरेर र पथ > अफसेट पथ छनोट गरेर फेला पार्न सक्नुहुन्छ।
<16म तल अफसेट पथ उपकरण कसरी प्रयोग गर्ने भनेर तपाइँलाई व्याख्या गर्न जाँदैछु।
Adobe Illustrator मा पथ कसरी अफसेट गर्ने
अफसेट पथ थप्न सजिलो छ, तपाइँ सबै वस्तु चयन गर्न आवश्यक छ, ओभरहेड मेनुमा जानुहोस् वस्तु > पथ > अफसेट पथ र दूरी र स्ट्रोक शैली समायोजन गर्नुहोस्। यदि तपाइँ पाठ अफसेट गर्न चाहनुहुन्छ भने, त्यहाँ एक अतिरिक्त चरण छ - पाठ रूपरेखा सिर्जना गर्नुहोस्।
म जाँदैछुAdobe Illustrator मा पाठमा अफसेट पथ कसरी प्रयोग गर्ने भन्ने उदाहरण देखाउनको लागि।
जब तपाईंले वस्तु वा स्ट्रोकहरूमा अफसेट पथ थप्नुहुन्छ, केवल चरण 1 र 2 छोड्नुहोस्।
चरण 1: तपाईंको आर्टबोर्डमा पाठ थप्नुहोस् प्रयोग गरेर टाइप उपकरण (किबोर्ड सर्टकट T )। यदि तपाइँसँग तपाइँको पाठ तयार छ भने, तपाइँ यो चरण छोड्न सक्नुहुन्छ।

चरण 2: पाठ चयन गर्नुहोस् र आउटलाइन किबोर्ड सर्टकट सिर्जना गर्नुहोस् Shift + कमाण्ड + O<14 प्रयोग गर्नुहोस्> फन्ट/पाठ रूपरेखा गर्न।
नोट: एकपटक तपाईंले पाठलाई रूपरेखा गरिसकेपछि, तपाईं क्यारेक्टर शैली परिवर्तन गर्न सक्षम हुनुहुने छैन। त्यसैले पाठलाई पछि सम्पादन गर्न चाहनुहुन्छ भने पाठको नक्कल गर्नु राम्रो विचार हो।
चरण 3: रेखांकित पाठ चयन गर्नुहोस् र किबोर्ड सर्टकट प्रयोग गरेर यसलाई कम्पाउन्ड पथ बनाउनुहोस् कमान्ड + 8 ।
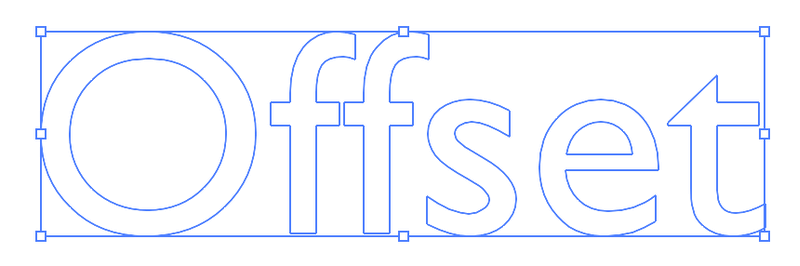
चरण 4: कम्पाउन्ड पथ चयन गर्नुहोस् र ओभरहेड मेनुबाट अफसेट पथ क्लिक गर्नुहोस् वस्तु > पथ > अफसेट पथ । यसले अफसेट पथ सेटिङ विन्डो खोल्नेछ जहाँ तपाइँ अफसेट साइज परिवर्तन गर्न र शैलीमा सामेल हुन सक्नुहुन्छ।

उदाहरणका लागि, मैले Joins लाई Round मा परिवर्तन गरें, त्यसैले तपाईंले अफसेट पथ गोलाकार भएको देख्न सक्नुहुन्छ। तपाईंले यसलाई परिमार्जन गर्दा अफसेट कस्तो देखिन्छ भनेर हेर्नको लागि पूर्वावलोकन विकल्प खोल्नुहोस्।
चरण 5: कम्पाउन्ड पथ चयन गर्नुहोस् र रंग भर्नुहोस्। त्यसपछि अफसेट पथ चयन गर्नुहोस्, र अर्को रङ भर्नुहोस्।
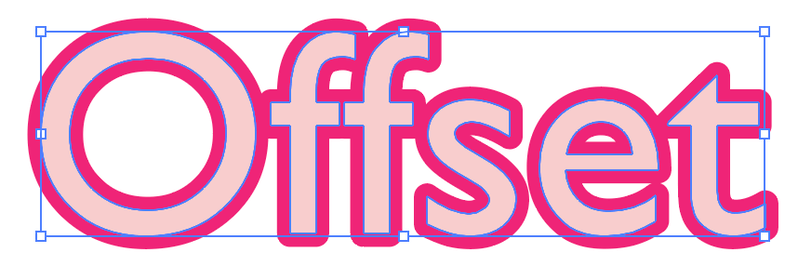
यदि तपाईंका मार्गहरू छन्समूहबद्ध, कम्पाउन्ड पथ र अफसेट पथ दुवै चयन गर्नुहोस् र कम्पाउन्ड पथबाट अफसेट मार्ग अलग गर्न तिनीहरूलाई अनसमूह गर्नुहोस् ताकि तपाईंले तिनीहरूलाई फरक रङ भर्न सक्नुहुन्छ।
यसै हो।
र्यापिङ अप
आउटलाइन प्रभाव सिर्जना गर्न अफसेट पथ उपयोगी छ र तपाइँ Adobe Illustrator मा विभिन्न स्थानहरूबाट वस्तुहरूमा अफसेट पथ थप्न सक्नुहुन्छ।
ध्यान राख्नुहोस् कि जब तपाइँ अफसेट पाठ बनाउनुहुन्छ, तपाइँ पहिले पाठ रूपरेखा गर्न आवश्यक छ। र यदि तपाइँ अफसेट पथ अलग गर्न सक्नुहुन्न भने, यसलाई मूल वस्तुबाट अनसमूह गर्न सम्झनुहोस्।

