सामग्री तालिका
नयाँ InDesign प्रयोगकर्ताहरूका लागि, आधारभूत ग्रिडहरू कम बुझिने सुविधाहरू मध्ये एक हुन्, तर यदि तपाईं आफ्नो InDesign कागजातमा उत्कृष्ट सम्भावित टाइपोग्राफिक डिजाइन सिर्जना गर्ने बारे गम्भीर हुनुहुन्छ भने, तिनीहरू तपाईंको ध्यानको योग्य छन्।
बेसलाइन ग्रिडहरूले तपाईंलाई स्थिति प्रकारको लागि एक सुसंगत ग्रिड प्रणाली प्रदान गर्दछ र शीर्षकहरू, उपशीर्षकहरू, शरीर प्रतिलिपि, र तपाईंको पाठको अन्य सबै भागहरूको लागि सापेक्ष टाइपोग्राफिक स्केलहरू निर्धारण गर्दछ।
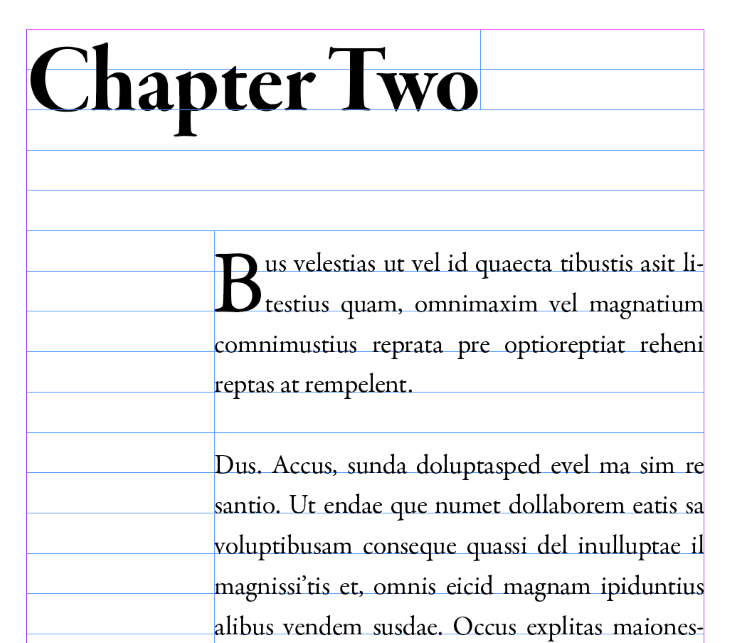
बेसलाइन ग्रिड कन्फिगर गर्नु प्रायः नयाँ परियोजनाको लागि पहिलो चरण हो, र यसले तपाइँको बाँकी लेआउट डिजाइनको लागि फ्रेमवर्क प्रदान गर्न मद्दत गर्दछ।
त्यो भनिएको छ, यो याद राख्नु महत्त्वपूर्ण छ कि सबै ग्रिड र लेआउट प्रविधिहरू सहयोगी उपकरणहरू हुन्, जेलहरू होइनन्! ग्रिडबाट फ्रि ब्रेक गर्नाले उत्कृष्ट लेआउट पनि सिर्जना गर्न सक्छ, तर यसले लेआउट नियमहरू जान्न मद्दत गर्दछ ताकि तपाइँ तिनीहरूलाई कहिले तोड्ने भनेर पनि जान्नुहुन्छ।
आधारभूत ग्रिड प्रदर्शन गर्दै
InDesign मा आधारभूत ग्रिड पूर्वनिर्धारित रूपमा लुकाइएको छ, तर यसलाई दृश्यात्मक बनाउन एकदमै सजिलो छ। बेसलाइन ग्रिड एक अन-स्क्रिन डिजाइन सहायता मात्र हो, र यो निर्यात वा छापिएका फाइलहरूमा देखा पर्दैन।

दृश्य मेनु खोल्नुहोस्, चयन गर्नुहोस् ग्रिड र गाइडहरू सबमेनु, र क्लिक गर्नुहोस् बेसलाइन ग्रिड देखाउनुहोस् । तपाईले किबोर्ड सर्टकट कमाण्ड + विकल्प + ' ( Ctrl + Alt + <2 प्रयोग गर्नुहोस्।>' यदि तपाइँ PC मा InDesign प्रयोग गर्दै हुनुहुन्छ भने)। स्पष्टताको खातिर, त्यो होदुबै अपरेटिङ सिस्टमहरूमा apostrophe!
InDesign ले पूर्वनिर्धारित सेटिङहरू प्रयोग गरेर आधारभूत ग्रिड प्रदर्शन गर्नेछ, जसको मतलब ग्रिडलाइनहरू सामान्यतया १२ बिन्दुहरू फरक हुन्छन् र हल्का नीलो रंगको हुन्छ, यद्यपि तपाईंले आधारभूत ग्रिडका सबै पक्षहरूलाई आफ्नो हालको लेआउटमा काम गरेको सुनिश्चित गर्न अनुकूलन गर्न सक्नुहुन्छ। ।
कसरी जान्नको लागि पढ्नुहोस्!
आफ्नो आधारभूत ग्रिडलाई पङ्क्तिबद्ध गर्दै
जबसम्म तपाइँलाई पूर्वनिर्धारित 12-बिन्दु आधारभूत ग्रिड चाहिन्छ, तपाइँ सायद चाहनु हुन्छ तपाईंको आधारभूत ग्रिडको पङ्क्तिबद्धता समायोजन गर्न। यो गर्न पनि सजिलो छ - कम्तिमा एक पटक तपाईलाई कहाँ हेर्ने थाहा छ!
किन यो तुरुन्तै स्पष्ट छैन, तर Adobe ले आधारभूत ग्रिडका लागि सेटिङहरू प्राथमिकताहरू विन्डोमा भण्डारण गर्दछ। InDesign को एक अधिक स्थानीयकृत खण्ड - हुनसक्छ यो किनभने तिनीहरू डिजाइनरहरूले आफूलाई सहज हुने आधारभूत ग्रिड स्थापना गर्ने र यसलाई पुन: प्रयोग गर्ने अपेक्षा गर्छन्।

म्याकमा , खोल्नुहोस्। InDesign अनुप्रयोग मेनु , प्राथमिकताहरू उपमेनु चयन गर्नुहोस्, र ग्रिड्स क्लिक गर्नुहोस्।
पीसीमा , खोल्नुहोस् सम्पादन गर्नुहोस् मेनु, प्राथमिकताहरू उपमेनु चयन गर्नुहोस्, र ग्रिडहरू क्लिक गर्नुहोस्।
बेसलाइन ग्रिडहरू खण्डमा ग्रिडहरू प्राथमिकता सञ्झ्याल, तपाइँ आधारभूत ग्रिडको स्थिति र उपस्थिति नियन्त्रण गर्ने सबै सेटिङहरू समायोजन गर्न सक्नुहुन्छ।

भारी रङ वा छवि सामग्री भएका लेआउटहरूको लागि, यो रङ सेटिङ परिवर्तन गर्न उपयोगी हुन सक्छ।ग्रिडलाइनहरू ठीकसँग देखिने कुरा सुनिश्चित गर्न आधारभूत ग्रिड। InDesign सँग धेरै प्रिसेट रङ विकल्पहरू छन्, तर तपाईंले अनुकूलित प्रविष्टि रङ ड्रपडाउन मेनुको फेदमा चयन गरेर आफ्नो आफ्नै अनुकूल रङ निर्दिष्ट गर्न सक्नुहुन्छ।
स्टार्ट र सापेक्ष सेटिङहरूले ग्रिडको प्लेसमेन्टलाई समग्र रूपमा नियन्त्रण गर्छ। सापेक्ष ले तपाइँ पृष्ठ सीमा वा मार्जिनमा ग्रिड सुरु गर्न चाहनुहुन्छ भने निर्धारण गर्दछ, र स्टार्ट सेटिङले तपाइँलाई अफसेट निर्दिष्ट गर्न अनुमति दिन्छ, यद्यपि यो शून्यमा सेट गर्न सकिन्छ।
Increment Every ले ग्रिड रेखाहरू बीचको स्पेसिङ सेट गर्छ, र यो आधारभूत ग्रिडको सबैभन्दा महत्त्वपूर्ण भाग हो।
बृद्धि मान सेट गर्नको लागि सबैभन्दा सरल विधि भनेको तपाईंले आफ्नो शरीर प्रतिलिपिको लागि प्रयोग गर्न चाहनु भएको अग्रगामीसँग मिलाउनु हो, तर यसले अन्य टाइपोग्राफिक तत्वहरू जस्तै हेडर, फुटनोटहरूको स्थानमा थोरै सीमित प्रभाव पार्न सक्छ। , र पृष्ठ नम्बरहरू।
धेरै डिजाइनरहरूले वृद्धि सेटिङ प्रयोग गर्नेछन् जुन तिनीहरूको प्राथमिक अग्रगामीको आधा वा एक चौथाइसँग मेल खान्छ, जसले धेरै लचिलोपनको लागि अनुमति दिन्छ। उदाहरणका लागि, यदि तपाइँ 14-बिन्दु अग्रणी प्रयोग गर्ने योजना गर्दै हुनुहुन्छ भने, प्रत्येक मूल्य वृद्धिलाई 7pt मा सेट गर्नाले तपाइँलाई तत्वहरू स्थितिमा राख्न अनुमति दिनेछ
अन्तिम तर कम्तिमा होइन, तपाइँ पनि समायोजन गर्न सक्नुहुन्छ दृश्य थ्रेसहोल्ड निश्चित जूम सेटिङ मिलाउन। यदि तपाइँ हालको दृश्य थ्रेसहोल्ड माथि जुम आउट हुनुहुन्छ भने, त्यसपछिआधार रेखा ग्रिड अस्थायी रूपमा गायब हुनेछ, ग्रिडहरूको गुच्छा दृश्यलाई अव्यवस्थित नगरी तपाइँको कागजातमा स्पष्ट समग्र रूप दिँदै।
जब तपाईँले दृश्य थ्रेसहोल्ड तल जूम इन गर्नुभयो, आधार रेखा ग्रिड पुन: देखा पर्नेछ।
बेसलाइन ग्रिडमा स्न्यापिङ
तपाईँले आफ्नो बेसलाइन ग्रिडलाई आफूले चाहेजस्तो कन्फिगर गरिसकेपछि, तपाईँले आफ्नो बाँकी पाठसँग काम सुरु गर्न सक्नुहुन्छ, तर तपाईँले समायोजन गर्नुपर्नेछ। तपाईंको पाठ फ्रेमहरू ग्रिडसँग पङ्क्तिबद्ध छन् भनेर सुनिश्चित गर्न।
तपाईँको पाठ फ्रेम चयन संग, अनुच्छेद प्यानल खोल्नुहोस्। प्यानलको फेदमा, तपाईंले साना बटनहरूको एक जोडी देख्नुहुनेछ जसले पाठ आधारभूत ग्रिडसँग पङ्क्तिबद्ध हुन्छ वा हुँदैन भनेर नियन्त्रण गर्दछ। क्लिक गर्नुहोस् बेसलाइन ग्रिडमा पङ्क्तिबद्ध गर्नुहोस्, र तपाईंले ग्रिडलाइनहरू मिलाउन फ्रेम स्न्यापमा पाठ देख्नुहुनेछ (जबसम्म, यो पहिले नै पङ्क्तिबद्ध गरिएको थिएन)।

यदि तपाइँ लिङ्क गरिएको पाठ फ्रेमहरू प्रयोग गर्दै हुनुहुन्छ भने, बेसलाइन ग्रिडमा पङ्क्तिबद्ध गर्नुहोस् विकल्प अनुपलब्ध हुनेछ। यसको वरिपरि प्राप्त गर्न, तपाईंले टाइप उपकरण प्रयोग गरेर पङ्क्तिबद्ध गर्न चाहनुभएको सबै पाठ चयन गर्नुहोस्, र त्यसपछि अनुच्छेद प्यानलमा बेसलाइन ग्रिडमा पङ्क्तिबद्ध सेटिङ लागू गर्नुहोस्।

यद्यपि, यदि तपाईं आफ्नो टाइपसेटिङमा InDesign को उत्कृष्ट अभ्यासहरू बारे गम्भीर हुनुहुन्छ भने, तपाईंले आफ्नो पाठलाई आधारभूत ग्रिडमा स्न्याप गर्न अनुच्छेद शैली प्रयोग गर्न सक्नुहुन्छ।
अनुच्छेद शैली विकल्पहरू प्यानलमा, बायाँ फलकमा इन्डेन्ट र स्पेसिङ खण्ड चयन गर्नुहोस्, र त्यसपछिआवश्यकता अनुसार ग्रिडमा पङ्क्तिबद्ध सेटिङ समायोजन गर्नुहोस्।
पाठ फ्रेमहरूमा अनुकूलन आधारभूत ग्रिडहरू
यदि तपाइँसँग एउटा विशेष पाठ फ्रेम छ जसलाई अनुकूलन आधार रेखा ग्रिड चाहिन्छ भने, तपाइँ यसलाई स्थानीय रूपमा समायोजन गर्न सक्नुहुन्छ ताकि यसले त्यो एउटा फ्रेमलाई मात्र असर गर्छ।
दायाँ क्लिक गर्नुहोस् पाठ फ्रेम र चयन गर्नुहोस् पाठ फ्रेम विकल्पहरू , वा तपाईं फ्रेम चयन गर्न र किबोर्ड सर्टकट प्रयोग गर्न सक्नुहुन्छ कमांड + B (यदि तपाइँ PC मा हुनुहुन्छ भने Ctrl + B प्रयोग गर्नुहोस्)।

बायाँ फलकमा आधारभूत विकल्पहरू खण्ड चयन गर्नुहोस्, र तपाइँलाई अनुमति दिनको लागि प्राथमिकताहरू प्यानलमा उपलब्ध विकल्पहरूको समान सेट प्रस्तुत गरिनेछ। यो एउटा फ्रेमको लागि ग्रिड अनुकूलन गर्न। तपाईँले ठीक छ क्लिक गर्नु अघि आफ्नो समायोजनको नतिजाहरू देख्न सकोस् भनेर पाठ फ्रेम विकल्पहरू विन्डोको तल बायाँ कुनामा रहेको पूर्वावलोकन बक्स जाँच गर्न सक्नुहुन्छ। ।
किन मेरो आधारभूत ग्रिड InDesign मा देखा पर्दैन (3 सम्भावित कारणहरू)
यदि तपाईंको आधारभूत ग्रिड InDesign मा देखा पर्दैन भने, त्यहाँ धेरै सम्भावित स्पष्टीकरणहरू छन्:
<०> १। आधारभूत ग्रिड लुकेको छ।खोल्नुहोस् दृश्य मेनु, चयन गर्नुहोस् ग्रिडहरू & गाइडहरू सबमेनु, र क्लिक गर्नुहोस् बेसलाइन ग्रिड देखाउनुहोस् । यदि मेनु प्रविष्टिले बेसलाइन ग्रिड लुकाउनुहोस् भन्छ भने, त्यसपछि ग्रिड देखिने हुनुपर्छ, त्यसैले अन्य समाधानहरू मध्ये एउटाले मद्दत गर्न सक्छ।
2. तपाईं दृश्य थ्रेसहोल्ड भन्दा बाहिर जुम आउट हुनुहुन्छ।
बेसलाइन ग्रिड सम्म जुम इन गर्नुहोस्देखा पर्दछ, वा InDesign प्राथमिकताहरूको Grids खण्ड खोल्नुहोस् र दृश्य थ्रेसहोल्ड लाई पूर्वनिर्धारित 75% मा समायोजन गर्नुहोस्।
३. तपाईं पूर्वावलोकन स्क्रिन मोडमा हुनुहुन्छ।
सबै प्रकारका ग्रिडहरू र गाइडहरू पूर्वावलोकन स्क्रिन मोडमा लुकेका हुन्छन् ताकि तपाईँले आफ्नो कागजातमा स्पष्ट रूपमा हेर्न सक्नुहुन्छ। सामान्य र पूर्वावलोकन मोडहरू बीचको साइकल गर्न W कुञ्जी थिच्नुहोस्, वा दायाँ क्लिक गर्नुहोस् स्क्रिन मोड बटन। उपकरणहरू प्यानलको तल र सामान्य चयन गर्नुहोस्।
अन्तिम शब्द
तपाईले InDesign मा आधारभूत ग्रिडहरू प्रयोग गर्न सुरु गर्न जान्न आवश्यक पर्ने सबै कुराको बारेमा मात्र हो, तर त्यहाँ धेरै कुराहरू छन् जुन तपाईंले वास्तवमा प्रयोग गरेर मात्र सिक्न सक्नुहुन्छ। यद्यपि तिनीहरू सुरुमा निराशाजनक लाग्न सक्छन्, तिनीहरू एक उपयोगी लेआउट उपकरण हुन् जसले तपाईंको सम्पूर्ण कागजातलाई एकताबद्ध गर्न र यसलाई अन्तिम अन्तिम व्यावसायिक स्पर्श दिन मद्दत गर्न सक्छ।
ह्याप्पी ग्रिडिङ!

