सामग्री तालिका
ग्रेडियन्टहरू ती डिजाइन उपकरणहरू मध्ये एक हो जुन धेरै दशकहरूमा फेसन भित्र र बाहिर जान्छ, तर InDesign सँग उत्कृष्ट ग्रेडियन्ट उपकरणहरू र तपाईंले सिर्जना गर्न चाहनुभएको कुनै पनि शैलीका लागि विकल्पहरू छन्।
तिनीहरू इलस्ट्रेटर जस्ता भेक्टर रेखाचित्र एपमा ग्रेडियन्ट सम्पादन उपकरणहरू जत्तिकै व्यापक छैनन्, तर तिनीहरू द्रुत ग्राफिक्स र लेआउट तत्वहरूको लागि उपयुक्त छन्।
तपाईँले सिर्जना गर्न चाहनु भएको प्रभावमा निर्भर गर्दै, InDesign मा ग्रेडियन्टहरू सिर्जना गर्न र प्रयोग गर्न सक्ने विभिन्न तरिकाहरू छन्। यहाँ यो सबै कसरी काम गर्दछ!
विधि 1: swatches प्यानल मा एक ग्रेडियन्ट सिर्जना गर्नुहोस्
यदि तपाईं आकार, पाठ, वा अन्य को लागी भरिने रंग को रूप मा प्रयोग गर्न सकिने ग्रेडियन्ट सिर्जना गर्न चाहनुहुन्छ भने लेआउट तत्वहरू, त्यसपछि तपाईँको उत्तम विकल्प Swatches प्यानल प्रयोग गर्नु हो ।
यस प्यानलले तपाईंलाई रङहरू, मसीहरू, ढाँचाहरू, र अन्य रङ उपचारहरू एक केन्द्रीय स्थानमा बचत गर्न अनुमति दिन्छ ताकि तपाईंले आफ्नो कागजात डिजाइन गर्दा तिनीहरू सजिलैसँग पुन: प्रयोग गर्न सकिन्छ।

यो धेरैजसो InDesign पूर्वनिर्धारित कार्यस्थानहरूमा देखिन्छ, तर यदि तपाईंको Swatches प्यानल लुकेको छ भने, तपाइँ यसलाई विन्डो मेनु खोलेर ल्याउन सक्नुहुन्छ, रङ उपमेनु चयन गर्दै, र स्वाचहरू क्लिक गर्दै। तपाईले किबोर्ड सर्टकट पनि प्रयोग गर्न सक्नुहुन्छ कमांड + F5 (यदि तपाईं पीसीमा हुनुहुन्छ भने F5 प्रयोग गर्नुहोस्)।

एकपटक Swatches प्यानल देखिने भएपछि, प्यानल मेनु खोल्नुहोस् (माथि देखाइएको जस्तै) र क्लिक गर्नुहोस् नयाँ ग्रेडियन्ट स्वीच । InDesign हुनेछ New Gradient Swatch संवाद खोल्नुहोस्, जसले तपाइँलाई तपाइँको ग्रेडियन्टलाई पूर्ण रूपमा अनुकूलन गर्न अनुमति दिन्छ।

तपाईँको ग्रेडियन्टलाई सम्झन योग्य वा वर्णनात्मक नाम दिएर सुरु गर्नुहोस्, र त्यसपछि तपाइँले चाहेको ग्रेडियन्ट ढाँचा चयन गर्नुहोस्। टाइप ड्रपडाउन मेनुबाट प्रयोग गर्न।
रैखिक ग्रेडियन्टहरू एक सीधा रेखामा अगाडि बढ्छन्, जबकि रेडियल ग्रेडिएन्टहरू केन्द्रीय बिन्दुमा सुरु हुन्छन् र सबै दिशाहरूमा समान रूपमा अगाडि बढ्छन्, बिन्दु प्रकाशबाट चमक जस्तै। स्रोत।
>
ग्रेडियन्ट र्याम्प खण्डले तपाईंको हालको रङ ढाँचालाई चित्रण गर्छ। तपाईँको ग्रेडियन्टमा प्रत्येक रङलाई स्टपको रूपमा चिनिन्छ, र तपाईँले चाहेजति धेरै स्टपहरू थप्न सक्नुहुन्छ । पूर्वनिर्धारित ढाँचामा सेतो स्टप र कालो स्टप हुन्छ, जसले साधारण सेतो-देखि-कालो ग्रेडियन्ट सिर्जना गर्दछ।

तपाईले यसको रंग परिवर्तन गर्नको लागि ढाँचामा अवस्थित स्टपहरू मध्ये एउटा चयन गर्न सक्नुहुन्छ। वा स्थिति । तपाईले परिवर्तन गर्न चाहनु भएको स्टपमा क्लिक गर्नुहोस्, र माथिको रङ रोक्नुहोस् खण्ड सक्रिय हुनेछ, तपाईंलाई रङहरू समायोजन गर्न अनुमति दिँदै। ग्रेडियन्ट र्याम्पमा स्पट जहाँ तपाईं नयाँ रङ थप्न चाहनुहुन्छ , र नयाँ स्टप सिर्जना हुनेछ।
तपाईँले स्थान फिल्ड पनि प्रयोग गर्न सक्नुहुन्छ प्रतिशत प्रयोग गरेर प्रत्येक स्टपलाई ठीकसँग राख्नको लागि, जसले गर्न सक्छयदि तपाईं धेरै स्टपहरूमा पूर्ण रूपमा निरन्तर प्रगति गर्न चाहनुहुन्छ भने सहयोगी हुनुहोस्, यद्यपि तपाईंले थोरै आधारभूत गणित गर्नुपर्नेछ किनभने InDesign सँग स्टपहरू वितरण वा व्यवस्थित गर्न कुनै अतिरिक्त उपकरणहरू छैनन्।
प्रत्येक जोडी स्टपको एक समायोज्य मिडपोइन्ट पनि हुन्छ जसले दुई स्टपहरू बीचको रंगहरू कति चाँडो परिवर्तन हुन्छ भनेर नियन्त्रण गर्दछ (तल हाइलाइट गरिएको)। मैले मेरो ग्रेडियन्टमा दुईवटा अतिरिक्त रङहरू थपेको हुनाले, त्यहाँ अब तीनवटा मध्यबिन्दुहरू छन्, प्रत्येक जोडी स्टपहरूको लागि एउटा।

तपाईँको ढाँचाबाट रोक हटाउनको लागि, क्लिक गर्नुहोस् र स्टप एरोलाई ग्रेडियन्ट र्याम्प क्षेत्रबाट बाहिर तान्नुहोस्, र यो मेटिनेछ।
जब तपाईं आफ्नो ग्रेडियन्टसँग सन्तुष्ट हुनुहुन्छ, ठीक छ बटनमा क्लिक गर्नुहोस्, र तपाईंले स्वाचहरू प्यानलमा तपाईंले दिनुभएको नामको साथ नयाँ प्रविष्टि देख्नुहुनेछ। ।
InDesign मा ग्रेडियन्टहरू लागू गर्दै
तपाईँ सन्तुष्ट नभएसम्म आफ्नो ग्रेडियन्टलाई राम्रोसँग ट्युन गरिसकेपछि, यो तपाइँको नयाँ रंगहरू परीक्षण गर्ने समय हो! तपाईंले आफ्नो नयाँ ग्रेडियन्ट स्वचलाई फिल कलर वा स्ट्रोक रङको रूपमा प्रयोग गर्न सक्नुहुन्छ, तर यदि तपाईंले यसलाई स्वचको रूपमा लागू गर्नुभयो भने, तपाईं ढाँचाको कोण वा स्थानलाई नियन्त्रण गर्न सक्षम हुनुहुने छैन।
तपाईँको भर्खरै सिर्जना गरिएको ग्रेडियन्ट लागू गर्ने सबैभन्दा राम्रो तरिका Gradient Swatch Tool सँग हो!
तपाईँको वस्तु चयन गरिएको छ भनी सुनिश्चित गर्नुहोस्, त्यसपछि ग्रेडियन्टमा स्विच गर्नुहोस्। स्विच उपकरण उपकरणहरू प्यानल वा किबोर्ड सर्टकट G प्रयोग गरेर।

त्यसपछि आफ्नो ग्रेडियन्ट राख्नको लागि क्लिक गर्नुहोस् र तान्नुहोस्!InDesign ले तपाईंको ढाँचाको हालको कोणलाई सङ्केत गर्ने गाईड कोर्नेछ, र तपाईंले माउस बटन रिलिज गर्दा, तपाईंले आफ्नो नयाँ स्थिति भएको ढाँचा देख्नुहुनेछ।
तपाईँ यो प्रकृयालाई जति पटक चाहानुहुन्छ दोहोर्याउन सक्नुहुन्छ जब सम्म तपाइँ यो कस्तो देखिने कुरामा सन्तुष्ट हुनुहुन्न - केवल ध्यान राख्नुहोस् कि तपाइँ प्रत्येक चोटि उपकरण प्रयोग गर्दा, तपाइँ नयाँ थप्दै हुनुहुन्छ अनडू चरण।
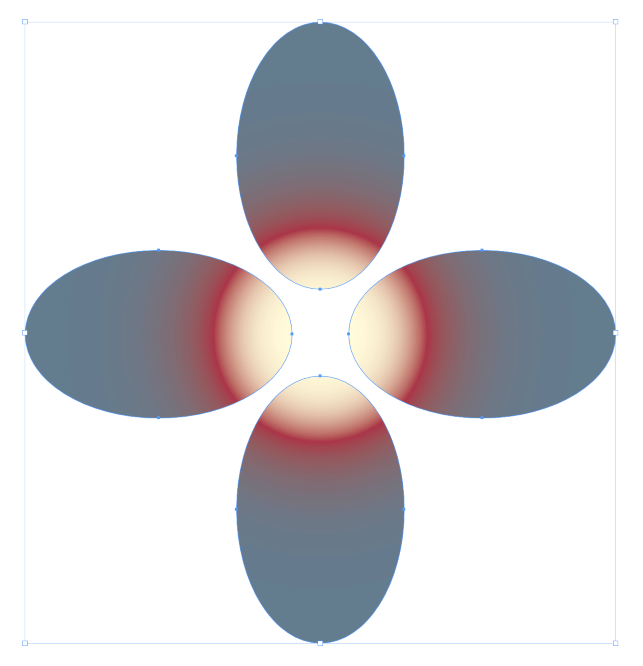
तपाईँले एकै समयमा धेरै वस्तुहरूमा ग्रेडियन्टहरू लागू गर्न सक्नुहुन्छ, जबसम्म तपाइँ ग्रेडियन्ट स्वच उपकरण प्रयोग गर्नु अघि ती सबै चयन गर्नुहुन्छ!
विधि २: ग्रेडियन्ट सिर्जना गर्न फेदर इफेक्टहरू प्रयोग गर्नुहोस्
यदि तपाइँ छवि वा अन्य ग्राफिक वरिपरि ग्रेडियन्ट फेड प्रभाव सिर्जना गर्न चाहनुहुन्छ भने, तपाइँ यसलाई हुनको लागि ग्रेडियन्ट स्वच प्रयोग गर्न सक्षम हुनुहुने छैन।
बरु, तपाईँले प्रभाव प्यानलबाट फेदर प्रभावहरू मध्ये एउटा प्रयोग गरेर ग्रेडियन्ट फेड सिर्जना गर्न सक्नुहुन्छ। तिनीहरू सबै समान परिणामहरू उत्पादन गर्छन्, तर तिनीहरू प्रत्येकको आफ्नै सानो भिन्नता र जटिलताको स्तर छ। पपअप सन्दर्भ मेनु खोल्नको लागि तपाईंको ग्राफिकमा

दायाँ क्लिक गर्नुहोस् , प्रभावहरू उपमेनु चयन गर्नुहोस्, त्यसपछि कुनै पनि फेदर <5 मा क्लिक गर्नुहोस्।>सूचीमा प्रविष्टिहरू, र तिनीहरू सबैले प्रभावहरू संवाद विन्डो खोल्नेछन्। तीन फेदर प्रभावहरू प्रभावहरू प्यानल सूचीको तल सूचीबद्ध छन्, माथि हाइलाइट गरिए अनुसार।

आधारभूत फेदर ले तपाइँको चयन गरिएको ग्राफिकको प्रत्येक किनारा वरिपरि एक साधारण फेड प्रभाव सिर्जना गर्दछ।

दिशात्मक फेदर तपाईंलाई अनुमति दिन्छप्रत्येक किनाराको लागि अलग-अलग फेडको मात्रा नियन्त्रण गर्न र यसलाई हल्का कोण दिनुहोस्।

ग्रेडियन्ट फेदर ले तपाईंलाई फेड प्रभाव सिर्जना गर्न पनि अनुमति दिन्छ, यद्यपि तपाईंले फेडको दर र प्रगतिलाई पूर्ण रूपमा नियन्त्रण गर्न सक्नुहुन्छ स्वीच प्यानलमा जस्तै ग्रेडियन्ट प्रणाली प्रयोग गरेर। ।
यो ढाँचाले पारदर्शितालाई मात्र असर गर्छ, तर तपाईंले अझै पनि अपारदर्शिता र स्थान स्लाइडरहरू प्रयोग गरेर प्रगति र फेड रकम परिमार्जन गर्न सक्नुहुन्छ स्टपहरू र मध्य बिन्दुहरू समायोजन गर्न।
तपाईंले थप जटिल फेडहरू सिर्जना गर्न चाहेको कुनै पनि तरिकाले तीनवटा फेदर प्रभावहरू संयोजन गर्न पनि सम्भव छ, तर त्यस समयमा, फोटोशप वा अर्को फोटो सम्पादक प्रयोग गरेर प्रभाव सिर्जना गर्नु राम्रो विचार हुन सक्छ।
FAQs
ग्रेडिएन्टहरू यस्तो लोकप्रिय डिजाइन उपकरण हो कि धेरै प्रयोगकर्ताहरूसँग उनीहरूको InDesign परियोजनाहरूमा कसरी प्रयोग गर्ने भन्ने बारे थप प्रश्नहरू छन्। यहाँ बारम्बार सोधिने केहि छन्!
InDesign मा आकार कसरी फेड गर्ने?
मैले पहिले वर्णन गरेको छवि वा अन्य ग्राफिक तत्वलाई फेड गर्न प्रयोग गरिने एउटै प्रविधि प्रयोग गरेर तपाईंले आकार फेड गर्न सक्नुहुन्छ। आधारभूत प्वाँख , दिशात्मक प्वाँख , र ग्रेडियन्ट फेदर (वा तीनको केही संयोजन) ले तपाईंले चाहेको कुनै पनि आकार फेड गर्न सक्षम हुनुपर्छ।
InDesign मा रङ ढाँचालाई कसरी पारदर्शी बनाउने?
रङ ढाँचालाई पारदर्शी बनाउने सबैभन्दा सरल तरिका भनेको वस्तुमा ग्रेडियन्ट लागू गर्नु हो र त्यसपछि प्रभावहरू प्रयोग गरेर वस्तुलाई नै पारदर्शी बनाउनुहोस्। पपअप मेनु खोल्न वस्तुमा दायाँ क्लिक गर्नुहोस्, त्यसपछि प्रभावहरू उपमेनु चयन गर्नुहोस् र पारदर्शिता क्लिक गर्नुहोस्। तपाईंको वस्तुलाई आंशिक रूपमा पारदर्शी बनाउन अपारदर्शिता सेटिङलाई कम गर्नुहोस्।
InDesign मा ग्रेडियन्ट अस्पष्टता परिवर्तन गर्न सक्नुहुन्छ?
4 , त्यसपछि Stop Color मेनु खोल्नुहोस् र Swatches चयन गर्नुहोस्। विशेष कागज स्वाच चयन गर्नुहोस्, र दुबै छेउमा तपाइँको ग्रेडियन्ट रङहरू खालीपनमा फीका हुनेछन्। पेपर स्वाचले InDesign लाई कुनै मसी प्रिन्ट गर्नु हुँदैन भनेर बताउँछ, त्यसैले यो साँच्चिकै ढाँचाको अस्पष्टता परिवर्तन गर्ने जस्तै होइन, यो अर्को सबैभन्दा राम्रो कुरा हो।
अन्तिम शब्द
यसले InDesign मा कसरी ग्रेडियन्ट सिर्जना गर्ने भन्ने आधारभूत कुराहरू समावेश गर्दछ, साथै छविहरू र आकारहरूमा ग्रेडियन्ट फेड प्रभाव कसरी सिर्जना गर्ने भन्ने कुरा समावेश गर्दछ। केवल याद गर्नुहोस् कि InDesign लाई रेखाचित्र एपको रूपमा अभिप्रेरित गरिएको छैन, त्यसैले तपाईंका ग्रेडियन्ट विकल्पहरू इलस्ट्रेटर वा अन्य समर्पित भेक्टर रेखाचित्र एपमा भन्दा अलि बढी सीमित छन्।
चित्रकलाको शुभकामना!

