सामग्री तालिका
कल्पना गर्नुहोस् कि तपाइँ वेब सर्फ गर्न कोशिस गर्दै हुनुहुन्छ, Spotify मा केहि संगीत सुन्नुहोस्, वा Excel स्प्रेडसिटमा काम गर्दै हुनुहुन्छ। यद्यपि तपाईंसँग केही प्रोग्रामहरू मात्र चलिरहेका छन्, कुनै पनि छैन, तपाईंको पीसी अझै पनि धेरै ढिलो छ।
यदि यो तपाईं हुनुहुन्छ भने, तपाईंले 100% डिस्क प्रयोग समस्यासँग व्यवहार गरिरहनुभएको हुनसक्छ। यस्तो देखिन्छ कि Windows 10 को नवीनतम संस्करणमा यसको ड्राइभहरू ओभरवर्क भएकोमा समस्या छ।

यदि यो तपाइँको लागि मामला हो भने पत्ता लगाउन तलका चरणहरू पालना गर्नुहोस्, र यदि त्यसो हो भने कसरी समस्या समाधान गर्ने। तपाइँ Netflix मा तपाइँको मनपर्ने शोहरू हेर्दै फिर्ता जान सक्नुहुन्छ।
डिस्क 100% प्रयोगमा कसरी थाहा पाउने Windows 10?
तपाईँको समस्या वास्तवमै ओभरवर्क गरिएको डिस्कमा छ कि छैन भनेर पत्ता लगाउन, तपाईंले टास्क म्यानेजर प्रयोग गर्नुपर्नेछ।
चरण 1: खोल्नुहोस् कार्य<6 प्रबन्धक । तपाईंले Windows खोज ट्याबमा "टास्क प्रबन्धक" टाइप गरेर र यसलाई खोलेर, वा CTRL + ALT + DELETE थिचेर र "कार्य प्रबन्धक" चयन गरेर यो गर्न सक्नुहुन्छ।

चरण 2: डिस्क अन्तर्गतको स्तम्भमा हेर्नुहोस्। डिस्कमा तिनीहरूको प्रभावबाट चलिरहेको कार्यक्रमहरूको सूची क्रमबद्ध गर्न डिस्क क्लिक गर्नुहोस्। यदि तपाईंको डिस्क १००% मा वा नजिक चलिरहेको छ भने, यो स्तम्भ रातोमा हाइलाइट गरिनेछ। तपाईंले स्तम्भको शीर्षमा सही कुल प्रतिशत देख्न सक्नुहुन्छ।
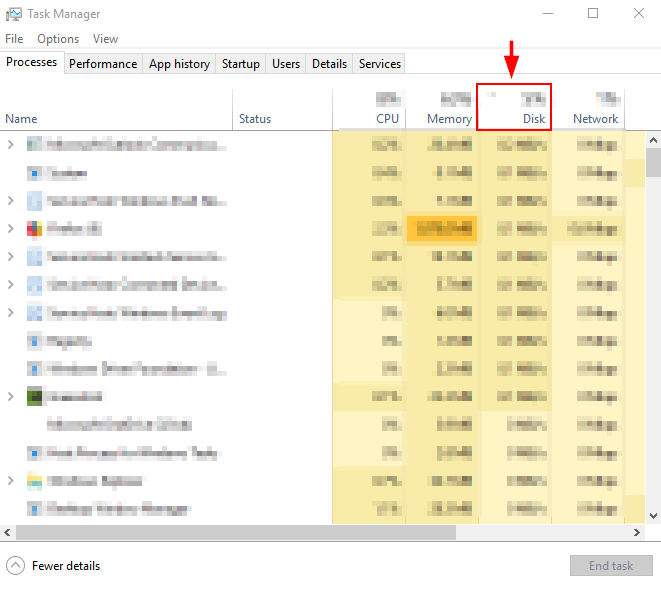
यदि तपाईं 100% डिस्क प्रयोगमा चल्दै हुनुहुन्छ भने, समस्या समाधान गर्न तल केही सुरक्षित विधिहरू छन्। यदि डिस्क प्रयोग सामान्य देखिन्छ भने, तपाइँ मालवेयर वा पृष्ठभूमि को लागी जाँच गर्न विचार गर्न सक्नुहुन्छतपाइँको कम्प्यूटर ओभरवर्क गर्ने प्रोग्रामहरू।
Windows 10 मा 100% डिस्क उपयोग समस्या समाधान गर्ने तरिकाहरू
विधि 1: Windows खोज बन्द गर्नुहोस्
Windows 10 र Windows 8 मा छ एउटा बगलाई "खोज लुप" भनिन्छ जसले उच्च डिस्क प्रयोगको परिणाम दिन्छ र तपाइँको कम्प्युटरलाई सुस्त बनाउँछ। विन्डोज परीक्षण गर्न र यदि यो मामला हो भने, तपाइँ अस्थायी रूपमा सुविधा असक्षम गर्न सक्नुहुन्छ। यदि यो साँच्चै तपाईंको ढिलो पीसीको कारण हो भने, तपाईंले यसलाई स्थायी रूपमा असक्षम गर्न सक्नुहुन्छ।
विन्डोज खोज अस्थायी रूपमा असक्षम गर्नुहोस्
चरण 1: खोल्नुहोस् विन्डोज खोज पट्टीबाट कमान्ड प्रम्प्ट ।

चरण 2 : टाइप गर्नुहोस् र कमाण्ड चलाउनुहोस् net.exe रोक्नुहोस्। "विन्डोज खोज" कमाण्ड प्रम्प्टमा। यसो गर्दा विन्डोज रिस्टार्ट नभएसम्म विन्डोज खोज चल्नबाट रोक्छ। यदि तपाईंले यो गरेपछि राम्रो प्रदर्शन देख्नुभयो भने, तपाईंले विन्डोज खोजलाई स्थायी रूपमा असक्षम गर्ने विचार गर्न सक्नुहुन्छ।
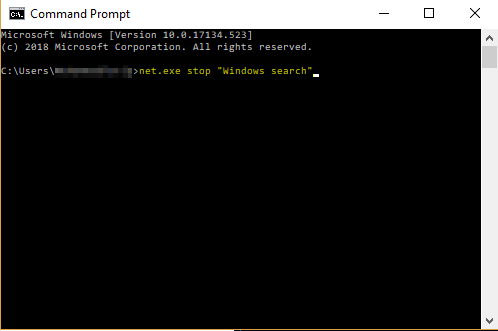
विन्डोज खोजलाई स्थायी रूपमा असक्षम गर्नुहोस्
चरण 1: Windows बटन + R थिच्नुहोस्। टाइप गर्नुहोस् services.msc । इन्टर गर्नुहोस् मा थिच्नुहोस्।

चरण 2 : विन्डोज खोज फेला पार्न तल स्क्रोल गर्नुहोस्। Windows खोज गुणहरू खोल्न यसलाई डबल-क्लिक गर्नुहोस्। स्टार्टअप प्रकारको लागि असक्षम चयन गर्नुहोस् र ठीक थिच्नुहोस्। यसले विन्डोज खोजलाई स्थायी रूपमा असक्षम पार्नेछ। यसको मतलब तपाईंले आफ्नो स्क्रिनको तल रहेको Windows खोज पट्टी प्रयोग गर्न सक्नुहुने छैन।

विधि २: एप सेटिङहरू ठीक गर्नुहोस्
कहिलेकाहीँ आफ्नो स्काइप परिवर्तन गर्नुहोस् वागुगल क्रोम सेटिङ्हरू डिस्क कार्यसम्पादनको लागि लाभदायक हुन सक्छ, किनकि यी अनुप्रयोगहरूमा डिस्क प्रयोगको बग छ।
Google Chrome
चरण 1: खोल्नुहोस् Google Chrome । सेटिङ् क्लिक गर्नुहोस्। त्यसपछि, तल स्क्रोल गर्नुहोस् र उन्नत सेटिङहरू चयन गर्नुहोस्।

चरण 2: उन्नत सेटिङहरूमा, अनचेक गर्नुहोस् प्रिडिक्शन प्रयोग गर्नुहोस् पृष्ठहरू छिटो लोड गर्नको लागि सेवा।

Skype
चरण 1: आफ्नो PC मा स्काइप एप फेला पार्नुहोस् (तपाईं माथि दायाँमा विन्डोज फाइल खोज पट्टी प्रयोग गर्न चाहन्छ)। फाइलमा दायाँ क्लिक गर्नुहोस् र गुणहरू चयन गर्नुहोस्।
त्यसपछि सुरक्षा ट्याब खोल्नुहोस्। त्यहाँबाट, सम्पादन चयन गर्नुहोस्।
" सबै अनुप्रयोग प्याकेजहरू " चयन गर्नुहोस्। जाँच गर्नुहोस् अनुमति दिनुहोस् छेउमा लेख्नुहोस् । त्यसपछि ठीक छ मा क्लिक गर्नुहोस्।

विधि 3: सुपरफेच बन्द गर्नुहोस्
सुपरफेच एउटा उपकरण हो जसले तपाइँको गतिविधिलाई पृष्ठभूमिमा हेर्छ र तपाइँको RAM मा बारम्बार प्रयोग गरिएका एपहरू प्रिलोड गर्दछ। अग्रिम। यो तपाइँको डिस्क को 100% प्रयोग को लागी एक सम्भावित कारण हुन सक्छ। यसलाई समाधान गर्ने तरिका यहाँ छ।
अस्थायी रूपमा सुपरफेच कसरी असक्षम गर्ने
चरण १: खोल्नुहोस् कमाण्ड प्रम्प्ट टास्कबारमा खोजी गरेर। आदेश टाइप गर्नुहोस् net.exe stop superfetch।

यदि तपाईंले सुधार देख्नुभयो भने, यसको सट्टा स्थायी रूपमा असक्षम गर्ने विचार गर्नुहोस्।
कसरी स्थायी रूपमा सुपरफेच असक्षम गर्ने
चरण 1: खोल्नुहोस् Windows Services मार्फत फेला पारेरविन्डोज खोज पट्टी (तल बायाँमा टास्कबारमा रहेको एउटा)।
सुपरफेच फेला पार्न तल स्क्रोल गर्नुहोस्।
डबल-क्लिक गर्नुहोस् र असक्षम<चयन गर्नुहोस्। 6> पप-अपमा स्टार्टअप प्रकार देखा पर्दछ। त्यसपछि ठीक थिच्नुहोस्।

विधि 4: ऊर्जा प्रदर्शन परिवर्तन गर्नुहोस्
तपाईंको पीसीलाई सिफारिस गरिएको वा पावर बचत विकल्पबाट उच्च प्रदर्शनमा परिवर्तन गर्नाले प्रयोगकर्ताहरूलाई डिस्क प्रयोग समस्या समाधान गर्न मद्दत गर्न सक्छ, विशेष गरी यदि तपाईं ल्यापटप प्रयोग गर्दै हुनुहुन्छ।
चरण १: नियन्त्रण प्यानल खोल्नुहोस्। हार्डवेयर र ध्वनि खोल्नुहोस्।

चरण 2: चयन गर्नुहोस् एक पावर योजना छनोट गर्नुहोस् .

चरण 3: उच्च प्रदर्शन चयन गर्नुहोस्।

यदि तपाइँ ल्यापटप प्रयोग गर्दै हुनुहुन्छ भने, तपाइँ स्क्रिनको तल्लो दायाँ कुनामा रहेको ब्याट्री स्थिति आइकनमा क्लिक गर्न सक्नुहुन्छ र स्लाइडरलाई "सर्वश्रेष्ठ ब्याट्री जीवन" बाट "उत्कृष्ट प्रदर्शन" मा तान्नुहोस्।
विधि 5: तपाईंको एन्टिभाइरस बन्द गर्नुहोस्
धेरै एन्टिभाइरस प्याकेजहरूले चलिरहेको बेला अत्यधिक डिस्क स्पेस प्रयोग गर्दछ। तपाईंले कार्य प्रबन्धक (CTRL + ALT + DELETE कुञ्जीहरू प्रयोग गरेर वा अघिल्लो खण्डमा देखाइए अनुसार) खोलेर यसलाई जाँच गर्न सक्नुहुन्छ र कुन प्रोग्रामहरूले डिस्क प्रयोग गरिरहेका छन् भनेर जाँच गर्नुहोस्। यदि एन्टिभाइरस साँच्चै दोषी हो भने, एन्टिभाइरसको स्थापना रद्द गर्नुहोस् र अर्को प्रयास गर्नुहोस्।
वैकल्पिक रूपमा, एउटा खराब कार्यक्रमले समस्या निम्त्याउन सक्छ। तपाइँको एन्टिभाइरस सफ्टवेयर चलाउनु यो जाँच गर्न एक राम्रो तरिका हो, त्यसैले तपाइँ यसलाई अनइन्स्टल गर्नु अघि स्क्यान गर्न निश्चित गर्नुहोस्।
विधि 6:Windows मा सबै अस्थायी फाइलहरू हटाउनुहोस्
तपाईंले प्रयोग गर्नुहुने प्रत्येक अनुप्रयोगले तपाईंको कम्प्युटरमा अस्थायी फाइलहरू सिर्जना गर्दछ। अक्सर, तपाइँसँग तपाइँको कम्प्युटरको स्रोतहरू प्रयोग गरेर धेरै अस्थायी फाइलहरू हुन सक्छ। केहि ब्याकग्राउन्डमा मालवेयर चलिरहेको हुन सक्छ! सबै अस्थायी फाइलहरूबाट छुटकारा पाएर, तपाईंले आफ्नो PC मा ठाउँ बचत गर्नुहुनेछ र अन्य सम्भावित जोखिमहरूबाट आफूलाई बचाउनुहुनेछ।
चरण 1: Windows Key + R<थिच्नुहोस्। ६>। संवाद बक्समा temp टाइप गर्नुहोस् जुन पपअप हुन्छ र Enter मा थिच्नुहोस्।

चरण 2: Windows Explorer ले तपाईंलाई temp देखाउनेछ। तपाईंको सबै अस्थायी फाइलहरूसँग फोल्डर। सबै चयन गर्नुहोस् र मेट्नुहोस् ।

चरण 3: आफ्नो पीसी पुन: सुरु गर्नुहोस्।
विधि 7: डिस्क जाँच गर्नुहोस्।
तपाईको हार्ड ड्राइभमा समस्या भएको सम्भावना छ, त्यसैले तपाइँले त्यो डिस्क जाँच गर्न आवश्यक छ।
चरण 1: खोल्नुहोस् फाइल विन्डोज खोज पट्टीबाट एक्सप्लोरर । त्यसपछि आफ्नो स्थानीय डिस्क (C: ड्राइभ) फेला पार्नुहोस्, राइट-क्लिक गर्नुहोस्, र गुणहरू चयन गर्नुहोस्।
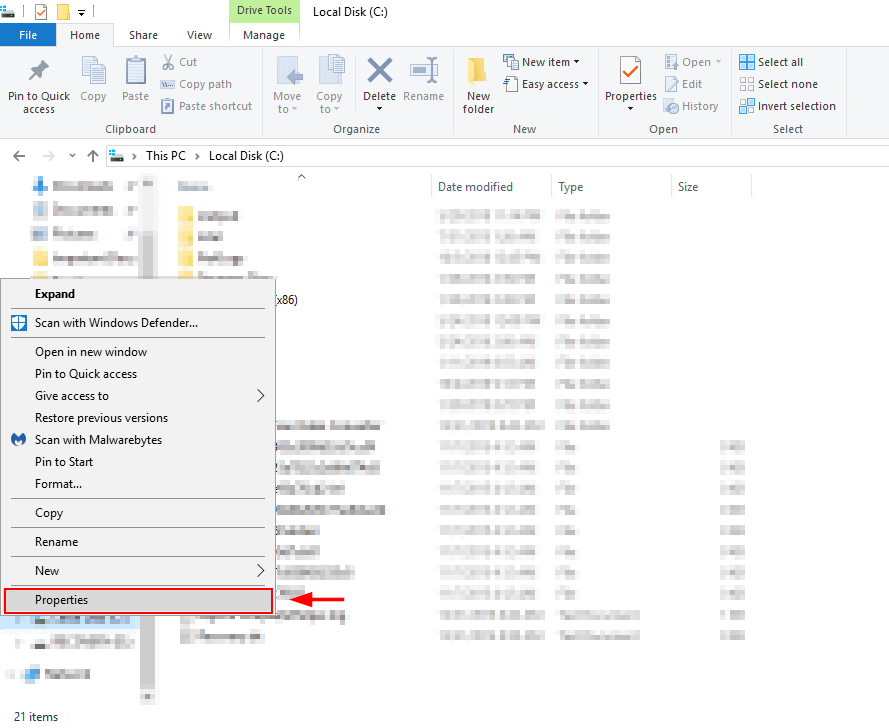
चरण 2: उपकरणहरू ट्याब चयन गर्नुहोस् र जाँच गर्नुहोस् क्लिक गर्नुहोस्। यसले तपाइँलाई तपाइँको डिस्कमा कुनै समस्या छ कि छैन भनी बताउनेछ र तपाइँलाई यसलाई ठीक गर्न उपयुक्त कदम चाल्न मद्दत गर्दछ।

विधि 8: विन्डोज अपडेट गर्नुहोस्
यो पनि सम्भव छ कि तपाइँ डिस्कमा चल्दै हुनुहुन्छ। तपाईंले Windows को पुरानो संस्करण प्रयोग गरिरहनु भएकोले प्रयोग समस्याहरू छन्। विन्डोजलाई नवीनतम संस्करणमा अद्यावधिक गर्दा यो समस्या समाधान गर्न मद्दत गर्न सक्छ।
चरण 1: खोल्नुहोस्विन्डोज खोज पट्टीबाट सेटिङहरू माथि। खोज्नुहोस् अद्यावधिकहरू & सुरक्षा र यसलाई खोल्नुहोस्।

चरण 2: चयन गर्नुहोस् अपडेटहरूको लागि जाँच गर्नुहोस् । विन्डोजले अद्यावधिकहरूको लागि जाँच गर्नेछ र तिनीहरूलाई स्थापना गर्नेछ। अप-टु-डेट रहनु सुरक्षा समस्याहरूबाट बच्न, राम्रो प्रदर्शन प्राप्त गर्न, र उपयोगी नयाँ सुविधाहरू प्राप्त गर्न उपयोगी छ।

विधि 9: विन्डोज वाइप गर्नुहोस् र पुन: स्थापना गर्नुहोस्
कुनै पनि काम गरिरहेको छैन भने तपाईको लागि, अन्तिम उपाय भनेको विन्डोजलाई पूर्ण रूपमा मेटाउने र पुन: स्थापना गर्नु हो। यो गरिरहँदा, सुनिश्चित गर्नुहोस् कि तपाईंले आफ्ना फाइलहरू ब्याकअप गर्नुभयो र Windows 10 फ्लैश ड्राइभ (वा यदि तपाईंसँग डिस्क ड्राइभ छ भने स्थापना डिस्क) बाट स्थापना गर्न तयार छ।
Windows को बुट गर्न मिल्ने संस्करण छैन? तपाईंले एउटा सिर्जना गर्ने विधि यहाँ सिक्न सक्नुहुन्छ।
Windows 10 डाउनलोड र स्थापना गर्नुहोस्
Windows Media Creation Tool डाउनलोड गर्न र Windows डाउनलोड गर्न यस Microsoft पृष्ठमा रहेका चरणहरू पालना गर्नुहोस्। USB ड्राइभमा।
Windows 10 प्रयोग गरेर आफ्नो हार्ड ड्राइभ ब्याकअप गर्नुहोस्
चरण 1: ब्याकअप खोज्नुहोस् 5>सेटिङहरू Windows खोज बाकसमा, त्यसपछि यसलाई खोल्नुहोस्।

चरण 2: थप विकल्पहरू चयन गर्नुहोस्।

चरण 3: ड्राइभ चयन गरेपछि फाइल इतिहास अन गर्नुहोस्।

तपाईंको हार्ड ड्राइभ ब्याकअप गर्नुहोस् Minitool प्रयोग गरेर
डाउनलोड गर्नुहोस् र सेटअप गर्नुहोस् Minitool विभाजन विजार्ड । नि: शुल्क संस्करण यो कार्यको लागि पर्याप्त छ। तपाईं पनि अन्य बराबर ड्राइभ क्लोनिङ प्रयोग गर्न सक्नुहुन्छसफ्टवेयर।
चरण 1: Minitool विभाजन विजार्ड खोल्नुहोस्। सिस्टम डिस्क चयन गरेपछि डिस्क विजार्ड प्रतिलिपि गर्नुहोस् चयन गर्नुहोस्।

चरण 2: तपाईंले प्रतिलिपि गर्न चाहनुभएको डिस्क र तपाईंले लेख्न चाहनुभएको डिस्क चयन गर्नुहोस् ( हार्ड डिस्क)। नोट गर्नुहोस् कि यसले तपाईले लेख्नु भएको डिस्कमा अवस्थित फाइलहरू मेटाउनेछ। बाँकी प्रक्रिया मार्फत पछ्याउनुहोस् र Apply मा क्लिक गर्नुहोस्।

Windows 10 रिस्टोर गर्दै: Windows 10 प्रयोग गर्दै
चरण १ : Windows 10 खोज पट्टीमा ब्याकअप टाइप गर्नुहोस्।
चरण २: ब्याकअप सेटिङ् अन्तर्गत <चयन गर्नुहोस्। 5>पुनर्स्थापना गर्नुहोस् फाइलहरू बाट हालको ब्याकअप । चरणहरू पालना गर्नुहोस् र स्टार्ट ब्याकअप मा क्लिक गर्नुहोस्।

Minitool प्रयोग गरेर Windows 10 पुन: स्थापना गर्नुहोस्
एकपटक तपाईंले आफ्नो डिस्क वाइप गरिसकेपछि, तपाईं पुन: स्थापना गर्न सक्नुहुन्छ। विन्डोज।
चरण 1: तपाइँको USB यन्त्रलाई तपाइँको PC मा Windows 10 स्थापनाकर्तासँग जडान गर्नुहोस्।
चरण 2: उपयुक्त चयन गर्नुहोस् हार्ड ड्राइभका खण्डहरू (विभाजनहरू) विन्डोज स्थापना गर्नको लागि स्थान छनौट गर्न प्रेरित गर्दा। Windows 10 को क्लिन इन्स्टल गर्दा अनलोकेटेड स्पेस छनोट गर्नुहोस्।
तपाईँको डिस्क प्रयोग घटाउनुपर्छ। यदि होइन भने, तपाईंले बचत गर्नुभएको प्रतिलिपिको साथ तपाईंको हार्ड ड्राइभमा ब्याकअप बदल्नुहोस्। यदि तपाईंले सुधारिएको प्रदर्शन देख्नुभयो भने, मूल हार्ड ड्राइभ असफल भएको थियो। नोट गर्नुहोस् यो अन्तिम उपाय प्रक्रिया हो र माथिका अन्य विधिहरूले सन्तोषजनक नतिजाहरू प्रदान गर्न असफल भएमा मात्र प्रयास गर्नुपर्छ।
निष्कर्ष
ढिलो पीसी प्रयोग गर्नु एक अप्रिय अनुभव हो। धन्यबाद, कहिलेकाहीँ समस्याको जरा सरल र समाधान गर्न सजिलो छ। मलाई आशा छ कि माथिका विधिहरू मध्ये एउटाले तपाईंलाई Windows 10 मा 100% डिस्क-उपयोग समस्या समाधान गर्न मद्दत गर्दछ।
सधैं झैँ, कृपया तल यस मुद्दालाई सम्हाल्ने तपाईंको अनुभवमा टिप्पणी गर्न नहिचकिचाउनुहोस्। <१>

