सामग्री तालिका
रङ पृथकीकरणको यहाँ सजिलैसँग बुझ्न सकिने व्याख्या छ: यो कलाकृतिका रङहरू अलग गर्ने र प्रत्येक रङको घटकलाई आफ्नै तहमा राख्ने प्रक्रिया हो।
सामान्यतया, हामी स्क्रिन प्रिन्टिङको लागि कलाकृति तयार गर्न रङ पृथकीकरण प्रयोग गर्छौं। प्रत्येक रङको आफ्नै तहमा हुनु महत्त्वपूर्ण हुन्छ जब यो स्क्रिन प्रिन्टिङको लागि आउँछ किनभने परिणाम अधिक सटीक हुन सक्छ। जब म टी-शर्टहरूको लागि ग्राफिक्स सिर्जना गर्छु, म तिनीहरूलाई छाप्न पठाउनु अघि सधैं यो प्रक्रिया गर्छु।
Adobe Illustrator एउटा भेक्टर सफ्टवेयर प्रोग्रामको रूपमा स्क्रिन प्रिन्टिङका लागि रङहरू छुट्याउनको लागि उत्कृष्ट उपकरण हो किनभने यसले तपाईंलाई छविको गुणस्तर नगुमाइकन आकार बदल्न र छाप्न अनुमति दिन्छ। साथै, चरणहरू सरल छन्।
यस ट्यूटोरियलमा, तपाईंले Adobe Illustrator र केही अन्य रङ युक्तिहरूमा रङहरू कसरी अलग गर्ने भनेर सिक्नुहुनेछ।
विषयमा जाऔं।
Adobe Illustrator मा विभिन्न तहहरूमा रङहरू अलग गर्दै
म यो भेक्टर छविको उदाहरणको साथ रङहरू कसरी अलग गर्ने भनेर देखाउने छु।
सुझावहरू: यदि तपाइँ डाउनलोड गर्नुभएको ग्राफिकबाट रङहरू अलग गर्न चाहनुहुन्छ भने, तपाइँ छवि ट्रेस प्रयोग गर्न सक्नुहुन्छ पहिले छवि भेक्टराइज गर्न। छवि विस्तार गर्न नबिर्सनुहोस् ताकि तपाईंले रङहरू चयन गर्न सक्नुहुन्छ 😉

नोट: सबै स्क्रिनसटहरू Adobe Illustrator CC Mac संस्करणबाट लिइएका हुन्। विन्डोज वा अन्य संस्करण फरक देखिन सक्छ।
चरणहरूमा प्रवेश गर्नु अघि, तहहरू र स्विच प्यानलहरू राख्नुहोस्तयार। तपाईंले Window > लेयरहरू , र Window > Swatches बाट प्यानलहरू खोल्न सक्नुहुन्छ।

तपाईले देख्न सक्नुहुन्छ, यस कागजातमा केवल एउटा तह छ र सबै रंगहरू एउटै तहमा छन्। विचार प्रत्येक रङलाई छुट्टै तहमा विभाजन गर्ने हो। यो कसरी काम गर्छ हेर्न तलका चरणहरू पालना गर्नुहोस्।
चरण 1: भेक्टरबाट एउटा रङ चयन गर्नुहोस्। यदि तपाईंको कलाकृति समूहबद्ध छ भने, यसलाई पहिले अनसमूह गर्नुहोस्। उदाहरणका लागि, मैले हल्का सुन्तला रंग चयन गरें।
नोट: यदि तपाईंको कलाकृतिमा पाठ समावेश छ भने, पहिले पाठको रूपरेखा निश्चित गर्नुहोस्।

चरण 2: ओभरहेड मेनुमा जानुहोस् चयन गर्नुहोस् > उस्तै > रङ भर्नुहोस् (वा तपाईंको कलाकृतिमा स्ट्रोक छ भने भर्नुहोस् र स्ट्रोक गर्नुहोस्। रंगहरू)।

यस कलाकृतिमा एउटै सुन्तला रङका दुईवटा मात्र क्षेत्रहरू छन्, र तपाईंले ती दुवै चयन गरेको देख्नुहुनेछ।

चयन गरिएको रङलाई समूहबद्ध गर्न अत्यधिक सिफारिस गरिन्छ।
चरण ३: चयन गरिएको रङ प्रतिलिपि गर्नुहोस्। तपाईंले Windows प्रयोगकर्ताहरूको लागि किबोर्ड सर्टकट कमाण्ड + C , वा Ctrl + C प्रयोग गर्न सक्नुहुन्छ।
चरण 4: तहहरू प्यानलमा जानुहोस् र नयाँ तह सिर्जना गर्नुहोस्।

चरण 5: नयाँ तहमा चयन गरिएको रङ टाँस्नुहोस् र यसलाई नाम दिनुहोस्।
अर्को सुन्तला रङ र हरियोको लागि नयाँ तह सिर्जना गर्न उही चरणहरू दोहोर्याउनुहोस्।

एकचोटि तपाईंले रङहरूलाई विभिन्न तहहरूमा विभाजन गरिसकेपछि, तपाईंले मूल तह १ मेटाउन सक्नुहुन्छ,तपाइँको कलाकृति को रंग संग तहहरु मात्र छोडेर।

चरण 6: आफ्नो कलाकृति सँगै राख्नुहोस्। जब तपाइँ प्रतिलिपि र टाँस्नुहुन्छ, रङका भागहरू मूल कलाकृतिको ठाउँमा टाँस्न नसक्ने हुन सक्छ, त्यसैले तपाइँलाई स्थितिहरू पुन: व्यवस्थित गर्न आवश्यक पर्दछ।

यसैले म एउटै रङलाई समूहबद्ध गर्न सिफारिस गर्छु, रङ (वस्तु) लाई सँगै सार्न तपाईंलाई सजिलो हुनेछ।
यसैले तपाईंले Adobe Illustrator मा रङहरू छुट्याउनुहुन्छ। ।
यदि तपाइँ रङ मोडलाई स्पट कलरमा परिवर्तन गर्न चाहनुहुन्छ भने, रङ चयन गर्नुहोस्, स्वेच प्यानलमा जानुहोस् र नयाँ स्विच बटनमा क्लिक गर्नुहोस्।

नयाँ स्वीच सेटिङ पप अप हुनुपर्छ र तपाईंले रङ प्रकारलाई स्पट रङ मा परिवर्तन गर्न सक्नुहुन्छ।

तपाईँ यसलाई नाम दिन सक्नुहुन्छ र ठीक छ मा क्लिक गर्न सक्नुहुन्छ। रङको नामकरणले तपाईंलाई Swatches प्यानलमा सजिलै फेला पार्न मद्दत गर्नेछ।
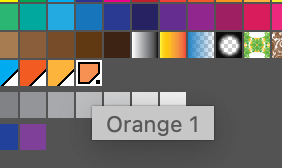
तपाईँले विन्डो > सेपरेसन पूर्वावलोकन बाट पृथक पूर्वावलोकन प्यानलमा आफ्ना रङहरू डबल-जाँच गर्न सक्नुहुन्छ। र यदि तपाईंले ओभरप्रिन्ट पूर्वावलोकन बक्स जाँच गर्नुभयो भने, तपाईंले आफ्नो कलाकृतिको रंगहरू देख्नुहुनेछ।

टिप: CMYK रङहरू छाप्नका लागि उत्कृष्ट छन्, तर प्यान्टोन रङहरू अझ राम्रो छन्। तपाईं CMYK रङहरूलाई Pantone रङहरूमा रूपान्तरण गर्न सक्नुहुन्छ 😉
FAQs
Adobe Illustrator मा रङहरूसँग काम गर्ने बारे थप प्रश्नहरू? हेर्नुहोस् यदि तपाइँ तल केहि जवाफहरू फेला पार्न सक्नुहुन्छ।
तपाइँ कसरी रङ पिकर प्रयोग गर्नुहुन्छ?
Adobe Illustrator मा कलर पिकर फिल वा स्ट्रोक रङहरू छनौट गर्न प्रयोग गरिन्छ। तपाईंतपाईंले रङ छनौट गर्दा रङ मोडेलहरू वा रङ स्वचहरू बीच स्विच गर्न सक्नुहुन्छ।
रङ मोडेल मोडले तपाईंलाई रङ चयन गर्न थप स्वतन्त्रता दिन्छ जबकि Swatches ले तपाईंलाई विचारहरू र प्रयोग गर्न तयार रङ विकल्पहरू दिन्छ। यदि तपाइँसँग रङ हेक्स कोड छ भने, तपाइँ सिधै कोड इनपुट गर्न सक्नुहुन्छ।
तपाईं Illustrator मा सबै एउटै रङ कसरी परिवर्तन गर्नुहुन्छ?
सबैभन्दा पहिले, तपाईंले सबै एउटै रङ चयन गर्न आवश्यक छ। एउटा नमूना रङ छान्नुहोस्, ओभरहेड मेनुमा जानुहोस् चयन गर्नुहोस् > उस्तै > रङ भर्नुहोस् (वा तपाईंको कलाकृतिमा निर्भर अन्य विशेषताहरू)। रङहरू समूहबद्ध गर्नुहोस्, र त्यसपछि नयाँ भरण/स्ट्रोक रङ छनौट गर्नुहोस्।
के मैले इलस्ट्रेटरमा CMYK वा RGB प्रयोग गर्नुपर्छ?
वास्तवमा, तपाईंले CMYK र RGB रङ मोड दुवै प्रयोग गर्नुपर्छ। तपाइँको परियोजना के हो मा निर्भर गर्दछ। उदाहरणका लागि, RGB डिजिटल डिजाइनको लागि उत्तम हो र CMYK प्रिन्ट डिजाइनको लागि उत्तम हो । तदनुसार छान्नुहोस्।
Illustrator मा स्पट रङ र प्रक्रिया रङ बीच के भिन्नता छ?
शाब्दिक व्याख्या छोड्दै। स्पट रङहरू विशिष्ट प्रिमिक्स रङहरू हुन् र प्रक्रिया रङहरू विभिन्न रङहरू सिर्जना गर्न चार मसी रङहरू सँगै मिसाउँछन्। उदाहरणका लागि, CMYK रङहरू प्रक्रिया रङहरू हुन् र प्यान्टोन रंगहरू स्पट रङहरू हुन्।
निष्कर्ष
Adobe Illustrator मा रङहरू अलग गर्ने आधारभूत विचार विभिन्न तहहरूमा विभिन्न रंगहरू राख्नु हो। जब तपाईंसँग एउटै रङको एक भन्दा बढी भागहरू छन्, चयन गर्नुहोस् > एउटै उपकरण रयो रंग समूह गर्न महत्त्वपूर्ण छ।
फेरि, म स्क्रिन प्रिन्टिङको लागि स्पट कलरमा रङ प्रकार परिवर्तन गर्न सिफारिस गर्छु।
Adobe Illustrator मा रङहरू छुट्याउने कुनै समस्या भएमा मलाई थाहा दिनुहोस्।

