सामग्री तालिका
मापन उपकरणले दुई बिन्दुहरू बीचको दूरी नाप्छ र यसले कोणहरू पनि नाप्छ। यो फेसन, उत्पादन, र प्याकेजिङ्ग डिजाइनको लागि एकदम उपयोगी छ किनभने यसले रेखाहरू नाप्नको लागि राम्रो काम गर्दछ।
यदि तपाइँ डिजिटल ग्राफिक कार्य गर्दै हुनुहुन्छ भने, तपाइँ मध्ये धेरैलाई यो उपकरणसँग परिचित नहुन सक्छ किनभने तपाइँ यसलाई प्राय: प्रयोग गर्न आवश्यक छैन र तपाइँले वास्तविक मापन उपकरण बिना वस्तुहरूको आकारहरू पत्ता लगाउन सक्नुहुन्छ। .
यस ट्यूटोरियलमा, तपाईंले Adobe Illustrator मा मापन उपकरणको साथ र बिना मापन लाइनहरू र वस्तुहरू कसरी प्रयोग गर्ने भनेर सिक्नुहुनेछ।
सुरु गर्नु अघि, म तपाईंलाई Illustrator मा मापन उपकरण कहाँ फेला पार्ने भनेर देखाउने छु।
नोट: यस ट्यूटोरियलका सबै स्क्रिनसटहरू Adobe Illustrator CC 2022 Mac संस्करणबाट लिइएका हुन्। विन्डोज वा अन्य संस्करण फरक देखिन सक्छ। किबोर्ड सर्टकटहरू म्याकबाट पनि छन्। विन्डोज प्रयोगकर्ताहरूले कमाण्ड कुञ्जीलाई Ctrl मा परिवर्तन गर्न सक्छन्।
Adobe Illustrator मा मापन उपकरण कहाँ छ
तपाईँले उपकरणपट्टीबाट एक नजरमा मापन उपकरण फेला पार्नुहुनेछैन किनभने यो सबमेनुमा लुकेको छ। तपाईंले प्रयोग गरिरहनुभएको उपकरणपट्टीको कुन संस्करणमा निर्भर हुन्छ (उन्नत वा आधारभूत), तपाईंले विभिन्न स्थानहरूमा मापन उपकरण फेला पार्नुहुनेछ।
तपाईँ विन्डो > उपकरणपट्टी बाट उपकरणपट्टी संस्करण हेर्न र परिवर्तन गर्न सक्नुहुन्छ।

यदि तपाइँ मेरो जस्तै उन्नत उपकरणपट्टी प्रयोग गर्दै हुनुहुन्छ भने, तपाइँ मापन उपकरण फेला पार्नु पर्छआईड्रोपर उपकरणको रूपमा समान मेनु। कम्तिमा त्यो मेरो पूर्वनिर्धारित सेटिङ हो।

यदि तपाईँ आधारभूत उपकरणपट्टी प्रयोग गर्दै हुनुहुन्छ भने, तपाईँले सम्पादन उपकरणपट्टी मेनुबाट मापन उपकरण फेला पार्नुहुनेछ।
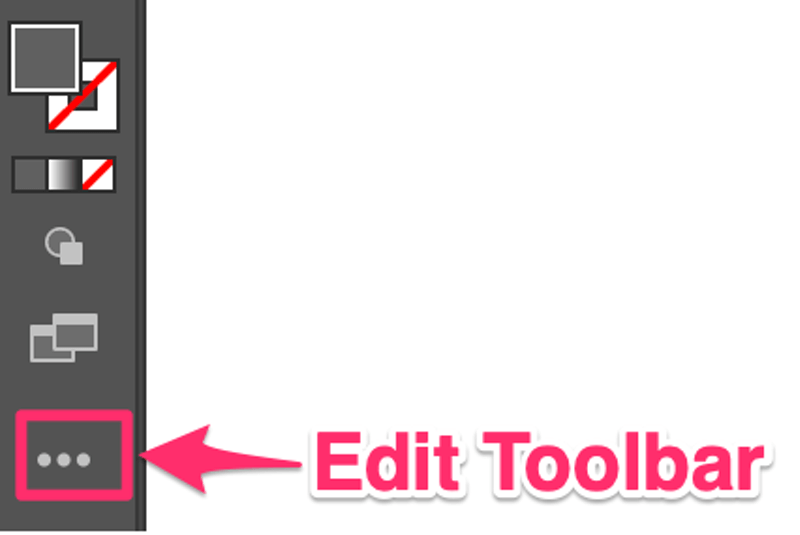
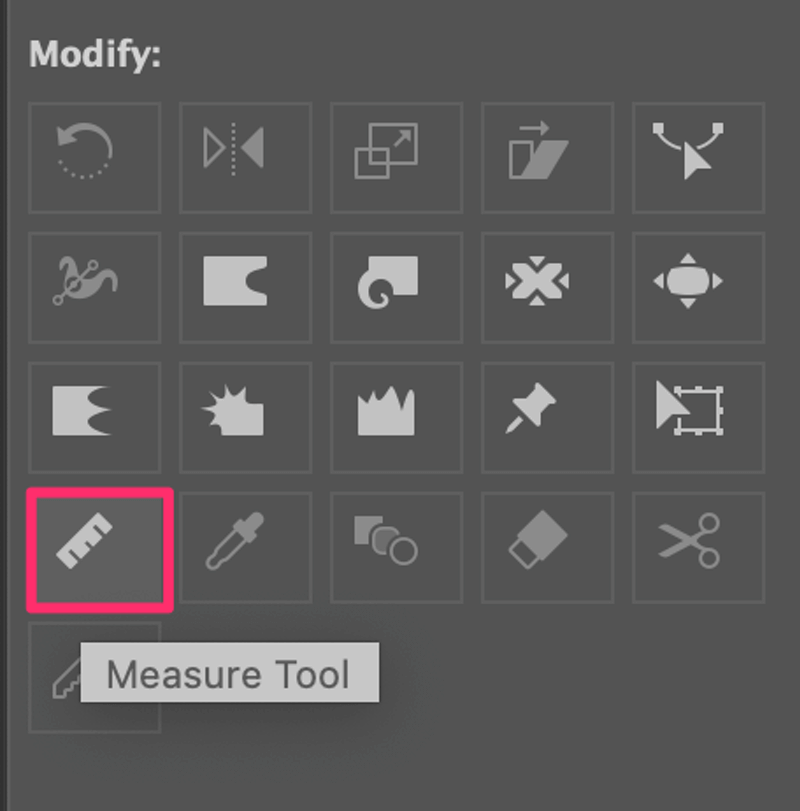
अब तपाईंले उपकरण फेला पार्नुभएको छ, यसलाई कसरी प्रयोग गर्ने भनेर पत्ता लगाउनुहोस्।
मापन उपकरण कसरी प्रयोग गर्ने (२ द्रुत चरणहरू)
म तपाइँलाई Adobe Illustrator मा रेखाहरू मापन गर्न मापन उपकरण कसरी प्रयोग गर्ने भन्ने उदाहरण देखाउन जाँदैछु।
चरण 1: उपकरणपट्टीबाट मापन उपकरण चयन गर्नुहोस्।
मापन उपकरणको लागि त्यहाँ किबोर्ड सर्टकट छैन तर तपाईंले जानकारी प्यानल खोल्न सर्टकट कमाण्ड + F8 प्रयोग गर्न सक्नुहुन्छ। , जसले मापन जानकारी देखाउँछ जुन हामीले चरण 2 मा प्रयोग गर्नेछौं।
चरण 2: तपाईंले मापन गर्न चाहनुभएको रेखाको सुरूवात बिन्दुमा क्लिक गर्नुहोस् र यसलाई सबै बाटोमा तान्नुहोस्। रेखाको अन्त्य बिन्दु। जब तपाइँ आर्टबोर्डमा क्लिक गर्नुहुन्छ, जानकारी प्यानल स्वतः पप अप हुन्छ र तपाइँ त्यहाँ साइज वा आयाम जानकारी हेर्न सक्षम हुनुहुनेछ।
उदाहरणका लागि, यदि तपाइँ यो बाकसको आयामहरू मापन गर्न चाहनुहुन्छ भने। एक छेउ (रेखा) बाट सुरु गर्दै। क्लिक गर्नुहोस् र तान्नुहोस् र तपाईंले D 40.1285 mm को रूपमा देखाइएको लम्बाइ देख्नुहुनेछ, जुन मैले मापन गरेको साइड (लाइन) को लम्बाइ हो।
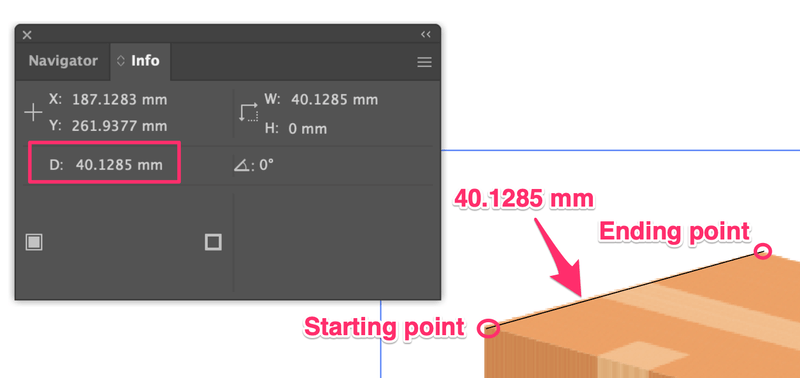
तपाईंले बाँकी पक्षहरू मापन गर्न पनि त्यस्तै गर्न सक्नुहुन्छ।

वैसे, आयामले वास्तविक प्याकेजिङ्ग बक्सको लागि अर्थ नलाग्न सक्छ, यो केवल तपाइँलाई कसरी प्रयोग गर्ने भनेर देखाउनको लागि हो।उपकरण।
मापन उपकरण बिना वस्तुहरू कसरी नाप्ने
के तपाईंले Illustrator मा वस्तुहरू मापन गर्न मापन उपकरण प्रयोग गर्नुपर्छ? जरूरी छैन। तपाईं विन्डो > जानकारी बाट पनि जानकारी प्यानल खोल्न सक्नुहुन्छ र मापन जानकारी सीधै हेर्न सक्नुहुन्छ।
जानकारी प्यानल खोल्दा, तपाईंले कुनै वस्तु चयन गर्दा, आयाम जानकारी जानकारी प्यानलमा देखिनेछ। यद्यपि, यो विधिले मात्र काम गर्दछ यदि वस्तु एक भेक्टर हो।
यसलाई प्रयास गर्नुहोस्। केवल एउटा आयत सिर्जना गर्नुहोस्, र यसमा क्लिक गर्नुहोस्। साइज जानकारी हेर्नुहोस्?

अर्को खण्ड जहाँ तपाईँले आयाम जानकारी देख्न सक्नुहुन्छ गुणहरू > रूपान्तरण प्यानल।
जानकारी प्यानलको रूपमा समान नियम। । यसले भेक्टर वस्तुहरू मात्र नाप्छ। यदि तपाईंले रास्टर छवि चयन गर्नुभयो भने, यसले तपाईंलाई त्यो छविमा वस्तुहरूको सट्टा छविको आकार मात्र देखाउनेछ।
यदि तपाईं रास्टर छविमा विशिष्ट वस्तुहरू मापन गर्न चाहनुहुन्छ भने, तपाईंले मापन उपकरण प्रयोग गर्न आवश्यक छ।
अन्तिम विचारहरू
मापन उपकरण रेखाहरू नाप्नका लागि उपयोगी छ। निस्सन्देह, तपाइँ यसलाई आकारहरू मापन गर्न प्रयोग गर्न सक्नुहुन्छ, तर तपाइँसँग छैन। यदि तपाइँ केवल चौडाइ र उचाइ जानकारी प्राप्त गर्न चाहनुहुन्छ भने, केवल आकार चयन गर्नुहोस् र तपाइँ गुण प्यानलमा आकार देख्न सक्नुहुन्छ।

