सामग्री तालिका
फन्ट डिजाइन गर्न गाह्रो र जटिल परियोजना जस्तो लाग्छ, विशेष गरी जब तपाईंसँग कुनै सुराग छैन कहाँ सुरु गर्ने। म यो भन्दैछु किनभने दस वर्ष पहिले मैले पहिलो पटक ग्राफिक डिजाइन सुरु गर्दा म तपाईंको जुत्तामा थिएँ।
वर्षको अनुभव पछि, मैले अवस्थित स्रोतहरू परिमार्जन गरेर फन्ट र आइकनहरू द्रुत रूपमा सिर्जना गर्न मद्दत गर्ने केही सजिलो चालहरू फेला पारे, र गोलाकार कुनाहरू भेक्टरहरू बनाउनको लागि सबैभन्दा उपयोगी चालहरू मध्ये एक हो।
तपाईँले साधारण आकार वा मानक फन्ट सम्पादन गर्न सक्नुहुन्छ कुनाहरू परिवर्तन गरेर यसलाई केहि फरक र अद्वितीय बनाउन।
यसले कसरी काम गर्छ?
यस ट्यूटोरियलमा, तपाईंले Adobe Illustrator मा आकार र पाठका लागि गोलाकार कुनाहरू बनाउन दुई सुपर सजिलो तरिकाहरू फेला पार्नुहुनेछ।
भित्र डुबौं!
Adobe Illustrator मा गोलाकार कुनाहरू बनाउने 2 द्रुत तरिकाहरू
तपाईले गोलाकार आयत सिर्जना गर्न वा कुनै पनि आयताकार-आधारित आकारहरू सिर्जना गर्न यसलाई परिमार्जन गर्न विधि 1 प्रयोग गर्न सक्नुहुन्छ। विधि 2 बाट प्रत्यक्ष चयन उपकरण एंकर बिन्दुहरूसँग कुनै पनि वस्तुहरू सम्पादन गर्नको लागि राम्रो छ।
नोट: स्क्रिनसटहरू Adobe Illustrator CC 2021 Mac संस्करणबाट लिइएका हुन्। विन्डोज वा अन्य संस्करण फरक देखिन सक्छ।
विधि १: गोलाकार आयत उपकरण
यदि तपाइँ गोलाकार आयत बनाउन चाहनुहुन्छ भने, त्यहाँ यसको लागि एउटा उपकरण छ। यदि तपाईंले अहिलेसम्म याद गर्नुभएको छैन भने, यो आयत उपकरणको सबमेनु अन्तर्गत केही अन्य आकार उपकरणहरूसँग छ। गोलाकारको साथ आयत सिर्जना गर्न तलका चरणहरू पालना गर्नुहोस्कुनाहरू।
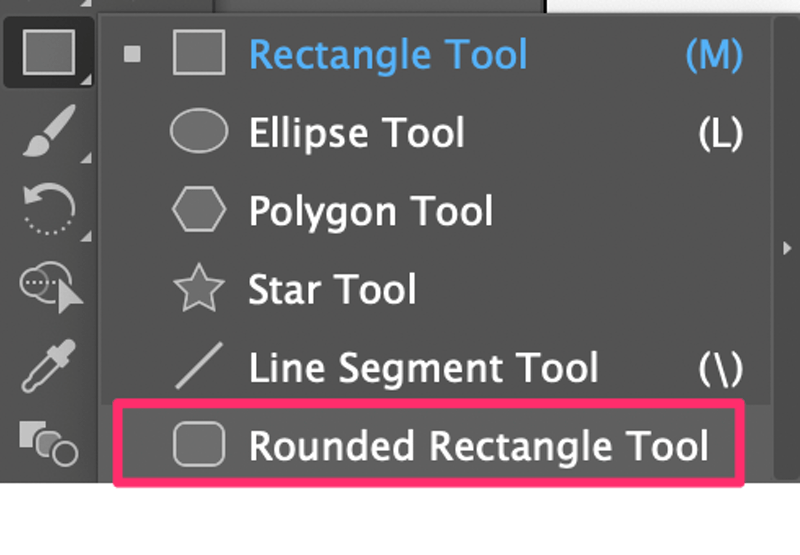
चरण 1: उपकरणपट्टीबाट गोलाकार आयत उपकरण चयन गर्नुहोस्।
चरण 2: गोलाकार आयत सिर्जना गर्न आर्टबोर्डमा क्लिक गर्नुहोस् र तान्नुहोस्।
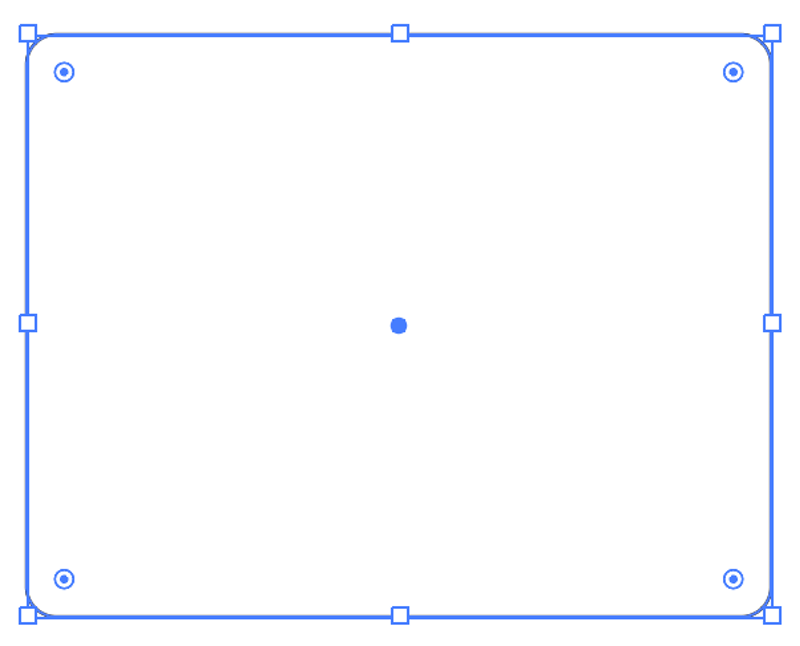
तपाईँले Live Corners Widget (तपाईँले कुनाको छेउमा देख्नुहुने सर्कलहरू) तानेर कुनाको त्रिज्या परिवर्तन गर्न सक्नुहुन्छ। गोलाकार कुनाहरू बनाउन केन्द्रतिर तान्नुहोस् र त्रिज्या घटाउन कुनाहरूमा तान्नुहोस्। यदि तपाइँ सबै बाटो बाहिर तान्नु भयो भने, यो एक सीधा कुना नियमित आयत हुनेछ।
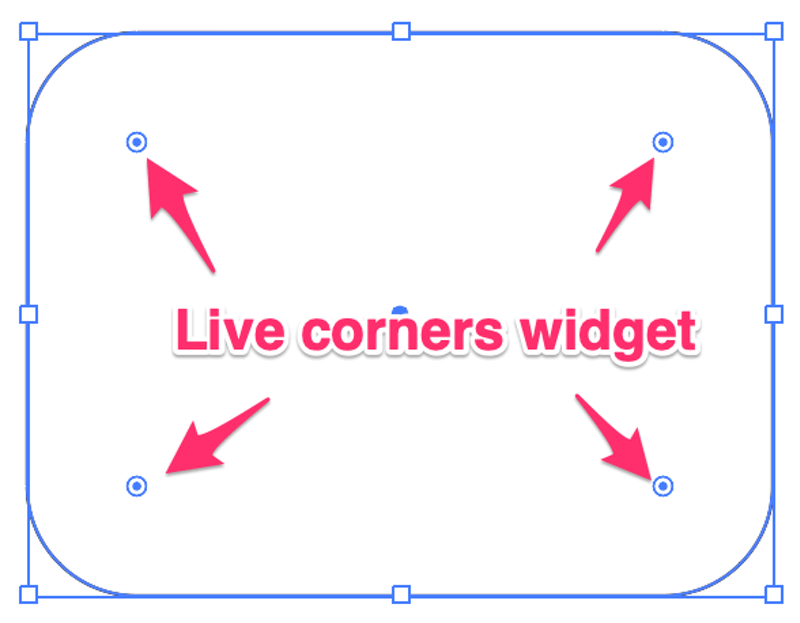
यदि तपाइँसँग निश्चित त्रिज्या मान छ भने, तपाइँ यसलाई गुणहरू प्यानलमा पनि इनपुट गर्न सक्नुहुन्छ। क्लिक गर्नुहोस् थप विकल्पहरू गुणहरूमा बटन > यदि तपाईंले कुना विकल्पहरू देख्नुभएन भने आयताकार गर्नुहोस्।
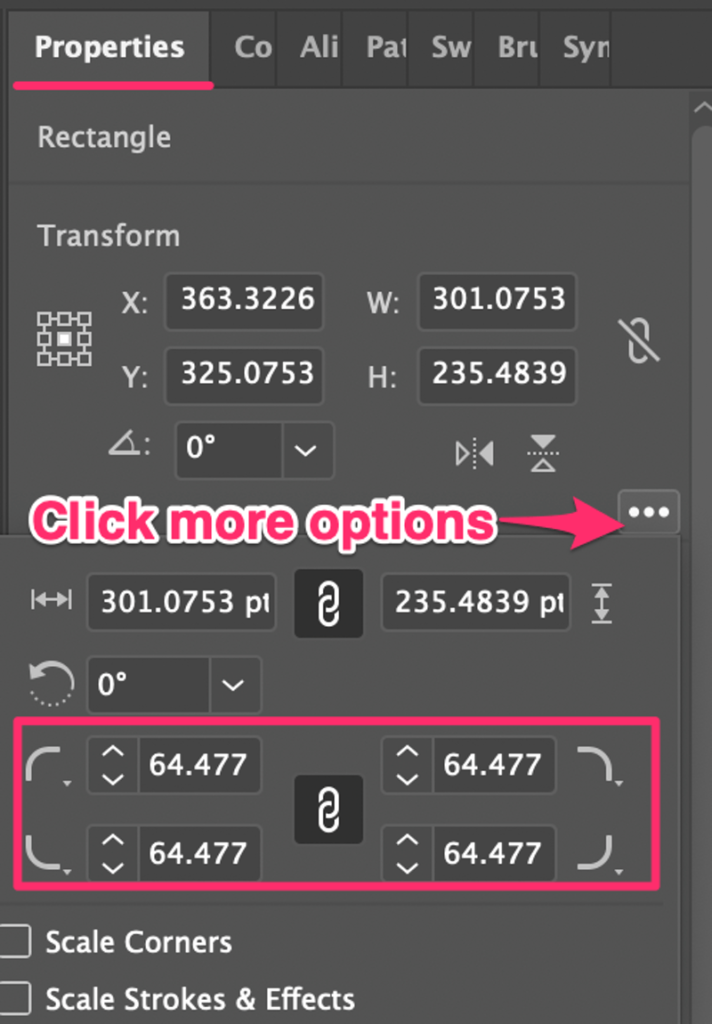
जब तपाईंले विजेट तान्नु हुन्छ, तपाईंले देख्नुहुनेछ कि सबै चार कुनाहरू सँगै परिवर्तन हुँदैछन्। यदि तपाइँ केवल एक कुनाको त्रिज्या परिवर्तन गर्न चाहनुहुन्छ भने, त्यो कुनामा फेरि क्लिक गर्नुहोस्, तपाइँ कुना हाइलाइट गरिएको देख्नुहुनेछ, र तान्नुहोस्।
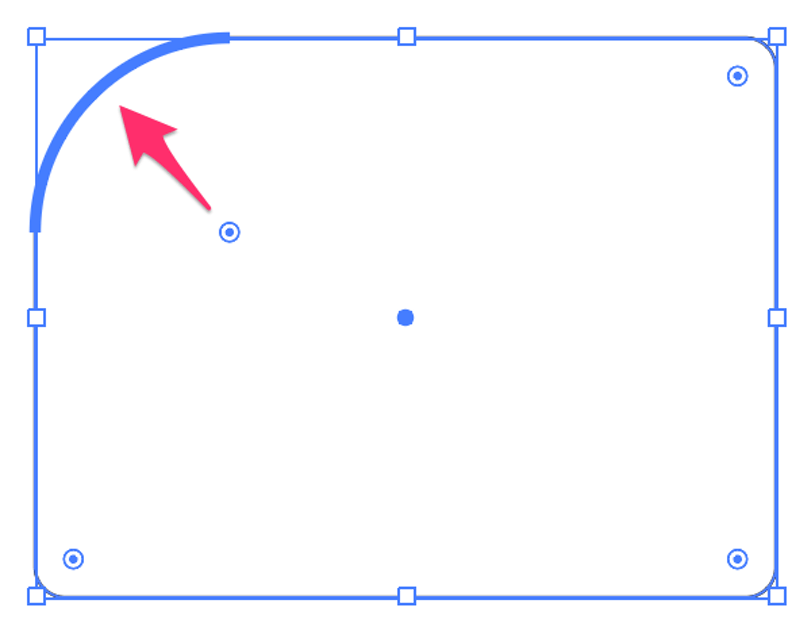
यदि तपाइँ धेरै कुनाहरू चयन गर्न चाहनुहुन्छ भने, चयन गर्न Shift कुञ्जी होल्ड गर्नुहोस्।
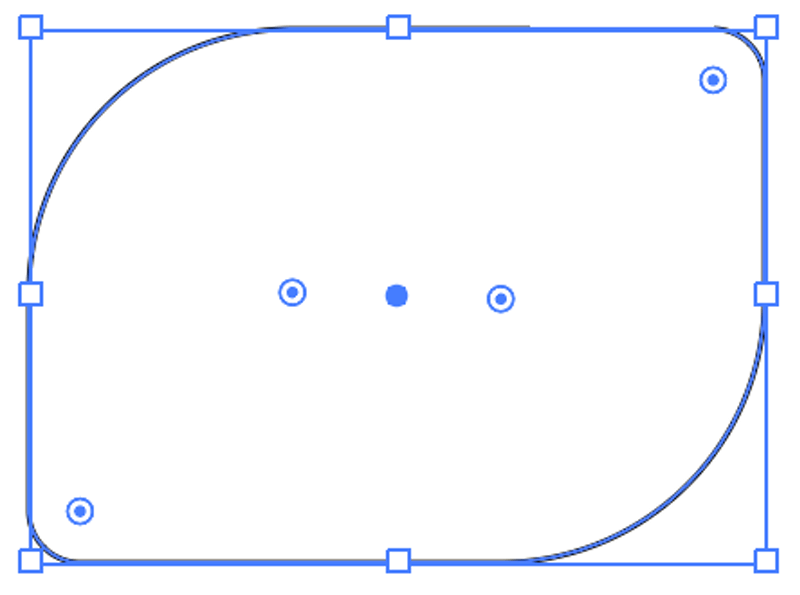
अन्य आकारहरू के हो? यदि तपाइँ फन्टको लागि गोलाकार कुनाहरू बनाउन चाहनुहुन्छ भने के हुन्छ?
राम्रो प्रश्न, म विधि २ मा के बाट गुज्रिरहेको छु।
विधि २: प्रत्यक्ष चयन उपकरण
तपाईँ कुना समायोजन गर्न प्रत्यक्ष चयन उपकरण प्रयोग गर्न सक्नुहुन्छ। पाठ सहित एंकर बिन्दुहरू सहित तपाईंले इलस्ट्रेटरमा सिर्जना गर्नुभएको कुनै पनि आकारहरूको त्रिज्या। म तपाईंलाई बनाउने उदाहरणको साथ यो कसरी गर्ने भनेर देखाउन जाँदैछुफन्टको लागि गोलाकार कुनाहरू।

कल्पना गर्नुहोस् कि मैले मानक फन्ट, एरियल ब्ल्याक , अक्षर H को लागि प्रयोग गर्छु तर म एक सहज लुक सिर्जना गर्न सीधा कुनाहरूलाई अलि गोल गर्न चाहन्छु। ।
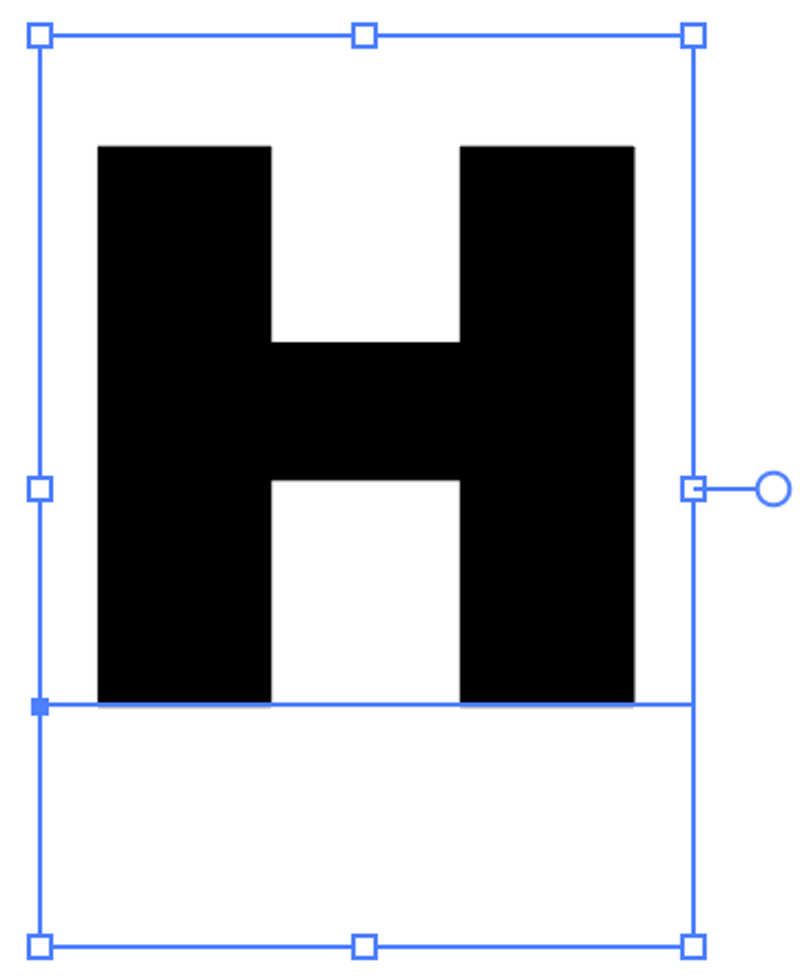
तपाईँले प्रत्यक्ष चयन उपकरणको साथ सुरु गर्नु अघि गर्नको लागि धेरै आवश्यक कदम छ।
चरण 1: पाठ/फन्ट रूपरेखा सिर्जना गर्नुहोस्। तपाईंले याद गर्नुहुनेछ कि जब तपाईं पाठमा होभर गर्नुहुन्छ तपाईंले प्रत्यक्ष चयन उपकरणको साथ पनि कुनै पनि लाइभ कर्नर विजेट देख्नुहुने छैन, किनभने प्रत्यक्ष पाठमा कुनै एंकर बिन्दुहरू छैनन्। त्यसकारण तपाईंले पहिले पाठलाई रूपरेखा बनाउन आवश्यक छ।
चरण 2: प्रत्यक्ष चयन उपकरण चयन गर्नुहोस्। अब तपाईंले फन्टमा लाइभ कर्नर विजेट देख्नुहुनेछ।
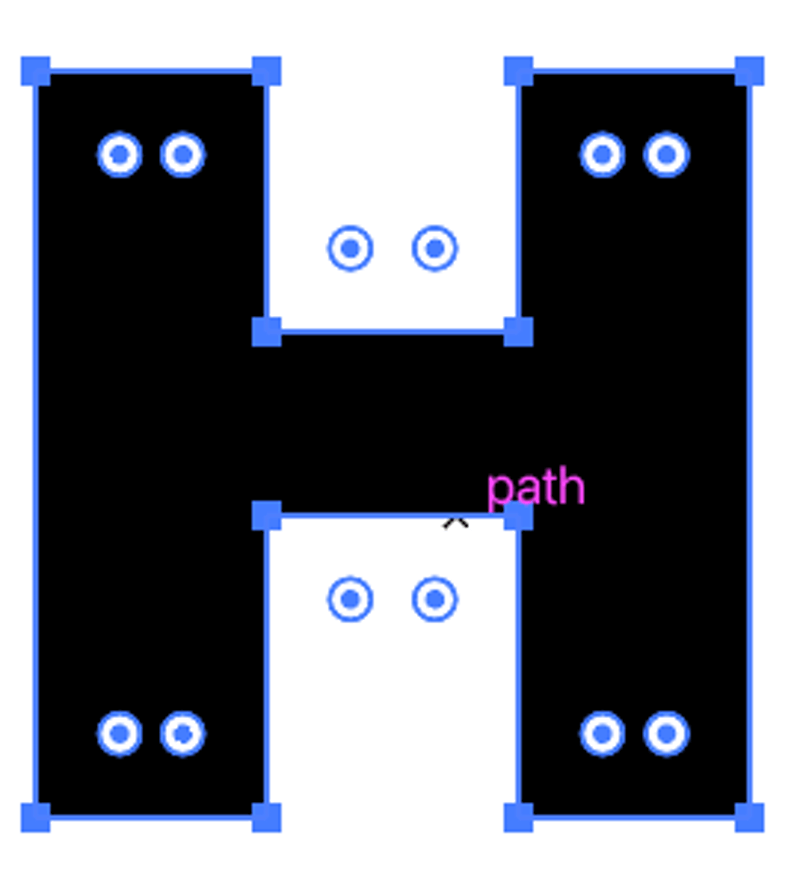
चरण 3: विधि १ मा जस्तै, गोलाकार कुनाहरू बनाउन कुनै पनि विजेटमा क्लिक गर्नुहोस्। यदि तपाइँ धेरै कुनाहरू राउन्ड गर्न चाहनुहुन्छ भने, तपाईंले गोल गर्न चाहनुभएको कुनाहरू चयन गर्न Shift कुञ्जी होल्ड गर्नुहोस्, र तान्नुहोस्।
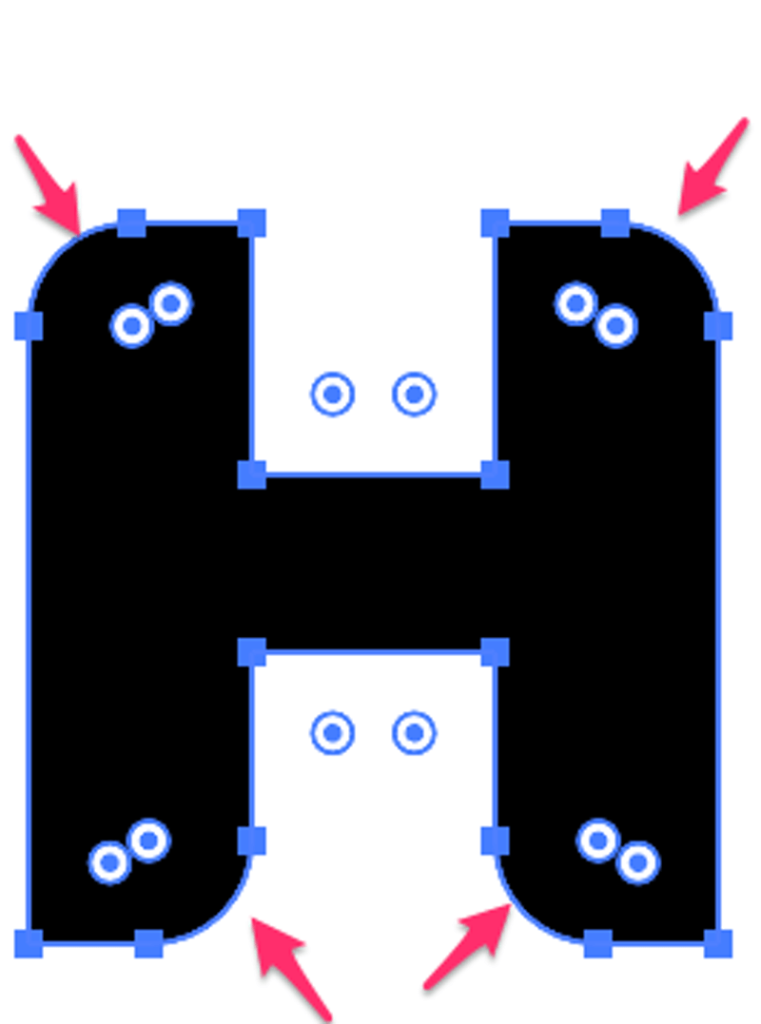
हेर्नुहोस्, तपाईंले भर्खरै नयाँ फन्टमा मानक एरियल ब्ल्याक बनाउनुभएको छ। हेर्नुहोस्, नयाँ फन्ट बनाउन त्यति गाह्रो छैन।
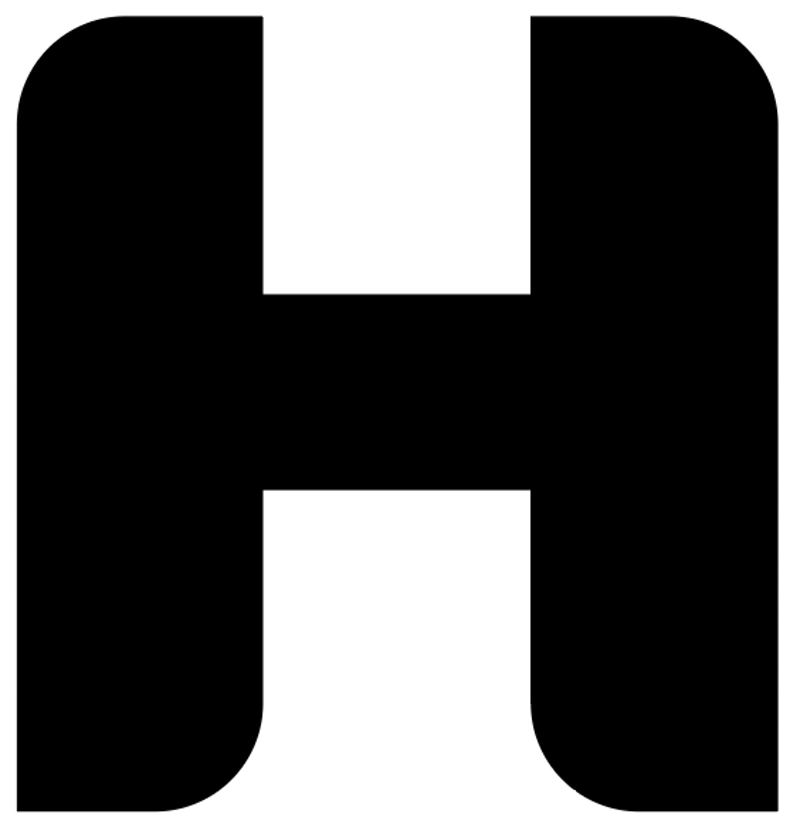
अर्को जादुई चाल जुन प्रिसेट गोलाकार आयत उपकरणले गर्न सक्दैन त्यो यो हो कि जब तपाइँ प्रत्यक्ष चयन उपकरण प्रयोग गरेर विजेटमा डबल क्लिक गर्नुहुन्छ, यसले कुना विन्डो ल्याउँछ।
तपाईले कुन प्रकारको कुनामा बनाउन र त्रिज्या परिवर्तन गर्न चाहनुहुन्छ भनेर छनौट गर्न सक्नुहुन्छ। उदाहरणका लागि, यो उल्टो गोल कुना जस्तो देखिन्छ।
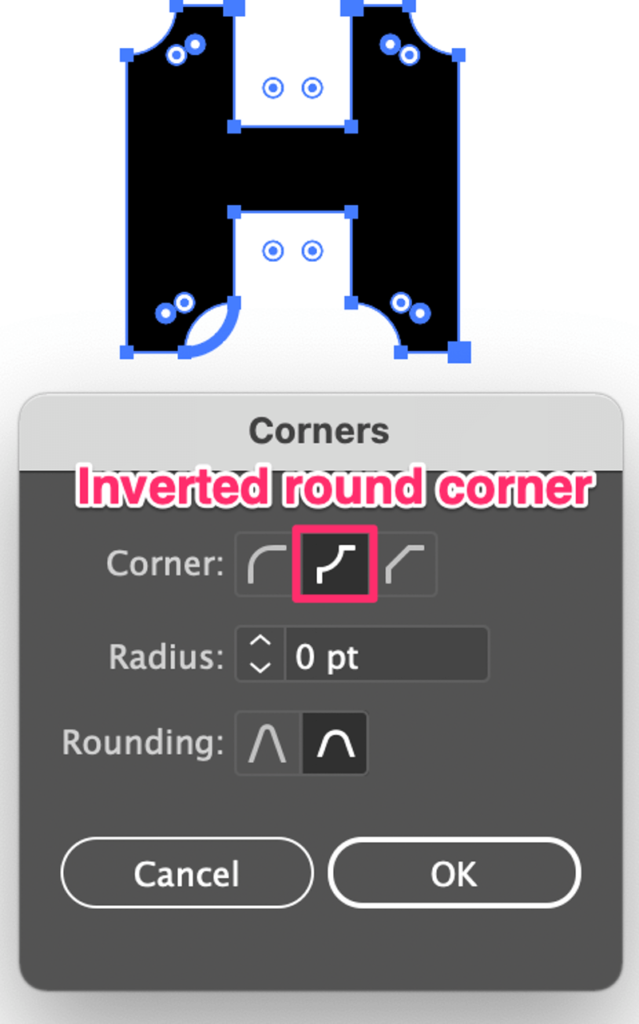
तपाईले गोलाकार परिवर्तन गर्न यो विधि प्रयोग गर्न सक्नुहुन्छआयत कुना शैली पनि। गोलाकार आयत सिर्जना गरेपछि, प्रत्यक्ष चयन उपकरण चयन गर्नुहोस्, लाइभ कर्नर विजेटमा डबल क्लिक गर्नुहोस्, र राउन्ड कुना उल्टो गर्नुहोस्।
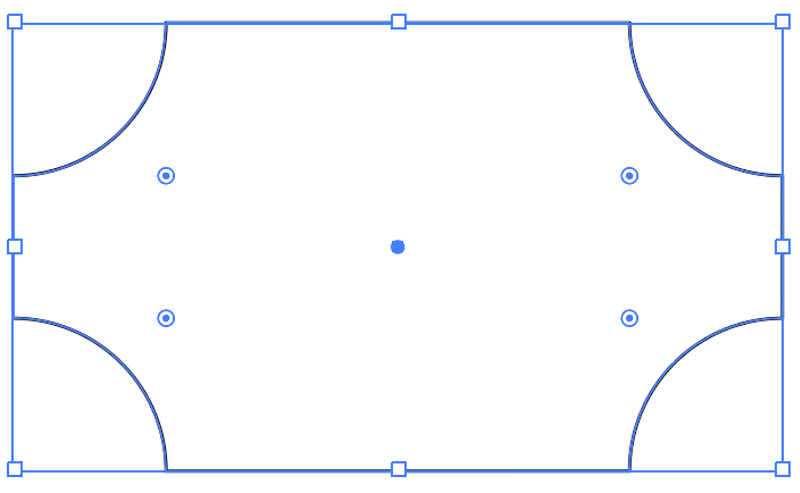
टिप: यदि तपाइँ कुनाहरू सीधा गर्न चाहनुहुन्छ भने, केवल विजेट चयन गर्नुहोस् र कुनाको दिशामा तान्नुहोस्।
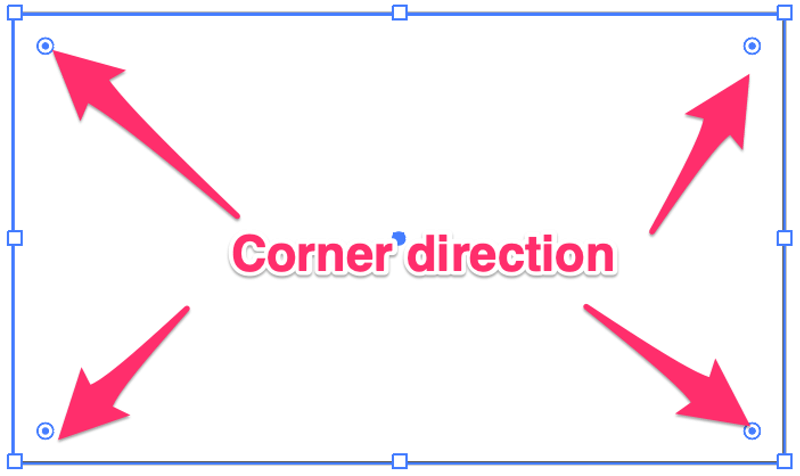
निष्कर्ष
नयाँ आकारहरू सिर्जना गर्न र गोलाकार कुनाहरू बनाउनको लागि एङ्कर बिन्दुहरू सम्पादन गर्नको लागि प्रत्यक्ष चयन उपकरण अद्भुत छ तपाईंले गर्न सक्ने सबैभन्दा सजिलो सम्पादनहरू मध्ये एक हो। म प्राय: नयाँ फन्टहरू र डिजाइन आइकनहरू सिर्जना गर्न यो उपकरण प्रयोग गर्छु।
यदि तपाइँ साधारण गोलाकार आयत आकार खोज्दै हुनुहुन्छ भने, गोलाकार आयत उपकरण तपाइँको लागि त्यहाँ छ, छिटो र सुविधाजनक।

