सामग्री तालिका
तपाईंको कागजातमा तपाईंको विचारका विभिन्न संस्करणहरू भएका वस्तुहरू र आर्टबोर्डहरू छन् भने यो ठीक छ। हामी सबैले यसरी सुरु गर्यौं। कुञ्जी आर्टबोर्डहरू व्यवस्थित गर्न र सही वस्तुहरू सही आर्टबोर्डमा छन् भनेर सुनिश्चित गर्नु हो। यदि होइन भने, तिनीहरूलाई सार्नुहोस्!
म ओभरल्याप हुनबाट बच्न वा छापा कार्यको क्रम परिवर्तन गर्न चाहान्छु भनेर मेरो डिजाइन प्रक्रियाको क्रममा सबै समय आर्टबोर्डहरू सार्छु। तपाइँ कसरी आर्टबोर्डहरू सार्न चाहानुहुन्छ भन्ने आधारमा, त्यहाँ गर्ने दुई फरक तरिकाहरू छन्।
तपाईं आर्टबोर्ड प्यानलबाट आर्टबोर्डहरू सार्न सक्नुहुन्छ वा आर्टबोर्ड उपकरण प्रयोग गर्न सक्नुहुन्छ। यस ट्यूटोरियलमा, म तपाईंलाई केही उपयोगी सुझावहरूका साथ आर्टबोर्डलाई कसरी सार्न र व्यवस्थित गर्ने भनेर देखाउनेछु।
नोट: यस ट्यूटोरियलका स्क्रिनसटहरू Adobe Illustrator CC 2022 Mac संस्करणबाट लिइएका हुन्। विन्डोज वा अन्य संस्करणहरू फरक देखिन सक्छन्।
विधि १: आर्टबोर्ड प्यानल
आर्टबोर्ड प्यानलबाट, तपाइँ सबै आर्टबोर्डहरू पुन: व्यवस्थित गर्न सक्नुहुन्छ वा कुनै विशेष आर्टबोर्डलाई माथि र तल सार्न सक्नुहुन्छ।
सुरु गर्नु अघि, आर्टबोर्ड प्यानलको सिंहावलोकनलाई द्रुत रूपमा हेरौं।
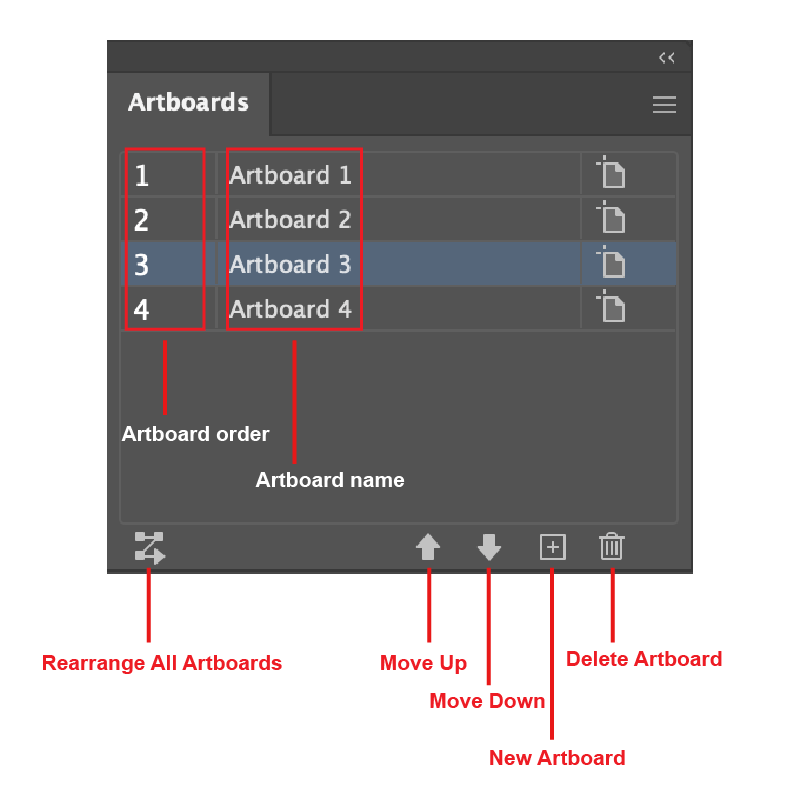
यदि तपाईंले आफ्नो कागजात विन्डोको दाहिने हातमा रहेको उपकरण प्यानलहरू बीचको प्यानल देख्नुभएन भने, तपाईंले ओभरहेड मेनुबाट प्यानल छिटो खोल्न सक्नुहुन्छ विन्डो > ; आर्टबोर्डहरू ।
आर्टबोर्डलाई माथि वा तल सार्दै
यदि तपाईं आर्टबोर्डलाई माथि वा तल सार्न चाहनुहुन्छ भने, केवल आर्टबोर्ड चयन गर्नुहोस्, र माथि सार्नुहोस् क्लिक गर्नुहोस्। वा तल सार्नुहोस् ।
नोट: कहिलेतपाईंले आर्टबोर्डहरू माथि वा तल सार्नुभयो भने, यसले कागजात कार्य इन्टरफेसमा नयाँ अनुक्रम देखाउँदैन, तपाईंले फाइललाई pdf रूपमा बचत गर्दा मात्र यसले आर्टबोर्डको क्रमलाई असर गर्छ।
उदाहरणका लागि, यी चार तस्बिरहरू चार फरक आर्टबोर्डमा छन्। तिनीहरू क्रमबद्ध छन् Artboard 1, Artboard 2, Artboard 3, Artboard 4 बायाँ देखि दायाँ।
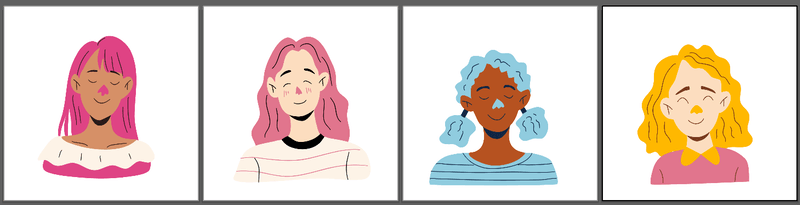
यदि तपाइँ आर्टबोर्ड अर्डरहरू परिवर्तन गर्न माथि सार्नुहोस् वा तल सार्नुहोस् प्रयोग गर्नुहुन्छ भने, आर्टबोर्ड प्यानलमा अर्डरहरू फरक देखिनेछन् (अब यसले Artboard 2, Artboard 1, Artboard 4, Artboard 3 देखाउँछ), तर यदि तपाईंले कागजात हेर्नुभयो भने, यसले अझै पनि छविहरूलाई उही क्रममा देखाउँछ।
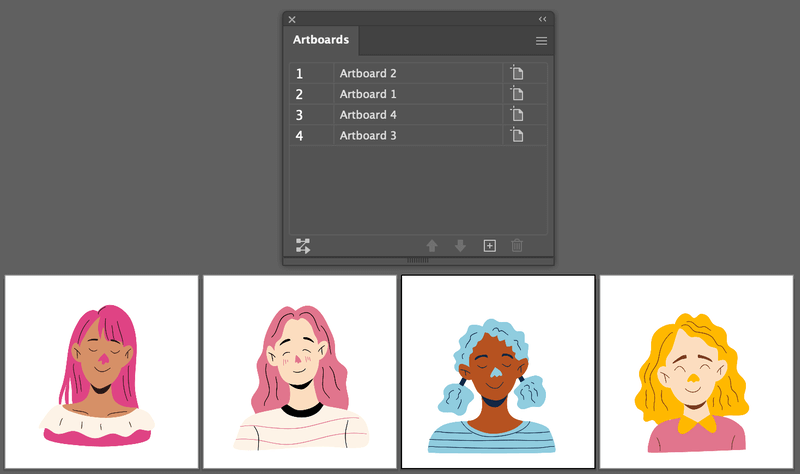
जब तपाइँ pdf को रूपमा बचत गर्नुहुन्छ, तपाइँ Artboard अर्डरहरूमा आधारित अर्डर हेर्न सक्नुहुन्छ।
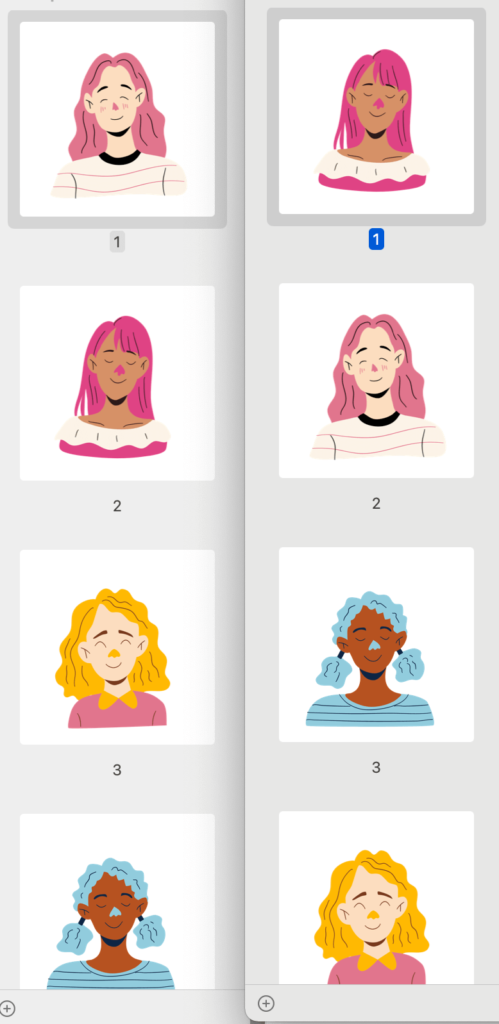
तपाईहरु मध्ये कोही को संख्याहरु को कारण आर्टबोर्ड अर्डर र नाम को बिचमा अलिकति हराउन सक्छ, त्यसैले यो अत्यधिक सिफारिस गरिएको छ कि तपाइँ भ्रमबाट बच्न को लागी आफ्नो आर्टबोर्ड को नाम दिनुहोस्।
आर्टबोर्डहरू पुन: व्यवस्थित गर्नुहोस्
यदि तपाईं आफ्नो कार्य इन्टरफेसमा आर्टबोर्डहरूको लेआउट परिवर्तन गर्न चाहनुहुन्छ भने, तपाईंले तिनीहरूलाई सबै आर्टबोर्डहरू पुन: व्यवस्थित गर्नुहोस् विकल्पबाट व्यवस्थित गर्न सक्नुहुन्छ।
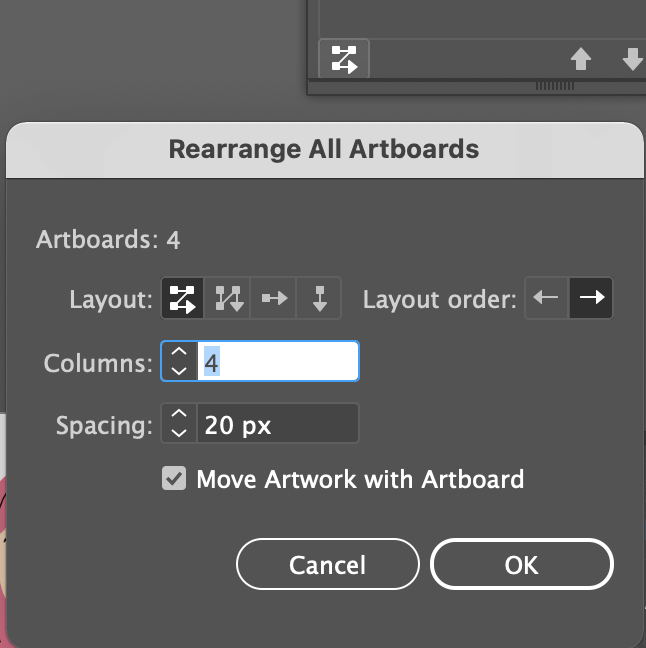
तपाईले लेआउट शैली, अर्डर दिशा, स्तम्भहरूको संख्या, र आर्टबोर्डहरू बीचको स्पेसिङ परिवर्तन गर्न सक्नुहुन्छ। यदि तपाइँ आर्टबोर्डहरू सार्दा डिजाइनलाई आर्टबोर्ड भित्र सार्न चाहनुहुन्छ भने आर्टबोर्डसँग कलाकृति सार्नुहोस् विकल्प जाँच गर्नुहोस्।
उदाहरणका लागि, मैले स्तम्भहरू 2 मा परिवर्तन गरें र यसले लेआउट परिवर्तन गर्छ।
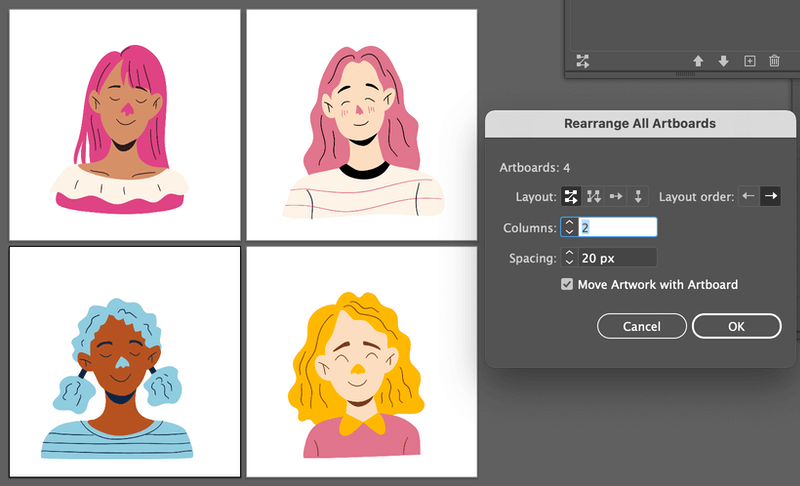
यो राम्रो तरिका होविशेष गरी जब तपाईंसँग धेरै आर्टबोर्डहरू छन् तपाईंको कार्यस्थान व्यवस्थित गर्न।
अब यदि तपाईं आर्टबोर्डलाई स्वतन्त्र रूपमा सार्न चाहनुहुन्छ भने, आर्टबोर्ड उपकरण राम्रो विकल्प हुन सक्छ।
विधि २: आर्टबोर्ड उपकरण
तपाईले आर्टबोर्डहरू स्वतन्त्र रूपमा सार्न र समायोजन गर्न आर्टबोर्ड उपकरण प्रयोग गर्न सक्नुहुन्छ। तिनीहरूलाई वरिपरि सार्नुको अलावा, तपाईं आर्टबोर्ड साइज पनि परिवर्तन गर्न सक्नुहुन्छ।
चरण 1: उपकरणपट्टीबाट आर्टबोर्ड उपकरण ( Shift + O ) चयन गर्नुहोस्।
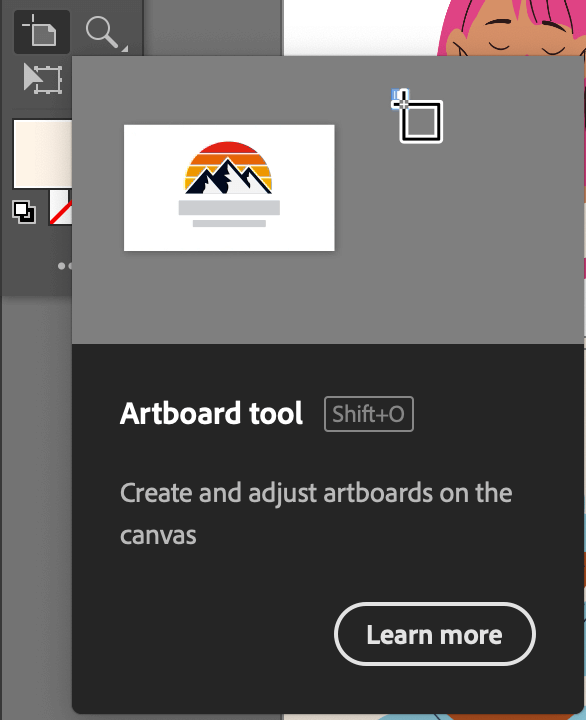
चरण २: तपाईँले सार्न चाहनुभएको आर्टबोर्डमा क्लिक गर्नुहोस्, र यसलाई तपाईँले चाहेको ठाउँमा तान्नुहोस्। उदाहरणका लागि, मैले Artboard 2 चयन गरें र यसलाई दायाँतिर सारियो।
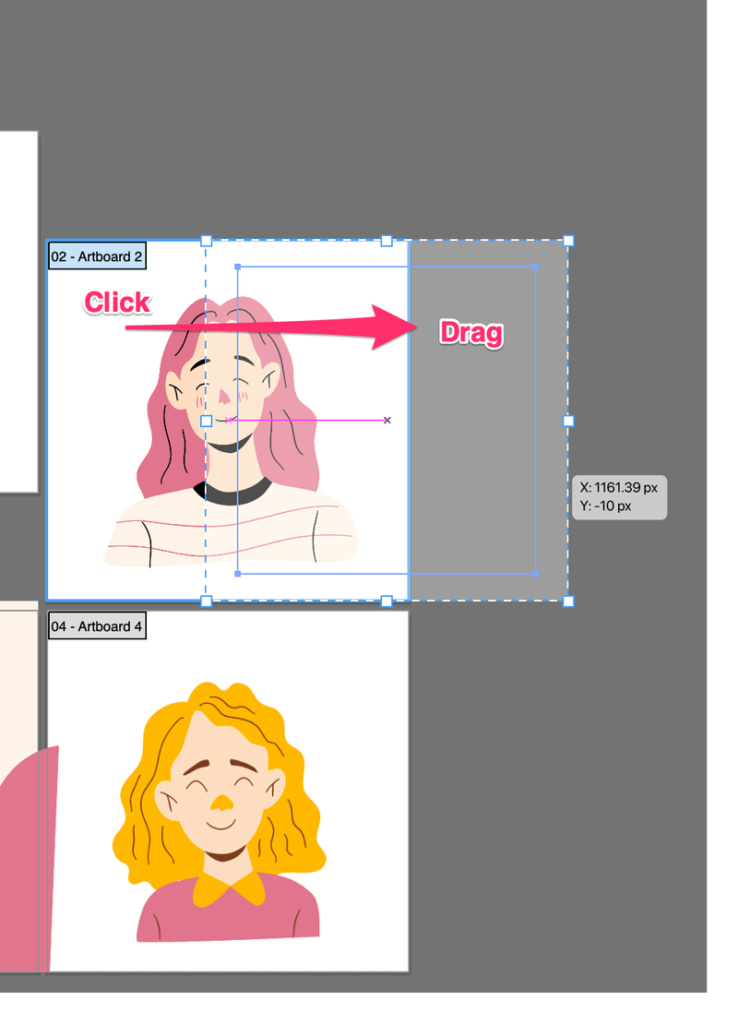
उपयोगी सुझावहरू
जब तपाइँ आर्टबोर्ड उपकरण प्रयोग गरेर आर्टबोर्ड सार्नुहुन्छ, निश्चित गर्नुहोस् कि अन्य आर्टबोर्डको डिजाइन चयन गरिएको आर्टबोर्डमा ओभरल्याप भएको छैन। अन्यथा, वस्तुको अंश तपाईले सार्न चयन गरेको आर्टबोर्डसँग सँगै सारिनेछ।
तलको उदाहरण हेर्नुहोस्। मैले नीलो कपाल छविमा केही आकारहरू थपेको छु र तपाईंले यो माथि र यसको छेउमा छविहरू (आर्टबोर्डहरू) मा ओभरल्याप भइरहेको देख्न सक्नुहुन्छ।
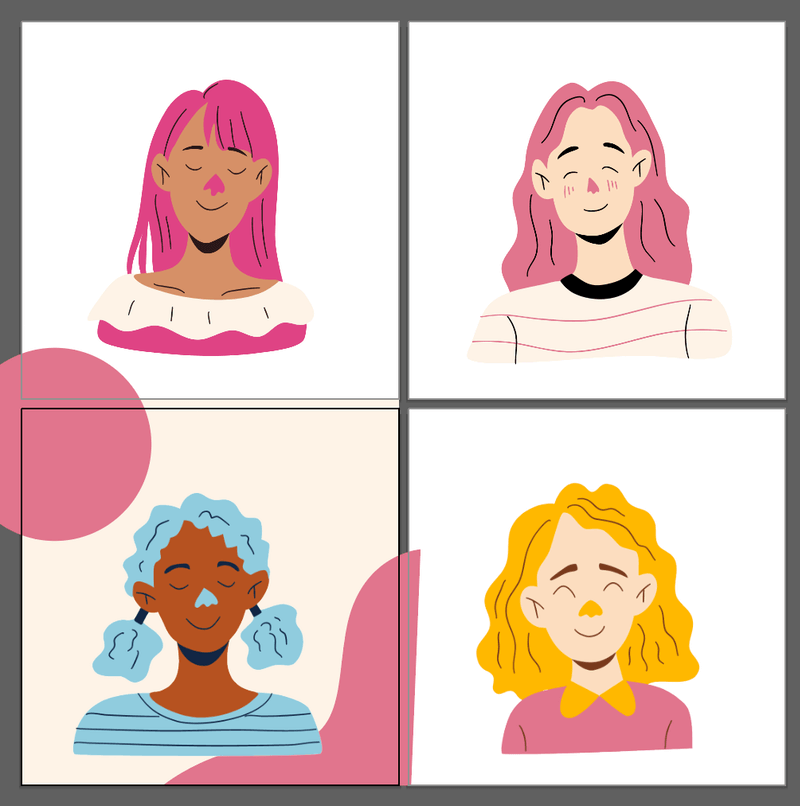
यदि तपाईंले माथिको आर्टबोर्ड चयन गर्नुभयो र यसलाई सार्नुभयो भने, सर्कल पछ्याउनेछ।
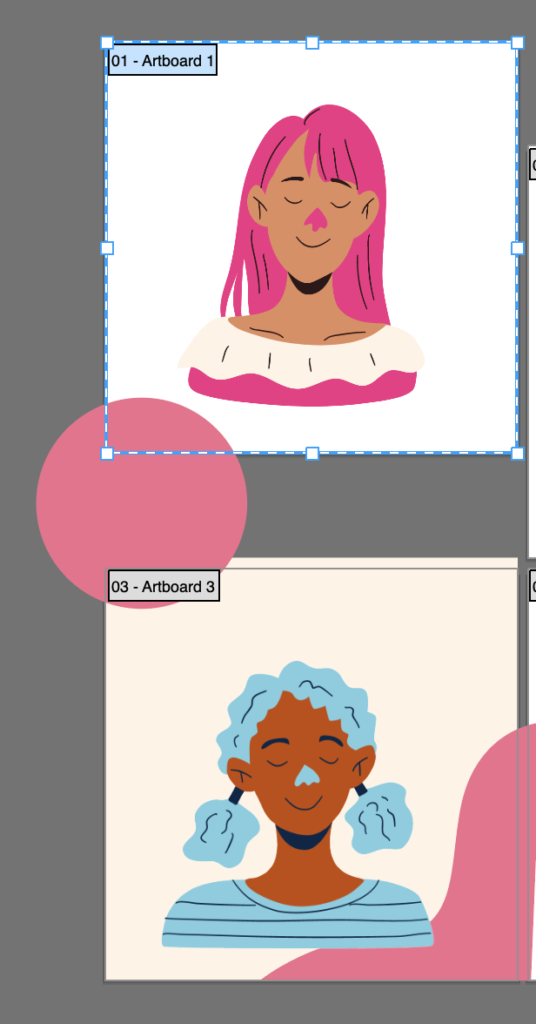
यसलाई हुनबाट रोक्ने उपाय भनेको वस्तुलाई लक गर्नु हो। केवल ओभरल्यापिङ वस्तु चयन गर्नुहोस् र हिट गर्नुहोस् कमाण्ड + 2 ( Ctrl + 2 Windows प्रयोगकर्ताहरूको लागि)। अब यदि तपाईंले Artboard 1 लाई फेरि सार्नुभयो भने, तपाईंले यो चेतावनी सन्देश देख्नुहुनेछ। ठीक क्लिक गर्नुहोस्।
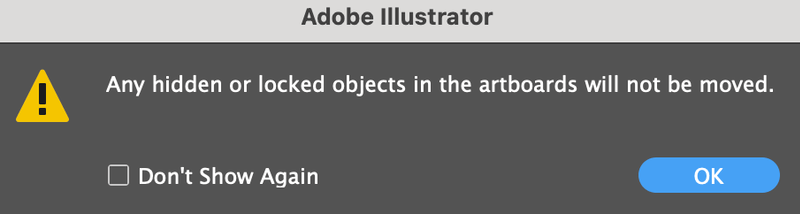
त्यहाँ जानुहोस्।
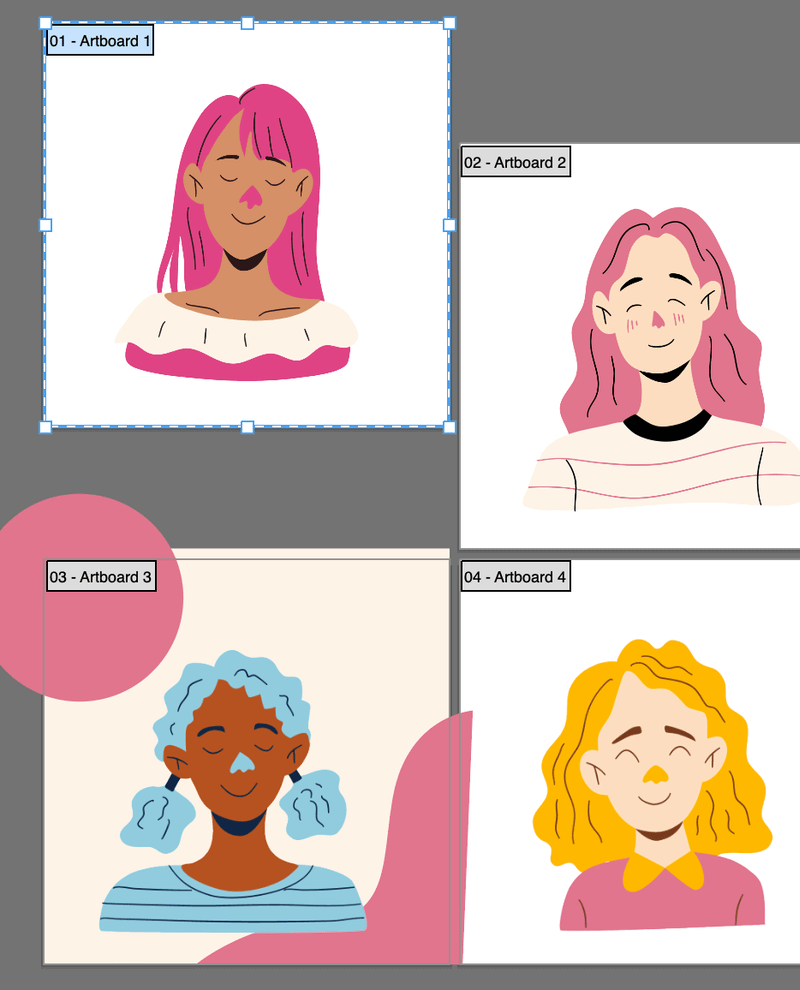
जब तपाईंफाइल बचत गर्नुहोस्, वस्तु Artboard 3 मा मात्र देखिनेछ।
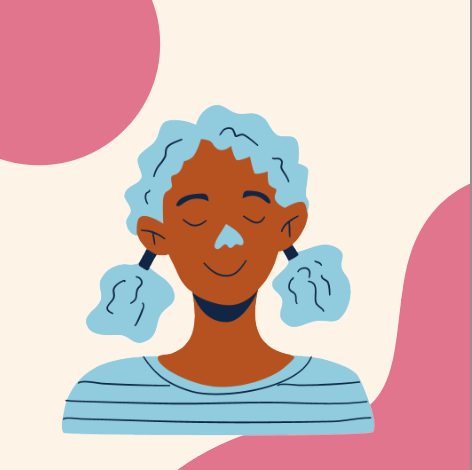
निष्कर्ष
यो Adobe Illustrator मा आर्टबोर्डहरू सार्ने बारेमा धेरै कुरा हो। यस ट्यूटोरियलमा दुवै विधिहरू गर्न सजिलो छ, तर तपाईंले आर्टबोर्डहरू वरिपरि सार्दा तपाईं आर्टबोर्ड अर्डरसँग भ्रमित हुन सक्नुहुन्छ। मैले भनेझैं, आर्टबोर्डहरूको नाम राख्नु राम्रो विचार हो।

