सामग्री तालिका
सबैभन्दा सामान्य र लोकप्रिय छवि ढाँचा सायद JPEG हो। त्यसोभए किन PNG? हामी सबैलाई कम्तिमा एउटा कारणको लागि यो मनपर्छ: पारदर्शी पृष्ठभूमि! किनभने तपाईं अन्य डिजाइनहरूमा छवि प्रयोग गर्न सक्नुहुन्छ।
पारदर्शी पृष्ठभूमिमा आफ्नो छवि बचत गर्न चाहनुहुन्छ? यसलाई PNG को रूपमा बचत गर्नुहोस्!
एउटा कठिन कुरा हो, तपाईंले सेभ यस रूपमा वा प्रतिलिपि बचत गर्नुहोस् छनोट गर्दा तपाईंले PNG ढाँचा फेला पार्नुहुनेछैन। यद्यपि हामी भन्छौं कि हामी फाईल बचत गर्न जाँदैछौं, हामीले वास्तवमा फाइललाई बचत गर्नुको सट्टा निर्यात गर्न आवश्यक छ।>(वा Control + S Windows प्रयोगकर्ताहरूका लागि), तपाईँले Adobe Illustrator मा फाइल बचत गर्दा पूर्वनिर्धारित ढाँचा .ai, एउटा मौलिक कागजात हो जुन तपाईँले सम्पादन गर्न सक्नुहुन्छ।
त्यसोभए PNG ढाँचा कहाँ छ र यसले कसरी काम गर्छ?
तपाईँको .ai फाइललाई PNG को रूपमा बचत गर्न तलका सजिलो चरणहरू पालना गर्नुहोस्!
नोट: यस ट्युटोरियलका सबै स्क्रिनसटहरू Adobe Illustrator CC 2022 Mac संस्करणबाट लिइएका हुन्। विन्डोज वा अन्य संस्करण फरक देखिन सक्छ।
उदाहरणका लागि, यो ढाँचालाई पारदर्शी पृष्ठभूमिको साथ png को रूपमा बचत गरौं।
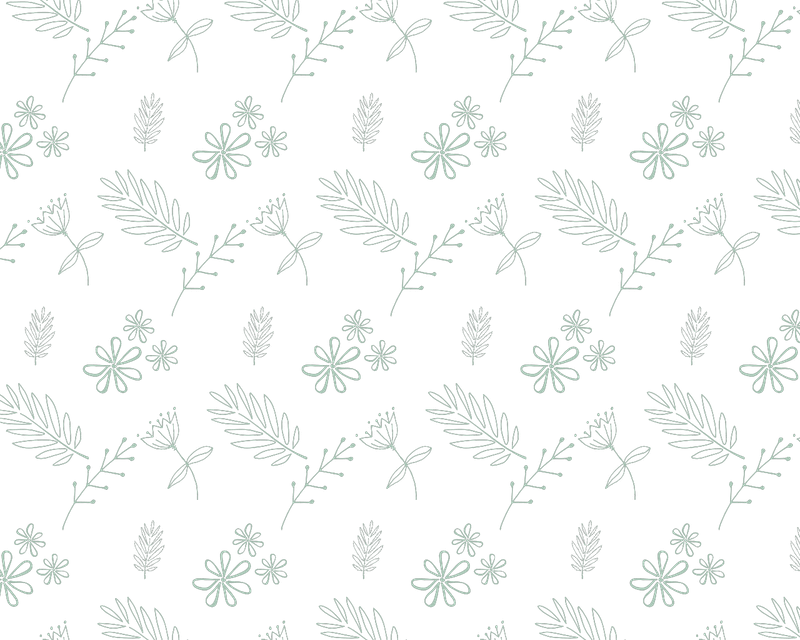
चरण १: ओभरहेड मेनुमा जानुहोस् र फाइल > निर्यात गर्नुहोस् > को रूपमा निर्यात गर्नुहोस्<3 चयन गर्नुहोस्>।

चरण 2: यस चरणमा तपाईंले ध्यान दिनु पर्ने विकल्पहरू छन्।

१. को रूपमा बचत गर्नुहोस् विकल्पमा तपाईंको फाइलको नाम दिनुहोस्। ढाँचा .png भन्दा पहिले फाइल नाम टाइप गर्नुहोस्।
२। तपाईँले फाइल बचत गर्न चाहनुहुन्छ जहाँ छान्नुहोस्। उदाहरणका लागि, यहाँ मप्रदर्शनको लागि डेस्कटपमा फाइल बचत गर्न छनौट गर्नुहोस्। सामान्यतया, सजिलो नेभिगेसनको लागि विभिन्न परियोजनाहरूको लागि फोल्डर सिर्जना गर्न यो राम्रो विचार हो।
३. PNG (png) ढाँचा छान्नुहोस्।
४. आर्टबोर्डहरू प्रयोग गर्नुहोस् विकल्प जाँच गर्नुहोस् र तपाईंले बचत गर्न चाहनुभएको आर्टबोर्डहरू चयन गर्नुहोस्। यदि तपाइँ सबै बचत गर्न चाहनुहुन्छ भने, सबै छान्नुहोस्। यदि तपाइँ एक विशिष्ट आर्टबोर्ड बचत गर्न चाहनुहुन्छ भने, दायरा बाकसमा आर्टबोर्ड नम्बर इनपुट गर्नुहोस्।
तपाईले दायराबाट धेरै आर्टबोर्डहरू पनि बचत गर्न सक्नुहुन्छ। उदाहरणका लागि, तपाईं आर्टबोर्डहरू 2, 3, 4 लाई png फाइलहरूको रूपमा बचत गर्न चाहनुहुन्छ, रेन्ज बाकसमा २-४ इनपुट गर्नुहोस्।

नोट: Artboards प्रयोग गर्नुहोस् विकल्प जाँच गर्न महत्त्वपूर्ण छ, अन्यथा, तपाईंले निर्यात गर्दा आर्टबोर्ड बाहिरका वस्तुहरू पनि देखिनेछन्। Artboards प्रयोग गर्नुहोस् छनौट गरेर, बचत गरिएको छविले आर्टबोर्ड भित्र के सिर्जना गरेको मात्र देखाउनेछ।
सेटिङहरू समाप्त गरेपछि, निर्यात क्लिक गर्नुहोस्।
चरण 3: रिजोल्युसन र पृष्ठभूमि रङ छान्नुहोस्। तपाईं पारदर्शी, कालो, वा सेतो पृष्ठभूमि चयन गर्न सक्नुहुन्छ।

रिजोल्युसन बारे निश्चित हुनुहुन्न? रिजोल्युसन छनौट गर्नको लागि यहाँ द्रुत गाइड छ।
- यदि तपाइँ स्क्रिन वा वेबको लागि छवि प्रयोग गर्दै हुनुहुन्छ भने, 72 PPI ठीक हुनुपर्छ।
- प्रिन्टिङको लागि, तपाइँ सम्भवतः उच्च-रिजोल्युसन (300 PPI) छवि चाहनुहुन्छ।
- तपाईँको मुद्रण छवि ठूलो र सरल हुँदा 150 PPI पनि छनोट गर्न सक्नुहुन्छ, तर 300 PPI लाई प्राथमिकता दिइन्छ।
ठीक छ क्लिक गर्नुहोस् र तपाईं तयार हुनुहुन्छ। अब तपाईं थप्न सक्नुहुन्छतपाईंको png छवि विभिन्न डिजाइनहरूमा।

निष्कर्ष
अब तपाईंलाई थाहा छ तपाईंले Adobe Illustrator मा PNG ढाँचा कहाँ फेला पार्नुहुन्छ। याद गर्नुहोस्, यो को रूपमा निर्यात गर्नुहोस् , यस रूपमा बचत गर्नुहोस्। याद राख्नु पर्ने अर्को मुख्य बिन्दु यो हो कि यदि तपाईं आफ्नो बचत गरिएको छविमा आर्टबोर्ड बाहिरका वस्तुहरू देखाउन चाहनुहुन्न भने, तपाईंले निर्यात गर्दा आर्टबोर्डहरू प्रयोग गर्नुहोस् विकल्प जाँच गर्नुपर्छ।
आशा छ यो लेखले तपाईंको छवि बचत समस्या समाधान गर्न मद्दत गरेको छ। यदि तपाइँसँग प्रक्रियामा कुनै समस्या छ भने तल टिप्पणी छोड्नुहोस्, वा यदि तपाइँ अर्को उत्कृष्ट समाधान फेला पार्नुभयो भने।
जुनसुकै भए पनि, म तिनीहरूको बारेमा सुन्न चाहन्छु।

