सामग्री तालिका
२०१३ देखि ब्रान्डिङसँग काम गर्ने ग्राफिक डिजाइनरको रूपमा, मैले विद्यालयका परियोजनाहरू, ग्राहकहरू र मेरो लागि समेत धेरै ब्रान्डेड उत्पादनहरू सिर्जना गरेको छु। Adobe Illustrator को विभिन्न ढाँचाहरूमा प्रयोग गरिसकेपछि, मैले फाइललाई सही ढाँचामा सुरक्षित गर्नु गुणस्तरीय प्रिन्ट कार्यको लागि महत्त्वपूर्ण छ भन्ने लाग्यो।
मैले जेपीईजी, पीडीएफ, पीएनजी, इत्यादिको साथ प्रिन्ट गर्ने प्रयास गरे। ठिकै छ, मैले भन्नु पर्छ कि पीडीएफ खराब छैन, तर जब उत्पादनहरूको कुरा आउँछ, SVG मेरो शीर्ष छनोट हो।
यस ट्युटोरियलमा, तपाईंले Cricut को लागि आफ्नो डिजाइन तयार पार्न एडोब इलस्ट्रेटरमा SVG फाइल कसरी बनाउने भनेर सिक्नुहुनेछ।
यदि तपाईं SVG फाइलहरूसँग परिचित हुनुहुन्न भने, यहाँ द्रुत व्याख्या छ।
सामग्रीको तालिका [देखाउनुहोस्]
- SVG फाइलहरू के हुन्
- Adobe Illustrator मा Cricut को लागि SVG फाइलहरू कसरी बनाउने/सिर्जना गर्ने
- सिर्जना गर्दै Adobe Illustrator मा एउटा नयाँ SVG फाइल
- Adobe Illustrator मा SVG मा छवि रूपान्तरण गर्दै
- निष्कर्ष
SVG फाइलहरू के हुन्
SVG भनेको स्केलेबल भेक्टर ग्राफिक्स हो र SVG फाइलहरू उच्च-रिजोल्युसन भेक्टर-आधारित ग्राफिक्स हुन् जसलाई तपाईंले तिनीहरूको छवि गुणस्तर नगुमाई सम्पादन र मापन गर्न सक्नुहुन्छ। यो मुख्यतया लोगो, आइकन, इन्फोग्राफिक्स र चित्रणका लागि प्रयोग गरिन्छ।
SVG एक लोकप्रिय फाइल ढाँचा हो किनभने यो विभिन्न सफ्टवेयरसँग मिल्दो छ र यो सामान्यतया Cricut को लागि प्रयोग गरिन्छ, जुन एक स्मार्ट मेसिन हो जसले तपाईंलाई उत्पादनहरूमा व्यक्तिगत डिजाइनहरू सिर्जना गर्न अनुमति दिन्छ।
अब कसरी सिर्जना गर्ने भनेर हेरौंव्यक्तिगत डिजाइन र यसलाई Adobe Illustrator मा Cricut को लागि SVG को रूपमा बचत गर्नुहोस्।
नोट: यस ट्युटोरियलका स्क्रिनसटहरू Adobe Illustrator CC 2022 Mac संस्करणबाट लिइएका हुन्। विन्डोज वा अन्य संस्करण फरक देखिन सक्छ।
Adobe Illustrator मा Cricut का लागि SVG फाइलहरू कसरी बनाउने/सिर्जना गर्ने
यदि तपाइँसँग पहिले नै एउटा छवि छ जुन तपाइँ Cricut को लागी प्रयोग गर्न चाहानुहुन्छ, तपाइँ JPEG फाइललाई SVG मा रूपान्तरण गर्न सक्नुहुन्छ। । अन्यथा, तपाइँ Adobe Illustrator मा स्क्र्याचबाट नयाँ डिजाइन सिर्जना गर्न सक्नुहुन्छ र यसलाई Cricut को लागि SVG को रूपमा बचत गर्न सक्नुहुन्छ।
Adobe Illustrator मा नयाँ SVG फाइल सिर्जना गर्दै
इमानदारीपूर्वक, तपाईंले Adobe Illustrator मा बनाउनु भएको कुनै पनि कुरालाई SVG को रूपमा बचत गर्न सकिन्छ किनभने Adobe Illustrator आफै एक भेक्टर-आधारित कार्यक्रम हो। त्यसैले अगाडि बढ्नुहोस् र आकारहरू वा पाठ सिर्जना गर्नुहोस् जुन तपाईं आफ्नो उत्पादनमा छाप्न चाहनुहुन्छ।
उदाहरणका लागि, मानौं कि हामी Adobe Illustrator मा लोगो बनाउन र ब्रान्डेड उत्पादनहरू बनाउन Cricut प्रयोग गर्न चाहन्छौं।
चरण 1: एउटा आकार सिर्जना गर्नुहोस्, कोर्नुहोस्, ढाँचा बनाउनुहोस्, वा तपाईँले छाप्न चाहेको आधारमा पाठ थप्नुहोस्। उदाहरणका लागि, मैले यी अक्षरहरू कोर्न/लेख्नको लागि मेरो Wacom ट्याब्लेट चाँडै प्रयोग गरें।

तिनीहरू पहिले नै भेक्टरहरू छन्, विशेष गरी, पथहरू, त्यसैले अर्को चरण तिनीहरूलाई आकारहरूमा रूपान्तरण गर्नु हो। यदि तपाईंले पाठ प्रयोग गर्नुभयो भने, तपाईंले किबोर्ड सर्टकट Shift + Command + O प्रयोग गरेर पाठ रूपरेखा सिर्जना गर्नुपर्छ। (विन्डोज प्रयोगकर्ताहरूले Ctrl कुञ्जी Ctrl मा परिवर्तन गर्छन्।)
चरण 2: मार्ग चयन गर्नुहोस्,ओभरहेड मेनुमा जानुहोस् र वस्तु > पथ > आउटलाइन स्ट्रोक छनौट गर्नुहोस्।

र तपाईंले पथ रूपरेखा बनेको देख्नुहुनेछ तर स्ट्रोकहरू बीचमा ओभरल्यापिङ आकारहरू छन्।

चरण 3: रूपरेखाहरू चयन गर्नुहोस् र आकारहरू संयोजन गर्न Shape Builder उपकरण (किबोर्ड सर्टकट Shift + M ) प्रयोग गर्नुहोस्।

सबै ओभरल्यापिङ क्षेत्रहरू नगएसम्म हाइलाइट गरिएका आकारहरू मार्फत मात्र कोर्नुहोस्।

अन्तमा, ओभरल्यापिङ आउटलाइन बिना पाठ यस्तो देखिनु पर्छ।

चरण 4: आर्टवर्कको आकार बदल्नुहोस् र अन्तिम रूप दिनुहोस्।
चरण 5: ओभरहेड मेनुमा जानुहोस् फाइल > को रूपमा बचत गर्नुहोस् वा निर्यात गर्नुहोस् > को रूपमा निर्यात गर्नुहोस्, र SVG (svg) लाई ढाँचाको रूपमा रोज्नुहोस्। आर्टबोर्डहरू प्रयोग गर्नुहोस् विकल्प जाँच गर्नुहोस्।

जब तपाईंले बचतमा क्लिक गर्नुहुन्छ, तपाईंलाई SVG विकल्पहरू छनौट गर्न सोधिनेछ। तपाईंले SVG प्रोफाइलहरूलाई पूर्वनिर्धारित रूपमा छोड्न सक्नुहुन्छ SVG 1.1 , र फन्ट प्रकार परिवर्तन गर्न छनौट गर्नुहोस् रूपरेखामा रूपान्तरण गर्नुहोस् ।

ठीक छ क्लिक गर्नुहोस्। , र तपाइँ Cricut मा तपाइँको SVG फाइल खोल्न सक्नुहुन्छ।
Adobe Illustrator मा SVG मा छवि रूपान्तरण गर्दै
उदाहरण को लागी, तपाइँ एक राम्रो छवि अनलाइन फेला पार्नुभयो र तपाइँको मा प्रिन्ट गर्न चाहनुहुन्छ। उत्पादन। यस अवस्थामा, तपाइँ Adobe Illustrator को प्रयोग गरेर रास्टर छविलाई भेक्टर फाइलमा रूपान्तरण गर्न सक्नुहुन्छ र तपाइँ छवि ट्रेस सुविधा प्रयोग गर्न सक्नुहुन्छ सजिलैसँग छवि भेक्टराइज गर्न।
यद्यपि, यसले तस्बिर धेरै जटिल नहुँदा मात्र काम गर्छ,अन्यथा, ट्रेस गरिएको परिणाम आदर्श नहुन सक्छ।
तस्बिरलाई SVG मा रूपान्तरण गर्ने एउटा उदाहरण यहाँ छ:
चरण १: छविलाई Adobe Illustrator मा राख्नुहोस् र इम्बेड गर्नुहोस्। उदाहरणका लागि, मैले यो छविलाई क्यानभामा तुरुन्तै सिर्जना गरें र यसलाई PNG को रूपमा बचत गरें।

चरण 2: छवि चयन गर्नुहोस् र गुणहरू प्यानलमा द्रुत कार्यहरू अन्तर्गत छवि ट्रेस क्लिक गर्नुहोस्। । तपाईं ट्रेसिङ परिणाम चयन गर्न सक्नुहुन्छ। मेरो छविमा दुईवटा रङहरू भएकोले, म 3 रङहरू विकल्प रोज्न जाँदैछु।

तपाईँको छवि पहिले नै भेक्टोराइज गरिएको छ, तर निर्यातको लागि यसलाई अन्तिम रूप दिन केही थप चरणहरू छन्।
चरण 3: छवि ट्रेस प्यानल खोल्न प्रिसेटको छेउमा रहेको आइकनमा क्लिक गर्नुहोस्।

Advanced विकल्पलाई विस्तार गर्नुहोस् र सेतो उपेक्षा गर्नुहोस् मा क्लिक गर्नुहोस्। यसले छविको सेतो पृष्ठभूमिबाट छुटकारा पाउनेछ।

चरण 4: क्लिक गर्नुहोस् विस्तार गर्नुहोस् अन्तर्गत द्रुत कार्यहरू गुणहरू प्यानलमा।
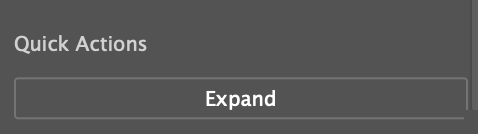
र यदि तपाइँ भेक्टर सम्पादन गर्न चाहनुहुन्छ भने, तपाइँ यसलाई अनग्रुप गर्न सक्नुहुन्छ। उदाहरणका लागि, तपाईं यसको रंग परिवर्तन गर्न सक्नुहुन्छ।

चरण 5: ओभरहेड मेनुमा जानुहोस् फाइल > को रूपमा बचत गर्नुहोस् वा फाइल > निर्यात गर्नुहोस् > को रूपमा निर्यात गर्नुहोस् र फाइल ढाँचाको रूपमा (SVG) svg छान्नुहोस्।
त्यसै भयो! अब तपाइँ व्यक्तिगत डिजाइनहरू बनाउनको लागि Cricut मा SVG फाइल खोल्न सक्नुहुन्छ!
निष्कर्ष
चाहे तपाइँ छविलाई भेक्टरमा रूपान्तरण गर्दै हुनुहुन्छ वा क्रिकटको लागि स्क्र्याचबाट केहि सिर्जना गर्दै हुनुहुन्छ, यो हो।SVG को रूपमा फाइल बचत गर्न महत्त्वपूर्ण छ। यदि मूल फाइल एक रास्टर हो भने तपाईंले पाठ रूपरेखा र छवि भेक्टराइज गर्न निश्चित गर्नुहोस्।

