सामग्री तालिका
यदि तपाईं फोटोशपमा ब्रश उपकरणमा प्रयोग गरिरहनुभएको छ भने, तपाईं Illustrator मा ब्रशहरूसँग अलिकति निराश हुन सक्नुहुन्छ। ठीक छ, कम्तिमा पनि 10 वर्षको लागि ग्राफिक डिजाइनरको रूपमा काम गरेपछि मलाई कस्तो लाग्छ।
Illustrator मा ब्रश उपकरण फोटोशप मा जस्तै शक्तिशाली र सुविधाजनक छैन। तपाईले ब्रश चयन गर्दा साइज विकल्प छैन, तर साइज परिवर्तन गर्न एकदमै सजिलो छ।
ब्रस साइज परिवर्तन गर्ने कुञ्जी भनेको स्ट्रोक साइज परिवर्तन गर्नु हो। तपाईले याद गर्नुहुनेछ कि जब तपाईले इलस्ट्रेटरमा ब्रश उपकरणको साथ चित्रण गर्नुहुन्छ, यसले स्वचालित रूपमा फिल को सट्टा स्ट्रोक रङ चयन गर्दछ।

तपाईँ गुण प्यानल, ब्रश प्यानल, वा किबोर्ड सर्टकटहरू प्रयोग गरेर ब्रश आकार परिवर्तन गर्न सक्नुहुन्छ।
म तपाईंलाई कसरी देखाउनेछु!
Adobe Illustrator मा ब्रश साइज परिवर्तन गर्ने ३ तरिका
सुरु गर्नु अघि, ओभरहेड मेनुबाट ब्रश प्यानल खोल्नुहोस् विन्डो > ब्रुसहरू ।

नोट: सबै स्क्रिनसटहरू Adobe Illustrator CC 2021 Mac संस्करणबाट लिइएका हुन्। विन्डोज वा अन्य संस्करण फरक देखिन सक्छ।
यो भेटियो? यो जस्तो देखिन्छ। अब तपाईले ब्रश साइज परिवर्तन गर्न तलका विधिहरू मध्ये एउटा छनोट गर्न सक्नुहुन्छ।
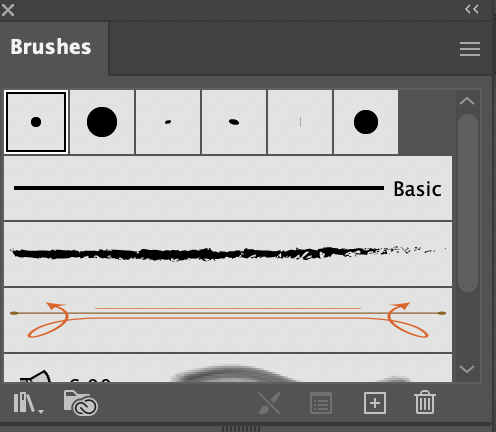
विधि 1: ब्रश विकल्पहरू
चरण 1: मा रहेको लुकेको मेनुमा क्लिक गर्नुहोस्। ब्रश प्यानल र चयन गर्नुहोस् ब्रश विकल्पहरू ।
यो ब्रश सेटिङ संवाद बक्स पप अप हुनेछ।

चरण 2: ब्रश साइज परिवर्तन गर्न स्लाइडरहरू सार्नुहोस् र तपाईं हुनुहुन्छजान तयार छ। यदि तपाइँ अवस्थित ब्रशस्ट्रोक परिवर्तन गर्दै हुनुहुन्छ भने, तपाइँ पूर्वावलोकन बक्समा क्लिक गर्न सक्नुहुन्छ कि यो कस्तो देखिन्छ।
नोट: यदि तपाइँसँग आर्टबोर्डमा पहिले नै केही स्ट्रोकहरू छन् भने, जब तपाइँ यहाँ आकार परिवर्तन गर्नुहुन्छ, सबै स्ट्रोक आकारहरू परिवर्तन हुनेछन्। यदि तपाइँ एक विशिष्ट स्ट्रोक को आकार परिवर्तन गर्न आवश्यक छ भने, विधि 2 जाँच गर्नुहोस्।
विधि 2: गुण प्यानल
चरण 1: तपाइँ ब्रश चयन गर्नुहोस् आकार परिवर्तन गर्न चाहनुहुन्छ। उदाहरणका लागि, मैले बीचमा स्ट्रोक चयन गरेको छु र म यसलाई पातलो बनाउन चाहन्छु।

चरण 2: गुणहरू प्यानलमा जानुहोस् > उपस्थिति > स्ट्रोक , क्लिक गर्नुहोस् वा आकार परिवर्तन गर्न मान टाइप गर्नुहोस्।

पूर्वनिर्धारित आकार सामान्यतया 1 pt हुन्छ, र त्यहाँ केहि सामान्य विकल्पहरू छन् जुन तपाईंले तीरमा क्लिक गर्दा छनौट गर्न सक्नुहुन्छ। मैले भर्खर आफ्नो 2 pt मा परिवर्तन गरेको छु।

विधि 3: किबोर्ड सर्टकटहरू
ब्रस उपकरण चयन भएकोले, तपाईंले ब्रस साइज समायोजन गर्न कोष्ठक कुञ्जीहरू प्रयोग गर्न सक्नुहुन्छ। [ कुञ्जी घटाउन र ] ब्रशको साइज बढाउन कुञ्जी थिच्नुहोस्।

तपाईँले कुनै पनि कुञ्जी थिच्दा तपाईले ब्रशको वरिपरि एउटा घेरा देख्नुहुनेछ, जसले तपाईको ब्रशको साइज देखाउँछ। यो विधि सुविधाजनक छ जब तपाइँ विभिन्न आकारको ब्रश संग चित्रण गर्दै हुनुहुन्छ। तपाईं यसलाई इलिप्स उपकरण प्रयोग गर्नुको सट्टा थोप्लाहरू बनाउन पनि प्रयोग गर्न सक्नुहुन्छ 😉

FAQs
तपाईंलाई अन्य डिजाइनरहरूले सोधेका प्रश्नहरूको जवाफमा पनि रुचि हुन सक्छ।
मेरो इलस्ट्रेटर ब्रश किन होधेरै ठुलो?
तपाईँले पूर्वनिर्धारित ५ pt ब्रश चयन गरिरहनुभएको हुन सक्छ, जस्तै मैले माथि देखाएको उदाहरण। यस अवस्थामा, स्ट्रोक 1pt मा सेट गरिए पनि, यो अझै पनि आधारभूत ब्रश भन्दा ठूलो देखिन्छ।

म किन इलस्ट्रेटरमा ब्रश साइज परिवर्तन गर्न सक्दिन?
तपाईँ गलत ठाउँमा साइज परिवर्तन गर्दै हुनुहुन्छ। जब तपाइँ ब्रश उपकरणमा डबल क्लिक गर्नुहुन्छ, यो विन्डो पप अप हुनेछ र त्यहाँ पिक्सेल परिवर्तन गर्ने विकल्प छ।

यद्यपि, यो ब्रस साइजमा लागू हुँदैन, त्यसैले यदि तपाईं साइज परिवर्तन गर्न चाहनुहुन्छ भने, मैले माथि उल्लेख गरेको कुनै एक विधि अपनाउनुहोस्।
मा इरेजर साइज कसरी परिवर्तन गर्ने चित्रकार?
तपाईले कोष्ठक कुञ्जीहरू थिचेर इरेजर साइज परिवर्तन गर्न विधि 3 प्रयोग गर्न सक्नुहुन्छ। उही कुरा, [ घटाउन र ] साइज बढाउन थिच्नुहोस्।
निष्कर्ष
ब्रस साइज परिवर्तन गर्नु भनेको स्ट्रोक साइज परिवर्तन गर्नु हो। यसलाई फेला पार्नको लागि उत्तम ठाउँ गुणहरू प्यानल हो। यदि तपाइँ रेखाचित्र गर्दै हुनुहुन्छ भने, किबोर्ड सर्टकटहरू सबैभन्दा सुविधाजनक हुनुपर्दछ किनभने तपाइँले स्ट्रोक चयन गरिरहनु पर्दैन र यसलाई एक एक गरेर परिवर्तन गरिरहनु पर्दैन।

