सामग्री तालिका
तपाईले कोर्नु अघि ब्रश वा स्ट्रोक रङ चयन गर्न बिर्सनुभयो? सायद तपाईंले तह अनलक गर्न बिर्सनुभयो? हो, मलाई पनि त्यस्तै भयो। तर इमानदारीपूर्वक, पेन्टब्रस उपकरणले काम नगरेको 90% समय मेरो लापरवाहीको कारण थियो।
हामी सधैं समस्यामा पर्यौं किनभने उपकरणमा त्रुटि छ, कहिलेकाहीँ कारण हामीले एक चरण छुटेको हुन सक्छ। त्यसकारण तपाईंले उपकरण प्रयोग गर्दा सही चरणहरू पछ्याउन सुनिश्चित गर्न महत्त्वपूर्ण छ।
यस लेखमा, म तपाइँलाई तपाइँको पेन्टब्रस किन काम गरिरहेको छैन र यसलाई कसरी ठीक गर्ने भनेर पत्ता लगाउन मद्दत गर्नु अघि Adobe Illustrator मा पेन्टब्रश कसरी प्रयोग गर्ने भनेर देखाउनेछु।
नोट: सबै स्क्रिनसटहरू Adobe Illustrator CC 2022 Mac संस्करणबाट लिइएका हुन्। विन्डोज र अन्य संस्करण फरक देखिन सक्छ।
Adobe Illustrator मा पेन्टब्रश उपकरण कसरी प्रयोग गर्ने
किन वा कसरी समस्या समाधान गर्ने भनेर पत्ता लगाउनु अघि, तपाईंले सही दिशामा सुरु गर्नुभएको छ कि छैन हेर्नुहोस्। त्यसैले यहाँ इलस्ट्रेटरमा ब्रश उपकरण कसरी प्रयोग गर्ने भन्ने बारे द्रुत गाइड छ।
चरण 1: उपकरणपट्टीबाट पेन्टब्रश उपकरण छनोट गर्नुहोस् वा किबोर्ड सर्टकट B प्रयोग गरेर सक्रिय गर्नुहोस्।

चरण 2: स्ट्रोक रंग, स्ट्रोक वजन, र ब्रश शैली छनोट गर्नुहोस्। तपाईंले Swatches प्यानलबाट रङ रोज्न सक्नुहुन्छ। गुणहरू > उपस्थिति प्यानलबाट स्ट्रोक वजन र ब्रश शैली।

चरण 3: रेखाचित्र सुरु गर्नुहोस्! यदि तपाइँ ब्रश आकार परिवर्तन गर्न चाहानुहुन्छ भने तपाइँले कोर्न सक्नुहुन्छ, तपाइँ सक्नुहुन्छआफ्नो किबोर्डमा बायाँ र दायाँ कोष्ठकहरू ( [ ] ) प्रयोग गर्नुहोस्।

यदि तपाइँ थप ब्रश विकल्पहरू हेर्न चाहनुहुन्छ भने, तपाइँ विन्डो > ब्रुस बाट ब्रश प्यानल खोल्न सक्नुहुन्छ, वा किबोर्ड सर्टकट प्रयोग गर्नुहोस् F5 । तपाईं Brushes लाइब्रेरी मेनुबाट विभिन्न ब्रशहरू अन्वेषण गर्न सक्नुहुन्छ वा डाउनलोड गरिएका ब्रशहरू Illustrator मा थप्न सक्नुहुन्छ।

किन पेन्टब्रशले काम गरिरहेको छैन र यसलाई कसरी ठीक गर्ने
तपाईँको पेन्टब्रशले राम्रोसँग काम नगर्नुका केही कारणहरू छन्। उदाहरणका लागि, तपाईंले लक गरिएका तहहरूमा चित्रण गर्न नसक्ने वा स्ट्रोक नदेखाउने जस्ता समस्याहरू। तपाईंको पेन्टब्रशले काम नगर्नुको तीन कारणहरू यहाँ छन्।
कारण #1: तपाईंको तह लक गरिएको छ
के तपाईंले आफ्नो तह लक गर्नुभयो? किनभने जब तह लक हुन्छ, तपाइँ यसलाई सम्पादन गर्न सक्नुहुन्न। तपाइँ लेयर अनलक गर्न वा नयाँ तह थप्न र पेन्टब्रश उपकरण प्रयोग गर्न सक्नुहुन्छ।
बस लेयर प्यानलमा जानुहोस् र तह अनलक गर्न लकमा क्लिक गर्नुहोस् वा काम गर्न नयाँ तह थप्न प्लस आइकनमा क्लिक गर्नुहोस्।

कारण #2: तपाईंले स्ट्रोक रङ रोज्नुभएन
यदि तपाईंले स्ट्रोक रङ चयन गर्नुभएको छैन भने, तपाईंले पेन्टब्रश प्रयोग गर्दा, यसले कि त देखाउनेछ। तपाईंले खिचेको बाटो वा पारदर्शी मार्गमा रंग भर्नुहोस्।

तपाईले रङ पिकर वा स्वैच प्यानलबाट स्ट्रोक रङ छनोट गरेर यसलाई द्रुत रूपमा समाधान गर्न सक्नुहुन्छ।

वास्तवमा, यदि तपाइँ Adobe Illustrator को नवीनतम संस्करण प्रयोग गर्दै हुनुहुन्छ र तपाइँले प्रयोग गर्दा फिल रङ चयन गर्नुभयो भनेपेन्टब्रश, यो स्वचालित रूपमा स्ट्रोक रङमा स्विच हुनेछ।
इमान्दारीपूर्वक, म यो समस्यामा लामो समयदेखि भागेको छैन किनभने मलाई लाग्छ कि नयाँ संस्करणहरू यस प्रकारको समस्या समाधान गर्न विकसित गरिएको छ जसले प्रयोगकर्ता अनुभवमा असुविधा निम्त्याउँछ।
कारण # 3: तपाईंले स्ट्रोक रङको सट्टा फिल कलर प्रयोग गरिरहनु भएको छ
यो यस्तो अवस्था हो जब पेन्टब्रशले "राम्ररी" काम गर्दैन। मतलब, तपाईं अझै पनि कोर्न सक्नुहुन्छ, तर नतिजा तपाईले चाहानु भएको आवश्यक छैन।
उदाहरणका लागि, तपाइँ यस प्रकारको तीर कोर्न चाहनुहुन्थ्यो।

तर जब तपाईँले भरिएको रङ चयन गरेर कोर्नु हुन्छ, तपाईँले कोरेको बाटो देख्नुहुने छैन, बरु, तपाईँले यस्तो केही देख्नुहुनेछ किनभने यसले तपाईँले कोरेको बाटो बीचको खाली ठाउँ भर्छ।
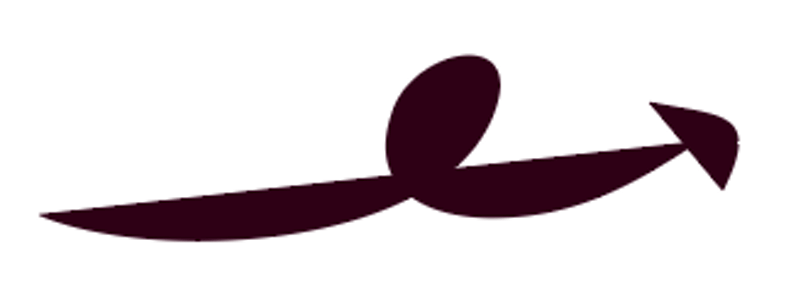
यहाँ दुईवटा समाधानहरू छन्।
समाधान #1: तपाईले तुरुन्तै टुलबारमा रहेको स्विच बटनमा क्लिक गरेर फिल कलरलाई स्ट्रोक रङमा स्विच गर्न सक्नुहुन्छ।

समाधान #2: पेन्टब्रश उपकरणमा डबल क्लिक गर्नुहोस् र यसले पेन्टब्रश उपकरण विकल्पहरू संवाद बक्स खोल्नेछ। नयाँ ब्रश स्ट्रोकहरू भर्नुहोस् विकल्प अनचेक गर्नुहोस् र अर्को पटक तपाईंले पेन्टब्रश उपकरण प्रयोग गर्नुहुन्छ, यसले स्ट्रोक रङले मात्र पथ भर्नेछ।

निष्कर्ष
तपाईंको पेन्टब्रश उपकरणले काम गर्नुपर्छ यदि तपाईंले यसलाई प्रयोग गर्नका लागि सही चरणहरू पालना गर्नुभयो भने। कहिलेकाहीँ तपाईले बिर्सनु हुन्छ कि तपाईको लेयर लक गरिएको छ, कहिलेकाहीँ तपाईले केवल ब्रश छनौट गर्न बिर्सन सक्नुहुन्छ।
यदि तपाइँ नवीनतम संस्करण प्रयोग गर्दै हुनुहुन्छ भने, सबैभन्दा धेरैसम्भावित अवस्था तपाईले देख्नुहुनेछ कारण # 1 हो। त्यसोभए जब तपाइँ तपाइँको ब्रश मा "निषेध" चिन्ह देख्नुहुन्छ, तपाइँले गर्नु पर्ने पहिलो कुरा तपाइँको लेयर लक छ कि छैन जाँच गर्नु हो।

