सामग्री तालिका
हेड अप, तपाईंले Adobe Illustrator मा पृष्ठभूमि हटाउँदा छविको गुणस्तर १००% ग्यारेन्टी हुँदैन, विशेष गरी जब यो जटिल वस्तुहरू भएको रास्टर छवि हो। जे होस्, तपाईं छवि भेक्टराइज गर्न सक्नुहुन्छ र इलस्ट्रेटरमा सजिलै पारदर्शी पृष्ठभूमि भएको भेक्टर प्राप्त गर्न सक्नुहुन्छ।
Adobe Illustrator मा छवि पृष्ठभूमि हटाउन यो फोटोशपमा जति सजिलो छैन, तर यो सेतो पृष्ठभूमि हटाउन पूर्ण रूपमा सम्भव छ। Adobe Illustrator, र यो धेरै सजिलो छ। वास्तवमा, यो गर्न दुई तरिकाहरू छन्।
यस ट्यूटोरियलमा, म तपाईंलाई छवि ट्रेस र क्लिपिङ मास्क प्रयोग गरेर एडोब इलस्ट्रेटरमा कसरी सेतो पृष्ठभूमि हटाउने र पारदर्शी बनाउने भनेर देखाउने छु।
नोट: सबै स्क्रिनसटहरू Adobe Illustrator CC 2022 Mac संस्करणबाट लिइएका हुन्। विन्डोज वा अन्य संस्करण फरक देखिन सक्छ। विन्डोज प्रयोगकर्ताहरूले कमाण्ड कुञ्जीलाई Ctrl किबोर्ड सर्टकटका लागि परिवर्तन गर्छन्।<3
विधि 1: छवि ट्रेस
यो Adobe Illustrator मा सेतो पृष्ठभूमि हटाउने सबैभन्दा सजिलो तरिका हो, तर यसले तपाईंको मूल छविलाई भेक्टराइज गर्नेछ। यसको अर्थ, तपाईंको छविलाई ट्रेस गरेपछि अलि कार्टुन-इश देखिन सक्छ, तर यो भेक्टर ग्राफिक हो, यो कुनै पनि समस्या हुनु हुँदैन।
भ्रम लाग्छ? तलका केही उदाहरणहरू हेरौं किनकि म तपाईंलाई चरणहरू मार्फत मार्गदर्शन गर्दछु।
चरण 1: Adobe Illustrator मा आफ्नो छवि राख्नुहोस् र इम्बेड गर्नुहोस्। म दुई तस्बिरहरू इम्बेड गर्नेछु, एउटा यथार्थवादी फोटो, र अर्कोवेक्टर ग्राफिक।
अर्को चरणमा जान अघि, तपाइँ सायद जान्न चाहानुहुन्छ कि तपाइँको छवि वास्तवमा सेतो पृष्ठभूमि छ। आर्टबोर्डले सेतो पृष्ठभूमि देखाउँछ, तर यो वास्तवमा पारदर्शी छ।
तपाईंले दृश्य मेनुबाट पारदर्शी ग्रिड देखाउनुहोस् (Shift + Command + D) सक्रिय गरेर आर्टबोर्डलाई पारदर्शी बनाउन सक्नुहुन्छ।
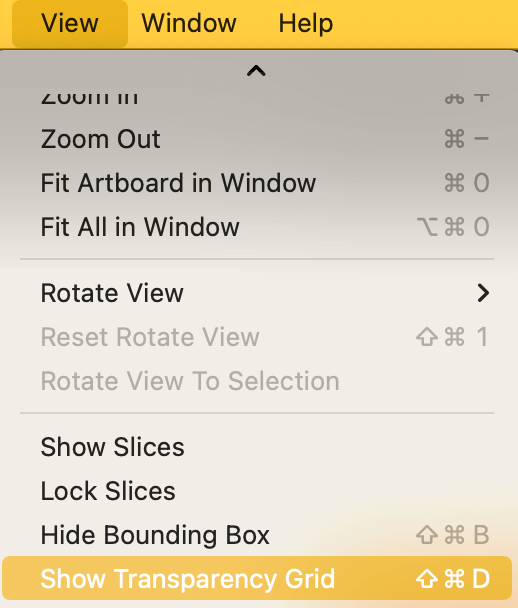
तपाईले देख्न सक्नुहुन्छ, दुबै छविहरूमा सेतो पृष्ठभूमि छ।
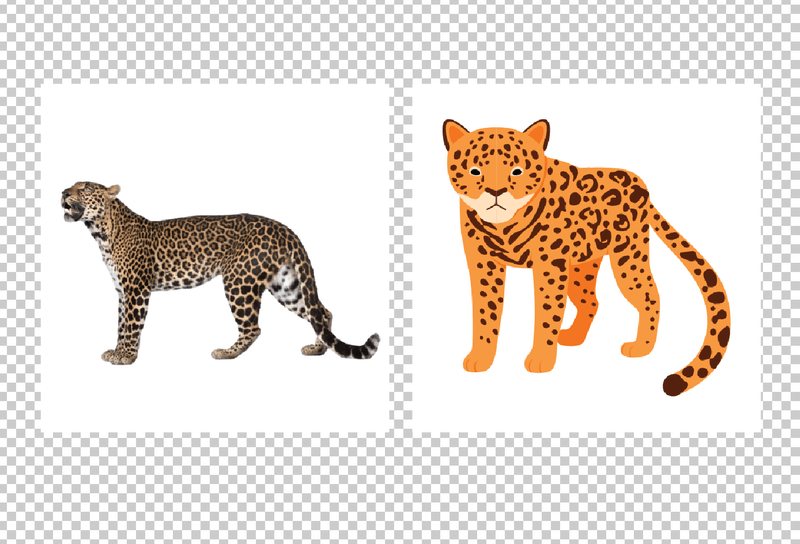
चरण 2: ओभरहेड मेनुबाट छवि ट्रेस प्यानल खोल्नुहोस् विन्डो > छवि ट्रेस । हामी यस पटक द्रुत कार्यहरू प्रयोग गर्ने छैनौं किनभने हामीले छवि ट्रेस प्यानलमा एउटा विकल्प जाँच गर्न आवश्यक छ।
तपाईँले सबै कुरा खैरो भएको देख्नुहुनेछ किनभने कुनै छवि चयन गरिएको छैन।
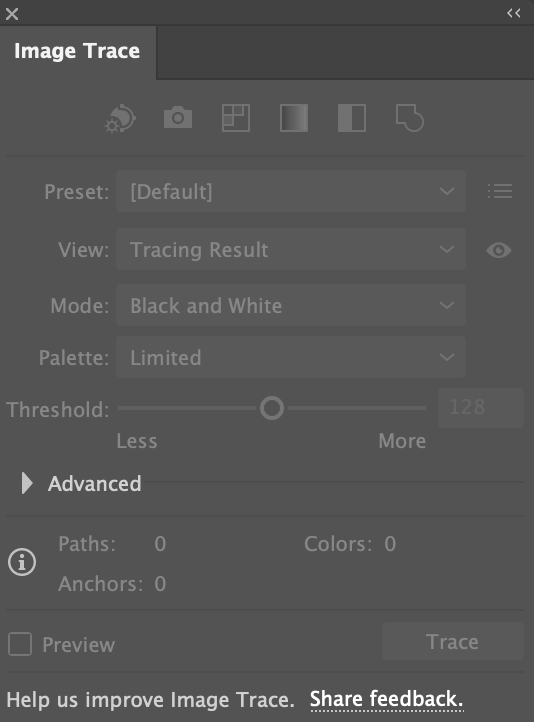
चरण 3: छवि चयन गर्नुहोस् (एक पटकमा एउटा छवि), र तपाइँ प्यानलमा उपलब्ध विकल्पहरू देख्नेछन्। मोडलाई रङ र प्यालेटलाई पूर्ण टोन मा परिवर्तन गर्नुहोस्। विकल्प विस्तार गर्न उन्नत क्लिक गर्नुहोस् र सेतो उपेक्षा गर्नुहोस् जाँच गर्नुहोस्।
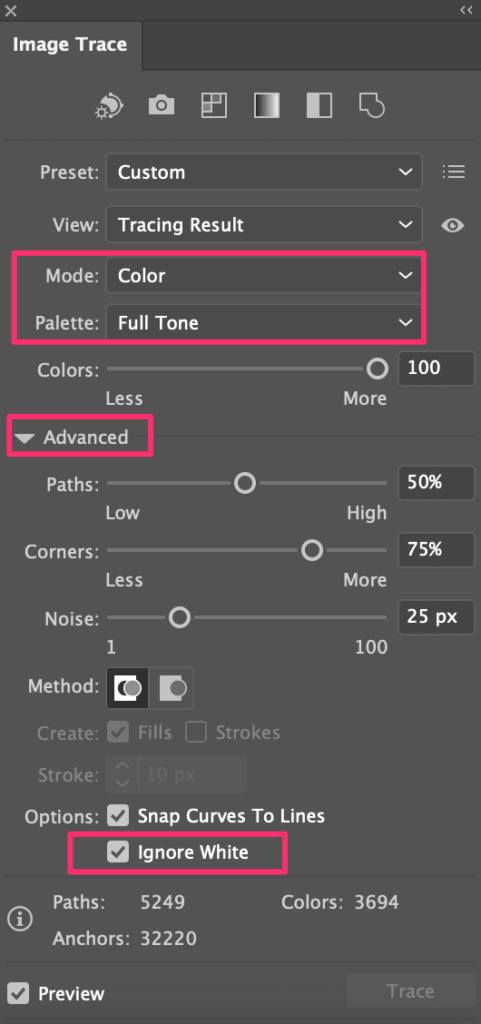
चरण 4: तल-दायाँ कुनामा ट्रेस क्लिक गर्नुहोस् र तपाईंले सेतो पृष्ठभूमि बिना आफ्नो ट्रेस गरिएको छवि देख्नुहुनेछ।

तपाईले देख्न सक्नुहुन्छ, तस्बिर अब मूल जस्तै छैन। याद गर्नुहोस् मैले पहिले के भनेको थिएँ कि छवि ट्रेसिङले यसलाई कार्टुनिश देखिनेछ? यो मैले कुरा गरिरहेको छु।
यद्यपि, यदि तपाइँ भेक्टर ग्राफिक ट्रेस गर्न उही विधि प्रयोग गर्नुहुन्छ भने, यसले राम्रोसँग काम गर्दछ। यो सत्य हो कि तपाइँ अझै केहि विवरणहरू गुमाउन सक्नुहुन्छ, तरपरिणाम मूल छवि को सुपर नजिक छ।
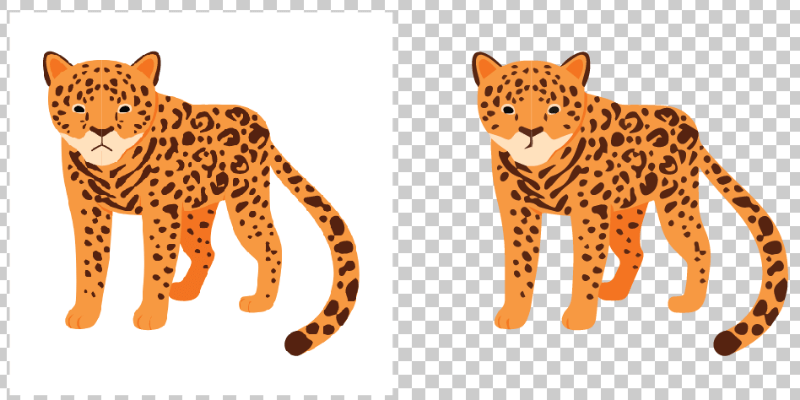
यदि तपाईंले स्वीकार गर्न सक्नुभएन भने, विधि 2 प्रयास गर्नुहोस्।
विधि २: क्लिपिङ मास्क
क्लिपिङ मास्क बनाउनाले तपाईंलाई मूल छवि गुणस्तर प्राप्त गर्न अनुमति दिन्छ। जब तपाइँ सेतो पृष्ठभूमि हटाउनुहुन्छ, यद्यपि, यदि छवि जटिल छ भने, यसले तपाइँलाई एक उत्तम कट प्राप्त गर्नको लागि केही अभ्यास लिनेछ, विशेष गरी यदि तपाइँ कलम उपकरणसँग परिचित हुनुहुन्न भने।
चरण 1: Adobe Illustrator मा छवि राख्नुहोस् र इम्बेड गर्नुहोस्। उदाहरणका लागि, म फेरि पहिलो चितुवा फोटोको सेतो पृष्ठभूमि हटाउन क्लिपिङ मास्क विधि प्रयोग गर्न जाँदैछु।
चरण 2: उपकरणपट्टीबाट पेन टूल (P) छनोट गर्नुहोस्।

चितुवा वरिपरि ट्रेस गर्न पेन उपकरण प्रयोग गर्नुहोस्, पहिलो र अन्तिम एङ्कर बिन्दुहरू जडान गर्न निश्चित गर्नुहोस्। कलम उपकरण संग परिचित छैन? मसँग एउटा पेन टूल ट्यूटोरियल छ जसले तपाईंलाई थप आत्मविश्वास महसुस गराउन सक्छ।
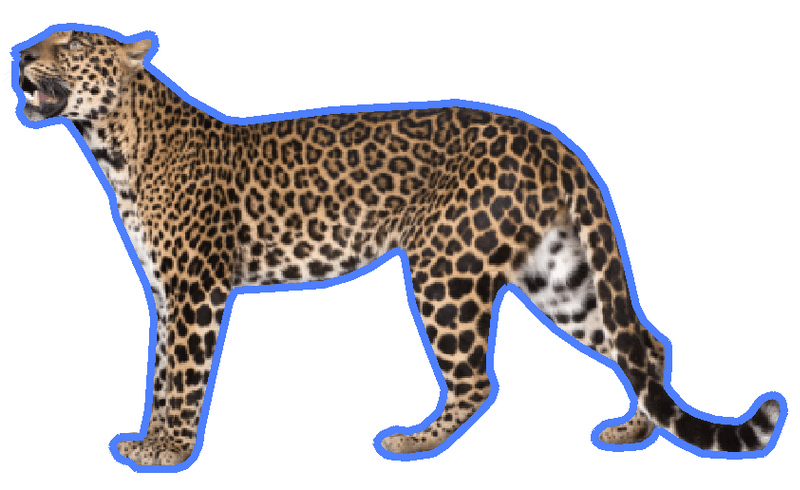
चरण 3: कलम उपकरण स्ट्रोक र छवि दुवै चयन गर्नुहोस्।
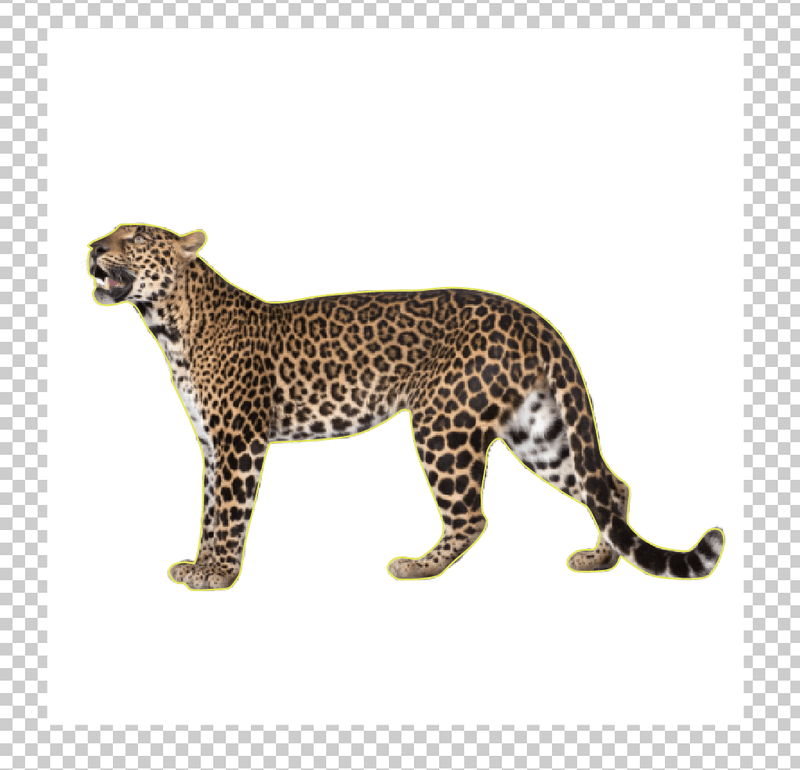
किबोर्ड सर्टकट प्रयोग गर्नुहोस् कमान्ड + 7 वा दायाँ क्लिक गर्नुहोस् र क्लिपिङ मास्क बनाउनुहोस् छनौट गर्नुहोस्।
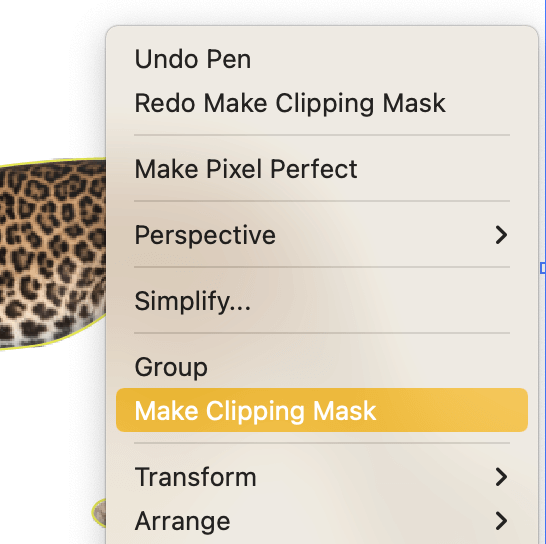
त्यही हो। सेतो पृष्ठभूमि गएको हुनुपर्छ र तपाईले देख्न सक्नुहुन्छ, छवि कार्टुनाइज गरिएको छैन।

यदि तपाइँ भविष्यमा प्रयोगको लागि पारदर्शी पृष्ठभूमिको साथ छवि बचत गर्न चाहनुहुन्छ भने, तपाइँ यसलाई png को रूपमा बचत गर्न सक्नुहुन्छ र निर्यात गर्दा पृष्ठभूमि रङको रूपमा पारदर्शी चयन गर्न सक्नुहुन्छ।
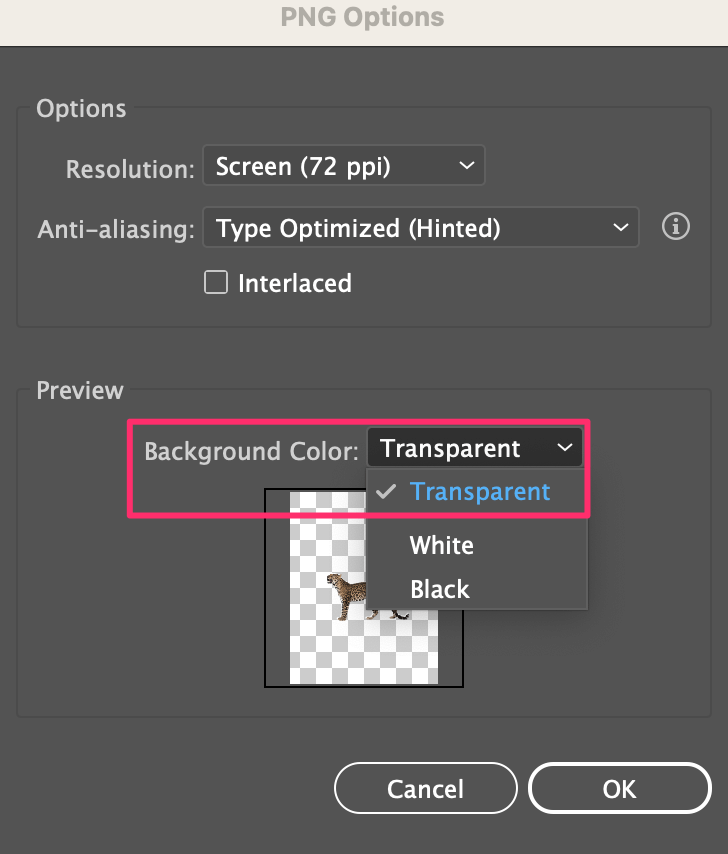
अन्तिम शब्दहरू
Adobe Illustrator उत्तम सफ्टवेयर होइनसेतो पृष्ठभूमिबाट छुटकारा पाउनको लागि किनभने यसले तपाईंको छविको गुणस्तर कम गर्न सक्छ। यद्यपि पेन उपकरण प्रयोग गर्दा छविलाई धेरै असर गर्दैन, यसले समय लिन्छ। म अझै पनि सोच्छु कि फोटोशप गो-टु हो यदि तपाईं रास्टर छविको सेतो पृष्ठभूमि हटाउन चाहनुहुन्छ भने।
अर्को तर्फ, यो तस्बिरहरू भेक्टोराइज गर्नको लागि उत्कृष्ट सफ्टवेयर हो र तपाईं सजिलैसँग पारदर्शी पृष्ठभूमिमा आफ्नो छवि बचत गर्न सक्नुहुन्छ।
जे भए पनि, म तपाईंलाई डराउन खोजिरहेको छैन, केवल एकदम इमानदार हुन चाहन्छु र तपाईंलाई समय बचत गर्न मद्दत गर्न चाहन्छु 🙂

