सामग्री तालिका
के तपाइँसँग यो कहिल्यै भएको छ कि पाठ सामग्री पृष्ठभूमि छविमा राम्रोसँग देखिँदैन र तपाइँले यसलाई पढ्न योग्य बनाउनको लागि पाठको मुनि एउटा आकार थप्नुपर्छ? नराम्रो विचार होइन, तर कहिलेकाहीँ १००% अस्पष्टताको साथ ठोस रङ धेरै बोल्ड देखिन सक्छ। अस्पष्टतासँग खेल्दा तत्वहरूलाई राम्रोसँग मिसाउन सकिन्छ।
तपाईंले कुनै वस्तु सिर्जना गर्दा, छवि राख्दा वा Adobe Illustrator मा पाठ थप्दा पूर्वनिर्धारित अस्पष्टता १००% हुन्छ, तर तपाईंले रूप प्यानल वा पारदर्शिता<मा अस्पष्टता परिवर्तन गर्न सक्नुहुन्छ। 3> प्यानल।
त्यहाँ छैन एउटा अपारदर्शिता प्यानल। तपाईंले पाउनुहुने सबैभन्दा नजिकको विकल्प पारदर्शिता प्यानल हो। मूलतः, यो एउटै कुरा हो। अस्पष्टता कम गर्नाले वस्तुहरूलाई थप पारदर्शी बनाउँछ।
यस ट्यूटोरियलमा, म तपाईंलाई पारदर्शी प्रभावहरू देखाउन प्रयोग गर्न सक्ने अस्पष्टता र विभिन्न मिश्रण मोडहरू कसरी छिटो परिवर्तन गर्ने भनेर देखाउने छु।
हाम्रो भित्र जाऔं!
नोट: यस ट्यूटोरियलका स्क्रिनसटहरू Adobe Illustrator CC 2022 Mac संस्करणबाट लिइएका हुन्। विन्डोज वा अन्य संस्करण फरक देखिन सक्छ।
2 चरणहरूमा अस्पष्टता परिवर्तन गर्दै
वास्तवमा, यदि तपाइँ केवल वस्तुको पारदर्शिता कम परिवर्तन गर्न चाहनुहुन्छ भने तपाइँले उपस्थिति प्यानल वा पारदर्शिता प्यानल खोल्नु पर्दैन। तपाईले अस्पष्टता परिवर्तन गर्न चाहनुभएको वस्तुलाई मात्र चयन गर्नुहोस्, र अस्पष्टता विकल्प गुणहरू > उपस्थिति प्यानलमा देखिनेछ।
उदाहरणका लागि, को अस्पष्टता परिवर्तन गरौंपाठको तलको आयत ताकि यसले पृष्ठभूमि छविसँग थप मिश्रण गर्न सकोस्।
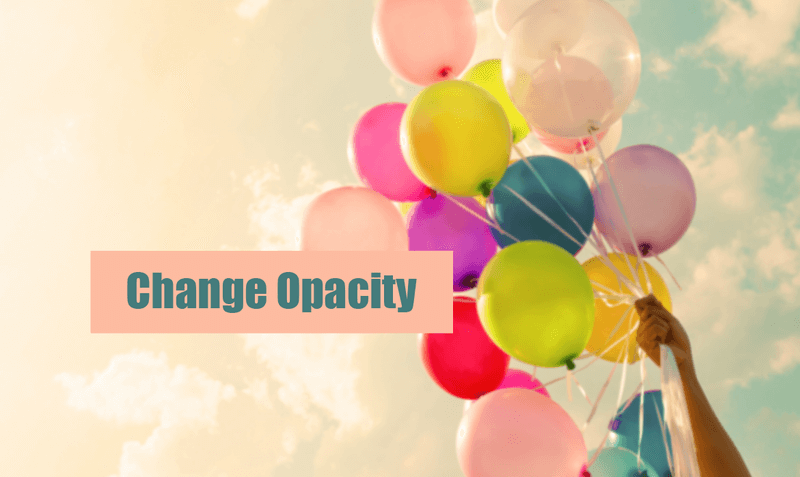
चरण 1: आयत चयन गर्नुहोस् र उपस्थिति प्यानल स्वतः गुण प्यानलमा देखा पर्नेछ। त्यहाँबाट, तपाईंले अपारदर्शिता विकल्प देख्न सक्नुहुन्छ।
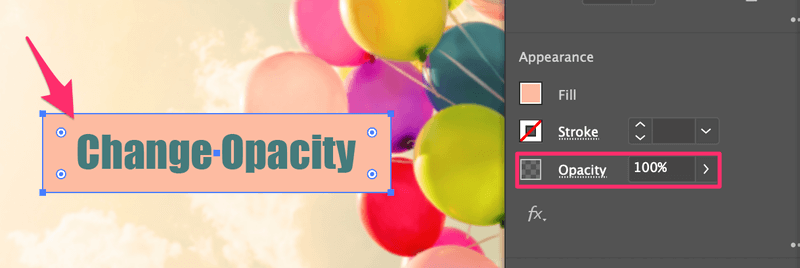
चरण २: मानको छेउमा दायाँ तीरमा क्लिक गर्नुहोस् (१००%) र तपाईं' स्लाइडर देख्नुहुनेछ। अस्पष्टता कम गर्न यसलाई बायाँ सार्नुहोस्। यदि तपाइँसँग दिमागमा सही संख्या छ भने, तपाइँ म्यानुअल रूपमा अस्पष्टता मान टाइप गर्न मान बाकसमा क्लिक गर्न सक्नुहुन्छ।
उदाहरणका लागि, मैले अस्पष्टतालाई 47% मा सेट गरेको छु र अब तपाइँ आयत मार्फत पृष्ठभूमि छवि देख्न सक्नुहुन्छ।
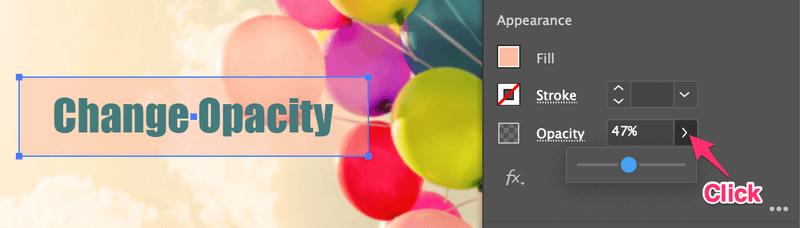
त्यो हो! यो Adobe Illustrator मा अस्पष्टता परिवर्तन गर्ने सबैभन्दा छिटो तरिका हो।
अस्पष्टता परिवर्तन गर्नुका साथै, तपाइँ ब्लेन्डिङ मोड पनि समायोजन गर्न सक्नुहुन्छ। यदि तपाइँ मिश्रण मोड पनि परिवर्तन गर्न चाहनुहुन्छ भने, पढ्न जारी राख्नुहोस्।
ब्यान्डिङ मोड परिवर्तन गर्दै
तपाईले अपियरेन्स प्यानलमा रहेको अस्पष्टता विकल्पमा क्लिक गरेर वा पारदर्शिता प्यानल खोलेर ब्लेन्डिङ मोड परिवर्तन गर्न सक्नुहुन्छ। दुबै तरिकाले समान काम गर्दछ।
यदि तपाईंले अपारदर्शिता मा क्लिक गर्नुभयो भने, तपाईंले यस्तो देखिने नयाँ प्यानल देख्नुहुनेछ:
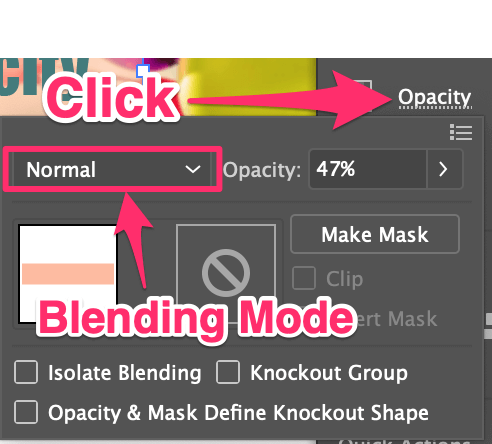
अस्पष्टताको छेउमा रहेको विकल्प ब्लेन्डिङ मोड हो।
तपाईले ओभरहेड मेनु विन्डो > पारदर्शिता बाट पारदर्शिता प्यानल पनि खोल्न सक्नुहुन्छ।
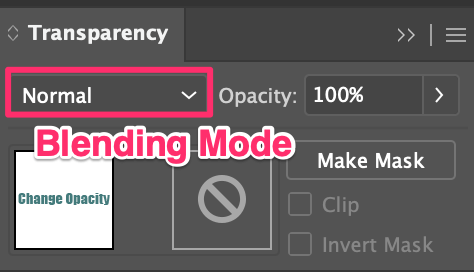
यदि तपाइँ तलको तीरमा क्लिक गर्नुहुन्छ भने, यसले तपाइँलाई ब्लेन्डिङ विकल्पहरू देखाउनेछ। चयन गरिएको वस्तुको साथ, सरल रूपमातपाइँलाई मनपर्ने मिश्रण विकल्प छान्नुहोस्।
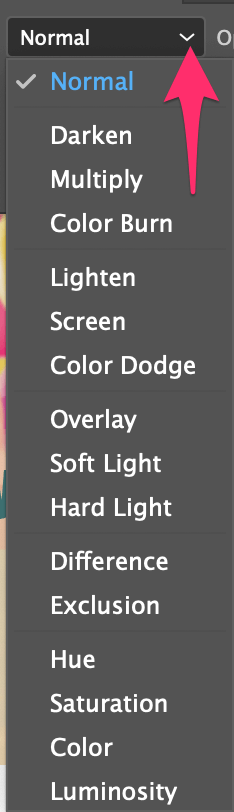
उदाहरणका लागि, यदि तपाईंले गुणा रोज्नुभयो भने, अपारदर्शिता १००% हुँदा पनि, वस्तु पृष्ठभूमिमा मिसिनेछ।
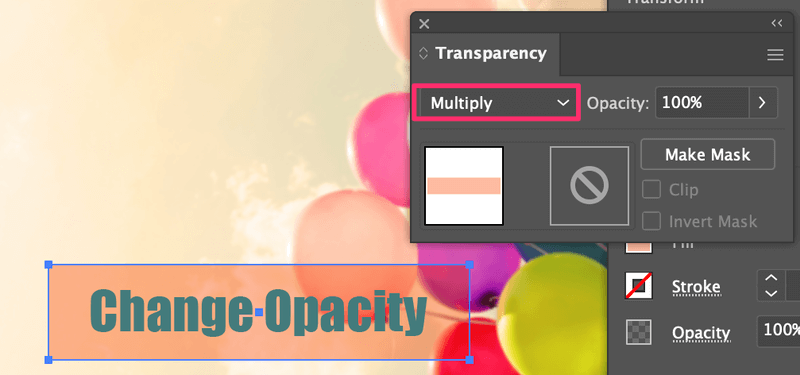
यदि यो पर्याप्त पारदर्शी छैन भने, तपाइँ तदनुसार अस्पष्टता कम गर्न सक्नुहुन्छ।
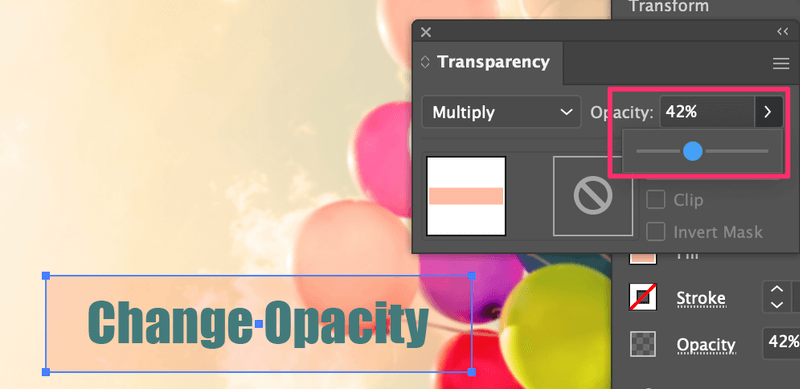
मिश्रण विकल्पहरू अन्वेषण गर्न स्वतन्त्र महसुस गर्नुहोस्। केही विकल्पहरूले मूल वस्तुको रंग परिवर्तन गर्नेछ। उदाहरणका लागि, यदि तपाईंले ओभरले छनोट गर्नुभयो भने रङ अस्पष्टतासँगै परिवर्तन हुन्छ।
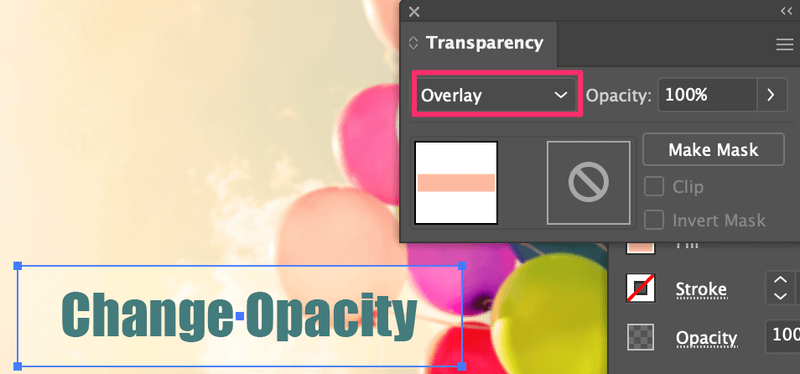
निष्कर्ष
यदि तपाइँ केहि पारदर्शी बनाउन चाहानुहुन्छ भने, वस्तुको अस्पष्टता परिवर्तन गर्ने सबैभन्दा छिटो तरिका गुणहरू > उपस्थितिबाट हो। प्यानल। तर तपाईंले देखाउनको लागि प्यानलको लागि वस्तु चयन गर्नुपर्छ किनभने केही पनि चयन नगर्दा उपस्थिति प्यानल सक्रिय हुनेछैन।
मिश्रण मोड परिवर्तन गर्दा पनि अस्पष्टता परिवर्तन गर्न सकिन्छ तर धेरै विविध तरिकामा। मिश्रण विकल्पहरू अन्वेषण गर्न स्वतन्त्र महसुस गर्नुहोस्।

