सामग्री तालिका
एक घन? के हामी थ्रीडी डिजाइनमा आउँदैछौं? जब मानिसहरूले सोधे कि म पहिले 3D डिजाइन बनाउन सक्छु, मेरो जवाफ सधैं थियो: होइन! अलिकति डरले ।
तर मैले केही वर्ष पहिले Adobe Illustrator मा 3D प्रभाव कोसिस गरेपछि, मैले थाहा पाए कि यो वास्तवमा त्यति गाह्रो छैन। निस्सन्देह, म केहि आधारभूत 3D-देखाउने डिजाइनहरूको बारेमा कुरा गर्दैछु। यद्यपि ग्राफिक डिजाइन प्रायः 2D हो, केही 3D प्रभावहरूलाई सहयोग गर्नाले केहि राम्रो बनाउन सक्छ।
वैसे, कसले भन्यो कि क्यूब थ्रीडी हुनुपर्छ? यो 2D पनि हुन सक्छ र यदि तपाईं यसमा सहज महसुस गर्नुहुन्न भने तपाईंले 3D प्रभाव प्रयोग गर्न आवश्यक छैन।
यस ट्युटोरियलमा, तपाईंले Adobe Illustrator मा 2D र 3D क्यूब कसरी बनाउने भनेर दुईवटा सिक्नुहुनेछ।
हाम्रो भित्र डुबौं!
Adobe Illustrator (2D र 3D) मा क्यूब कसरी बनाउने
तपाईले सिर्जना गर्न चाहनु भएको प्रभावमा निर्भर गर्दै, तपाइँ क्यूब बनाउन सक्नुहुन्छ तपाईंको 2D ग्राफिक डिजाइन वा एक्सट्रुड र amp; बेभल प्रभाव।
नोट: सबै स्क्रिनसटहरू Adobe Illustrator CC 2021 Mac संस्करणबाट लिइएका हुन्। विन्डोज वा अन्य संस्करण फरक देखिन सक्छ।
2D घन बनाउने
चरण 1: उपकरणपट्टीबाट बहुभुज उपकरण चयन गर्नुहोस्। सामान्यतया, यो आयत उपकरणको रूपमा समान मेनुमा हुन्छ।

६ पक्षीय बहुभुज बनाउन आर्टबोर्डमा क्लिक गर्नुहोस्।

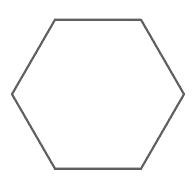
चरण 2: बहुभुज चयन गर्नुहोस् र यसलाई 330 डिग्री घुमाउनुहोस्। तपाइँ यसलाई म्यानुअल रूपमा घुमाउन सक्नुहुन्छ वा इनपुट गर्न रोटेट उपकरणमा डबल क्लिक गर्नुहोस्सही कोण मान।

तपाईले बहुभुजलाई ठूलो वा सानो बनाउन मापन गर्न सक्नुहुन्छ। बाउन्डिङ बक्सको कुनै पनि कुनामा क्लिक गर्नुहोस् र तान्नुहोस्, र समानुपातिक मापन गर्न Shift कुञ्जी होल्ड गर्नुहोस्।

चरण 3: उपकरणपट्टीबाट लाइन खण्ड उपकरण (\) चयन गर्नुहोस्।

बहुभुजको तलको एङ्कर बिन्दुमा क्लिक गर्नुहोस् र त्यहाँबाट केन्द्रमा रेखा कोर्नुहोस्। यदि तपाईंको स्मार्ट गाइड सक्रिय छ भने, तपाईंले केन्द्रमा पुग्दा यसले देखाउनेछ।

लाइनहरूलाई केन्द्रमा जोड्नका लागि अन्य दुई कुनामा उही चरण दोहोर्याउनुहोस्, र तपाईंले घन देख्नुहुनेछ।

चरण 4: सबै (बहुभुज र रेखाहरू) चयन गर्नुहोस् र उपकरणपट्टीबाट आकार निर्माण उपकरण (Shift+M) छान्नुहोस्।
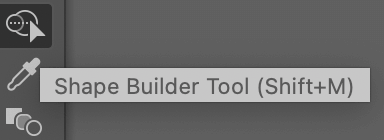
क्यूबको तीन सतहहरूमा क्लिक गर्नुहोस्।

तिनीहरू रेखाहरूको सट्टा आकारहरू बन्नेछन्। यदि आकारहरू बनाइएका छन् भने तपाईंले तिनीहरूलाई डबल-जाँच गर्न अलग गर्न सक्नुहुन्छ।

तपाईँले आकारहरू बनिसकेपछि र धेरै काम सकिसकेपछि तिनीहरूलाई फेरि सँगै राख्नुहोस्। अब तपाईं आफ्नो घन मा रंग थप्न सक्नुहुन्छ!

टिप: रङहरू थपेपछि, म सुझाव दिन्छु कि यदि तपाईं वरिपरि जान चाहनुहुन्छ भने वस्तुलाई समूहबद्ध गर्नुहोस् ।
तपाईले खोजिरहनु भएको प्रभाव होईन? तपाईं थ्रीडी प्रभाव प्रयोग गरेर थप थ्रीडी देखिने क्यूब पनि बनाउन सक्नुहुन्छ।
थ्रीडी क्यूब बनाउने
चरण 1: आयत उपकरण (M) चयन गर्नुहोस्। उपकरणपट्टीबाट, वर्ग कोर्नको लागि Shift कुञ्जी होल्ड गर्नुहोस्।

चरण २: सँगवर्ग चयन गरिएको छ, ओभरहेड मेनुमा जानुहोस् र प्रभाव > 3D > Extrude & बेभल ।

एउटा 3D एक्स्ट्रुड र बेभल विकल्प विन्डो देखाउनेछ। हो, यो भ्रामक लाग्न सक्छ, तर वास्तवमा, यो जटिल छैन। तपाईंले परिमार्जन गर्दा परिवर्तनहरू र प्रक्रियाहरू हेर्नको लागि पूर्वावलोकन बाकस जाँच गर्न सम्झनुहोस्।

म थ्रीडी क्यूब बनाउनका लागि यहाँका विकल्पहरूमा छिट्टै जाँदैछु, मूलतया, हामी केवल स्थिति , एक्सट्रुड डेप्थ,<लाई समायोजन गर्नेछौं। 9> र सतह प्रकाश विकल्पहरू।
स्थिति बुझ्न धेरै सजिलो हुनुपर्छ, यसले तपाइँ कसरी 3D आकार हेर्न चाहानुहुन्छ भन्ने परिप्रेक्ष्य देखाउँदछ, तपाइँ स्थिति विकल्पहरूबाट एक विकल्प रोज्न सक्नुहुन्छ, मानबाट कोण समायोजन गर्न सक्नुहुन्छ। बक्स, वा स्थितिहरू परिवर्तन गर्न म्यानुअल रूपमा अक्षमा आकार सार्नुहोस्।
Extrude Depth ले वस्तुको गहिराई निर्दिष्ट गर्दछ। सरल शब्दहरूमा, छायांकन रंग (यस अवस्थामा कालो) (वर्ग) सतहबाट कति टाढा छ?
उदाहरणका लागि, पूर्वनिर्धारित मान 50 pt थियो (तपाईंले माथिको स्क्रिनसटबाट यो कस्तो देखिन्छ भनेर देख्न सक्नुहुन्छ), अब मैले मान 100 pt मा बढाउँछु, र यो "गहिरो" र थप 3D देखिन्छ।
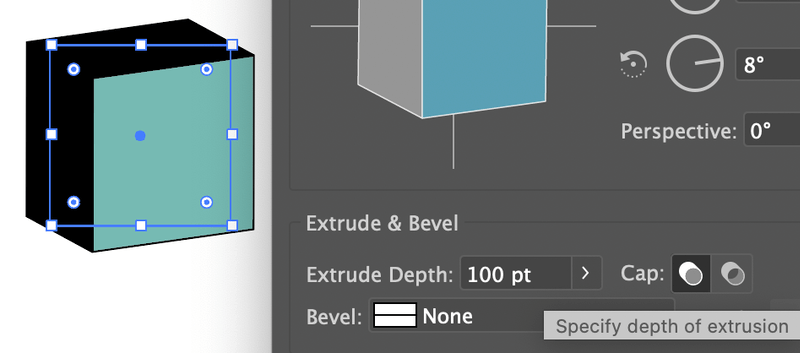
तपाईले छनोट गर्न सक्ने विभिन्न सतह विकल्पहरू छन्, र प्रकाश र शैली समायोजन गर्न विभिन्न विकल्पहरू हुनेछन्।
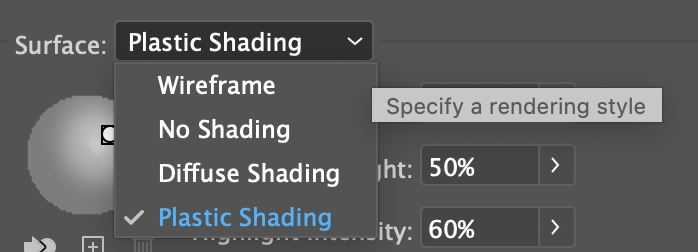
एक सामान्य घन प्रभाव प्लास्टिक छायांकन बाट बनाइन्छ, जसले वस्तुलाई प्रकाश प्रतिबिम्बित गर्दछ र चम्किलो प्रभाव सिर्जना गर्दछ। जब तपाईं छनौट गर्नुहुन्छएक सतह शैली, तपाईं तदनुसार प्रकाश समायोजन गर्न सक्नुहुन्छ। तपाईं राम्रो मिलान बनाउन छायांकन रंग पनि परिवर्तन गर्न सक्नुहुन्छ।

तपाईँ यो कस्तो देखिन्छ भनेर खुसी हुँदा ठीक छ मा क्लिक गर्नुहोस्। त्यही हो! यो थ्रीडी वस्तु बनाउन त्यति जटिल छैन।

तपाईले रंग परिवर्तन गर्न सक्नुहुन्छ, स्ट्रोक थप्न वा हटाउन सक्नुहुन्छ।

यदि तपाइँ 3D वस्तुहरू बनाउने विस्तृत व्याख्या चाहनुहुन्छ भने, तपाइँ अन्वेषण गर्न र फरक प्रयास गर्न सक्नुहुन्छ। प्रत्येक सेटिङ को विकल्प।
निष्कर्ष
वास्तवमा, यो एकदम स्पष्ट A वा B छनौट हो। यदि तपाइँ 2D घन बनाउन चाहनुहुन्छ भने, बहुभुज उपकरण, रेखा उपकरण, र आकार निर्माण उपकरण प्रयोग गर्नुहोस्। यदि तपाइँ थप यथार्थवादी 3D शैली घन बनाउन चाहनुहुन्छ भने, Extrude & बेवल प्रभाव। यो 2D क्यूब बनाउनु भन्दा धेरै जटिल हुन सक्छ, विकल्पहरू र शैलीहरू अन्वेषण गर्न आफ्नो समय लिनुहोस्।

