सामग्री तालिका
त्यसोभए, तपाईंको म्याकको भण्डारण सकिएको छ। तपाईँले स्क्रिनको शीर्ष-बाँयामा रहेको एप्पल लोगोमा क्लिक गरेर, यस म्याकको बारेमा चयन गरेर, र भण्डारण ट्याबमा थिचेर तपाईँको डिस्क स्पेस के गरिरहेको छ भनी पत्ता लगाउन प्रयास गर्नुहोस्।<3। 
My MacBook Pro "System Data" ले धेरै मात्रामा डिस्क स्पेस लिइरहेको छ
तपाईँको अचम्मको लागि, तपाइँले तपाइँ भन्दा धेरै ठाउँ ओगटेको जस्तो देखिने खरानी पट्टी "सिस्टम डाटा" देख्नुहुन्छ। गर्नुपर्छ भन्ने लाग्छ। माथिको उदाहरणमा, प्रणाली डेटाले अचम्मको 232 GB बहुमूल्य भण्डारण लिन्छ।
नराम्रो कुरा, तपाइँलाई "प्रणाली डाटा" भण्डारणमा के समावेश छ भन्ने थाहा छैन, किनभने "व्यवस्थापन" बटन क्लिक गर्नाले तपाइँलाई यसमा ल्याउँछ। प्रणाली जानकारी विन्डो... र "प्रणाली डेटा" पङ्क्ति ग्रे आउट भएको छ।

मेरो म्याक प्रणालीलाई किन यति धेरै ठाउँ चाहिन्छ? यसमा के समावेश छ? के ती प्रणाली डेटा फाइलहरू हटाउन सुरक्षित छ? म कसरी थप भण्डारण ठाउँ पुन: प्राप्त गर्न सक्छु?
यस्ता प्रश्नहरू सजिलै तपाईंको दिमागमा पुग्न सक्छन्। यद्यपि मेरो म्याकमा अहिले नि: शुल्क डिस्क स्पेसको सभ्य मात्रा छ र म आजकल मेरो म्याकमा ठूला फाइलहरू भण्डारण गर्न चाहन्नँ, म सधैं ती फाइलहरूबाट सावधान रहन्छु जसले उनीहरूले गर्नुपर्ने भन्दा बढी ठाउँ लिइरहेका छन्।
म "कागजातहरू," "संगीत सिर्जना," "रद्दी टोकरी," इत्यादिले तपाईंलाई साइज र प्रकारमा आधारित फाइलहरू समीक्षा गर्न अनुमति दिँदा "प्रणाली डाटा" किन ग्रे आउट हुन्छ भन्ने थाहा छैन।
मेरो अनुमान यो हो कि एप्पलले प्रयोगकर्ताहरूलाई प्रणाली फाइलहरू मेटाउनबाट रोक्नको लागि यो उद्देश्यले गर्छ जुन गम्भीर हुन सक्छसमस्याहरू।
Mac मा प्रणाली डेटा के हो?
मेरो अनुसन्धानको क्रममा, मैले धेरै मानिसहरूलाई एप्पलले एप्लिकेसनबाट बाँकी रहेका कुराहरू (जस्तै Adobe भिडियो क्यास फाइलहरू), डिस्क छविहरू, प्लगइनहरू र amp; प्रणाली डेटा कोटिमा विस्तारहरू।
यो ग्रे आउट भएको हुनाले र हामीले गहिरो विश्लेषणको लागि त्यो कोटीमा क्लिक गर्न असमर्थ भएकाले, हामीले सहयोग गर्न तेस्रो-पक्ष एप प्रयोग गर्नुपर्नेछ।
CleanMyMac X यस प्रकारको विश्लेषणको लागि उपयुक्त छ। मैले हाम्रो उत्कृष्ट म्याक क्लीनर समीक्षामा एप परीक्षण गरेदेखि, यो तुरुन्तै मेरो दिमागमा आयो जब मैले "प्रणाली डाटा" भण्डारणमा ग्रे आउट भएको देखे।
ध्यान दिनुहोस् कि CleanMyMac फ्रीवेयर होइन, तर नयाँ "स्पेस लेन्स" सुविधा प्रयोग गर्न नि:शुल्क छ र यसले तपाइँलाई तपाइँको Macintosh HD स्क्यान गर्न अनुमति दिन्छ, र त्यसपछि तपाइँलाई के हो भन्ने बारे गहिरो सिंहावलोकन देखाउँदछ। आफ्नो Mac मा डिस्क स्पेस लिनुहोस्।
चरण 1: CleanMyMac डाउनलोड गर्नुहोस् र आफ्नो Mac मा एप स्थापना गर्नुहोस्। यसलाई खोल्नुहोस्, "स्पेस लेन्स" मोड्युल अन्तर्गत, पहिले पहेंलो "पहुँच प्रदान गर्नुहोस्" बटनमा क्लिक गर्नुहोस् एपलाई तपाइँको म्याक फाइलहरू पहुँच गर्न अनुमति दिन र त्यसपछि सुरु गर्न "स्क्यान" चयन गर्नुहोस्।

चरण 2: चाँडै यसले तपाईंलाई फोल्डर/फाइल रूख देखाउनेछ र तपाईंले आफ्नो कर्सर प्रत्येक ब्लकमा होभर गर्न सक्नुहुन्छ (जस्तै फोल्डर)। त्यहाँ तपाईं थप विवरण पाउन सक्नुहुन्छ। यस अवस्थामा, मैले जारी राख्न "प्रणाली" फोल्डरमा क्लिक गरें।
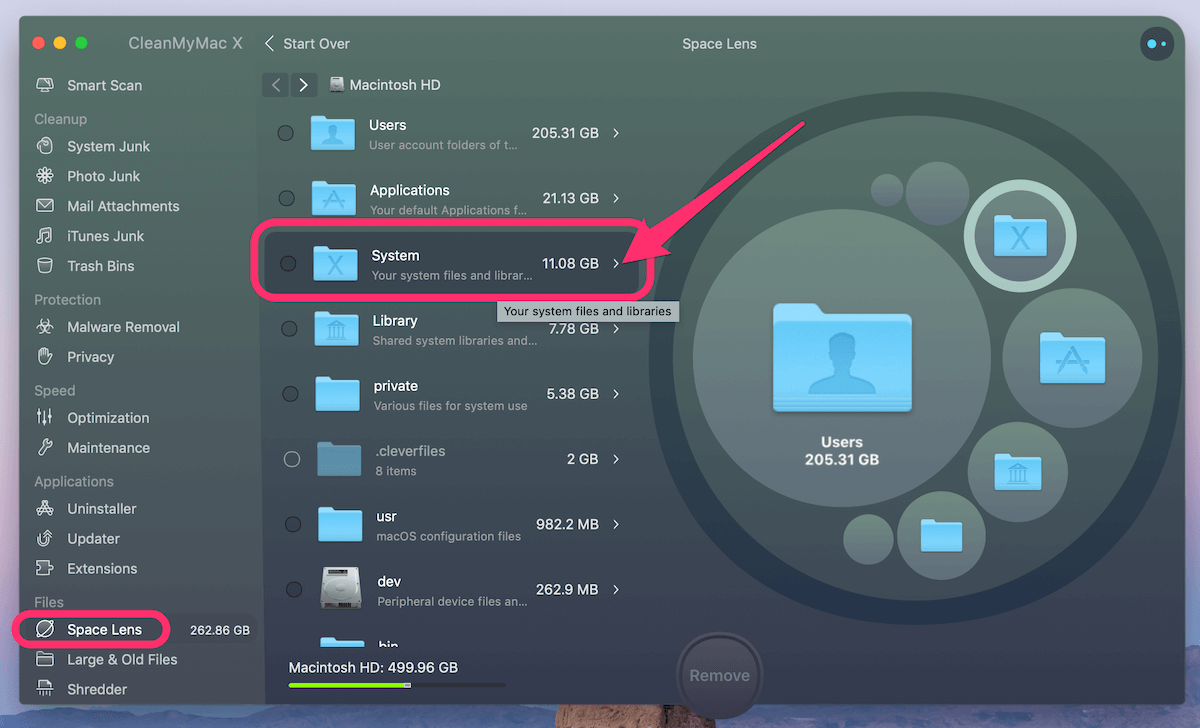
चरण 3: तलको फाइल ब्रेकडाउनले केही पुस्तकालय र iOS समर्थन फाइलहरू दोषी हुन् भनी संकेत गर्दछ।

चाखलाग्दो पक्ष यो हो किCleanMyMac मा देखाइएको प्रणाली फाइल आकार प्रणाली जानकारी मा देखाइएको आकार भन्दा धेरै सानो छ। यसले मलाई अचम्ममा पार्छ र मलाई विश्वास गराउँछ कि एप्पलले निश्चित रूपमा प्रणाली कोटीमा केही अन्य फाइलहरू (वास्तविक प्रणाली फाइलहरू होइन) गणना गरेको छ।
तिनीहरू के हुन्? मसँग कुनै सुराग छैन, इमानदारीपूर्वक। तर उही समस्या अनुभव गर्ने अन्य म्याक प्रयोगकर्ताहरूले रिपोर्ट गरे अनुसार, तिनीहरूले भने कि Apple ले एप क्यासहरू र iTunes ब्याकअप फाइलहरूलाई प्रणाली फाइलहरूको रूपमा पनि मान्दछ।
जिज्ञासाको कारण, मैले द्रुत स्क्यानका लागि CleanMyMac फेरि दौडें। त्यो एपले iTunes Junk मा 13.92 GB फेला पार्यो। थप समीक्षाले पत्ता लगायो कि रद्दी फाइलहरू पुरानो iOS यन्त्र ब्याकअपहरू, सफ्टवेयर अपडेटहरू, टुटेको डाउनलोडहरू, आदि हुन्।
तर CleanMyMac द्वारा फिर्ता गरिएका मूल प्रणाली फाइलहरूमा यो रकम थप्दा पनि, कुल आकार अझै अलि कम छ। प्रणाली जानकारीमा फिर्ता भएको भन्दा।
यदि प्रणाली डाटा सफा गर्न अझै पनि आफ्नो म्याकको उपलब्ध डिस्क स्पेसलाई सामान्य स्तरमा ल्याउन पर्याप्त छैन (अर्थात् 20% वा बढी), तलका समाधानहरू हेर्नुहोस्।
Mac मा प्रणाली डाटा घटाउन म अरू के गर्न सक्छु?
त्यहाँ धेरै तरिकाहरू छन्। यहाँ मेरा केही मनपर्नेहरू छन् जसले तपाईंलाई चाँडै पर्याप्त ठाउँ फिर्ता पाउन मद्दत गर्नेछ।
१. सबै फाइलहरूलाई साइजद्वारा क्रमबद्ध गर्नुहोस् र पुराना ठूला फाइलहरू मेटाउनुहोस्।
खोल्नुहोस् फाइन्डर , हालैका, मा जानुहोस् र साइज स्तम्भमा हेर्नुहोस्। फाइल साइज (ठूलो देखि सानो सम्म) द्वारा हालैका फाइलहरू क्रमबद्ध गर्न यसमा क्लिक गर्नुहोस्। तपाईंसँग एक हुनेछकुन वस्तुहरूले ठूलो मात्रामा ठाउँ खाइरहेका छन् भन्ने स्पष्ट सिंहावलोकन, उदाहरणका लागि। 1 GB देखि 10 GB सम्म, र 100 MB देखि 1 GB सम्म।
मेरो MacBook Pro मा, मैले बाहिरी ड्राइभमा स्थानान्तरण गर्न सकिने केही ठूला भिडियोहरू फेला पारे।

नोट: यदि साइज स्तम्भ देखा पर्दैन भने, सेटिङ आइकनमा क्लिक गर्नुहोस् र चयन गर्नुहोस् द्वारा व्यवस्थित गर्नुहोस् > साइज ।

2. तपाईंले प्रयोग नगर्ने एपहरू मेटाउनुहोस्।
"प्रणाली जानकारी" विन्डोमा, मैले याद गरें कि "एप्लिकेशनहरू" श्रेणीले 71 GB डिस्क स्पेस लिइरहेको थियो। त्यसैले मैले यसमा क्लिक गरेँ र केही सेकेन्डमा, मैले चाँडै महसुस गरें कि त्यहाँ धेरै ठूला एपहरू छन् (जस्तै iMovie, ग्यारेजब्यान्ड, स्थानीय, ब्लेंडर, आदि) जुन मैले प्रयोग गर्दिन वा अब प्रयोग गर्दिन। यी मध्ये केही एपहरू पूर्वनिर्धारित रूपमा Apple द्वारा पूर्व-स्थापित गरिएका एपहरू हुन्।

मलाई थाहा छैन किन macOS ले तेस्रो-पक्ष एपहरूद्वारा लिइएको भण्डारणलाई "प्रणाली डेटा" मा गणना गर्छ, तर यी एपहरू मेटाउँदा मलाई पक्कै पनि मद्दत पुग्छ। धेरै डिस्क स्पेस पुन: प्राप्त गर्नुहोस्। तपाईले गर्नु पर्ने भनेको अनुप्रयोगहरू चयन गर्नुहोस् र "मेटाउनुहोस्" बटन थिच्नुहोस्।
3. रद्दीटोकरी र अन्य अनावश्यक फाइलहरू सफा गर्नुहोस्।
उही "प्रणाली जानकारी" विन्डोमा, मैले यी दुई कोटीहरू "संगीत सिर्जना" र "रद्दी टोकरी" ले 2.37 GB र 5.37 GB लिइरहेको भेट्टाएँ। म ग्यारेजब्यान्ड प्रयोग गर्दिन, मलाई पक्कै पनि थाहा छैन किन "संगीत सिर्जना" ले यति धेरै ठाउँ लिइरहेको छ। त्यसैले मलाई "ग्यारेजब्यान्ड साउन्ड लाइब्रेरी हटाउनुहोस्" बटन थिच्नु बाहेक कुनै हिचकिचाहट छैन।

यसबीच, नगर्नुहोस्।"रद्दी टोकरी" सफा गर्न बिर्सनुहोस्। किनभने macOS ले रद्दीटोकरीमा पठाइएका फाइलहरू स्वतः मेटाउँदैन, यो धेरै छिटो थप्न सक्छ। यद्यपि, तपाईंले "खाली रद्दी टोकरी" बटन थिच्नु अघि रद्दीटोकरीमा रहेका फाइलहरूलाई नजिकबाट हेर्नु राम्रो हुन्छ।
4. नक्कल वा समान फाइलहरू हटाउनुहोस्।
अन्तिम तर कम्तिमा होइन, डुप्लिकेट र समान फाइलहरू तपाईलाई थाहा नदिई स्ट्याक गर्न सक्छन्। तिनीहरूलाई फेला पार्न कहिलेकाहीं समय खपत हुन्छ। त्यसैका लागि मिथुन 2 डिजाइन गरिएको हो। जेमिनीको मुख्य क्षेत्रका केही बारम्बार प्रयोग हुने फोल्डरहरू (जस्तै कागजातहरू, डाउनलोडहरू, आदि) चयन गर्नुहोस्।
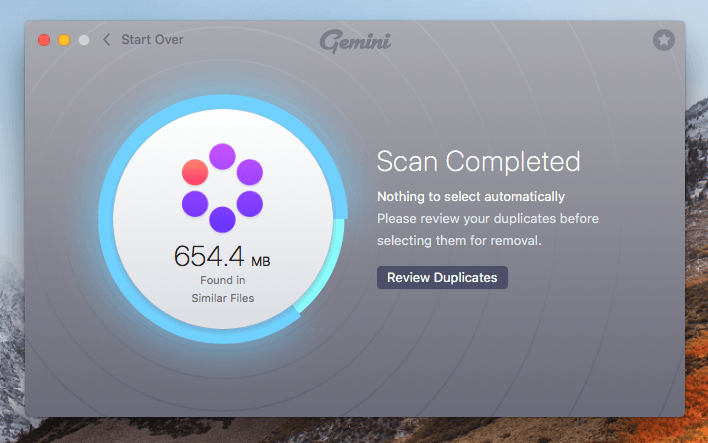
यसले त्यसपछि तिनीहरूलाई स्क्यान गर्छ र हटाउन लायक हुन सक्ने सबै डुप्लिकेट फाइलहरू फर्काउँछ। निस्सन्देह, यो गर्नु अघि तिनीहरूलाई समीक्षा गर्न सधैं राम्रो अभ्यास हो। तपाईं यहाँ हाम्रो विस्तृत मिथुन समीक्षाबाट थप पढ्न सक्नुहुन्छ।
र्यापिङ इट अप
एप्पलले अप्टिमाइज्ड स्टोरेज सुविधा प्रस्तुत गरेदेखि म्याक प्रयोगकर्ताहरूले क्लाउडमा सामग्री भण्डारण गरेर ठाउँ बचत गर्ने विकल्प पाएका छन्। । Apple सँग धेरै नयाँ उपकरणहरू पनि छन् जसले अनावश्यक फाइलहरू फेला पार्न र हटाउन सजिलो बनाउँदछ।
स्टोरेज ट्याब अन्तर्गतको त्यो पट्टी सुन्दर छ। यसले तपाइँलाई हाम्रो हार्ड ड्राइभमा सबैभन्दा धेरै ठाउँ लिइरहेको छ भनेर द्रुत सिंहावलोकन प्राप्त गर्न अनुमति दिन्छ। यद्यपि, यसमा अझै पनि "प्रणाली डेटा" कोटिमा अन्तर्दृष्टिको कमी छ किनकि यो ग्रे आउट भएको छ।
आशा छ, माथिका गाइडहरूले तपाईलाई यति धेरै प्रणाली डेटा प्राप्त गर्नुको कारणहरू पत्ता लगाउन मद्दत गरेको छ, र सबैभन्दा महत्त्वपूर्ण रूपमा तपाइँ' veकेही डिस्क स्पेस पुन: दावी गरियो — विशेष गरी नयाँ म्याकबुकहरूका लागि फ्लैश भण्डारणको साथ पूर्व-स्थापित — प्रत्येक गिगाबाइट बहुमूल्य छ!

