မာတိကာ
အခြား OS များကဲ့သို့ပင်၊ Windows 10 တွင် ကောင်းမွန်သောအင်္ဂါရပ်များနှင့် စိတ်ပျက်စရာ အားနည်းချက်များရှိသည်။ မည်သည့် လည်ပတ်မှုစနစ်မှ ပြီးပြည့်စုံမှု မရှိပါ (Windows Vista မှ ပြောင်းလာသည့်အတွက် ဝမ်းမြောက်ဝမ်းသာ ဖြစ်ရပါသည်။)
ကျွန်တော်ကြားဖူးပြီး ကိုယ်တိုင်ကြုံတွေ့ခဲ့ရတဲ့ ပြဿနာတစ်ခုကတော့ wifi ဖွင့်လို့မရခြင်းပါပဲ။ ၎င်းသည် Windows 10 အတွက် အမြဲတမ်း တိကျသော ပြဿနာမဟုတ်သော်လည်း၊ ၎င်းသည် မကြာခဏ ပေါ်လာပုံရသည်။
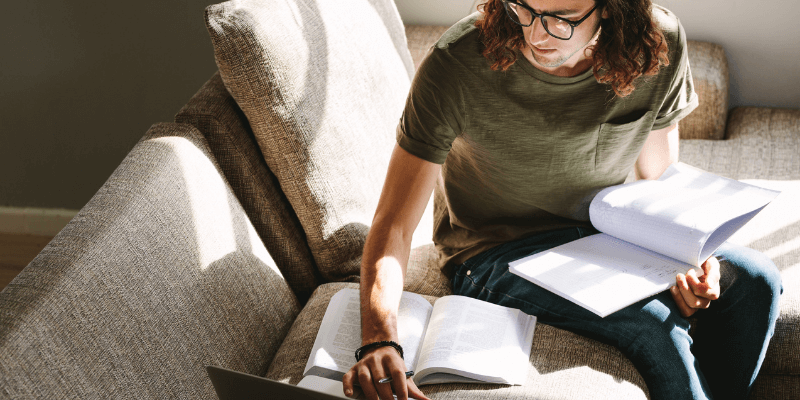
သင်သည် Windows 10 နှင့် မရင်းနှီးသေးပါက၊ သို့မဟုတ် သင်မည်ကဲ့သို့ လုပ်ဆောင်ရမည်ကို သင်မစဉ်းစားနိုင်တော့ပါ။ ပြင်ပါ၊ စိတ်မပူပါနဲ့။ ဤပြဿနာကို ဖြစ်စေနိုင်သော အရာများစွာရှိသည်။ အင်တာနက်ချိတ်ဆက်မှုပြဿနာများကို ခြေရာခံပြီးဖြေရှင်းရန် အမြန်အကြံဥာဏ်အချို့ကို သင့်အားပြသပေးပါမည်။
ရိုးရှင်းသောဖြေရှင်းနည်းများကို ဦးစွာစမ်းသုံးကြည့်ပါ
တစ်ခါတစ်ရံတွင် wifi ပြဿနာများနှင့်ကြုံတွေ့ရသောအခါတွင် ရှုပ်ထွေးမှုအချို့ရှိသည်ဟု ကျွန်ုပ်တို့ထင်မြင်တတ်သည် ဖြေရှင်းချက်လိုအပ်သည်။ ရလဒ်အနေဖြင့် ကျွန်ုပ်တို့သည် ရိုးရှင်းသောဖြေရှင်းနည်းများကို မေ့ထားကြသည်။ သို့သော်လည်း ထင်ရှားအောင် အရင်ကြိုးစားဖို့က အမြဲတမ်း အကောင်းဆုံးပါပဲ။
ထိုနည်းအားဖြင့် သင်သည် မလိုအပ်ဘဲ ရှုပ်ထွေးသော ဖြေရှင်းနည်းများကို ကြိုးစားရန် အချိန်အမြောက်အမြား သုံးစွဲမည်မဟုတ်ပါ။ အခြားဖြစ်နိုင်ချေများကို အလွန်နက်နဲစွာ မစူးစမ်းမီတွင် ဤအရာများသည် ထိပ်တန်းအရာအချို့ဖြစ်သည်။
1. Wifi Switch သို့မဟုတ် ခလုတ်ရှိမရှိ စစ်ဆေးပါ
ကျွန်တော်တွေ့ခဲ့ရသည့် နံပါတ်တစ်ပြဿနာမှာလည်း၊ ဖြေရှင်းဖို့ အလွယ်ဆုံး (ဒါဟာ ငါ့အတွက် အကြိမ်ပေါင်းများစွာ ဖြစ်ခဲ့တယ်)။ သင့်ကွန်ပြူတာ သို့မဟုတ် လက်ပ်တော့တွင် wifi ခလုတ်ရှိမရှိကြည့်ရန် ကြည့်ပါ။ မော်ဒယ်များစွာတွင် ကြိုးမဲ့ ဟာ့ဒ်ဝဲကို အဖွင့်အပိတ်လုပ်ရန် ပြင်ပခလုတ်တစ်ခုပါရှိသည်။ ၎င်းသည် မကြာခဏဆိုသလို အမှားအယွင်းကြောင့် သို့မဟုတ် ပြန်လည်သတ်မှတ်သည့်အခါတွင် ဖြစ်တတ်သည်။သင့်ကွန်ပြူတာ ပြန်လည်စတင်သည်။
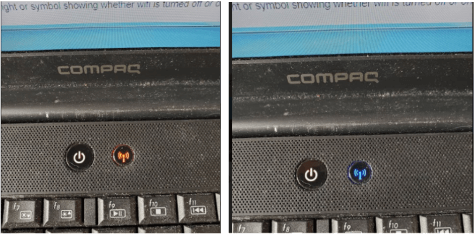
Wi-Fi ကိုပိတ်ပြီး ဖွင့်ထား
၎င်းသည် သင့်ကီးဘုတ်ရှိ လုပ်ဆောင်ချက်ကီးတစ်ခုလည်း ဖြစ်နိုင်သည်။ သင့်လက်ပ်တော့တစ်လုံးရှိလျှင် wifi ကိုဖွင့်ထားခြင်းရှိမရှိ မကြာခဏပြသသော မီးလင်းနေပါလိမ့်မည်။
2. သင့်ကွန်ပြူတာကို ပြန်လည်ဖွင့်ပါ
ယုံသည်ဖြစ်စေ၊ မယုံသည်ဖြစ်စေ တစ်ခါတစ်ရံတွင် wifi ကို ပြုပြင်ခြင်းသည် သင့်အား ပြန်လည်စတင်ခြင်းကဲ့သို့ပင် လွယ်ကူသည် စက်။ ရံဖန်ရံခါ အလုပ်မလုပ်တော့သော ကြိုးမဲ့ adapter ပါသော လက်ပ်တော့တစ်လုံးရှိသည်။ ပုံမှန်အားဖြင့်၊ ၎င်းသည် အိပ်စက်ခြင်းမုဒ်သို့ ရောက်သွားပြီးနောက် နိုးထပြီးနောက် ဒက်တာသည် ၎င်းနှင့်အတူ နိုးမလာပါ။ ပြန်လည်စတင်ခြင်းသည် အချိန်တိုင်း ပြဿနာကို ဖြေရှင်းပေးပါသည်။
ပြန်လည်စတင်ခြင်းသည် ပြဿနာများကို နည်းလမ်းများစွာဖြင့် ဖြေရှင်းပေးနိုင်ပါသည်။ Driver အသစ်များ ထည့်သွင်းထားခြင်းကြောင့် ဖြစ်နိုင်သည်။ ဟာ့ဒ်ဝဲနှင့် ဒရိုင်ဘာများသည် အမည်မသိ အကြောင်းပြချက်အချို့ကြောင့် အေးခဲသွားသည့် အခြေအနေများလည်း ရှိနိုင်သည်။ စနစ်၏ သန့်ရှင်းသော ပြန်လည်စတင်ခြင်းသည် တပ်ဆင်မှုတစ်ခုကို အပြီးသတ်နိုင်သည် သို့မဟုတ် စက်ပစ္စည်းကို အလုပ်လုပ်စေရန် လိုအပ်သော ယာဉ်မောင်းနှင့် ဟာ့ဒ်ဝဲများကို ပြန်လည်စတင်လိုက်ပါမည်။
3. သင်၏ WiFi ကွန်ရက်ကို စစ်ဆေးပါ
ခလုတ်မရှိပါက၊ ပြန်လည်စတင်ခြင်းသည် အထောက်အကူမဖြစ်ပါ၊ နောက်တစ်ဆင့်မှာ သင်၏ကြိုးမဲ့ကွန်ရက်ကို လုပ်ဆောင်နေကြောင်း သေချာစေရန်ဖြစ်သည်။ ဖြစ်နိုင်ပါက သင့် wifi တက်လာကြောင်း အတည်ပြုရန် အခြားကွန်ပျူတာ၊ ဖုန်း သို့မဟုတ် အင်တာနက်ချိတ်ဆက်နိုင်သည့် မည်သည့်စက်ပစ္စည်းကိုမဆို အသုံးပြုပါ။
အခြားစက်ပစ္စည်းများ ချိတ်ဆက်နိုင်လျှင် ၎င်းသည် ကွန်ရက်မဟုတ်ပေ—ပြဿနာမှာ သင့်ကွန်ပျူတာ၏တစ်နေရာရာတွင် ဖြစ်နိုင်သည်။ အခြားစက်ပစ္စည်းများ ချိတ်ဆက်၍မရပါက ပြဿနာသည် သင့်ကွန်ရက်တွင် ရှိနေပါသည်။
၎င်းသည် အလုပ်လုပ်နေသေးကြောင်း သေချာစေရန် သင့် router ကို စစ်ဆေးပါ။ သင့်အား စစ်ဆေးသင့်သည်အင်တာနက်ဝန်ဆောင်မှုက အလုပ်လုပ်နေတယ်။ ချိတ်ဆက်ထားခြင်း ရှိ၊ မရှိကို ညွှန်ပြသော သင့် router တွင် မီးတစ်ခု ရှိသင့်သည်။
သင့် router အလုပ်မလုပ်ပါက၊ ၎င်း၏ ပြဿနာကို ဆုံးဖြတ်ရန်အတွက် ပြဿနာဖြေရှင်းမှုအချို့ ပြုလုပ်ပါ။ သင့်အင်တာနက်ဝန်ဆောင်မှု အလုပ်မလုပ်ပါက၊ ဘာဖြစ်နေသည်ကို သိရှိရန် သင့် ISP သို့ ဖုန်းခေါ်ဆိုပါ။
4. အခြား WiFi ကွန်ရက်တွင် သင့်ကွန်ပျူတာကို စမ်းကြည့်ပါ
အထက်ပါ အခြားပြင်ဆင်မှုများ အဆင်မပြေပါက သင့်ကွန်ပျူတာကို ချိတ်ဆက်ကြည့်ပါ။ အခြားကွန်ရက်သို့ သွားပြီး ပြဿနာများရှိနေသေးသလား ကြည့်ပါ။ ကော်ဖီဆိုင်၊ သူငယ်ချင်းအိမ် ဒါမှမဟုတ် မင်းရဲ့ရုံးခန်းကို သွားပါ။
2G နှင့် 5G wifi band နှစ်ခုလုံးပါသည့် ကွန်ရက်ကိုရှာပါ၊ ထို့နောက် ၎င်းတို့နှစ်ခုလုံးကို စမ်းကြည့်ပါ။ သင့်အိမ်ရှိ ကြိုးမဲ့ကတ်သည် သင့်အိမ်ရှိ တီးဝိုင်းကို မပံ့ပိုးနိုင်ခြင်းကြောင့် သို့မဟုတ် အဆိုပါ တီးဝိုင်းများထဲမှ တစ်ခု အလုပ်မလုပ်ခြင်းကြောင့် ဖြစ်နိုင်သည်။
သင့်ကွန်ပျူတာကို အခြားကွန်ရက်တစ်ခုသို့ ချိတ်ဆက်နိုင်ပြီ ဆိုပါစို့။ ထိုသို့ဖြစ်လျှင် သင့်ကတ်သည် သင့်ကွန်ရက်နှင့် ကိုက်ညီမှုမရှိသော အခွင့်အလမ်းရှိသည်။ သင်၏ network adapter သို့မဟုတ် သင်၏ router ကို အဆင့်မြှင့်တင်ခြင်းတွင် ကြည့်ရှုရန် လိုအပ်နိုင်သည်။ USB wifi adapter ကိုအသုံးပြုနေသည့် အောက်ပါအကြံပြုချက်ကို စမ်းကြည့်ပါ။
5. အခြား WiFi Adapter ကိုစမ်းကြည့်ပါ
၎င်းသည် ရှုပ်ထွေးသည်ဟု ထင်ရသော်လည်း ၎င်းသည် အမှန်တကယ်မဟုတ်ပါ။ သင့်တွင် လပ်လပ် USB wifi အဒက်တာရှိနေပါက၊ ၎င်းကို သင့်ကွန်ပြူတာတွင် ပလပ်ထိုးပြီး ဝဘ်သို့ ချိတ်ဆက်မည်ကို ကြည့်ရှုပါ။ သင့်တွင် USB အဒက်တာမရရှိနိုင်ပါက ၎င်းတို့သည် အတော်လေးစျေးသက်သာပါသည်။ သင်သည် $20 အောက်ဖြင့် အွန်လိုင်းတစ်ခုအား ရနိုင်သည်။
USB adapter အလုပ်လုပ်ပါက၊ သင်၏ built-in adapter ပျက်ကွက်သည်ကို သင်သိလိမ့်မည်။သင့်ကွန်ပြူတာနှင့်ပါလာသော adapter ကိုအသုံးပြုသောအခါတွင် ၎င်းသည်အတန်ငယ်အဖြစ်များပါသည်။ ၎င်းတို့သည် များသောအားဖြင့် စျေးသက်သက်သာသာဖြင့် တာရှည်ခံခြင်းမျိုး မရှိပါ။
အခြားဖြေရှင်းနည်းများ
အထက်ပါဖြေရှင်းနည်းများထဲမှ တစ်ခုသည် အလုပ်မဖြစ်ပါက၊ သင့်တွင် ရွေးချယ်စရာများရှိနေသေးသည်။ သင်၏ ဒရိုက်ဘာ ဆက်တင်များကို ပြောင်းလဲခြင်း၊ ဒရိုက်ဗာများကို အပ်ဒိတ်လုပ်ခြင်း သို့မဟုတ် ဒရိုက်ဗာများကိုပင် ဖယ်ရှားပြီးနောက် ၎င်းတို့ကို ပြန်လည်ထည့်သွင်းကြည့်ပါ။ ၎င်းကိုပြုလုပ်ပုံနှင့်ပတ်သက်သည့် နောက်ထပ်အချက်အလက်များကို အောက်တွင်ဖော်ပြထားသည်။
ဆက်တင်များနှင့် ယာဉ်မောင်းများကို ပြောင်းလဲခြင်းသည် အခြားပြဿနာများကို ဖြစ်စေနိုင်သောကြောင့် သင့်စနစ်အပေါ် သက်ရောက်မှုရှိနိုင်သည်။ အဲဒါနဲ့ အဆင်မပြေရင် ကွန်ပျူတာကို ကျွမ်းကျင်တဲ့ ပညာရှင်ဆီ ခေါ်သွားကြည့်ပါ။ သင်ကိုယ်တိုင်ပြုလုပ်ပါက ပြန်လည်ရယူသည့်အချက်ကို ဦးစွာဖန်တီးခြင်းဖြင့် သင့်စနစ်ဆက်တင်များကို အရန်သိမ်းပါ။ ထိုနည်းအားဖြင့် သင်သည် တကယ့်ပြဿနာများကိုဖြစ်စေသော အပြောင်းအလဲများကို ပြုလုပ်ပါက အနည်းဆုံး သင်ရောက်ရှိနေသည့်နေရာသို့ ပြန်သွားနိုင်ပါသည်။
၎င်းတို့ကို သင်မပြောင်းလဲမီ ရှိပြီးသားဆက်တင်များကို မှတ်သားထားရန် စိတ်ကူးကောင်းတစ်ခုဖြစ်သည်။ သင့်ပြဿနာကို မဖြေရှင်းပါက၊ နောက်အဖြေကို မကြိုးစားမီ မူလဆက်တင်သို့ ပြောင်းပါ။
WLAN ဝန်ဆောင်မှုကို စစ်ဆေးပါ
သင့် WLAN ဝန်ဆောင်မှုကို လှည့်သွားခြင်းရှိမရှိ စစ်ဆေးရန် ဤလုပ်ငန်းစဉ်ကို အမြန်စစ်ဆေးပေးပါမည်။ on. မဖွင့်ပါက၊ ၎င်းသည် တရားခံဖြစ်နိုင်သည်။
၁။ သင့် desktop ၏ ဘယ်ဘက်အောက်ထောင့်ရှိ Windows အိုင်ကွန်ကို နှိပ်ပါ။
၂။ ရှာဖွေရေးဝင်းဒိုးတွင် “services.msc” ကိုဖော်ပြရန် “services.msc” ဟုရိုက်ထည့်ပါ။ Services Utility ပရိုဂရမ်ကိုတင်ပြရန် ၎င်းကိုနှိပ်ပါ။
၃။ ဝန်ဆောင်မှုများစာရင်းမှတဆင့် အောက်သို့ဆင်းပါ။ “WLAN” ဟုခေါ်သောတစ်ခုကိုရှာပါ။AutoConfig။" ၎င်း၏အခြေအနေသည် "စတင်သည်" ဟုပြောရပါမည်။
၄။ ၎င်းသည် "စတင်သည်" အခြေအနေတွင်မဟုတ်ပါက၎င်းကိုညာဘက်ကလစ်နှိပ်ပြီး "Start" ကိုနှိပ်ပါ။ အကယ်၍ ၎င်းကို right-click နှိပ်ပြီး "Restart" ကိုနှိပ်ပါ။
၅။ ဝန်ဆောင်မှုကို အရန်သိမ်းရန် စောင့်ပါ။
၆။ သင်၏ wifi ချိတ်ဆက်မှုကိုစစ်ဆေးပါ။ ယခုအခါ ၎င်းသည် အလုပ်ဖြစ်မည်ဟု မျှော်လင့်ပါသည်။
Network Adapter Properties
ယခု၊ သင်၏ network adapter ၏ ဂုဏ်သတ္တိများကို ကြည့်ကြပါစို့။ အဲဒါက အထောက်အကူဖြစ်မဖြစ် သိဖို့ သူတို့ကို ချိန်ညှိနိုင်ပါတယ်။
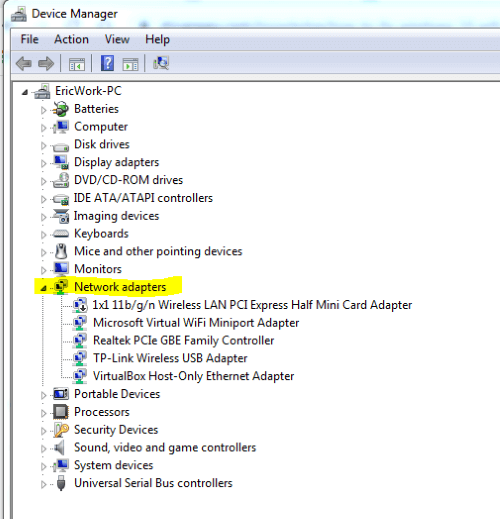
- သင့် desktop ရဲ့ ဘယ်ဘက်အောက်ထောင့်ရှိ Windows သင်္ကေတကို နှိပ်ပါ။
- devmgmt.msc ကို ရိုက်ထည့်ပါ။
- ၎င်းသည် ရှာဖွေမှုဝင်းဒိုးတွင် devmgmt.msc အပလီကေးရှင်းကို ပေါ်လာလိမ့်မည်။ စက်ပစ္စည်းမန်နေဂျာကို စတင်ရန် ၎င်းကို နှိပ်ပါ။
- Network Adapters ကဏ္ဍကို ချဲ့ပါ။
- သင်၏ wifi adapter ကိုရှာပါ၊ ၎င်းပေါ်တွင် right-click နှိပ်ပြီး properties ကိုနှိပ်ပါ။
- ကို နှိပ်ပါ။ “အဆင့်မြင့်” တက်ဘ်။
- ပိုင်ဆိုင်မှုဝင်းဒိုးတွင်၊ “802.11n Channel Width for band 2.4” ကို ရွေးပါ။ တန်ဖိုးကို “Auto” မှ “20 MHz Only” သို့ပြောင်းပါ။
- “Ok” ကိုနှိပ်ပြီး သင်၏ wifi ကိုယခုဖွင့်ထားခြင်းရှိမရှိ စစ်ဆေးကြည့်ပါ။
- ၎င်းသည် ပြဿနာကို မဖြေရှင်းပါက၊ ပြန်သွားကာ ဆက်တင်ကို “အော်တို” သို့ ပြန်ပြောင်းရန် အကြံပြုပါသည်။
စက်ပစ္စည်းဒရိုက်ဗာကို အပ်ဒိတ်လုပ်ပါ
သင့်ကြိုးမဲ့အဒက်တာသည် ၎င်း၏စက်ပစ္စည်းဒရိုက်ဗာကို အပ်ဒိတ်လုပ်ရန် လိုအပ်သောကြောင့် ဖြစ်နိုင်သည်။ အထက်ဖော်ပြပါလုပ်ထုံးလုပ်နည်းတွင် သင်ဖွင့်ထားပြီးဖြစ်နိုင်သည့် Device Manager မှ အပ်ဒိတ်လုပ်နိုင်ပါသည်။ မဟုတ်ပါက၊ ဤအဆင့်များကိုသာ လိုက်နာပါ။
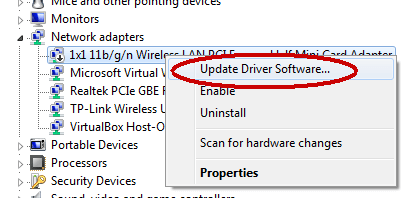
- သင့် wifi မရှိသောကြောင့်အလုပ်လုပ်ရင်း၊ အင်တာနက်သို့ရောက်ရန် သင့်ကွန်ပြူတာကို သင့် router နှင့် တိုက်ရိုက်ချိတ်ဆက်ရန် လိုအပ်ပါသည်။ သင့် PC ကို သင့်ဖုန်းနှင့်လည်း ချိတ်ဆက်နိုင်သည်။ သင့်စက်ပစ္စည်းအတွက် နောက်ဆုံးပေါ်ဒရိုက်ဗာကိုရှာဖွေရန် အင်တာနက်ချိတ်ဆက်မှုတစ်ခု လိုအပ်ပါမည်။
- သင့်ဒက်စ်တော့၏ ဘယ်ဘက်အောက်ထောင့်ရှိ Windows သင်္ကေတကို နှိပ်ပါ။
- devmgmt.msc ကို ရိုက်ထည့်ပါ။
- ၎င်းသည် ရှာဖွေမှုဝင်းဒိုးတွင် devmgmt.msc အပလီကေးရှင်းကို ပေါ်လာလိမ့်မည်။ စက်ပစ္စည်းမန်နေဂျာကို စတင်ရန် ၎င်းကို နှိပ်ပါ။
- Network Adapters ကဏ္ဍကို ချဲ့ပါ။
- သင်၏ wifi စက်ပစ္စည်းဒရိုက်ဗာကို ရှာပြီး ၎င်းကို ညာဖက်ကလစ်နှိပ်ပါ။
- “အပ်ဒိတ်ဒရိုက်ဗာကို နှိပ်ပါ။ ဆော့ဖ်ဝဲ။"
- ၎င်းသည် စက်အတွက် Windows အတွက် အကောင်းဆုံး ဒရိုက်ဗာကို ရှာဖွေလိုသလား သို့မဟုတ် သင်ကိုယ်တိုင် ဒရိုက်ဗာကို ရှာဖွေပြီး တပ်ဆင်လိုပါက သင့်အား မေးမြန်းသည့် ဝင်းဒိုးတစ်ခု ပေါ်လာမည်ဖြစ်သည်။ အကောင်းဆုံးဒရိုက်ဗာကို Windows ရှာဖွေရန် ရွေးချယ်စရာကို ရွေးပါ။ အဆင့် 1 တွင်ဖော်ပြထားသည့်အတိုင်း အင်တာနက်သို့ ချိတ်ဆက်နိုင်လျှင် Windows သည် သင့်စက်ပစ္စည်းအတွက် အကောင်းဆုံးနှင့် နောက်ဆုံးပေါ်ဒရိုက်ဗာကို ရှာဖွေရန် အင်တာနက်ကို ရှာဖွေမည်ဖြစ်သည်။
- Windows သည် ဒရိုက်ဗာကို ရှာတွေ့သည်နှင့်၊ ၎င်းသည် သင့်အား ရွေးချယ်ရန် ရွေးချယ်ခွင့်ကို ပေးမည်ဖြစ်သည်။ ၎င်းကို ထည့်သွင်းပါ။
- ဒရိုက်ဗာကို ရွေးပြီး ဒရိုက်ဗာကို ဒေါင်းလုဒ်လုပ်ပြီး ထည့်သွင်းရန် ဆက်လက်လုပ်ဆောင်ပါ။
- ပြီးသည်နှင့်၊ သင်၏ကြိုးတပ်ချိတ်ဆက်မှုအား အင်တာနက်နှင့် ချိတ်ဆက်မှုဖြုတ်ပြီး သင့် wifi ကို ထပ်မံကြိုးစားပါ။
သင့်ကွန်ရက်ဒရိုက်ဗာကို ဖြုတ်/တပ်ဆင်ပါ
တစ်ခါတစ်ရံ စက်ဒရိုက်ဗာများ ပျက်စီးသွားတတ်သည်။ ၎င်းတို့ကို ဖြုတ်ပြီး ပြန်လည်ထည့်သွင်းနိုင်သည်။တခါတရံသူတို့ကိုရှင်းလင်း။ ၎င်းကိုစမ်းကြည့်ရန် အောက်ပါအဆင့်များကို သုံးပါ။
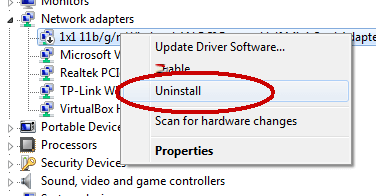
- သင့်ဒက်စ်တော့၏ ဘယ်ဘက်အောက်ထောင့်ရှိ Windows သင်္ကေတကို နှိပ်ပါ။
- devmgmt.msc ကို ရိုက်ထည့်ပါ။
- ၎င်းသည် ရှာဖွေရေးဝင်းဒိုးတွင် devmgmt.msc အပလီကေးရှင်းကို ပေါ်လာလိမ့်မည်။ စက်ပစ္စည်းမန်နေဂျာကို စတင်ရန် ၎င်းကို နှိပ်ပါ။
- Network Adapters ကဏ္ဍကို ချဲ့ပါ။
- သင်၏ wifi စက်ပစ္စည်းဒရိုက်ဗာကို ရှာပြီး ၎င်းကို ညာဖက်ကလစ်နှိပ်ပါ။
- “Uninstall” ကို နှိပ်ပါ။ ”
- Windows သည် ဒရိုက်ဗာကို ဖြုတ်လိုက်ပါမည်။
- တပ်ဆင်မှုပြီးသွားသောအခါ၊ သင့်ကွန်ပြူတာကို ပြန်လည်စတင်ပါ။
- သင့်ကွန်ပြူတာတွင် အရန်သိမ်းခြင်း စတင်သည့်အခါ၊ ၎င်းသည် အလိုအလျောက် ဒရိုက်ဗာကို ပြန်လည်ထည့်သွင်းသင့်ပါသည်။
- ၎င်းကိုပြန်လည်ထည့်သွင်းပြီးသည်နှင့်၊ သင့် wifi ကိုစစ်ဆေးပြီး ၎င်းကိုဖွင့်ထားခြင်းရှိ၊ မရှိနှင့် သင့်ကွန်ရက်သို့ချိတ်ဆက်နိုင်သည်ကိုကြည့်ပါ။
- Windows သည် ဒရိုက်ဗာကိုအလိုအလျောက်ရှာဖွေပြီး ပြန်လည်ထည့်သွင်းခြင်းမရှိပါက၊ သင့်ကြိုးမဲ့ဒက်တာတွင် ပါရှိသည် မအောင်မြင်နိုင်ပါ။ နောက်တစ်ဆင့်မှာ ၎င်းကို အစားထိုးရန်ဖြစ်သည်။
Network Troubleshooter
ကွန်ရက်ပြဿနာဖြေရှင်းသူသည် သင့်ပြဿနာကို ရှာဖွေနိုင်ပြီး ဖြစ်နိုင်ချေကို ဖြေရှင်းပေးနိုင်သည်။ ၎င်းသည် လုပ်ဆောင်ရန် ရိုးရှင်းသော်လည်း ကွန်ရက်ပြဿနာများကို ဖြေရှင်းရာတွင် လွဲချော်နေပါသည်။ သင်ပိတ်မိနေပါက စမ်းသုံးကြည့်ရန် ထိုက်တန်ပါသည်။
- သင့် desktop ၏ ဘယ်ဘက်အောက်ထောင့်ရှိ Windows သင်္ကေတကို နှိပ်ပါ။
- “troubleshoot” ကိုရိုက်ထည့်ပါ။
- ၎င်းသည် "ပြဿနာဖြေရှင်းခြင်းစနစ်ဆက်တင်" ကိုပြသသင့်သည်။ ဤရွေးချယ်မှုကို နှိပ်ပါ။
- ထို့နောက်၊ အင်တာနက်ချိတ်ဆက်မှုကဏ္ဍတွင်၊ “ပြဿနာဖြေရှင်းသူအား လုပ်ဆောင်ပါ။”
- ကိုနှိပ်ပါ။"Network Adapter" ထို့နောက် “ပြဿာနာဖြေရှင်းသူအား လုပ်ဆောင်ပါ။”
- ၎င်းသည် သင့်ကွန်ရက်အဒက်တာတွင် ပြဿနာတစ်ခုခုကို ဖြေရှင်းရန် သို့မဟုတ် ရှာတွေ့မည်ဖြစ်သည်။
- ၎င်းက ၎င်းကို ပြုပြင်နိုင်သည် သို့မဟုတ် အကြံပြုချက်များပေးသည်ဟု ဆိုနိုင်သည်။
- အဲဒါကို ပြင်ပြီးတာနဲ့ ဒါမှမဟုတ် မင်းလုပ်ခိုင်းတဲ့အတိုင်း လုပ်လိုက်တာ။ သင့် wifi အလုပ်လုပ်ခြင်းရှိမရှိ စစ်ဆေးပါ။
System Restore
အားလုံးမအောင်မြင်ပါက၊ သင်ကြိုးစားနိုင်သည့် နောက်ဆုံးတစ်ခုမှာ သင့်စနစ်ဆက်တင်များကို အမှတ်တစ်ခုသို့ ပြန်လည်ရောက်ရှိရန်ဖြစ်သည်။ adapter အလုပ်လုပ်နေသေးသည်ကို သင်သိသည့်အချိန်၌ ထိုအချိန်အတွင်း ပြောင်းလဲနိုင်သည့် အခြားဆက်တင်များကို သင်ဆုံးရှုံးနိုင်သောကြောင့် ၎င်းသည် အနည်းငယ် အန္တရာယ်ရှိနိုင်သည်။
သင်၏ လက်ရှိဆက်တင်များအတွက် ပြန်လည်ရယူရန်အချက်ကို ဖန်တီးပါက၊ သင်သည် လက်ရှိရောက်ရှိနေသည့်နေရာကို အမြဲပြန်သွားနိုင်ပါသည်။ ၎င်းသည် သင့်အသုံးပြုသူဖိုင်များ သို့မဟုတ် အပလီကေးရှင်းများကို ထိခိုက်စေမည်မဟုတ်ပါ။
၎င်းကိုလုပ်ဆောင်ရန်၊ သင်၏ wifi adapter နောက်ဆုံးအကြိမ် အလုပ်လုပ်ချိန်ကို မှတ်သားထားရန် လိုအပ်ပါသည်။
- နောက်တစ်ကြိမ်၊ နှိပ်ပါ။ သင့် desktop ၏ဘယ်ဘက်အောက်ထောင့်ရှိ Windows သင်္ကေတပေါ်တွင်။
- ဤတစ်ကြိမ်တွင် Recovery ကိုရိုက်ထည့်ပါ။
- ရှာဖွေမှုအကန့်တွင်၊ “ပြန်လည်ရယူခြင်းထိန်းချုပ်မှု panel” ကိုနှိပ်ပါ။
- နောက်လာမည့်ဝင်းဒိုးတွင်၊ “Open System Restore” ကိုနှိပ်ပါ။
- “အခြားပြန်လည်ရယူရန်အချက်ကိုရွေးချယ်ပါ” ရွေးစရာကိုရွေးချယ်ပြီးနောက် “Next” ခလုတ်ကိုနှိပ်ပါ။
- ၎င်းသည်တစ်ခုဖွင့်ပေးလိမ့်မည်။ ပြန်လည်ရယူရန်အချက်များစာရင်း။ "နောက်ထပ်ပြန်လည်ရယူရန်အချက်များပြသပါ။" ဟူသော ဝင်းဒိုး၏အောက်ပိုင်းရှိ အမှတ်ခြစ်ကွက်ကို နှိပ်ပါ။
- ၎င်းက သင့်အား ပိုရှည်စေမည်ဖြစ်သည်။ရွေးချယ်ရန် ပြန်လည်ရယူသည့်အချက်များစာရင်း။
- သင့် wifi အလုပ်လုပ်သည့် နောက်ဆုံးအချိန်ကို မှတ်မိရန်ကြိုးစားပါ။
- ထိုအချိန်မတိုင်မီ ပြန်လည်ရယူသည့်အမှတ်ကို ရွေးပါ။
- “နောက်တစ်ခု၊” ကိုနှိပ်ပါ။ ထို့နောက် “Finish” ကိုနှိပ်ပါ။
- ပြန်လည်ရယူခြင်းပြီးသည်နှင့်၊ သင်သည် သင်၏စနစ်ကို ပြန်လည်စတင်ရန် လိုအပ်နိုင်သည်။ ထို့နောက် သင့် wifi အလုပ်လုပ်ခြင်း ရှိ၊ မရှိ စစ်ဆေးပါ။
နောက်ဆုံး စကားလုံးများ
အထက်ပါ ဖြေရှင်းချက် တစ်ခုမှ အလုပ်မလုပ်ပါက၊ သင့်တွင် မကောင်းသော ကြိုးမဲ့ အဒက်တာ တစ်ခု ရှိသည်။ သင်သည် မည်သည့် wifi ကွန်ရက်သို့ ချိတ်ဆက်၍မရပါက၊ ၎င်းသည် ဟာ့ဒ်ဝဲတွင် ပြဿနာ သို့မဟုတ် ချို့ယွင်းချက်ကို ထပ်မံဖော်ပြနိုင်သည်။ အထက်တွင်ဖော်ပြထားသည့်အတိုင်း၊ သင်သည် ကျိုးကြောင်းဆီလျော်သောစျေးနှုန်းရှိသော USB adapter ကိုဝယ်ယူပြီး ၎င်းကိုဖြေရှင်းနိုင်သည်ဆိုသည်ကိုသိရန် သင့်ကွန်ပြူတာတွင် ၎င်းကိုပလပ်ထိုးကြည့်ပါ။
အထက်ပါအဆင့်များနှင့်လုပ်ထုံးလုပ်နည်းများသည်သင့်အားဆုံးဖြတ်ရန်နှင့်ဖြေရှင်းရန်ကူညီပေးလိမ့်မည်ဟုမျှော်လင့်ပါသည်။ သင်၏ Windows 10 wifi ပြဿနာ။ သင့်တွင် မေးခွန်းများ သို့မဟုတ် မှတ်ချက်များရှိပါက ကျွန်ုပ်တို့အား အမြဲအသိပေးပါ။

