မာတိကာ
စက်ရုံထုတ်ပြန်လည်သတ်မှတ်ခြင်းသည် သင့် Android ဖုန်းကို သင်ဝယ်ယူစဉ်ကကဲ့သို့ အခြေအနေသို့ ပြန်လည်ရောက်ရှိစေမည်ဖြစ်သည်။ သင့်ဖုန်းကို မရောင်းမီ စက်ရုံထုတ်ပြန်သတ်မှတ်ခြင်းကို အမြဲလုပ်ဆောင်လိုပြီး ပြန်လည်သတ်မှတ်ခြင်းသည် ပြဿနာများစွာကို ဖြေရှင်းပေးနိုင်ပါသည်။ ဒါပေမယ့် မင်းမခုန်ခင်ကြည့်။ သင့်ဖုန်းကို ပြန်လည်သတ်မှတ်ခြင်းသည် သင့်ကိုယ်ရေးကိုယ်တာ အချက်အလက်အားလုံးကို ဖျက်ပစ်သည်။ သင့်ဒေတာကို ဦးစွာ မိတ္တူကူးထားကြောင်း သေချာပါစေ။
အဆက်အသွယ်များ၊ ချိန်းဆိုမှုများ၊ ဓာတ်ပုံများ၊ မှတ်စုများနှင့် အခြားအရာများအပါအဝင် ကျွန်ုပ်တို့၏ဖုန်းများတွင် တန်ဖိုးရှိသော အချက်အလက်များစွာကို ကျွန်ုပ်တို့ သိမ်းဆည်းထားပါသည်။ သင့်ဖုန်းကို ပုံမှန်အရန်သိမ်းဆည်းခြင်းသည် ကောင်းသောအကြံဥာဏ်ဖြစ်သည်။
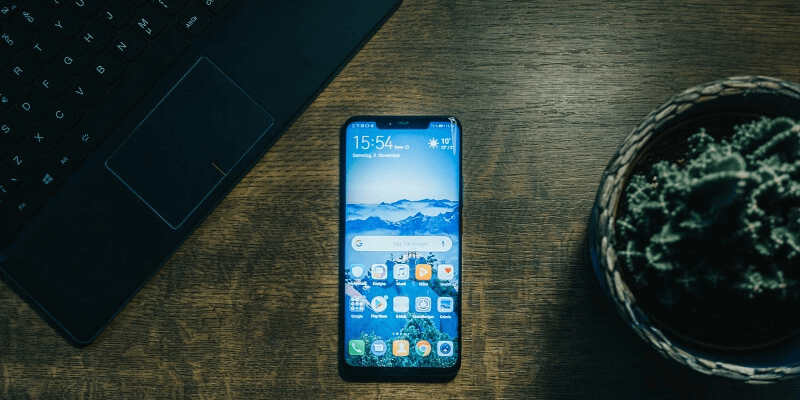
ပြဿနာလား။ အဲဒါကို ဘယ်လိုလုပ်ရမလဲ ဆိုတာ အမြဲတမ်း မရှင်းလင်းပါဘူး။ အကြောင်းရင်းတစ်စိတ်တစ်ပိုင်းကတော့ Standard Android ဖုန်းမရှိလို့ပါပဲ။ ၎င်းတို့ကို မတူညီသော ထုတ်လုပ်သူများမှ ဖန်တီးထားခြင်းဖြစ်ပြီး မတူညီသော Android ဗားရှင်းများကို လုပ်ဆောင်ကာ မတူညီသောအက်ပ်များကို စုစည်းထားသည်။ သင့်ဖုန်းကို မိတ္တူကူးယူပုံသည် အခြား Android အသုံးပြုသူများ ၎င်းတို့၏ မိတ္တူကူးပုံနှင့် ကွဲပြားနိုင်ပါသည်။
ထို့ကြောင့် ဤဆောင်းပါးတွင်၊ ဤအရန်ကူးယူမှုကို လုပ်ဆောင်ရန် နည်းလမ်းများစွာကို ဖော်ပြပါမည်။ ကျွန်ုပ်တို့သည် သင့်အား Android ၏အင်္ဂါရပ်များကို အသုံးပြုနည်းနှင့် ပြင်ပကုမ္ပဏီ အရန်အက်ပ်လီကေးရှင်းများစွာကို ဖော်ပြပါမည်။
၁။ Google ၏ Apps & ကိုအသုံးပြု၍ အရန်ကူးနည်း ဝန်ဆောင်မှုများ
Google သည် သင့်ဖုန်းကို မိတ္တူကူးရန် တရားဝင်နည်းလမ်းများစွာ ပေးပါသည်။ ၎င်းတို့ကို Google ၏ပံ့ပိုးကူညီမှုစာမျက်နှာများတွင် အတိုချုံးဖော်ပြထားပါသည်။ ဤနည်းလမ်းများကို စက်ပစ္စည်းအားလုံးတွင် မရရှိနိုင်ပါ—အချို့ကို Android 9 ဖြင့် မိတ်ဆက်ထားပါသည်။ ထို့အပြင် အင်္ဂါရပ်များကို သင်တွေ့ရမည့် Settings အက်ပ်ရှိ နေရာအတိအကျကဲ့သို့သော ဖုန်းတစ်ခုနှင့်တစ်ခု အသေးစိတ်အချက်အလက်များ ကွဲပြားပါသည်။
ဥပမာ၊မျက်နှာပြင်ပေါ်တွင် ကောင်းမွန်စွာကြည့်ရှုရန် လုံလောက်သော အသေးစိတ်အချက်များ။ 16 megapixels သို့မဟုတ် ပိုသေးငယ်သော ဓာတ်ပုံများနှင့် 1080p သို့မဟုတ် သေးငယ်သော ဗီဒီယိုများကို ၎င်းတို့ကဲ့သို့ ချန်ထားခဲ့ပါမည်။
သင့်ဓာတ်ပုံများကို အရွယ်အစားမလျှော့ရန် သင်ရွေးချယ်နိုင်သော်လည်း သင့်တွင် နေရာလွတ်ပမာဏဖြင့် ကန့်သတ်ထားမည်ဖြစ်သည်။ Google Drive တွင် ရနိုင်ပါသည်။ Google သည် လောလောဆယ်တွင် 25 GB ကို အခမဲ့ပေးပါသည်။
ဤသည်မှာ သင့်ဓာတ်ပုံများကို cloud တွင် သိမ်းဆည်းထားကြောင်း သေချာစေမည့် နည်းလမ်းဖြစ်သည်-
- ဖွင့် Google Photos
- စခရင်၏ဘယ်ဘက်ထိပ်ရှိ မီနူးခလုတ်ကိုရှာပါ၊ ထို့နောက် ၎င်းကိုနှိပ်ပါ
- ဆက်တင်များကိုရွေးချယ်ပါ
- သေချာပါစေ အရန်သိမ်းခြင်း & ထပ်တူပြုခြင်း ကို ဖွင့်ထားသည်
Google Play Music နှင့် Spotify
Google Play Music သို့မဟုတ် Spotify ကဲ့သို့ တိုက်ရိုက်ထုတ်လွှင့်သည့်ဝန်ဆောင်မှုကို သင်အသုံးပြုပါက အရန်သိမ်းခြင်းကို ပိုမိုလွယ်ကူစေပါသည်။ သင်၏ကိုယ်ပိုင်ဂီတစာကြည့်တိုက်ကိုထိန်းသိမ်းခြင်း။ အဘယ်ကြောင့်ဆိုသော် သင်နားထောင်သောတေးဂီတကို ဝန်ဆောင်မှုပေးသူ၏ဆာဗာများတွင် သိမ်းဆည်းထားပြီး သင့်စက်ပစ္စည်းသို့ ယာယီကူးယူထားခြင်းကြောင့်ဖြစ်သည်။ သင့်ဖုန်းကို ပြန်လည်သတ်မှတ်ပြီးနောက်၊ သင့်အကောင့်သို့ ပြန်လည်ဝင်ရောက်လိုက်ပါ။
Google Play Music သည် သင့်ကိုယ်ပိုင်ဂီတစုဆောင်းမှုကိုပင် အရန်သိမ်းနိုင်သည်။ သင်သည် သီချင်း 50,000 ကို အခမဲ့ အပ်လုဒ်လုပ်ပြီး ၎င်းတို့ကို မည်သည့်ကွန်ပျူတာ သို့မဟုတ် စက်မှမဆို နားထောင်နိုင်ပါသည်။ ၎င်းကိုလုပ်ဆောင်ရန် သင်၏ Windows သို့မဟုတ် Mac ကွန်ပျူတာတွင် ဝဘ်ဘရောက်ဆာကို အသုံးပြုနိုင်သည်။ အဆင့်များကို Google ပံ့ပိုးကူညီမှုတွင် ဖော်ပြထားပါသည်။
Google Docs၊ Sheets နှင့် Slides
Google Drive သည် ဖိုင်များမှ ဖိုင်များကို အရန်ကူးရန် အဆင်ပြေသောနည်းလမ်းဖြစ်သည်ကို ကျွန်ုပ်တို့ တွေ့မြင်ပြီးဖြစ်သည် သင့် Android စက်ပစ္စည်းတွင် Google ၏ ကုန်ထုတ်စွမ်းအားအက်ပ်များကို အသုံးပြုပါက၊၎င်းတို့ကို ထိုနေရာတွင် အလိုအလျောက် သိမ်းဆည်းသွားပါမည်။
- Google Docs သည် Microsoft Word စာရွက်စာတမ်းများကို ဖွင့်နိုင်၊ တည်းဖြတ်နိုင်ပြီး သိမ်းဆည်းနိုင်သည့် နာမည်ကြီး၊ ပူးပေါင်းလုပ်ဆောင်နိုင်သော အွန်လိုင်းစကားလုံးပရိုဆက်ဆာတစ်ခုဖြစ်သည်။ ၎င်းကို Google Play Store တွင် ကြယ် 4.3 ပွင့် အဆင့်သတ်မှတ်ထားပြီး အခမဲ့ဖြစ်သည်။
- Google Sheets သည် Microsoft Excel ဖိုင်များနှင့် တွဲဖက်လုပ်ဆောင်နိုင်သော အွန်လိုင်းစာရင်းဇယားတစ်ခုဖြစ်သည်။ ၎င်းကို Google Play Store တွင် ကြယ် 4.3 ပွင့် အဆင့်သတ်မှတ်ထားပြီး အခမဲ့ဖြစ်သည်။
- Google Slides သည် Microsoft PowerPoint နှင့် တွဲဖက်အသုံးပြုနိုင်သော အွန်လိုင်းတင်ဆက်မှုအက်ပ်တစ်ခုဖြစ်သည်။ Google Play Store တွင် ကြယ် 4.2 ပွင့် အဆင့်သတ်မှတ်ထားပြီး အခမဲ့ဖြစ်သည်။
၄။ Factory Reset လုပ်နည်း
ယခု သင့်ဖုန်းကို မိတ္တူကူးထားပြီး၊ စက်ရုံထုတ် ပြန်သတ်မှတ်ခြင်းကို လုပ်ဆောင်နိုင်ပါသည်။ အဆင့်များသည်ရိုးရှင်းပါသည်။ ၎င်းတို့ကို Google Support တွင် ရှာတွေ့နိုင်ပါသည်။
ဒါကို ပြုလုပ်နည်းမှာ ဤတွင်-
- ဆက်တင်များ ကိုဖွင့်ပြီး အရန်သိမ်းခြင်း & ပြန်လည်သတ်မှတ်ပါ
- ကိုနှိပ်ပါ စက်ရုံထုတ်ဒေတာပြန်လည်သတ်မှတ်ခြင်း
- ကိုနှိပ်ပါ ပြန်လည်သတ်မှတ်ပါ
- အတည်ပြုချက်စခရင်တွင် ဖျက်မည်ကိုနှိပ်ပါ။ အရာအားလုံး သို့မဟုတ် အားလုံးကို ဖျက်ပါ
သင့်ဖုန်းသည် သင်ဝယ်ယူစဉ်ကကဲ့သို့ အခြေအနေသို့ ပြန်လည်ရောက်ရှိသွားပါမည်။ သင့်ဒေတာများ ပျောက်ဆုံးသွားပါမည်။ သင်၏ နောက်တစ်ဆင့်မှာ ၎င်းကို ပြန်လည်ရယူရန်ဖြစ်သည်။ ၎င်းကိုပြုလုပ်နည်းသည် သင့်ဖုန်းကို အရန်သိမ်းရန်အသုံးပြုသည့်နည်းလမ်းပေါ်တွင် မူတည်သည်။ အခြေအနေများစွာတွင်၊ အထက်ဖော်ပြပါ အဆင့်များကို ကျွန်ုပ်တို့ ဖော်ပြထားပါသည်။
အချို့ဖုန်းများသည် ပင်မစာမျက်နှာတွင် အရန်ဆက်တင်များကို ထားရှိကြပြီး အချို့ဖုန်းများသည် Personal အောက်တွင် ထားကြသည်။ အပိုင်းကို “အရန်သိမ်းခြင်း” “အရန်သိမ်းခြင်း & ပြန်လည်သတ်မှတ်ခြင်း” သို့မဟုတ် “အရန်သိမ်းခြင်း & ပြန်ယူ။" ဆက်တင်များ၏ အပြင်အဆင်သည် ဖုန်းတစ်ခုနှင့်တစ်ခု ကွဲပြားနိုင်သည်။ မိတ္တူအင်္ဂါရပ်ကိုရှာဖွေရန် သာမန်အသိအနည်းငယ်အသုံးပြုရန် သို့မဟုတ် ရှာဖွေရန် လိုအပ်နိုင်သည်။နောက်ဆုံးတွင်၊ အချို့သောနည်းလမ်းများသည် သင့်ဒေတာအားလုံးကို မိတ္တူကူးမည်မဟုတ်ပါ။ ပေါင်းစပ်အသုံးပြုရန် အကြံပြုလိုပါသည်—ဥပမာ၊ Backup & အက်ပ်ကို ပြန်လည်သတ်မှတ်ပြီးနောက် ဖိုင်များကို သင့်ကွန်ပျူတာသို့ ကူးယူပါ။ Google မဟုတ်သော ပြင်ပအက်ပ်အချို့သည် ၎င်းတို့၏ဆက်တင်များနှင့် ဒေတာများကို ဤနည်းဖြင့် အရန်သိမ်းနိုင်မည်မဟုတ်ကြောင်း သတိပြုပါ။ သံသယရှိပါက ဆော့ဖ်ဝဲရေးသားသူကို ဆက်သွယ်ပါ။
Android Backup & ပြန်လည်သတ်မှတ်ပါ
Android တွင် ဖန်တီးထားသည့် အရန်အက်ပ်ဖြင့် စတင်ကြပါစို့။ အချို့သောထုတ်လုပ်သူများ (Samsung နှင့် LG အပါအဝင်) သည် ၎င်းတို့ကိုယ်တိုင်ကမ်းလှမ်းသော်လည်း Android ၏မကြာသေးမီကဗားရှင်းများကိုအသုံးပြုသည့် Android စက်ပစ္စည်းအများအပြားတွင်ပါရှိသည်။ နောက်အပိုင်းတွင် ၎င်းတို့ကို အကျုံးဝင်ပါမည်။
Google ပံ့ပိုးကူညီမှုအရ၊ အက်ပ်သည် အောက်ပါအချက်အလက်များနှင့် ဆက်တင်များကို အရန်သိမ်းသည်-
- Google Contacts
- Google Calendar
- စာသားမက်ဆေ့ခ်ျများ (SMS၊ MMS မဟုတ်ဘဲ)
- Wi-Fi ကွန်ရက်များနှင့် စကားဝှက်များ
- နောက်ခံပုံများ
- Gmail ဆက်တင်များ
- အက်ပ်များ
- တောက်ပမှုနှင့် အိပ်စက်ခြင်း အပါအဝင် ပြကွက်ဆက်တင်များ
- ထည့်သွင်းကိရိယာများအပါအဝင် ဘာသာစကားဆက်တင်များ
- ရက်စွဲနှင့် အချိန်ဆက်တင်များ
ဘာများ လွဲမှားနေသနည်း။ ကျွန်တော်ပြောခဲ့သလိုပဲ၊ အချို့သောတတိယများအတွက် ဆက်တင်များနှင့် ဒေတာ၊ပါတီအက်ပ်များကို အရန်သိမ်းထားမည်မဟုတ်ပါ။ ထို့အပြင်၊ ဓာတ်ပုံနှင့် ဖိုင်များကို ဤအက်ပ်က အရန်သိမ်းမထားသောကြောင့် အောက်ပါအတိုင်း လုပ်ဆောင်နိုင်သည့် နည်းလမ်းများစွာကို ကျွန်ုပ်တို့ ခြုံငုံပေးပါမည်။
ဤသည်မှာ Backup & အသုံးပြု၍ သင့် Android ဖုန်းကို အရန်သိမ်းနည်းဖြစ်သည်။ ပြန်လည်သတ်မှတ်ပါ-
- ဆက်တင်များကိုဖွင့်ပါ၊ ထို့နောက် အရန်သိမ်းခြင်း & ပြန်လည်သတ်မှတ်ပါ
- ကျွန်ုပ်၏ဒေတာကို အရန်သိမ်းဆည်းပါ ကိုနှိပ်ပါ၊ ထို့နောက် ကျွန်ုပ်၏ဒေတာကို အရန်ကူးယူပါ ခလုတ်ကိုဖွင့်ပါ
- အရန်ကူးယူရန် Google အကောင့်ကို ရွေးပါ
- အလိုအလျောက် ပြန်လည်ရယူခြင်း ခလုတ်ကို ဖွင့်ပါ
- သင်၏ Google အကောင့်ကို နှိပ်ပါ၊ ထို့နောက် သင်အရန်သိမ်းလိုသော အက်ပ်နှင့် ဝန်ဆောင်မှုတိုင်းကို စစ်ဆေးပါ
ပြီးနောက် စက်ရုံထုတ် ပြန်လည်သတ်မှတ်ခြင်း၊ သင်၏ဒေတာနှင့် ဆက်တင်များကို ပြန်လည်ရယူနည်းမှာ အောက်ပါအတိုင်းဖြစ်သည်-
- စဖွင့်သတ်မှတ်မှုလုပ်ငန်းစဉ်အတွင်း၊ သင့်အကောင့်များ၊ အက်ပ်များနှင့် အခြားစက်ပစ္စည်းတစ်ခုမှ ဒေတာများကို ကူးယူလိုသလားဟု မေးပါမည်။ ကျေးဇူးတင်စကား မပြောပါ
- သင်၏ Google အကောင့်သို့ အကောင့်ဝင်ပါ။ နောက်လာမည့် အချက်အနည်းငယ်ကို လိုက်နာပါ
- နောက်ဆုံး အရန်သိမ်းဆည်းမှုကို ပြန်ယူလိုသလားဟု မေးပါလိမ့်မည်။ ထိုသို့ဖြစ်သောအခါ၊ Next
ထို့နောက် သင့်စက်ကို ပြန်လည်ရယူပါမည်။
USB ကိုအသုံးပြု၍ သင့်ကွန်ပြူတာသို့ ဖိုင်များကို ကိုယ်တိုင်ကူးယူပြီး Paste လုပ်ပါ
သင်၏ Android ဖုန်းကို သင့်ကွန်ပျူတာနှင့် ချိတ်ဆက်ပြီး USB flash disk ကဲ့သို့ ဖိုင်များကို လွှဲပြောင်းနိုင်ပါသည်။ ၎င်းသည် အရာအားလုံးကို အရန်သိမ်းမည်မဟုတ်ကြောင်း သတိပြုပါ။ ဓာတ်ပုံများ၊ ဂီတနှင့် စာရွက်စာတမ်းများကဲ့သို့ ဖိုင်များအဖြစ် သိမ်းဆည်းထားသည့် မည်သည့်အရာနှင့်မဆို လုပ်ဆောင်နိုင်သော်လည်း ဒေတာဘေ့စ်များတွင် သိမ်းဆည်းထားသည့် အချက်အလက်များနှင့် မဟုတ်ပါ။ ဆိုလိုသည်မှာ သင့်အဆက်အသွယ်များ၊ ခေါ်ဆိုမှုမှတ်တမ်းများ၊ အက်ပ်များနှင့် အခြားအရာများကို မိတ္တူကူးမည်မဟုတ်ပါ။
၎င်းသည် Mac နှင့် Windows နှစ်ခုလုံးတွင် အလုပ်လုပ်သည်။ Mac မှာလား။ Android File Transfer ကို သင် ပထမဆုံး ထည့်သွင်းရန် လိုအပ်ပါသည်။ ဤသည်မှာ သင်လုပ်ဆောင်ရန် လိုအပ်သည်-
- သင့်ဖုန်းကို လော့ခ်ဖွင့်ပါ။ အကယ်၍ သင်သည် ဖုန်းကို သင့် Mac သို့ ပထမဆုံးအကြိမ် ချိတ်ဆက်မိပါက၊ Android File Transfer ကိုဖွင့်ပါ (၎င်းသည် နောင်တွင် အလိုအလျောက် ဖြစ်လာမည်)
- သင့်ဖုန်းကို USB ကြိုးဖြင့် ချိတ်ဆက်ပါ
- ဖိုင်ကို ရွေးပါ သင့်ဖုန်းပေါ်ရှိ ပေါ့ပ်အပ်မက်ဆေ့ဂျ်မှ လွှဲပြောင်းပါ (စက်ပစ္စည်းအဟောင်းများရှိ အကြောင်းကြားချက်ဘားကို ဆွဲချရန် လိုအပ်နိုင်သည်)
- ဖိုင်လွှဲပြောင်းသည့်ဝင်းဒိုးသည် သင့်ကွန်ပျူတာပေါ်တွင် အလိုအလျောက်ပွင့်လာသောအခါ၊ ဆွဲယူ၍ချရန် ၎င်းကို အသုံးပြုပါ။ သင်မိတ္တူကူးလိုသောဖိုင်များ
- သင့်ဖုန်းကိုထုတ်ပြီး ပလပ်ဖြုတ်ပါ
မှတ်ချက်- သင်မိတ္တူကူးထားသင့်သော အချို့ဖိုင်တွဲများတွင် DCIM (သင်၏ဓာတ်ပုံများ)၊ ဒေါင်းလုဒ်များ၊ ရုပ်ရှင်များ၊ ဂီတ၊ ရုပ်ပုံများ၊ ဖုန်းမြည်သံများ ၊ ဗီဒီယို။
သင့် Google အကောင့်သို့ ဒေတာစင့်ခ်လုပ်ခြင်း
Google သည်လည်း သင့်ဒေတာကို သင့် Google အကောင့်သို့ စင့်ခ်လုပ်ရန် ကိုယ်တိုင်ပြုလုပ်သည့်နည်းလမ်းကို ပေးပါသည်။
- ဆက်တင်များ ကိုဖွင့်ပြီး Google အကောင့်
- သို့သွားပါ Google
ဤနေရာတွင် စာရင်းတစ်ခုကို သင်တွေ့ရပါမည်။ သင့် Google အကောင့်သို့ စင့်ခ်လုပ်နိုင်သော ဒေတာအမျိုးအစားများ။ ၎င်းတို့တွင်-
- အက်ပ်ဒေတာ
- ပြက္ခဒိန်
- အဆက်အသွယ်များ
- ဒရိုက်
- Gmail
ပစ္စည်းတစ်ခုစီသည် ၎င်းအား နောက်ဆုံးစင့်ခ်လုပ်ထားသည့် ရက်စွဲနှင့် အချိန်ကို ပြသမည်ဖြစ်သည်။ ထို့နောက် တစ်ခုချင်းစီကို နှိပ်ခြင်းဖြင့် ဖိုင်များကို ကိုယ်တိုင် စင့်ခ်လုပ်နိုင်ပါသည်။
Google Drive အက်ပ်ကို အသုံးပြု၍ သင့်ဖိုင်များကို အရန်သိမ်းပါ
Google တွင် သိမ်းဆည်းထားသော ဖိုင်များနှင့် စာရွက်စာတမ်းများDrive အက်ပ်ကို cloud တွင် အလိုအလျောက် သိမ်းဆည်းပါသည်။ အထက်ဖော်ပြပါအတိုင်း သင့်ဖိုင်များကို ကော်ပီကူးခြင်းတွင် ၎င်းတို့ကို သင့်ကွန်ပျူတာသို့ ကူးယူခြင်းအတွက် အဆင်ပြေသော အခြားရွေးချယ်စရာတစ်ခုရှိပါသည်။
ဒါကို ပြုလုပ်နည်းမှာ အောက်ပါအတိုင်းဖြစ်သည်-
- Google Drive ကိုဖွင့်ပါ။ သင့် Android စက်ပေါ်တွင်
- Add အိုင်ကွန်ကို နှိပ်ပါ။ အပ်လုဒ်လုပ်ပါ၊ ကိုရွေးပါ၊ ထို့နောက် ဖိုင်များ အပ်လုဒ်လုပ်ပါ
- သင် အရန်ကူးလိုသော ဖိုင်များကို ရွေးပါ၊ ထို့နောက် ပြီးပါပြီ
- သင်၏ ဖိုင်များကို နှိပ်ပါ လွှဲပြောင်းပေးမည်
WhatsApp ကဲ့သို့သော ပြင်ပအက်ပ်အချို့သည် ၎င်းတို့၏ဒေတာများကို Google Drive သို့ အလိုအလျောက် အရန်ကူးရန် စီစဉ်သတ်မှတ်နိုင်သည်။ အဲဒါကို ဘယ်လိုလုပ်ရမလဲဆိုတာကို WhatsApp ရဲ့ ညွှန်ကြားချက်တွေပါ။
၂။ Third-Party အက်ပ်များကို အသုံးပြု၍ အရန်သိမ်းနည်း
Google ၏အက်ပ်တစ်ခုမှ သင့်စက်တစ်ခုလုံးကို အဆင့်တစ်ဆင့်တွင် အရန်သိမ်းမည်မဟုတ်ပါ။ သို့သော်၊ အထက်ဖော်ပြပါ နည်းလမ်းများကို ပေါင်းစပ်အသုံးပြုခြင်းဖြင့် သင်သည် နီးစပ်နိုင်သည်။ ပြင်ပအက်ပ်များသည် ရောနှောထားသောအိတ်တစ်ခုဖြစ်သည်။ အချို့က ကလစ်တစ်ချက်နှိပ်ရုံဖြင့် အရာအားလုံးကို မိတ္တူကူးနိုင်ပြီး အချို့က ကန့်သတ်ဒေတာအမျိုးအစားများသာ မိတ္တူကူးနိုင်သည်။
သင့်ကွန်ပျူတာပေါ်တွင် လုပ်ဆောင်သည့် အရန်ဆော့ဖ်ဝဲ
MobiKin Assistant အတွက် Android (Windows only) သည် သင့် Android စက်ပစ္စည်းကို နည်းလမ်းများစွာဖြင့် စီမံခန့်ခွဲနိုင်ပြီး ၎င်း၏အကြောင်းအရာများကို တစ်ချက်နှိပ်ရုံဖြင့် သင့် PC တွင် အရန်သိမ်းနိုင်သည်။ ၎င်းသည် USB သို့မဟုတ် Wi-Fi မှတစ်ဆင့် သင့်ဒေတာကို ရွေးချယ်၍ အရန်သိမ်းနိုင်သည်။
သင့်ဖုန်းကို ဆော့ဖ်ဝဲလ်ဖြင့် အရန်သိမ်းနည်းအတွက် စခရင်ပုံများပါသည့် သင်ခန်းစာတစ်ခု ပေးထားသည်။ ပုံမှန်အားဖြင့် $49.95၊ ဆော့ဖ်ဝဲကို ဤရေးသားချိန်တွင် $29.95 သို့ လျှော့စျေးဖြစ်သည်။ အခမဲ့ အစမ်းသုံးပါ။ရနိုင်ပါပြီ။
Coolmuster Android Assistant (Windows၊ Mac) သည် MobiKin ၏ ပရိုဂရမ်နှင့် အလွန်ဆင်တူသော်လည်း အနည်းငယ်စျေးသက်သာပြီး Mac အသုံးပြုသူများအတွက်လည်း ရနိုင်ပါသည်။ ကလစ်တစ်ချက်နှိပ်ရုံဖြင့် စက်ရုံမှပြန်လည်သတ်မှတ်ခြင်းမပြုမီ သင့်ဖုန်းကို မိတ္တူကူးနိုင်ပြီး၊ အရန်ကူးယူခြင်းမလုပ်ဆောင်ဘဲ ၎င်းကို ပြန်လည်သတ်မှတ်ပါကပင် အကူအညီပေးနိုင်ပါသည်။ အသေးစိတ် အရန်သိမ်းဆည်းခြင်း သင်ခန်းစာတစ်ခု ပါဝင်ပါသည်။ ပုံမှန်အားဖြင့် $39.95၊ ဤရေးသားချိန်၌ ပရိုဂရမ်ကို $29.95 သို့ လျှော့စျေးပေးပါသည်။
Coolmuster Android Backup Manager (Windows, Mac) သည် တူညီသော developer များမှ အခြားသော ပရိုဂရမ်ဖြစ်ပြီး သင့်အား ငွေစုနိုင်စေပါသည်။ အပိုအင်္ဂါရပ်များမပါဘဲ ကလစ်တစ်ချက်နှိပ် အရန်ကူးပေးခြင်းဖြင့်။ ပုံမှန်အားဖြင့် $29.95၊ ဤရေးသားချိန်တွင် $19.95 သို့ လျှော့ပေးပါသည်။
TunesBro Android Manager (Windows, Mac) သည် Android အသုံးပြုသူများအတွက် ကိရိယာတန်ဆာပလာတစ်ခုဖြစ်သည်။ ၎င်းသည် ဖိုင်များကို လွှဲပြောင်းခြင်း၊ အရန်သိမ်းခြင်းနှင့် ပြန်လည်ရယူခြင်း၊ အကြောင်းအရာများကို စီမံခန့်ခွဲခြင်းနှင့် root တို့ကို တစ်ချက်နှိပ်ရုံဖြင့် ပြုလုပ်နိုင်သည်။ TuneBro ကို ကျယ်ကျယ်ပြန့်ပြန့်နှင့် အသုံးပြုရလွယ်ကူစေရန် ဒီဇိုင်းထုတ်ထားပြီး ၎င်း၏အသုံးပြုမှုနှင့်ပတ်သက်သည့် အသုံးပြုသူလမ်းညွှန်ကို ပေးထားသည်။ Windows ဗားရှင်းသည် $39.95 ကုန်ကျသည်။ Mac ဗားရှင်းက $49.95 ဖြစ်ပါတယ်။ အခမဲ့အစမ်းသုံးနိုင်ပါပြီ။
ApowerManager (Windows၊ Mac) သည် USB သို့မဟုတ် Wi-Fi မှတစ်ဆင့် သင့် Android စက်ရှိ ဒေတာအားလုံးကို အရန်သိမ်းနိုင်သည့် အခြားဖုန်းမန်နေဂျာဖြစ်သည်။ ဆော့ဖ်ဝဲကို $59.99 (ပုံမှန်အားဖြင့် $129.90) ဖြင့် ဝယ်ယူနိုင်သည် သို့မဟုတ် စာရင်းသွင်းခကို လစဉ် သို့မဟုတ် နှစ်အလိုက် ပေးချေနိုင်ပါသည်။
သင်၏ Android စက်ပစ္စည်းပေါ်တွင် လုပ်ဆောင်သည့် အရန်ဆော့ဖ်ဝဲ
G တိမ်တိုက်Backup သည် Android စက်ပစ္စည်းများအတွက် အဆင့်သတ်မှတ်ပြီး အသုံးပြုရလွယ်ကူသော အရန်အက်ပ်တစ်ခုဖြစ်သည်။ ၎င်းသည် သင်၏အဆက်အသွယ်များ၊ မက်ဆေ့ချ်များ၊ ဓာတ်ပုံများ၊ ဗီဒီယိုများ၊ တေးဂီတ၊ စာရွက်စာတမ်းများ၊ ခေါ်ဆိုမှုမှတ်တမ်းများ၊ ဖိုင်များနှင့် အခြားအရာများကို cloud သို့ အရန်ကူးပေးမည်ဖြစ်သည်။ အက်ပ်အား Google Play Store တွင် ကြယ် ၄.၅ ပွင့် အဆင့်သတ်မှတ်ထားပြီး အက်ပ်အတွင်းဝယ်ယူမှုများဖြင့် အခမဲ့ဒေါင်းလုဒ်လုပ်နိုင်သည်။
သင်၏မိုဘိုင်းကို အရန်သိမ်းဆည်းခြင်း သည် ဖုန်းဒေတာကို SD ကတ်တွင် အရန်သိမ်းဆည်းနိုင်ပြီး၊ Google၊ Drive၊ Dropbox၊ OneDrive သို့မဟုတ် Yandex ဒစ်။ ပံ့ပိုးထားသော ဒေတာအမျိုးအစားများတွင် အဆက်အသွယ်များ၊ SMS နှင့် MMS စာတိုများ၊ ခေါ်ဆိုမှုမှတ်တမ်းများ၊ စနစ်ဆက်တင်များ၊ Wi-Fi စကားဝှက်များ၊ ပြက္ခဒိန်များ၊ အပလီကေးရှင်းများ၊ စာညှပ်များနှင့် ဘရောင်ဇာမှတ်တမ်းများ ပါဝင်သည်။ အက်ပ်အား Google Play Store တွင် ကြယ် 4.3 ပွင့် အဆင့်သတ်မှတ်ထားပြီး အခမဲ့ဖြစ်သည်။
Resilio Sync သည် သင့်ဖိုင်များကို အခြားစက်ပစ္စည်း၊ သင့် PC သို့မဟုတ် cloud သို့ လွှဲပြောင်းပေးနိုင်သည်။ ဓာတ်ပုံများ၊ ဗီဒီယိုများ၊ တေးဂီတ၊ PDFs၊ စာရွက်စာတမ်းများ၊ စာအုပ်များ—သို့သော်လည်း ဒေတာဘေ့စ်အကြောင်းအရာ မဟုတ်ပါ။ Google Play Store တွင် ကြယ် 4.3 ပွင့် အဆင့်သတ်မှတ်ထားပြီး၊ အက်ပ်ကို အချိန်အတော်ကြာ အပ်ဒိတ်မလုပ်ရသေးသော်လည်း အခမဲ့ဖြစ်သည်။
Super Backup & Restore သည် အက်ပ်များ၊ အဆက်အသွယ်များ၊ SMS မက်ဆေ့ချ်များ၊ ခေါ်ဆိုမှုမှတ်တမ်း၊ စာညှပ်များနှင့် ပြက္ခဒိန်များကို SD ကတ်၊ Gmail သို့မဟုတ် Google Drive သို့ အရန်ကူးပေးမည်ဖြစ်သည်။ အက်ပ်အား Google Play Store တွင် ကြယ် 4.2 ပွင့် အဆင့်သတ်မှတ်ထားပြီး အက်ပ်အတွင်းဝယ်ယူမှုများဖြင့် အခမဲ့ဖြစ်သည်။
ကျွန်ုပ်၏အရန်သိမ်းခြင်း သင့်ဖုန်းကို SD ကတ် သို့မဟုတ် cloud တွင် အရန်သိမ်းထားသည်။ ပံ့ပိုးပေးထားသည့် ဒေတာအမျိုးအစားများတွင် အက်ပ်များ၊ ဓာတ်ပုံများ၊ ဗီဒီယိုများ၊ ဂီတနှင့် အစီအစဉ်များ၊ အဆက်အသွယ်များ၊ ခေါ်ဆိုမှုမှတ်တမ်းများ၊ စာညှပ်များ၊ SMS နှင့် MMS မက်ဆေ့ချ်များ၊ ပြက္ခဒိန်များ၊ စနစ်ဆက်တင်များနှင့် အခြားအရာများ။ အက်ပ်အား Google Play Store တွင် ကြယ် ၃.၉ ပွင့် အဆင့်သတ်မှတ်ထားပြီး အက်ပ်အတွင်းဝယ်ယူမှုများဖြင့် အခမဲ့ဖြစ်သည်။
Helium သည် သင့်အက်ပ်များနှင့်ဒေတာများကို SD ကတ် သို့မဟုတ် cloud သို့ အရန်သိမ်းထားသည်။ အက်ပ်အား Google Play Store တွင် 3.4 ကြယ် အဆင့်သတ်မှတ်ထားပြီး အခမဲ့ဖြစ်သည်။ ၎င်း၏ပရီမီယံဗားရှင်းသည် သင့်အား Dropbox၊ Box နှင့် Google Drive သို့ အရန်သိမ်းရန် ခွင့်ပြုထားပြီး၊ ထို့နောက် အခြား Android စက်များနှင့် စင့်ခ်လုပ်နိုင်သည်။
OEM Backup အက်ပ်များ
Samsung အပါအဝင် အချို့သော ထုတ်လုပ်သူ LG နှင့် ၎င်းတို့၏ ကိုယ်ပိုင် အရန်အက်ပ်များကို ပံ့ပိုးပေးသည်။ ဤလုပ်ဆောင်ချက်များကို Google ၏အက်ပ်နှင့်ဆင်တူသောနည်းဖြင့် ဆက်တင်များ > အရန်သိမ်းခြင်း ။
ဥပမာအနေနှင့်၊ ဤတွင် Samsung ၏အက်ပ်သည် Samsung ဖုန်းများတွင် အလုပ်လုပ်ပုံဖြစ်သည်-
- သင်မရသေးပါက၊ Samsung အကောင့်တစ်ခုအတွက် စာရင်းသွင်းပါ
- ဆက်တင်များ ကိုဖွင့်ပြီး အရန်သိမ်းပြီး ပြန်လည်သတ်မှတ်ပါ
- သို့သွားပါ Samsung အကောင့် ကဏ္ဍတွင်၊ ကျွန်ုပ်၏ဒေတာကို မိတ္တူကူးပါ ကိုနှိပ်ပါ။ 5>
- သင်၏ Samsung အကောင့်သို့ အကောင့်ဝင်ပါ
- သင်အရန်သိမ်းလိုသော အက်ပ်နှင့် ဝန်ဆောင်မှုများကို စစ်ဆေးပါ
- ခလုတ်ကို အလိုအလျောက် အရန်သိမ်းခြင်း ကိုဖွင့်ပါ သို့မဟုတ် တို့ပါ ယခုအရန်ကူးယူခြင်း လက်ဖြင့်အရန်ကူးယူခြင်းလုပ်ဆောင်ရန်
- သင့်ဖိုင်များကို အရန်သိမ်းထားလိမ့်မည်
စက်ရုံမှပြန်လည်သတ်မှတ်ပြီးနောက် သင့်ဒေတာကို ပြန်လည်ရယူနည်း-
- ဆက်တင်များ ကိုဖွင့်ပြီး အရန်သိမ်းခြင်း & ပြန်လည်သတ်မှတ်ပါ
- Samsung အကောင့် ကဏ္ဍတွင်၊ ပြန်လည်ရယူရန်
- ကိုနှိပ်ပါ၊ လက်ရှိအရန်သိမ်းခြင်းကို ရွေးပါ၊ ထို့နောက် သင်အလိုရှိသောအက်ပ်များနှင့် ဝန်ဆောင်မှုများကို စစ်ဆေးပါ။ ပြန်လည်ရယူရန်
- ပြန်လည်ရယူပါ ကိုနှိပ်ပါ။ယခု
၃။ Cloud ဝန်ဆောင်မှုများကို အသုံးပြုခြင်းဖြင့် အရန်ကူးယူရန် သင့်လိုအပ်ချက်ကို မည်ကဲ့သို့ လျှော့ချနည်း
သင်သည် cloud ဝန်ဆောင်မှုများကို အသုံးပြုသည့် အလေ့အထဖြစ်ပါက၊ သင်၏ဒေတာသည် အွန်လိုင်းတွင်ရှိနေပြီဖြစ်ပြီး မိတ္တူကူးရန်မှာ စိုးရိမ်စရာနည်းပါးသည်။ သင့်စက်ကို အရန်သိမ်းရန် ထိုက်တန်သေးသော်လည်း တစ်စုံတစ်ခု မှားယွင်းပါက ဘေးဥပဒ်နည်းပါသည်။
Google ၏အက်ပ်များသည် ၎င်းတို့၏ဒေတာများကို cloud တွင် အလိုအလျောက်သိမ်းဆည်းနေခြင်းမှာ အံ့သြစရာမဟုတ်ပါ။ Third-party အက်ပ်များကို ရွေးချယ်သည့်အခါ ၎င်းတို့သည် အလားတူလုပ်ဆောင်ကြောင်း သေချာအောင်ကြိုးစားပါ။ ဤသည်မှာ Computerworld ၏ခံယူချက်ဖြစ်သည်-
ယနေ့ခေတ်တွင်၊ Android စက်ပစ္စည်းတစ်ခုအား အရန်ကူးခြင်းနှင့် သင်၏ဒေတာကို ထပ်တူပြုထားခြင်းကို ထိန်းသိမ်းထားခြင်းသည် အမှန်တကယ်အားစိုက်ထုတ်ရန် အနည်းငယ်သာလိုအပ်ပါသည်။ အလုပ်အများစုသည် နောက်ကွယ်တွင် ချောမွေ့စွာနှင့် အလိုအလျောက် ဖြစ်ပျက်သည် — သင့်ကိုယ်စား သို့မဟုတ် သင့်ဖုန်းကို စဖွင့်သောအခါတွင် တစ်ကြိမ်သာ ရွေးချယ်မှုဖြင့် ဖြစ်ပျက်သည်။ သင်၏ဒေတာကို ပြန်လည်ရယူခြင်းသည် ပုံမှန်အားဖြင့် စက်ပစ္စည်းတစ်ခုသို့ အကောင့်ဝင်ပြီး Google ၏စနစ်များကို ၎င်းတို့၏ မှော်ဆန်သောလုပ်ဆောင်မှုဖြစ်စေရန် ရိုးရှင်းပါသည်။
အက်ပ်များစွာသည် cloud တွင် အလိုအလျောက်သိမ်းဆည်းထားသော်လည်း သေချာစေရန် ဆက်တင်များကို စစ်ဆေးရန် လိုအပ်ပါသည်။ ဤသည်မှာ Google ၏အက်ပ်များနှင့်ပြုလုပ်နည်းဖြစ်သည်။
Google Photos
Google Photos သည် Android စက်အများစုတွင် ကြိုတင်ထည့်သွင်းထားပြီး ရနိုင်သောအကောင်းဆုံးဓာတ်ပုံစီမံခန့်ခွဲမှုကိရိယာများထဲမှတစ်ခုဖြစ်သည်။ "အရည်အသွေးမြင့်" ရွေးချယ်မှုကို သင်အသုံးပြုပါက အက်ပ်သည် အကန့်အသတ်မရှိသော ဓာတ်ပုံများကို အွန်လိုင်းတွင် အလိုအလျောက် အခမဲ့ သိမ်းဆည်းနိုင်သည်။
၎င်းက ထိန်းသိမ်းထားစဉ်တွင် အလွန်ကြည်လင်ပြတ်သားသော ဓာတ်ပုံနှင့် ဗီဒီယိုများ၏ ဖိုင်အရွယ်အစားကို လျှော့ချပေးမည်ဖြစ်သည်။

