မာတိကာ
သတိထားပါ၊ အထူးသဖြင့် Adobe Illustrator တွင် နောက်ခံကို ဖယ်ရှားသည့်အခါ၊ အထူးသဖြင့် ၎င်းသည် ရှုပ်ထွေးသော အရာဝတ္ထုများရှိသည့် raster ပုံဖြစ်သည့်အခါ ရုပ်ပုံအရည်အသွေးကို 100% အာမခံချက်မရှိပါ။ သို့သော် သင်သည် ပုံတစ်ပုံကို ပုံသဏ္ဍာန်ပုံဖော်နိုင်ပြီး Illustrator တွင် ပွင့်လင်းမြင်သာသော နောက်ခံရှိသော vector တစ်ခုကို ရနိုင်သည်။
Adobe Illustrator ရှိ ပုံနောက်ခံကို ဖယ်ရှားခြင်းသည် Photoshop တွင်ကဲ့သို့ မလွယ်ကူသော်လည်း အဖြူနောက်ခံကို လုံးဝဖယ်ရှားရန် ဖြစ်နိုင်သည်။ Adobe Illustrator က တော်တော်လွယ်ပါတယ်။ တကယ်တော့ လုပ်နည်းနှစ်နည်းရှိတယ်။
ဤသင်ခန်းစာတွင်၊ Image Trace နှင့် Clipping Mask ကို အသုံးပြု၍ Adobe Illustrator တွင် အဖြူရောင်နောက်ခံကို ဖယ်ရှားနည်းနှင့် ပွင့်လင်းမြင်သာအောင် ပြုလုပ်နည်းကို သင့်အား ပြသပါမည်။
မှတ်ချက်- ဖန်သားပြင်ဓာတ်ပုံအားလုံးကို Adobe Illustrator CC 2022 Mac ဗားရှင်းမှ ယူပါသည်။ Windows သို့မဟုတ် အခြားဗားရှင်းများသည် ကွဲပြားစွာကြည့်ရှုနိုင်သည်။ Windows အသုံးပြုသူများသည် Command ကီးကို Ctrl ကီးဘုတ်ဖြတ်လမ်းအတွက် ပြောင်းသည်။
နည်းလမ်း 1- Image Trace
၎င်းသည် Adobe Illustrator ရှိ အဖြူရောင်နောက်ခံကို ဖယ်ရှားရန် အလွယ်ကူဆုံးနည်းလမ်းဖြစ်သည်၊ သို့သော် ၎င်းသည် သင်၏မူရင်းပုံကို ပုံသဏ္ဍာန်ပုံဖော်ပေးမည်ဖြစ်သည်။ ဆိုလိုသည်မှာ၊ သင့်ပုံသည် ၎င်းကိုခြေရာခံပြီးနောက် အနည်းငယ်ကာတွန်းပုံပေါက်နေမည်ဖြစ်သော်လည်း ၎င်းသည် vector ဂရပ်ဖစ်ဖြစ်ပြီး ပြဿနာမဖြစ်သင့်ပါ။
စိတ်ရှုပ်နေသလား။ အဆင့်များကို လမ်းညွှန်ပေးခြင်းဖြင့် အောက်ပါ ဥပမာအချို့ကို လေ့လာကြည့်ကြပါစို့။
အဆင့် 1: သင့်ပုံကို Adobe Illustrator တွင် နေရာချပြီး ထည့်သွင်းပါ။ ပုံနှစ်ပုံ၊ လက်တွေ့ဆန်သော ဓာတ်ပုံတစ်ပုံနှင့် အခြားပုံတစ်ပုံကို မြှုပ်နှံပါမည်။vector ဂရပ်ဖစ်။
နောက်တဆင့်သို့ မသွားရန်၊ သင့်ပုံတွင် အမှန်တကယ် အဖြူရောင်နောက်ခံရှိမရှိ သိလိုပေမည်။ artboard သည် အဖြူရောင်နောက်ခံကို ပြသထားသော်လည်း ၎င်းသည် အမှန်တကယ် ပွင့်လင်းသည်။
Transparent Grid (Shift + Command + D) ကို အသက်သွင်းခြင်းဖြင့် artboard ကို ပွင့်လင်းမြင်သာအောင် ပြုလုပ်နိုင်ပါသည်။
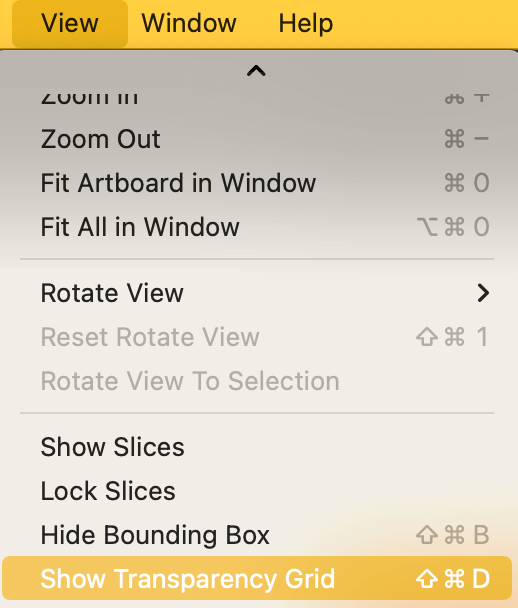
သင်မြင်သည့်အတိုင်း၊ ပုံနှစ်ခုလုံးတွင် အဖြူရောင်နောက်ခံများရှိသည်။
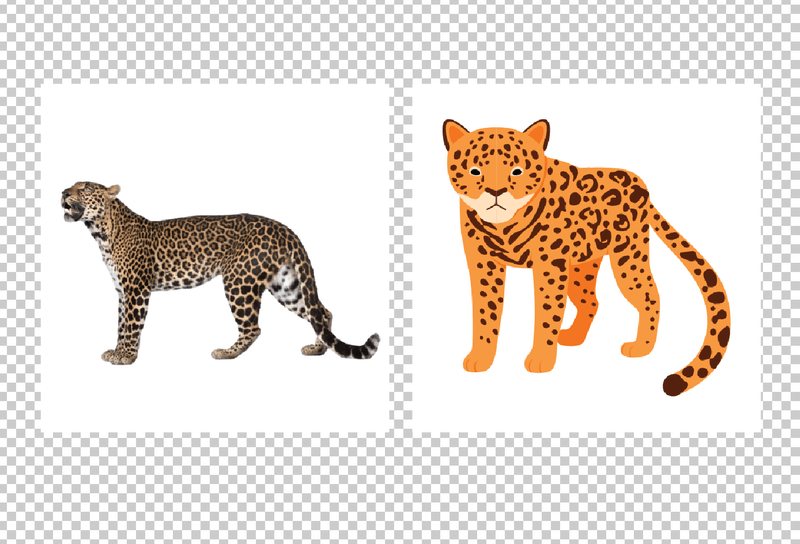
အဆင့် 2: အပေါ်ပိုင်းမီနူး Window > Image Trace မှ Image Trace panel ကိုဖွင့်ပါ။ Image Trace Panel တွင် ရွေးချယ်စရာတစ်ခုကို စစ်ဆေးရန် လိုအပ်သောကြောင့် အမြန်လုပ်ဆောင်ချက်များကို ယခုတစ်ကြိမ်တွင် အသုံးပြုတော့မည်မဟုတ်ပါ။
ပုံမရွေးချယ်ထားသောကြောင့် အားလုံးကို မီးခိုးရောင်မြင်ရပါမည်။
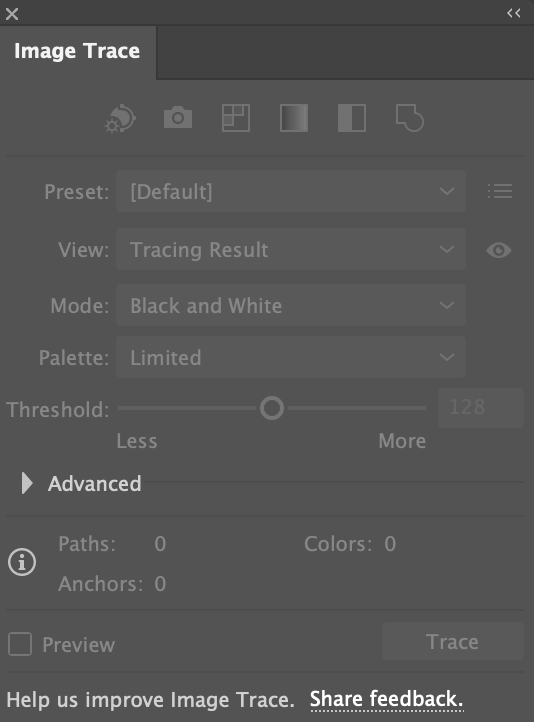
အဆင့် 3: ပုံတစ်ပုံကို ရွေးပါ (တစ်ကြိမ်လျှင် ပုံတစ်ပုံ) နှင့် သင် panel တွင်ရရှိနိုင်သောရွေးချယ်စရာများကိုတွေ့လိမ့်မည်။ မုဒ်ကို Color နှင့် Palette သို့ Full Tone သို့ပြောင်းပါ။ ရွေးချယ်စရာကို ချဲ့ထွင်ရန် အဆင့်မြင့် ကိုနှိပ်ပြီး အဖြူကို လျစ်လျူရှုပါ ကို စစ်ဆေးပါ။
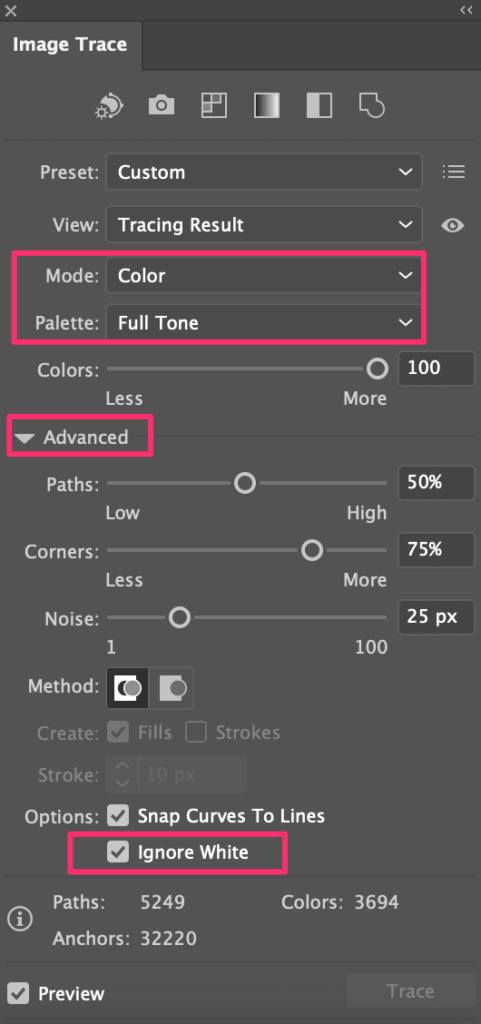
အဆင့် 4: ညာဘက်အောက်ခြေရှိ ခြေရာခံခြင်း ကိုနှိပ်ပါ အဖြူနောက်ခံမပါဘဲ သင်၏ခြေရာခံထားသောပုံကို သင်မြင်ရပါမည်။

သင်မြင်ရသည့်အတိုင်း၊ ဓာတ်ပုံသည် မူရင်းနှင့်မတူတော့ပါ။ ဓါတ်ပုံတစ်ပုံကို ခြေရာခံခြင်းက ကာတွန်းဆန်နေလိမ့်မယ်ဆိုတာ စောစောကပြောခဲ့တာကို သတိရပါ။ ဒါက ကျွန်တော်ပြောနေတာ။
သို့သော်၊ အကယ်၍ သင်သည် vector ဂရပ်ဖစ်တစ်ခုကို ခြေရာခံရန် တူညီသောနည်းလမ်းကို အသုံးပြုပါက၊ ၎င်းသည် အတော်လေး ကောင်းမွန်စွာ အလုပ်လုပ်ပါသည်။ သင်သည် အချို့သောအသေးစိတ်အချက်အလက်များကို ဆုံးရှုံးနေသေးသည်မှာ မှန်သော်လည်း၊ရလဒ်သည် မူရင်းပုံနှင့် အလွန်နီးစပ်ပါသည်။
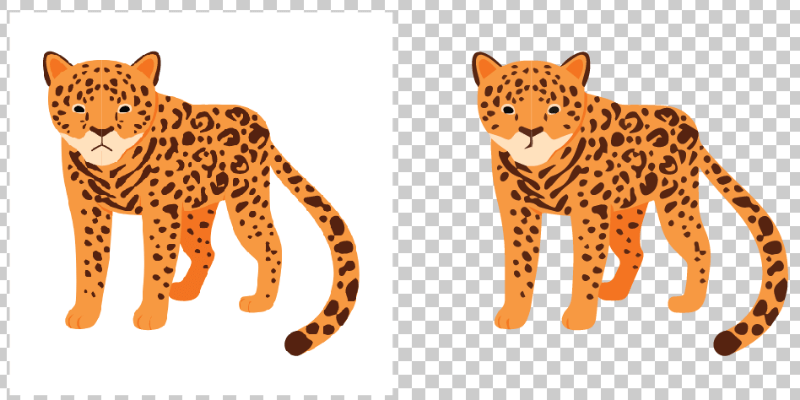
၎င်းသည် သင်လက်ခံနိုင်သည်မဟုတ်ပါက နည်းလမ်း 2 ကို စမ်းကြည့်ပါ။
နည်းလမ်း 2- Clipping Mask
ညှပ်မျက်နှာဖုံးပြုလုပ်ခြင်းသည် သင့်အား မူရင်းပုံအရည်အသွေးကို ရရှိစေနိုင်သည် သင်အဖြူရောင်နောက်ခံကိုဖယ်ရှားသည့်အခါ၊ သို့သော်၊ ပုံသည်ရှုပ်ထွေးပါက၊ အထူးသဖြင့်သင်သည် pen tool နှင့်မရင်းနှီးပါက၊ ပြီးပြည့်စုံသောဖြတ်တောက်မှုတစ်ခုရရှိရန်အလေ့အကျင့်တစ်ခုယူရလိမ့်မည်။
အဆင့် 1: ပုံကို Adobe Illustrator တွင် နေရာချပြီး ထည့်သွင်းပါ။ ဥပမာအားဖြင့်၊ ပထမကျားသစ်ဓာတ်ပုံ၏အဖြူရောင်နောက်ခံကိုထပ်မံဖယ်ရှားရန် clipping mask နည်းလမ်းကိုအသုံးပြုပါမည်။
အဆင့် 2: toolbar မှ Pen Tool (P) ကို ရွေးပါ။

ကျားသစ်တစ်ဝိုက်ကို ခြေရာခံရန် ဘောပင်တူးလ်ကို အသုံးပြုပါ၊ ပထမနှင့် နောက်ဆုံးကျောက်ချအမှတ်များကို ချိတ်ဆက်ရန် သေချာပါစေ။ ဘောပင်ကိရိယာနှင့် မရင်းနှီးဘူးလား။ ကိုယ့်မှာ ယုံကြည်မှုပိုရှိစေမယ့် pen tool သင်ခန်းစာတစ်ခုရှိတယ်။
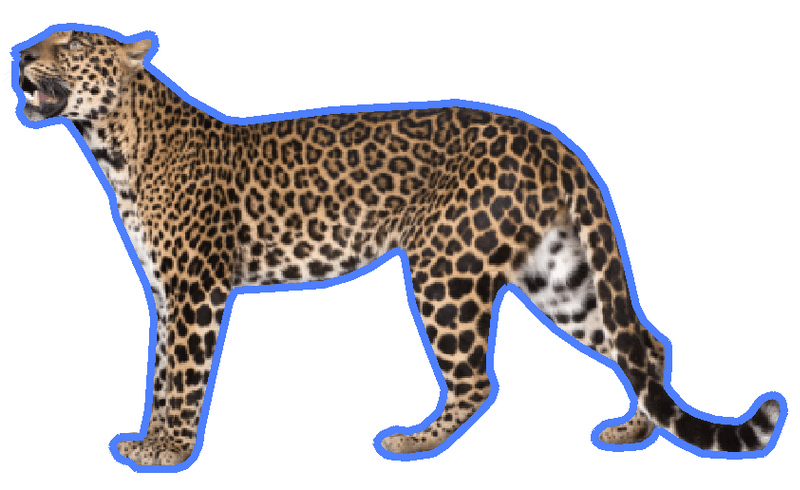
အဆင့် 3: ဘောပင်တူးလ် လေဖြတ်ခြင်းနှင့် ပုံနှစ်ခုလုံးကို ရွေးပါ။
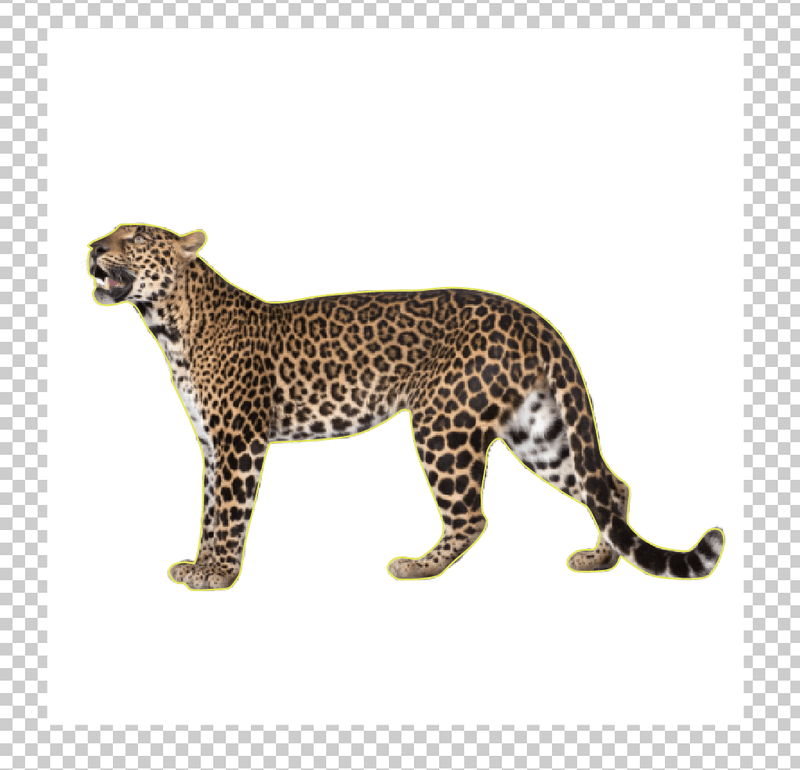
ကီးဘုတ်ဖြတ်လမ်း Command + 7 ကိုသုံးပါ သို့မဟုတ် ညာကလစ်နှိပ်ပြီး Make Clipping Mask ကို ရွေးပါ။
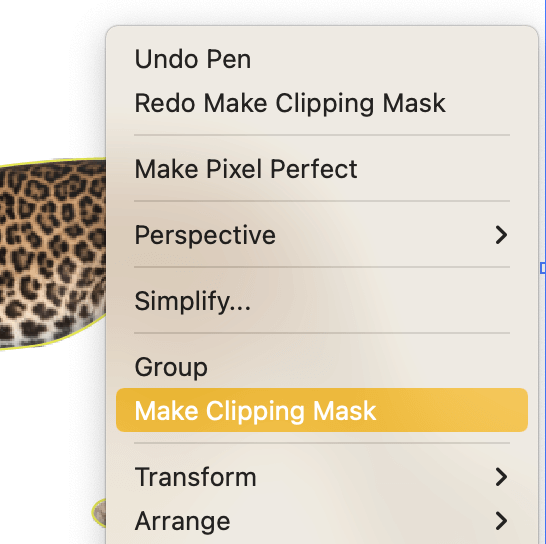
ဒါပဲ။ အဖြူနောက်ခံ မရှိတော့ဘဲ မြင်တဲ့အတိုင်းပဲ ရုပ်ပုံက ကာတွန်းမပါဘူး။

အနာဂတ်အသုံးပြုရန်အတွက် ပွင့်လင်းမြင်သာသောနောက်ခံဖြင့် ပုံကိုသိမ်းဆည်းလိုပါက png အဖြစ်သိမ်းဆည်းနိုင်ပြီး သင်ထုတ်ယူသည့်အခါတွင် နောက်ခံအရောင်အဖြစ် Transparent ကို ရွေးချယ်ပါ။
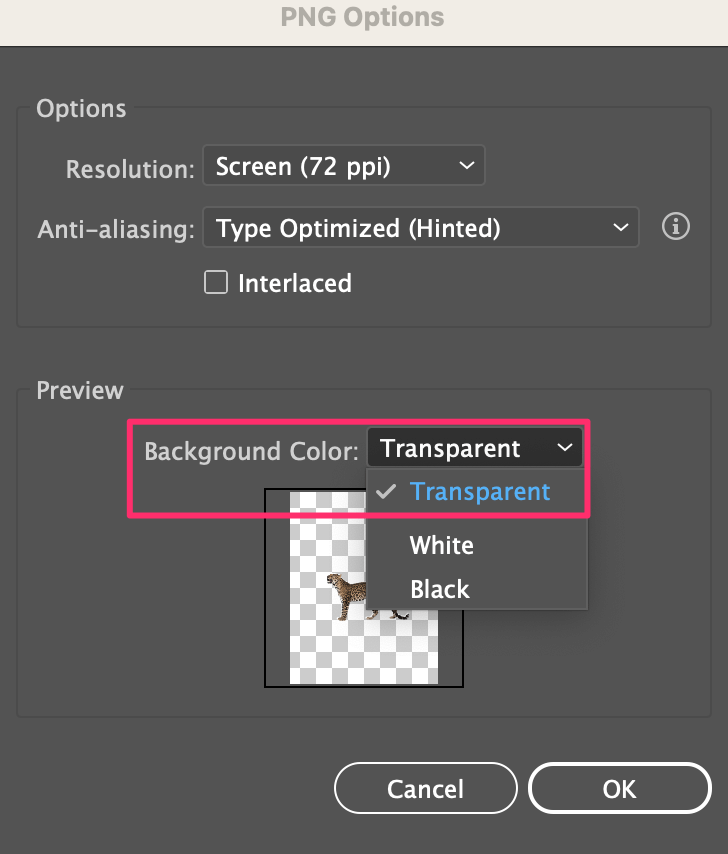
နောက်ဆုံးစကားလုံးများ
Adobe Illustrator သည် အကောင်းဆုံးဆော့ဖ်ဝဲလ်မဟုတ်ပါ။သင့်ရုပ်ပုံအရည်အသွေးကို နိမ့်စေနိုင်သောကြောင့် အဖြူရောင်နောက်ခံကို ဖယ်ရှားရန်။ ဘောပင်တူးလ်ကို အသုံးပြုခြင်းသည် ပုံရိပ်ကို များစွာထိခိုက်စေမည်မဟုတ်သော်လည်း အချိန်ယူရသည်။ raster ပုံတစ်ပုံ၏အဖြူရောင်နောက်ခံကိုဖယ်ရှားလိုပါက Photoshop သည်သွားလိုသည်ဟုကျွန်ုပ်ထင်ပါသေးသည်။
တစ်ဖက်တွင်၊ ၎င်းသည် ပုံများကို ပုံဖော်ခြင်းအတွက် ကောင်းမွန်သောဆော့ဖ်ဝဲတစ်ခုဖြစ်ပြီး သင့်ပုံကို ပွင့်လင်းမြင်သာသောနောက်ခံဖြင့် အလွယ်တကူ သိမ်းဆည်းနိုင်သည်။
ဘာပဲဖြစ်ဖြစ် ငါမင်းကိုကြောက်ဖို့မကြိုးစားပါဘူး၊ အရမ်းရိုးသားပြီး မင်းကိုအချိန်ကုန်သက်သာအောင်ကူညီပေးချင်တယ်🙂

