မာတိကာ
သင်သည် ဒက်စတော့တစ်ခွင်လုံးတွင် ဖိုင်များကို စိတ်လိုလက်ရ ချန်ထားခဲ့ကာ၊ ဖိုင်တွဲများကိုအသုံးမပြုဘဲ (သို့မဟုတ် ၎င်းတို့ကို အလွန်အကျွံသုံးခြင်း) နှင့် အချိန်တိုင်းတွင် ဘီလီယံပေါင်းများစွာဖွင့်ထားသည့် ဝင်းဒိုးများရှိနေပါက၊ သင်၏ PC ကို သန့်ရှင်းရေးလုပ်ခြင်းသည် လူတိုင်းလုပ်သင့်သည့်အရာဖြစ်သည်။ ပုံမှန်။
ကျွန်ုပ်တို့သည် အိမ်ရာကို သန့်ရှင်းရေးလုပ်ရန် မဆိုလိုပါ (သင်လည်း ထိုသို့ပြုလုပ်သင့်သော်လည်း) — သင့်ဒစ်ခ်ကို ဖိုင်ဟောင်းများဖြင့် ပိတ်ဆို့ပြီး နေရာပိုယူစေမည့် အဆိုပါ ပရိုဂရမ်ဟောင်းအားလုံးကို ရှင်းလင်းခြင်းအကြောင်း ပြောနေပါသည်။ ၎င်းတို့သည် ယခင်ကထက် တန်ဖိုးရှိခဲ့သည်။

ကံမကောင်းစွာဖြင့်၊ သင်သည် အဆိုပါဖိုင်များကို Recycle Bin ထဲသို့ ဆွဲချရုံမျှမက၊ ၎င်းတို့ကို ဘေးကင်းလုံခြုံစွာ ဖြုတ်ပစ်ရန် နည်းလမ်းများစွာရှိပါသည်။ သင့်တွင် ဖယ်ရှားရန် အက်ပ်နှစ်ခု သို့မဟုတ် နှစ်ဆယ့်နှစ်ခုရှိသည်ဖြစ်စေ သင့် PC ကို မိနစ်အနည်းငယ်အတွင်း လန်းဆန်းစေရန် နည်းလမ်းများစွာရှိသည်။
အမြန်အကျဉ်းချုပ်
- သင်ထည့်သွင်းလိုပါက သီးခြားပရိုဂရမ်များ၊ Windows Uninstaller (Method 1) ကို အသုံးပြုပါ။ ပရိုဂရမ်တစ်ခုတည်းကို တတ်နိုင်သမျှ လိုက်လျောညီထွေဖြစ်အောင် စနစ်ဖြင့် ဖယ်ရှားခြင်းအတွက် အကောင်းဆုံးဖြစ်သည်။ အခြားတစ်ဖက်တွင်၊ ၎င်းသည် အနည်းငယ်နှေးနေနိုင်သည်၊ သို့မဟုတ် သင်ဖယ်ရှားလိုသောပရိုဂရမ်သည် စာရင်းမှပျောက်ဆုံးသွားနိုင်သည်။
- ကြီးမားသော၊ အစိတ်အပိုင်းများစွာ သို့မဟုတ် အထူးပြုပရိုဂရမ်များအတွက်၊ ပရိုဂရမ်၏ uninstaller ကို အသုံးပြုပါ (နည်းလမ်း 2) ဝှက်ထားသောဖိုင်များကိုဖမ်းမိကြောင်းသေချာစေရန်။ အဆင့်မြင့်ပရိုဂရမ်များစွာသည် ၎င်းတို့ကို Recycle Bin သို့ ဆွဲယူလိုက်လျှင် ကြီးမားသောဒေတာအစုအဝေးကို ချန်ထားခဲ့ပါမည်။ ၎င်းတို့တွင် လျှို့ဝှက်ဖိုင်များလည်း ပါဝင်နိုင်သည်။ Uninstaller ကိုအသုံးပြုခြင်းဖြင့် အားလုံးကို ဖယ်ရှားပေးမည်ဖြစ်သည်။data လုံးဝ သို့သော်၊ ပရိုဂရမ်တိုင်းတွင် ၎င်း၏ကိုယ်ပိုင် uninstaller ပါမလာပါ။
- ပရိုဂရမ်များစွာကို တစ်ပြိုင်နက် ဖယ်ရှားလိုပါသလား။ ဖြုတ်ချရန်အတွက် အစုလိုက်အပလီကေးရှင်းများကို ရွေးချယ်နိုင်စေမည့် တတိယပါတီမှ ဖယ်ရှားခြင်းအက်ပ် (နည်းလမ်း 3) လိုအပ်ပါသည်။ ၎င်းတို့သည် အလွန်ထိရောက်သော်လည်း အများအားဖြင့် အခမဲ့အသုံးပြုနိုင်သည်မဟုတ်ပေ။
- နောက်ဆုံးအနေဖြင့်၊ သင်သည် ကြိုတင်ထည့်သွင်းထားသည့်အက်ပ်လီကေးရှင်းများကို ဖယ်ရှားရန်ကြိုးစားနေပါက (နည်းလမ်း 4) ကို သင့် PC တွင် အသုံးပြုနိုင်သည်။ Method 3 တွင်ကဲ့သို့ အစုလိုက်အပြုံလိုက် ဖယ်ရှားသည့်အက်ပ်၊ သို့မဟုတ် ပိတ်ဆို့မှုများကို ဖယ်ရှားရန် ပြင်ပကိရိယာကို အသုံးပြုပါ။ ၎င်းသည် အကြိမ်တိုင်း အလုပ်မလုပ်နိုင်ပါ၊ အချို့သော အပလီကေးရှင်းများကို တရားဝင်နည်းလမ်းဖြင့် ဖယ်ရှား၍မရပါ။
နည်းလမ်း 1- Windows Uninstaller ကိုသုံးပါ
Windows uninstaller သည် ဖယ်ရှားရန် အလွယ်ကူဆုံးနည်းလမ်းဖြစ်သည်။ အစီအစဉ်။ ၎င်းသည် ထိရောက်စွာအလုပ်လုပ်သော်လည်း ပိုကြီးသောပရိုဂရမ်များကို ဖယ်ရှားရန် အချိန်အနည်းငယ်ကြာနိုင်သည်။ ထို့အပြင်၊ သေးငယ်သောဒေါင်းလုဒ်များသည် ပေါ်လာမည်မဟုတ်ပါ သို့မဟုတ် ရှာဖွေရန်ခက်ခဲနိုင်သည်။
ဤနေရာတွင် ဖယ်ရှားရေးကိရိယာကို အသုံးပြုနည်း။ ပထမဦးစွာ၊ Start အိုင်ကွန်ကို နှိပ်ပြီးနောက် ဘယ်ဘက်ရှိ ဂီယာကိုနှိပ်ခြင်းဖြင့် ဆက်တင်မီနူးကိုဖွင့်ပါ။

ဆက်တင်များဖွင့်ပြီးသည်နှင့် “အက်ပ်များ” သို့သွားပါ။

၎င်းသည် သင်၏အပလီကေးရှင်းအားလုံး၏စာရင်းကိုဖွင့်ပါ။ တစ်ခုဖယ်ရှားရန်၊ Uninstall option ကိုပြသရန် တစ်ကြိမ်နှိပ်ပါ၊ ထို့နောက် "Uninstall" ခလုတ်ကိုနှိပ်ပါ။ လုပ်ဆောင်ချက်ကို အတည်ပြုရန် သင့်အား တောင်းဆိုပါမည်။

သင် uninstall လုပ်လိုကြောင်း အတည်ပြုပါ၊ ထို့နောက် Windows မှ ပရိုဂရမ်ကို ဖယ်ရှားစဉ်တွင် ခဏစောင့်ပါ။

သင်တူးဆွခြင်းမပြုလိုပါက၊ အတွင်း၌ဆက်တင်များ၊ Start Menu မှလည်း တိုက်ရိုက် uninstall လုပ်နိုင်သည်။ ထိုသို့လုပ်ဆောင်ရန်အတွက် သင့်ကွန်ပျူတာရှိ Windows ခလုတ်ကို နှိပ်ပါ သို့မဟုတ် ဘယ်ဘက်အောက်ထောင့်ရှိ အိုင်ကွန်ကို နှိပ်ပါ။ လျှောက်လွှာစာရင်း ပေါ်လာတာကို တွေ့ရပါမယ်။ မည်သည့်အပလီကေးရှင်းကိုမဆို Right-click နှိပ်ပြီး drop-down menu မှ "Uninstall" ကိုရွေးချယ်ပါ။

သင် uninstallation ကိုအတည်ပြုရန်လိုအပ်သည်၊ သို့သော်ထို့နောက်၊ သင်သွားသင့်သည်။
နည်းလမ်း 2- ပရိုဂရမ်၏ Uninstaller ကိုသုံးပါ
ကြီးမားသောပရိုဂရမ်များစွာသည် အထူးသဖြင့် အလွန်ကြီးမားသော သို့မဟုတ် အစိတ်အပိုင်းများစွာရှိလျှင် စိတ်ကြိုက်ဖယ်ရှားသည့်စနစ်များပါရှိသည်။ ပရိုဂရမ်တစ်ခုတွင် uninstaller ရှိပါက၊ သင်သည် ၎င်းကို အသုံးပြုသင့်သည်။ ဤ uninstallers များသည် လျှို့ဝှက်ဖိုင်များကိုဖမ်းကာ ၎င်းတို့ကိုယ်ကိုဖျက်ရန် ဒီဇိုင်းထုတ်ထားသောကြောင့် ၎င်းတို့သည် အလွန်ထိရောက်ပြီး အသုံးပြုရလွယ်ကူပါသည်။
ပရိုဂရမ်တစ်ခုတွင် uninstaller ရှိမရှိကို စတင်မီနူးကိုဖွင့်ကာ ထိုပရိုဂရမ်အတွက် ဖိုင်တွဲကိုရှာဖွေခြင်းဖြင့် စစ်ဆေးနိုင်သည် ( ရှိလျှင်)။ အများအားဖြင့်၊ uninstaller သည် ဤကဲ့သို့သော folder အတွင်းရှိ နောက်ဆုံးအရာဖြစ်လိမ့်မည်-

သင်တွေ့မြင်ရသည့်အတိုင်း၊ ပင်မဖိုင်တွဲ "Autodesk" တွင် ၎င်း၏ပရိုဂရမ်အားလုံးအတွက် uninstall tool အပါအဝင် မတူညီသောပရိုဂရမ်များစွာပါရှိသည်။ .
သင်၏ uninstaller ကိုတွေ့ပြီးသည်နှင့် ၎င်းကို run ရန် နှစ်ချက်နှိပ်ပြီး လမ်းညွှန်ချက်အတိုင်း လုပ်ဆောင်ပါ။ ပြီးသည်နှင့်၊ uninstaller သည် သူ့အလိုလို ဖျက်သွားမည်ဖြစ်ပြီး၊ သင်သည် မလိုလားအပ်သော ပရိုဂရမ်ကို အောင်မြင်စွာ ဖယ်ရှားနိုင်မည်ဖြစ်သည်။
နည်းလမ်း 3- Third-Party Tool တစ်ခုဖြင့် အစုလိုက် Uninstall
သင် uninstall ပြုလုပ်လိုပါက၊ ပရိုဂရမ်များစွာ၊ သင်လိုအပ်လိမ့်မည်။CleanMyPC သို့မဟုတ် CCleaner ကဲ့သို့သော ပြင်ပအဖွဲ့အစည်းအက်ပ်တစ်ခု။ ရွေးချယ်စရာနှစ်ခုလုံးသည် အခမဲ့နှင့် အခပေးဗားရှင်းများကို ပေးဆောင်သည်။ ဤဆောင်းပါးအတွက်၊ ကျွန်ုပ်တို့သည် CleanMyPC ကိုသရုပ်ပြပါမည်။ လုပ်ငန်းစဉ်သည် CCleaner နှင့် အလွန်ဆင်တူသည်။
ပထမဦးစွာ၊ ၎င်းကိုတရားဝင်ဝဘ်ဆိုက်မှဒေါင်းလုဒ်လုပ်ခြင်းဖြင့် CleanMyPC ကို ထည့်သွင်းပါ။

ပရိုဂရမ်ကို ထည့်သွင်းပြီးသည်နှင့် ၎င်းကိုဖွင့်ပါ။ . ဘယ်ဘက်ခြမ်းရှိ sidebar တွင် “Multi Uninstaller” ကိုရွေးချယ်ပါ။

၎င်းသည် သင့်ကွန်ပျူတာရှိ ပရိုဂရမ်အားလုံး၏စာရင်းကို ပြသမည်ဖြစ်သည်။ သင်အလိုရှိသည့်အတိုင်း checkboxes အများအပြားကို ရွေးပါ၊ ထို့နောက် အောက်ခြေရှိ အစိမ်းရောင် “Uninstall” ခလုတ်ကို နှိပ်ပါ။

ထို့နောက် သင်သည် ဤကဲ့သို့သော အတည်ပြုချက်ကို ပြသလိမ့်မည်-
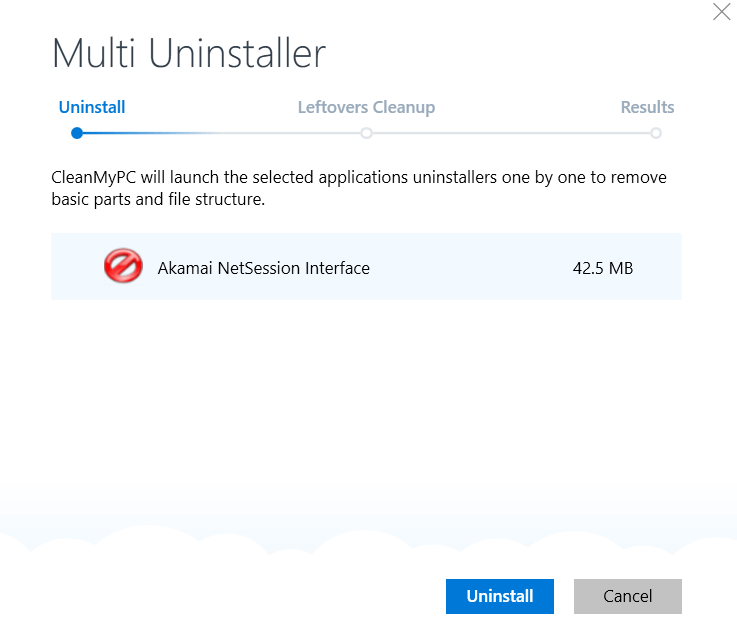
ပရိုဂရမ်တစ်ခုသာ uninstall လုပ်ရန် ငါရွေးချယ်ခဲ့သည်။ အကယ်၍ သင်ပိုမိုရွေးချယ်ပါက၊ တစ်ခုချင်းစီကို တစ်ဦးချင်းစာရင်းပေးပါမည်။ “Uninstall” ဟူသော အပြာရောင်ခလုတ်ကို နှိပ်ပါ။
Uninstaller ပါရှိသော ပရိုဂရမ်တစ်ခုစီအတွက်၊ သင်သည် ပေါ့ပ်အပ်များဖြင့် ရွေးချယ်မှုကို အတည်ပြုရန် ခိုင်းစေနိုင်သည်။ ဤပေါ့ပ်အပ်များသည် CleanMyPC မှမဟုတ်ပါ။ ၎င်းတို့ကို သင်ဖယ်ရှားရန် ကြိုးစားနေသော ပရိုဂရမ်များမှ ထုတ်လုပ်ထားပါသည်။
ဤသည်မှာ ဥပမာတစ်ခုဖြစ်သည်-

ပရိုဂရမ်အားလုံးကို ဖြုတ်ပြီးသည်နှင့်၊ CleanMyPC သည် လက်ကျန်ဖိုင်များကို ရှာဖွေမည်ဖြစ်သည်။ ၎င်းကိုလုပ်ဆောင်နေစဉ်တွင် သင်သည် စောင့်ဆိုင်းရန် လိုအပ်မည်ဖြစ်သည်။ ကျန်ဖိုင်များကိုရှာဖွေခြင်းမပြီးမချင်း "Finish" သို့မဟုတ် "Clean" ကိုနှိပ်၍မရနိုင်ပါ။

၎င်းကိုပြီးသည်နှင့်၊ ဖြုတ်လိုက်သည်နှင့်မည်ကဲ့သို့လုပ်ဆောင်ခဲ့သည်ကို အကျဉ်းချုပ်တွေ့ရပါမည်။ နေရာလွတ်များစွာ ရှင်းသွားပါသည်။

သင်လိုအပ်သလောက် ပရိုဂရမ်များစွာကို အောင်မြင်စွာ ဖယ်ရှားပြီးပါပြီ။တစ်ကြိမ်တည်းဖြစ်သည်။
နည်းလမ်း 4- ကြိုတင်ထည့်သွင်းထားသည့်အက်ပ်များကို ဖယ်ရှားလိုက်ပါ
တစ်ခါတစ်ရံတွင် သင့်ကွန်ပျူတာသည် သင့်ကွန်ပြူတာပေါ်ရှိ သင်မလိုလားအပ်သော ပရိုဂရမ်များပါရှိသော Windows ဗားရှင်းမဟုတ်သော စတော့ခ်မဟုတ်သည့်ဗားရှင်းတစ်ခုပါလာသည်။ ဥပမာအားဖြင့်၊ PC အများအပြားတွင် XBox Live ထည့်သွင်းပြီးသော်လည်း၊ သင်သည် အပလီကေးရှင်းကို right-click နှိပ်ပါက၊ ၎င်းကို uninstall လုပ်ရန် ရွေးချယ်စရာရှိပုံမပေါ်ပါ။

ထို့အပြင် သင်သည် ဆက်တင်များသို့သွားပါက၊ ၎င်းကိုဖယ်ရှားရန်ကြိုးစားပါ၊ uninstall option ကိုပိတ်ထားပြီး “Uninstall” ခလုတ်သည် မီးခိုးရောင်ဖြစ်နေပုံပေါ်သည်-

သင့်ကွန်ပျူတာပေါ်ရှိ ပရိုဂရမ်ကို မလိုချင်ပါက ၎င်းသည် အလွန်စိတ်အနှောင့်အယှက်ဖြစ်စရာပင်။ . ကံကောင်းစွာဖြင့်၊ CleanMyPC ကိရိယာကို အသုံးပြု၍ သမားရိုးကျ uninstaller မပေးသော ပရိုဂရမ်များကို ဖယ်ရှားနိုင်သေးသည်။
သင် CleanMyPC ကို ဤနေရာတွင် ရယူနိုင်သည် ။ ၎င်းကိုထည့်သွင်းပြီးသည်နှင့်ပရိုဂရမ်ကိုဖွင့်ပြီး "Multi Uninstaller" ကိုရွေးချယ်ပါ။ ဤစာရင်းတွင်၊ Xbox အပလီကေးရှင်းကို အမှန်တကယ် စာရင်းသွင်းထားပြီး သင်ဆန္ဒရှိလျှင် ပြန်ဖြုတ်နိုင်သည်။ အကွက်များကို ရိုးရှင်းစွာစစ်ဆေးပြီး အစိမ်းရောင် “Uninstall” ခလုတ်ကို နှိပ်ပါ။

တခါတရံတွင် တစ်ဦးချင်း ဖြုတ်ပစ်နိုင်သည့် ကြိုတင်ထည့်သွင်းထားသော ပရိုဂရမ်များ ရှိသော်လည်း သင်ဖျက်ရန် လိုအပ်သည့် ပမာဏများပြားသောကြောင့်၊ ၎င်းတို့အားလုံးကို သင် တစ်ပြိုင်နက် ဖယ်ရှားလိုပါသည်။
ဥပမာ၊ စတင်ရန်အတွက် ကျွန်ုပ်၏ HP လက်ပ်တော့ပ်တွင် တပ်ဆင်ထားသော HP ဆော့ဖ်ဝဲလ်အမြောက်အမြားပါရှိပါသည် - သို့သော် ကွန်ပျူတာကို စဖွင့်ပြီးသည်နှင့်၊ ဤပရိုဂရမ်များသည် အလွန်အသုံးမကျပါ။ CandyCrush နှင့် Mahjong ကဲ့သို့သော မလိုလားအပ်သောဂိမ်းများစွာလည်း ရှိနှင့်ပြီးသားဖြစ်သည်။ထည့်သွင်းထားသည်။
ကံကောင်းစွာဖြင့်၊ CleanMyPC နှင့် Method 3 ရှိ လမ်းညွှန်ကို အသုံးပြုထားသော အခြားအပလီကေးရှင်းများကဲ့သို့ ၎င်းတို့ကို အစုလိုက် ဖယ်ရှားနိုင်ပါသည်။ ဤအက်ပ်များကို အများအားဖြင့် ဤနေရာတွင် Xbox ဥပမာကဲ့သို့ ဖယ်ရှားခြင်းမှ ကန့်သတ်မထားသော်လည်း CleanMyPC ဆိုသည်မှာ၊ ၎င်းတို့ကို တစ်ခုပြီးတစ်ခု ဖယ်ရှားရန် မလိုအပ်ပါ။
ပရိုဂရမ်တစ်ခုအား Uninstall လုပ်၍မရပါက မည်သို့လုပ်ဆောင်မည်နည်း။
တစ်ခါတစ်ရံတွင် ပရိုဂရမ်တစ်ခုကို ဖြုတ်၍မရပါ။ Method 4 တွင် ၎င်းကို ဥပမာတစ်ခုပြသခဲ့ပြီး ပြင်ပကုမ္ပဏီ PC သန့်စင်ရေးကိရိယာသည် ဤအင်္ဂါရပ်နှင့်ပတ်သက်၍ သင့်အား မည်သို့လုပ်ဆောင်နိုင်သည်ကို ကျွန်ုပ်တို့ပြသခဲ့သည်။ သို့သော် ပရိုဂရမ်သည် တပ်ဆင်မှုအား အပြီးသတ်ရန် ပျက်ကွက်ပါက သို့မဟုတ် သင့်အရာသည် စာရင်းတွင် မပေါ်ပါက၊ သင်လုပ်ဆောင်နိုင်သည့်အရာအချို့ရှိပါသည်။
ပထမဦးစွာ၊ နည်းလမ်း 2 ကဲ့သို့သော စိတ်ကြိုက် uninstaller ကိုစစ်ဆေးပါ ။ တစ်ခါတစ်ရံတွင် ၎င်းတို့သည် အက်ပ်အား စံပြတင်းပေါက်နည်းလမ်းများဖြင့် ဖြုတ်ပစ်ခြင်းကို တားဆီးထားသည်။
စိတ်ကြိုက် ဖယ်ရှားခြင်းစနစ် မရှိပါက၊ ၎င်းသည် သင့် PC နှင့် ပါလာသည့် ပရိုဂရမ်တစ်ခု ဟုတ်မဟုတ်ကို ကြည့်ပါ။ Edge သို့မဟုတ် Cortana ကဲ့သို့သော အချို့မှာ မဖယ်ရှားသင့်ပါ။ အကြောင်းမှာ စနစ်သည် ၎င်းတို့အား လုပ်ဆောင်ချက်များစွာအတွက် အသုံးပြုသောကြောင့် (ဥပမာ၊ Edge သည် Windows 10 အတွက် မူရင်း PDF reader ဖြစ်သည်)။ ၎င်းတို့ကို အမှန်တကယ် မမြင်ချင်ပါက၊ Start မှ ပင်ဖြုတ်လိုက်ရုံဖြင့် ၎င်းတို့ကို ပိတ်နိုင်သည် သို့မဟုတ် ပိတ်နိုင်သည်။
ထိုအရာနှစ်ခုလုံးသည် အခြေအနေမဟုတ်ပါက သို့မဟုတ် ပရိုဂရမ်သည် malware နှင့်တူပါက၊ သင်သည် Windows သို့ ပြန်လည်ရယူရန် လိုအပ်နိုင်သည်။ အစောပိုင်းဗားရှင်း။ ဤလုပ်ဆောင်ချက်သည် ပရိုဂရမ်မပေါ်မီက စနစ်အားလုံးကို အချိန်မီစက်အဖြစ် ပြောင်းလဲပေးမည်ဖြစ်သည်။
သေချာသည်မှာ၊ ၎င်းသည် လွယ်ကူသောဖြေရှင်းချက်မဟုတ်ပေ၊ မလိုလားအပ်သောပရိုဂရမ်သည် အလွန်ဟောင်းနေပါက စံပြမဟုတ်ပေ၊ သို့သော် ၎င်းသည် အလုပ်လုပ်သင့်ပါသည်။
နိဂုံးချုပ်
ပရိုဂရမ်များကို ပုံမှန် uninstalling ပြုလုပ်ခြင်းသည် ကောင်းမွန်ပါသည်။ Windows 10 အသုံးပြုနေသော သင့် PC ၏ ကျန်းမာရေးနှင့် သင့်စိတ်၏ ငြိမ်းချမ်းမှုအတွက်။ နှစ်အတော်ကြာ မဖွင့်ရသေးသော်လည်း လျှို့ဝှက်ဖိုင်များ၊ သိုလှောင်မှုဖိုင်တွဲများနှင့် အခြားဒေတာပုံစံဖြင့် မြုံထားသော အပလီကေးရှင်းတစ်ခုသည် နေရာမည်မျှယူနိုင်သည်ကို သင်အံ့သြမိမည်ဖြစ်သည်။
လွှတ်တင်ထားသောဒစ် ပိုအရေးကြီးသောဖိုင်များအတွက် space ကိုသုံးနိုင်သည် သို့မဟုတ် သင့်ကွန်ပျူတာသည် မကြာသေးမီကထက် ပိုမိုမြန်ဆန်စွာလည်ပတ်နိုင်စေပါသည်။ ထို့အပြင်၊ သင်၏ Windows 10 ကို ထိပ်တန်းအခြေအနေတွင် လည်ပတ်နေခြင်းကို သင်ကျေနပ်မှုရရှိစေသည် - ဖြစ်သင့်သည်အတိုင်း!

