မာတိကာ
သင်သည် 1980 ခုနှစ်များအတွင်း ဂီတနမူနာကို စမ်းကြည့်ဖူးပါက၊ သင့်တင့်လျောက်ပတ်သောအရည်အသွေးနမူနာပြကိရိယာ (ဆိုလိုသည်မှာ ဟာ့ဒ်ဝဲကိုအသုံးပြုသည်) သည် စားပွဲခုံနေရာများစွာကိုယူကာ ကားအသေးစားနှင့်ညီမျှသောကုန်ကျစရိတ်ကို အသုံးပြုခဲ့ကြောင်း သင်သိပေမည်။
အိုး၊ ဘယ်လိုတွေ ပြောင်းလဲသွားလဲ။
ယနေ့ ဆော့ဖ်ဝဲလ်နမူနာများသည် အစွမ်းထက်ပြီး စျေးမကြီးဘဲ Logic Pro X တွင် ရရှိနိုင်သော နမူနာများ (ယနေ့ခေတ်တွင် ရိုးရိုး Logic Pro ဟု ခေါ်ဆိုသည်) သည် ချွင်းချက်မရှိပါ။
Logic Pro ဗားရှင်း 10.5 ဖြင့်၊ နမူနာအသစ်များကို မိတ်ဆက်ခဲ့သည်။ ၎င်းတို့ကိုအသုံးပြုခြင်းဖြင့်၊ သင့်ဂီတ သို့မဟုတ် အသံပရောဂျက်သို့မထည့်မီ မတူညီသောနမူနာများကို ထုတ်လုပ်ရန်၊ တည်းဖြတ်ရန်နှင့် ဖွင့်ရန်ခွင့်ပြုထားသော အထင်ကြီးလောက်သောကိရိယာများကို သင်ဝင်ရောက်ခွင့်ရရှိမည်ဖြစ်သည်။
ဤပို့စ်တွင်၊ ကျွန်ုပ်တို့သည် ဘုံအင်္ဂါရပ်အချို့ကို တစ်ဆင့်ချင်း တစ်ဆင့်ချင်းလုပ်ဆောင်ပါမည်။ Logic Pro ၏နမူနာများ— အမြန်နမူနာ ။
အသံဖိုင်တစ်ခုကို Quick Sampler သို့ တင်ခြင်း
အသံဖိုင်ကို တင်ရန် နည်းလမ်းများစွာရှိပါသည်။ Quick Sampler သို့။ အသုံးများသော ချဉ်းကပ်နည်း သုံးခုကို ကြည့်ပါမည်- Recorder ကို ကြိုတင်သတ်မှတ်ခြင်း သို့မဟုတ် တူရိယာတစ်ပုဒ်ကို ကြည့်ပါမည်။
ပထမချဉ်းကပ်မှုနှစ်ခုအတွက်၊ သင်သည် ဦးစွာ Quick Sampler ကိုဖွင့်ရန် လိုအပ်ပါမည်-
- အဆင့် 1 - သင့်ပရောဂျက်တွင် Track > ကို ရွေးပါ။ ဆော့ဖ်ဝဲတူရိယာအသစ်လမ်းကြောင်း။
- အဆင့် 2 - သီချင်း၏ချန်နယ်အကွက်ရှိ တူရိယာအပေါက်ကို နှိပ်ပြီး ပေါ့ပ်အပ်မီနူးမှ Quick Sampler ကို ရွေးပါ။

Preset Sounds ကိုအသုံးပြုခြင်း
Quick Sampler တွင် သင့်နမူနာအတွက် သင်အသုံးပြုနိုင်သည့် ကြိုတင်သတ်မှတ်အသံများ အမျိုးမျိုးရှိသည်။
အဆင့် 1 - Goအတူတူရှိနေပါမည်။
သင်၏နမူနာတူရိယာဖြင့်နမူနာသီချင်းကိုဖန်တီးပါ
သင်နှစ်သက်သောနမူနာတစ်ခုရရှိသည်နှင့်တစ်ပြိုင်နက်၊ သီချင်းအသစ်ဖန်တီးရန် နမူနာပုံစံတူရိယာအဖြစ် သင်အသုံးပြုနိုင်ပါသည် သင့်ပရောဂျက်တွင်၊ ဥပမာ၊ နမူနာလမ်းကြောင်းအသစ်တစ်ခုဖြစ်သည်။
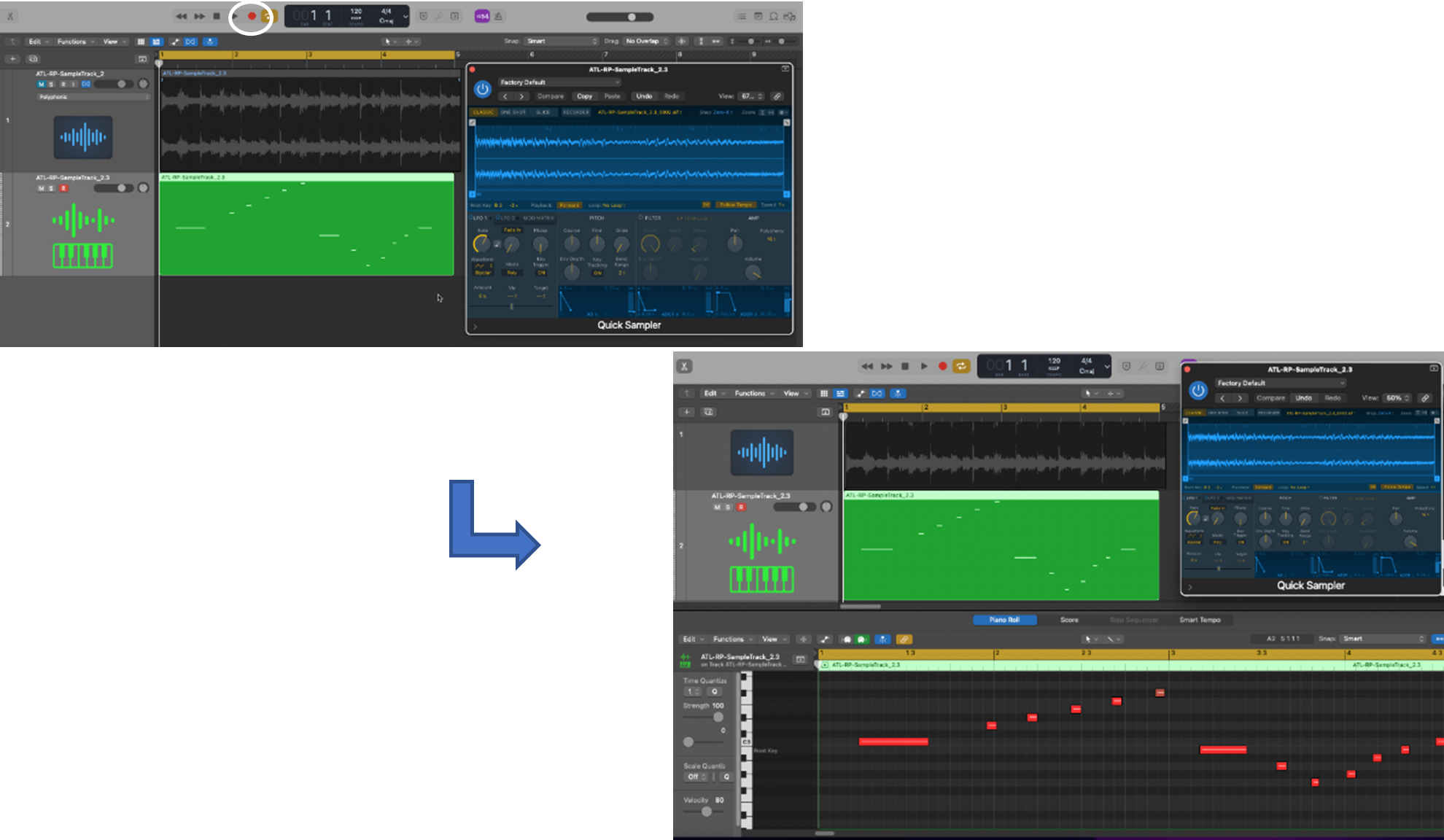
နိဂုံး
ဤပို့စ်တွင်၊ Logic Pro X တွင် နမူနာပုံလုပ်နည်းကို အသုံးပြု၍ အဆင့်မြှင့်တင်ထားပါသည်။ အမြန်နမူနာ။ ၎င်းသည် သင့်သီချင်း သို့မဟုတ် ပရောဂျက်အတွက် နယ်ပယ်မျိုးစုံနှင့် တီထွင်ဖန်တီးနိုင်စွမ်းကို ပေါင်းထည့်ကာ နည်းလမ်းအမျိုးမျိုးဖြင့် တေးဂီတ (သို့မဟုတ် မည်သည့်အသံကိုမဆို) နမူနာယူနိုင်စေမည့် အစွမ်းထက်ပြီး စွယ်စုံသုံးကိရိယာတစ်ခုဖြစ်သည်။
Quick Sampler ဝင်းဒိုး၏ ထိပ်ရှိ မီနူးသို့။- မီနူး ခေါင်းစဉ်သည် Factory Default စကားလုံးများကို ပြသနိုင်သည်—၎င်းကို နှိပ်ပါ။
အဆင့် 2 - သင်အလိုရှိသော ကြိုတင်သတ်မှတ်အမျိုးအစားကို ရွေးပါ။
- ပေါ့ပ်အပ်မီနူးမှ လက်ရှိတူရိယာအကွာအဝေးမှ ရွေးချယ်ပါ။ (ဥပမာ၊ Arpeggiator > Futuristic Bass)
ရွေးချယ်ထားသော ကြိုတင်သတ်မှတ်မှုကို တင်ပြီး တည်းဖြတ်ရန် အသင့်ဖြစ်ပါမည်။
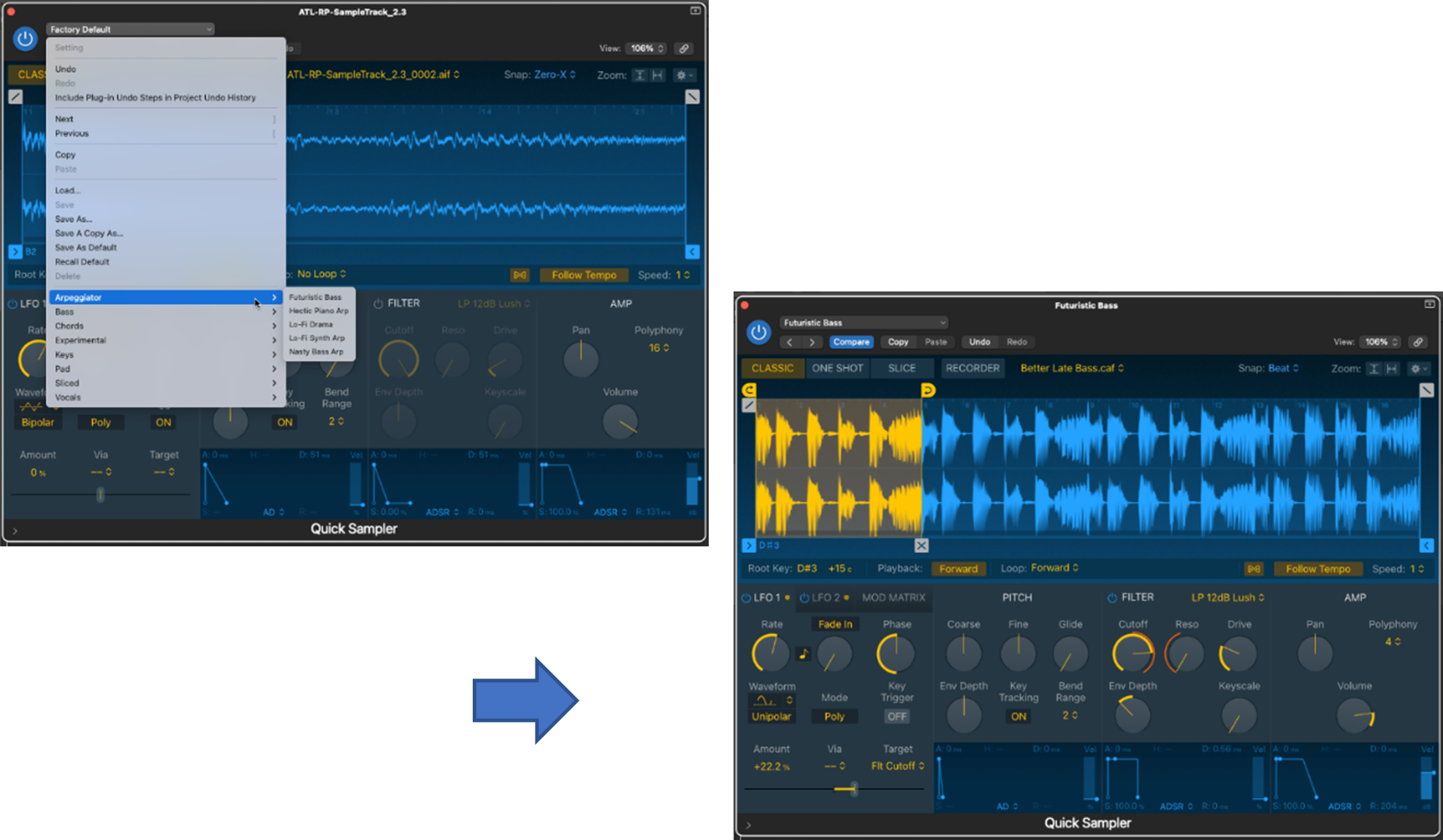
အသံဖမ်းစက်ကို အသုံးပြုခြင်း
၎င်း၏ built-in အသံဖမ်းခြင်းအင်္ဂါရပ်ကို အသုံးပြု၍ Quick Sampler တွင် အသံကို တိုက်ရိုက် မှတ်တမ်းတင်နိုင်သည်။
အဆင့် 1 - အသံဖမ်းကိရိယာမုဒ်ကို ရွေးပါ။
- သို့ သွားပါ။ မုဒ်မီနူးကို ရွေးပြီး အသံဖမ်းယူပါ။
အဆင့် 2 - ထည့်သွင်းမှုကို သတ်မှတ်ပါ။
- အသံဖိုင်ရှိရာမှ ထည့်သွင်းမှုကို သတ်မှတ်ပါ။ Quick Sampler ထဲသို့ ဝင်လာလိမ့်မည်၊ ဥပမာ၊ ချိတ်ဆက်ထားသော မိုက်ခရိုဖုန်းပါသော ထည့်သွင်းမှု။
အဆင့် 3 - ရိုက်ကူးမှုအဆင့်ကို ချိန်ညှိပါ။
- သတ်မှတ်ပါ။ အသံဖမ်းစက်ကို အစပျိုးလိုသည့် အာရုံခံစားနိုင်စွမ်းအဆင့်သို့ ကန့်သတ်ချက်။
အဆင့် 4 - သင့်အသံဖိုင်ကို မှတ်တမ်းတင်ပါ။
- ကို နှိပ်ပါ။ အသံသွင်းရန် ခလုတ်နှင့် အသံကို စတင်ပါ (ဥပမာ၊ ထည့်သွင်းမှု 1 ပါရှိသည့် မိုက်ခရိုဖုန်းသို့ သီချင်းစဆိုပါ)၊ Recorder သည် သတ်မှတ်ချက်ထက်ကျော်လွန်သည်နှင့်သာ အစပျိုးမည်ကို သတိပြုမိပါက (ဥပမာ၊ သင်သတ်မှတ်ထားသည့် အာရုံခံနိုင်စွမ်း)
မှတ်တမ်းတင်ထားသော အသံကို တင်ပြီး တည်းဖြတ်ရန် အဆင်သင့်ဖြစ်ပါမည်။

တူရိယာတစ်ပုဒ်ကို တင်နေသည်
ယခင်အသံဖိုင်တင်ခြင်းနည်းလမ်းနှစ်ခုသည် Quick အတွင်းမှ လုပ်ဆောင်နေသော်လည်း၊ နမူနာယူ၊Logic ၏ Tracks ဧရိယာမှ အသံဖိုင်ကို တိုက်ရိုက်တင်နိုင်သည်။
သင်နမူနာယူလိုသော အသံဖိုင်သည် loop ပုံစံဖြစ်နေပြီဆိုလျှင်၊ ၎င်းသည် အဆင်သင့်ဖြစ်နေပြီဖြစ်သည်။ Quick Sampler တွင် တင်ထားသည် (အောက်ပါ အဆင့် 4 သို့ တိုက်ရိုက်သွားပါ)။ မဟုတ်ပါက၊ သင် တည်းဖြတ်ရန် (ဆိုလိုသည်မှာ၊ ဖြတ်တောက်ရန်) သင်၏ အသံလမ်းကြောင်းကို ဖြတ်တောက်ရန် လိုအပ်ပါမည်။
အဆင့် 1 - ၎င်း၏ အရင်းအမြစ်တည်နေရာမှ အသံဖိုင်ကို အပ်လုဒ်လုပ်ပါ (ဥပမာ၊ သင့်တွင်၊ ကွန်ပျူတာဒရိုက်)) Logic ၏ Tracks ဧရိယာသို့
- သင့်ဖိုင်ကို Finder ဝင်းဒိုးမှ ဆွဲချပြီး တူရိယာလမ်းကြောင်းအသစ်တစ်ခုဖန်တီးရန် Tracks ဧရိယာသို့ ဆွဲချပါ
အဆင့် 2 (ချန်လှပ်ထားနိုင်သည်) - အပ်လုဒ်လုပ်ထားသော အသံလမ်းကြောင်းရှိ အပိုင်းများကို ခွဲခြားသတ်မှတ်ရန် Logic's Flex Time ကို အသုံးပြုပါ
- လမ်းကြောင်းများ ဧရိယာအထက်မီနူးရှိ Flex Time ကို ရွေးပါ
- တွင် Flex မုဒ်ကို ဖွင့်ပါ အော်ဒီယိုလမ်းကြောင်း၏ ခေါင်းစီး
- Flex ပေါ့ပ်အပ်မီနူးမှ polyphonic မုဒ်ကို ရွေးပါ
ရွေးချယ်နိုင်သော်လည်း၊ ဖြတ်သွားသည့်အရာများကို ခွဲခြားသတ်မှတ်ခြင်းဖြင့် ဤအဆင့်သည် သင့်အသံလမ်းကြောင်းကို ချုံ့ရမည့်နေရာကို သိရန် ကူညီပေးပါလိမ့်မည်။ နမူနာယူရန် ကွင်းဆက်တစ်ခုကို ဖန်တီးပါ။

အဆင့် 3 - ကွင်းဆက်တစ်ခုဖန်တီးရန် အသံအပိုင်းကို ရွေးပြီး ချုံ့ပါ
- အပေါ်ကို နှိပ်ပါ သင်ချုံ့လိုသော ဒေသ၏ အစမှတ်ကို ညွှန်ပြပြီး ကလစ်နှိပ်ပါ (၎င်းတို့ကို ရှာဖွေတွေ့ရှိပါက လမ်းညွှန်အဖြစ် ယာယီအသုံးပြုခြင်း)
- ကွင်းဆက်ဒေသ၏ အဆုံးအမှတ်အတွက် ထပ်လုပ်ပါ
- သင့် cursor ကို loop ဧရိယာအတွင်း (ဆိုလိုသည်မှာ၊ အစနှင့်အဆုံး loop point များကြား) နှင့် right-click
- ပေါ်လာသည့်နေရာမှမီနူး၊ Flex Markers တွင် Slice ကို ရွေးပါ

သင်၏ loop ကိုဖန်တီးပြီးပါက (သို့မဟုတ် သင့်တွင် စတင်ရန် loop တစ်ခုရှိနှင့်ပြီးပါက) Quick Sampler ကို အသက်သွင်းရန် အဆင်သင့်ဖြစ်ပါပြီ။
အဆင့် 4 - သင့်ကွင်းဆက်ကို Quick Sampler သို့ အပ်လုဒ်လုပ်ပါ
- သင့်ကွင်းဆက်ရှိနေပါက နှင့် Logic ၏ အပြင်ဘက်တွင် တည်ရှိသည် (ဥပမာ၊ သင့်ကွန်ပြူတာ drive တွင်)၊ Finder ကို အသုံးပြု၍ ၎င်းကို ဆွဲချပြီး Tracks ဧရိယာရှိ လမ်းကြောင်းအသစ်တစ်ခုသို့ လမ်းကြောင်းခေါင်းစီးနေရာသို့ ဆွဲချပါ
- မဟုတ်ပါက ၊ သင်၏ ကွင်းဆက်ကို ဖန်တီးပြီးပြီ (ဥပမာ၊ အထက်အဆင့် 1 မှ 3 အထိ) ၎င်းသည် တူရိယာလမ်းကြောင်းတစ်ခုတွင် ရှိနေပြီး Tracks ဧရိယာရှိ လမ်းကြောင်းအသစ်တစ်ခုဆီသို့ ၎င်းကို ရွေးချယ်ပြီး ဆွဲယူလိုက်ပါ ပေါ်လာသောအခါ၊ Quick Sampler (Optimized) ကိုရွေးပါ

ကျွန်ုပ်တို့သည် Quick Sampler ( Optimized ) ကို ရွေးချယ်ထားကြောင်း သတိပြုမိပါလိမ့်မည်။ Quick Sampler ( မူရင်း ) ကိုလည်း ရွေးချယ်နိုင်ပါသည်။ ၎င်းတို့အကြား ခြားနားချက်မှာ-
- မူရင်း သည် မူရင်းအသံဖိုင်၏ ချိန်ညှိမှု၊ ကျယ်လောင်မှု၊ လှည့်ပတ်မှုနှင့် အရှည်ကို အသုံးပြုသည်
- ပိုကောင်းအောင်ပြုလုပ်ထားသည် ၎င်း၏ ချိန်ညှိမှု၊ ကျယ်လောင်မှုနှင့် အလျားတို့ကို အကောင်းဆုံးအဆင့်သို့ ချိန်ညှိရန် တင်ထားသော ဖိုင်ကို ပိုင်းခြားစိတ်ဖြာရန်
ကျွန်ုပ်တို့၏ ဥပမာတွင်၊ ၎င်း၏ ပိုမိုကောင်းမွန်အောင် လုပ်ဆောင်နိုင်မှုများ၏ အကျိုးကျေးဇူးကို ရယူရန် Quick Sampler (Optimized) ကို အသုံးပြုပါမည်။
နမူနာများ ဖန်တီးခြင်း
အထက်ပါနည်းလမ်းများကို အသုံးပြု၍ Quick Sampler တွင် သင့်ကွင်းဆက်ကို ထည့်သွင်းပြီးသည်နှင့် သင့်နမူနာကို ဖန်တီးရန် နားထောင်ရန်၊ စူးစမ်းလေ့လာရန်နှင့် တည်းဖြတ်ရန် အချိန်တန်ပါပြီ။
ပထမ၊ အချို့ အမြန်နမူနာပဏာမအဆင့်များ။
မုဒ်များ
Quick Sampler တွင် မုဒ်လေးခု ရှိသည်-
- Classic —သင်၏နမူနာကို အစပျိုးလိုက်သောအခါ၊ ၎င်းသည် ပြန်ဖွင့်သည် သော့တစ်ခုကို ဖိထားသရွေ့သာ (ဆိုလိုသည်မှာ သင်၏ MIDI ထိန်းချုပ်ကိရိယာ သို့မဟုတ် Logic ၏ ဂီတစာရိုက်ခြင်း သို့မဟုတ် မျက်နှာပြင်ပေါ်ရှိ ကီးဘုတ်)
- တစ်ချက်ရိုက်ချက် —သင်စတင်သောအခါ သင်၏နမူနာ၊ ၎င်းသည် အပြည့်အဝပြန်ဖွင့်သည် (ဆိုလိုသည်မှာ၊ စတင်အမှတ်အသားနေရာမှ အဆုံးအမှတ်အသားနေရာအထိ) သော့ကို သင်မည်မျှကြာကြာဖိထားပါစေ
- Slice —၎င်းသည် သင့်နမူနာကို ကီးများနှင့် ပုံဖော်ထားသည့် အပိုင်းများစွာသို့ ပိုင်းခြားပေးသည်
- အသံဖမ်းစက် —ကျွန်ုပ်တို့ပြသထားသည့်အတိုင်း၊ ၎င်းသည် သင်တည်းဖြတ်နိုင်သော Quick Sampler သို့ တိုက်ရိုက်အသံဖမ်းယူနိုင်စေပါသည်။ သင်၏နမူနာပုံစံ
ကျွန်ုပ်တို့တွေ့မြင်ရမည့်အတိုင်း၊ အချပ်မုဒ်သည် သင်စိတ်ဝင်စားသည့်အပိုင်းကို ခွဲထုတ်ရန် သို့မဟုတ် သင့်နမူနာကို စည်းချက်ကွဲပြားစေရန် ခွဲခြမ်းစိတ်ဖြာရန်နှင့် တည်းဖြတ်ရန် သင့်နမူနာကို ခွဲခြမ်းစိတ်ဖြာခြင်းနှင့် တည်းဖြတ်ခြင်းအတွက် အလွန်အသုံးဝင်ပါသည်။ ဒရမ် သို့မဟုတ် ထိချက်နမူနာများကို ဖန်တီးခြင်း။
အခြား ကန့်သတ်ချက်များ
Quick Sampler တွင် သင့်နမူနာများကို မွမ်းမံပြင်ဆင်ရန် အခြားအသုံးဝင်သော ကန့်သတ်ဘောင်များ ရှိပါသည်—၎င်းတို့အကြောင်း အသေးစိတ်မဖော်ပြထားသော်လည်း ၎င်းတို့သည် သတိပြုသင့်သည်မှာ-
- Pitch —သင့်နမူနာ၏ ပြန်ဖွင့်သံကို ကောင်းစွာချိန်ညှိရန်
- စစ်ထုတ်ခြင်း —စစ်ထုတ်ခြင်းကို ရွေးချယ်ရန် lowpass၊ highpass၊ bandpass နှင့် band-reject အပါအဝင် စာအိတ်
- Amp —အဆင့်၊ ပန်ကန်အနေအထား နှင့် polyphony ကို သတ်မှတ်ရန်
မွမ်းမံမက်ထရစ်လည်း ရှိပါသည် Pane, LFOs များဖြင့်, သင်ခွင့်ပြုသည်။ထိန်းချုပ်မှု ကန့်သတ်ဘောင်များ (ဥပမာ၊ oscillator frequency နှင့် filter cutoff)။
Slice မုဒ်၏ ခြုံငုံသုံးသပ်ချက်
Quick Sampler ၏ အချပ်မုဒ်သည် သင်သတ်မှတ်ထားသော ကန့်သတ်ဘောင်များကို အခြေခံ၍ အချပ်များဖန်တီးရန် 'နမူနာများကို ခုတ်ထစ်ခြင်း' နည်းလမ်းတစ်ခုဖြစ်သည်။ (ဥပမာ၊ ဖြတ်သန်းသူများ)။ ၎င်းသည် သင့်အား သင်၏မူရင်းနမူနာ သို့မဟုတ် ကွင်းဆက်မှ စိတ်ဝင်စားသည့်အပိုင်းကို ထုတ်ယူနိုင်စေပါသည်။
အချပ်များကို မည်သို့ဖန်တီးပြီး ပုံဖော်ထားသည်ကို ဆုံးဖြတ်သည့် ဘောင်သုံးခုရှိသည်-
- မုဒ် —ဤသည်မှာ Transient+Note ၊ Beat Divisions ၊ Equal Divisions သို့မဟုတ် Manual ကိုအခြေခံ၍ အချပ်များဖန်တီးခြင်းနည်းလမ်းဖြစ်သည်
- Sensitivity —၎င်းသည် ပိုမြင့်လာသောအခါတွင် သင်ရွေးချယ်ထားသောမုဒ်အပေါ် အခြေခံ၍ နောက်ထပ်အချပ်များကို ခွဲခြားသတ်မှတ်ထားပြီး ၎င်းသည် နိမ့်သည့်အခါ အချပ်များ နည်းပါးသွားသည်
- ကီးမြေပုံဆွဲခြင်း —စတင်ကီး (ဥပမာ၊ C1) သည် ပထမအချပ်ကို မြေပုံဆွဲထားသည့် သော့ဖြစ်ပြီး၊ နောက်ဆက်တွဲခလုတ်များကို ခရိုမာစနစ်ဖြင့် (ဆိုလိုသည်မှာ ကီးဘုတ်ပေါ်ရှိ တစ်ပိုင်းသံအားလုံးကို) သို့မဟုတ် အဖြူရောင်<ကိုသာ ပုံဖော်ထားသည်။ 3> သို့မဟုတ် အနက်ရောင် သော့များ
ကျွန်ုပ်တို့၏ဥပမာတွင်၊ ကျွန်ုပ်တို့သည်- Transient+Note မုဒ်၊ အာရုံခံနိုင်စွမ်း 41 နှင့် chromatic mapping ကို ရွေးပါမည်။

အချပ်များကို တည်းဖြတ်ပြီး ဖန်တီးပါ
သင်၏ အချပ်ကန့်သတ်ဘောင်များကို သတ်မှတ်ပြီးသည်နှင့် ၎င်း၏မြေပုံပါသော့ကို ကစားခြင်းဖြင့် သို့မဟုတ် play ခလုတ်ကို နှိပ်ခြင်းဖြင့် အချပ်တစ်ခုစီကို သင်ကြားနိုင်သည်။ အချပ်အောက်တွင် ပေါ်လာသည်။
အကြံပြုချက်- မြေပုံပါသော့ကို အသုံးပြု၍ အချပ်တစ်ချပ်ကို ကစားရန် အောက်ပါများထဲမှ တစ်ခုခုကို သုံးနိုင်သည်-
- တွဲထားသည့် MIDI ကီးဘုတ်
- နောက်ထပ် MIDI အမျိုးအစားထိန်းချုပ်ကိရိယာ
- Logic ၏ မျက်နှာပြင်ပေါ်ရှိ ကီးဘုတ်
- Logic ၏ တေးဂီတစာရိုက်ခြင်း
အချပ်များကို ဖွင့်ပြီး ၎င်းတို့ကို နားထောင်ပါ— သူတို့ အသံမည်သို့ ?
သင်ရွေးချယ်ထားသော ကန့်သတ်ဘောင်များပေါ်အခြေခံ၍ အချပ်များ၏ အစနှင့် အဆုံးမှတ်များကို သင်ကျေနပ်ပါသလား။
သင်ဖြစ်ပါက၊ သင့်ပုံစံအတွက် တစ်ချပ် သို့မဟုတ် တစ်ခုထက်ပိုသော အချပ်များကို သင်ရွေးချယ်ရန် အဆင်သင့်ဖြစ်ပါပြီ နမူနာ။ မဟုတ်ပါက၊ သင်သည် ရှိပြီးသား အချပ်များကို တည်းဖြတ်နိုင်သည် သို့မဟုတ် သင်အလိုရှိသော လက္ခဏာများပေါ်မူတည်၍ အချပ်အသစ်များကို ဖန်တီးနိုင်ပါသည်။
အချပ်တစ်ခုကို တည်းဖြတ်ရန် -
အဆင့် 1 : အချပ်၏အစနှင့်အဆုံးအမှတ်များကို ချိန်ညှိပါ
- အချပ်၏အဆုံးတစ်ခုစီရှိ အမှတ်အသားများကို သင်လိုချင်သည့်နေရာသို့ ဆွဲယူပါ (NB။ အချပ်အမှတ်အသားများသည် အဝါရောင် )
အဆင့် 2 - အချပ်ကို ကစားပြီး ချိန်ညှိပါ
- သင်၏ ချိန်ညှိထားသော အချပ်ကို ကစားပြီး သင်မရောက်မချင်း ၎င်း၏ အမှတ်အသားများကို ရွှေ့ခြင်းဖြင့် ၎င်း၏အစနှင့် အဆုံးမှတ်များကို ထိန်းချုပ်ပါ ၎င်း၏အသံဖြင့် ပျော်ရွှင်
အချပ်အသစ်တစ်ခုဖန်တီးရန် :
အဆင့် 1 - အချပ်အသစ်များကို ရွေးပါ
- အချပ်အသစ်တစ်ခုစတင်လိုသည့်နေရာတွင် သင်၏ကွင်းပတ် (ဆိုလိုသည်မှာ လှိုင်းပုံစံပြသမှု) တွင် ကာဆာကိုချထားပြီး
- သင်၏အချပ်အသစ်ကို အဆုံးသတ်စေလိုသည့်နေရာတွင် ထပ်လုပ်ပါ၊ အစနှင့်အဆုံးအမှတ်များကို ဖန်တီးပါ။ သင့်အချပ်အသစ်အတွက်
အဆင့် 2 - အချပ်ကိုဖွင့်ပြီး တည်းဖြတ်ပါ
- သင့်အချပ်အသစ်ကို ကစားပြီး ၎င်း၏အသံကို သင်ကျေနပ်သည်အထိ ၎င်း၏အမှတ်အသားများကို ရွှေ့ပါ
သင့်အချပ်များကို သင်ကျေနပ်သည်နှင့်၊ သင်သည်-
- သင့်ကွင်းဆက်များကို နဂိုအတိုင်း၊ ၎င်း၏အချပ်များအားလုံးကို သိမ်းဆည်းထားပါ၊ ၎င်းသည် သင့်ဖြစ်လာမည်ဖြစ်သည်။နမူနာ
- သင်၏နမူနာအတွက် သင်အသုံးပြုလိုသော တစ်ခု သို့မဟုတ် တစ်ခုထက်ပိုသော အချပ်များပါရှိသော သင့်ကွင်း၏ ဧရိယာကို ရွေးချယ်ပြီး ကျန်အပိုင်းများကို စွန့်ပစ်ပါ (ဆိုလိုသည်မှာ ဖြတ်တောက်ခြင်း)
အချပ်များပါရှိသော နမူနာ— MIDI ဒေသရှိ ၎င်း၏ MIDI အချက်အလက်ကို ကြည့်ပါ
နမူနာတစ်ခုတွင် အချပ်နှစ်ခု သို့မဟုတ် ထို့ထက်ပိုသော အချပ်များပါရှိသောအခါ၊ နမူနာတွင် အချပ်တစ်ခုစီအတွက် သတ်မှတ်ထားသော MIDI မှတ်စုများကို သင်တွေ့မြင်နိုင်ပါသည်။ သင့်နမူနာအတွက် MIDI ဒေသကို ဖန်တီးခြင်းဖြင့် ၎င်းကို သင်လုပ်ဆောင်နိုင်ပါသည်။
အဆင့် 1 - MIDI ဒေသအသစ်တစ်ခု ဖန်တီးပါ
- ဘေးရှိ နေရာလွတ်တစ်ခုတွင် ညာဖက်ကလစ်နှိပ်ပါ။ Tracks ဧရိယာရှိ Quick Sampler လမ်းကြောင်း
အဆင့် 2 - နမူနာကို MIDI ဒေသသို့ တင်ပါ
- ကာဆာကို အောက်ခြေတစ်ဝက်တွင် ကာဆာကို ရွှေ့ပါ။ Quick Sampler တွင် နမူနာ၏ လှိုင်းပုံစံပြသမှု
- ပေါ်လာသည့် ကွေးမြှားကို ရှာပါ
- သင့်နမူနာကို MIDI ဒေသအသစ်သို့ ဆွဲယူချချပါ
နမူနာ၏ အချက်အလက်သည် ဖြစ်လိမ့်မည်။ MIDI ဒေသတွင် ထည့်သွင်းထားသည်—၎င်းကို MIDI မှတ်စုများနှင့် စန္ဒယားလှိမ့်များနှင့် ပုံဖော်ထားသည့် ၎င်း၏အချပ်များကို ပြသရန် ၎င်းကို နှစ်ချက်နှိပ်ပါ။

ကွင်းဆက်ဖြတ်တောက်ခြင်း—အသေးစား (အသစ်) သို့တည်းဖြတ်ပါ။ နမူနာ
သင့်အချပ်များထဲမှ တစ်ခု သို့မဟုတ် တစ်ခုထက်ပိုသော သေးငယ်သောနမူနာကို လိုချင်ပါက ထိုချပ်များကို ရွေးချယ်ပြီး ကျန်အပိုင်းများကို ဖြတ်တောက်ရန် လိုအပ်ပါမည်။
အဆင့် 1: နမူနာ၏ အဆုံးအမှတ်အသားများကို နေရာချထားပါ
- သင့်နမူနာအသစ်အတွက် ၎င်းတို့လိုချင်သည့်နေရာသို့ အဆုံးအမှတ်အသားများကို နှိပ်ပြီး ဆွဲယူပါ (NB။ အဆုံးအမှတ်အသားများသည် အပြာရောင် )
အဆင့် 2 - သင့်နမူနာကိုဖန်တီးရန် သင့်ကွင်းကိုဖြတ်ယူပါ
- စက်စက်ကိုဖွင့်ပါလှိုင်းပုံစံ မျက်နှာပြင်အထက်ရှိ မီနူး (ဥပမာ၊ ဂီယာ အိုင်ကွန်)
- ဖြတ်ရန် နမူနာ

ဂန္တဝင်မုဒ်မှာ နမူနာယူခြင်း
သင့်မှာနမူနာရပြီဆိုရင်၊ သင်ကွာခြားသွားတဲ့အခါ နမူနာကစားပုံကို နားထောင်ဖို့ အဆင်သင့်ဖြစ်ပါပြီ။ ၎င်း၏ pitch နှင့် tempo ။ ၎င်းကိုလုပ်ဆောင်ရန် ကောင်းမွန်သောနည်းလမ်းမှာ ဂန္တဝင်မုဒ်သို့ပြောင်းရန်ဖြစ်သည်။
ကီးဘုတ်ကို အတက်အဆင်းဖွင့်သည့်အခါတွင် မတူညီသောမှတ်စုများပေါ်တွင် သင့်နမူနာကို သင်ကြားနိုင်သည် (ဆိုလိုသည်မှာ MIDI ထိန်းချုပ်ကိရိယာ သို့မဟုတ် မျက်နှာပြင်ပေါ်ရှိ) ချိတ်ဆက်ထားသည်။ သင့်နမူနာအသစ်သည် နမူနာတူရိယာ ကဲ့သို့ တူရိယာအသစ်ဖြင့် ကစားပါသည်။
သို့သော် သင်တီးသောအခါတွင်၊ သင့်နမူနာ၏ အစေး နှင့် tempo လျော့နည်းသွားသည်ကို သတိပြုမိနိုင်ပါသည်။ အောက်နှင့် ပိုမြင့်သော မှတ်စုများကို ကစားသည်နှင့်အမျှ တိုးလာသည်။ အကယ်၍ သင်သည် တူညီသော tempo ကိုထိန်းထားစဉ် မတူညီသောမှတ်စုများကိုဖွင့်ထားစဉ်တွင် မတူညီသောမှတ်စုများကိုဖွင့်ထားစဉ်တွင် ကွင်းပြင်ကိုသာပြောင်းလဲလိုပါက၊ ထို့နောက် Flex မုဒ်ကိုသင်သတ်မှတ်ရန် လိုအပ်မည်ဖြစ်သည်။
အကြံပြုချက်- Flex မုဒ်သည် တစ်ခုဖြစ်သည်။ pitch နှင့် အချိန်ချိန်ညှိရန် သင်အသုံးပြုနိုင်သည့် စွယ်စုံရ Logic Pro ၏ အင်္ဂါရပ်သည် — pitch ကို အလွယ်တကူ ချိန်ညှိနည်းကို လေ့လာရန်၊ Pitch နှင့် Timing ကို အလွယ်တကူ တည်းဖြတ်နည်း
ဆက်လက်ထားရှိရန် Flex မုဒ်ကို သတ်မှတ်ရန်၊ တူညီသော tempo-
အဆင့် 1 - Flex အိုင်ကွန်ကို ရှာဖွေပြီး ရွေးချယ်ပါ
- Flex အိုင်ကွန်သည် လှိုင်းပုံသဏ္ဍာန်ပြသမှုအောက်တွင် ရှိနေသည်
အဆင့် 2 - Tempo ကိုလိုက်နာပါ

သင် Flex မုဒ်ကို ဤနည်းဖြင့် သတ်မှတ်ပြီးနောက်၊ နိမ့်ကစားသည့်အခါ၊ မြင့်မားသောမှတ်စုများ သင့်နမူနာ၏ အစေးထွက်ရှိသော်လည်း ၎င်း၏ tempo ပြောင်းလဲပါမည်။

