မာတိကာ
ပြတင်းပေါက်များ အလိုအလျောက် ပြုပြင်ခြင်း လုပ်ငန်းစဉ်သည် သင့်စနစ်တွင် နောက်ခံပြဿနာများကို ကိုယ်တိုင်ရှာဖွေခြင်းနှင့် ဖြေရှင်းခြင်း၏ ဖိစီးမှုမှ သင့်ကို သက်သာစေရန် ရည်ရွယ်ပါသည်။ အလိုအလျောက်ပြုပြင်ခြင်းလုပ်ငန်းစဉ်သည် အချိန်အများစုတွင် အလုပ်လုပ်လေ့ရှိသော်လည်း၊ စတင်ပြုပြင်ခြင်းရွေးချယ်မှုများသည် ကိုင်တွယ်ဖြေရှင်းရန် မလွယ်ကူပါ။ ထို့ကြောင့်၊ အလိုအလျောက် ပြုပြင်ခြင်း စက်ဝိုင်းကို ပြင်ဆင်ခြင်းတွင် ပိတ်မိနေခြင်းသည် ကျယ်ပြန့်သော ပြဿနာတစ်ခုဖြစ်သည်။
ဤဆောင်းပါးတွင် ပြင်ဆင်နေသည့် အလိုအလျောက် ပြုပြင်ကွင်း error ကို ပြင်ဆင်နည်းကို သင်ပြပါမည်။ ထို့ကြောင့်၊ စတင်လိုက်ကြပါစို့။
အလိုအလျောက် ပြုပြင်ခြင်းကွင်းကို ပြင်ဆင်ခြင်း- ဖြစ်နိုင်ချေရှိသော အကြောင်းရင်းများ
အမှားသတင်းစကားသည် အတော်လေးအဖြစ်များသော်လည်း၊ အချို့သောအချက်များသည် ဤအပြုအမူကို ဖြစ်ပေါ်စေပါသည်။ ၎င်းတို့ထဲမှအများစုသည် ခြေရာခံရန်အတော်လေးရိုးရှင်းပါသည်။ အခြားသူများမှာ အလွန်တွေ့ရခဲသည်။ ထို့ကြောင့် ၎င်းတို့ကို လိုက်နာခြင်းသည် သုံးစွဲသူအတွက် အိပ်မက်ဆိုးတစ်ခု ဖြစ်လာနိုင်သည်။
ထိုကဲ့သို့သော အမှားအယွင်းအတွက် အဖြစ်များဆုံးအကြောင်းရင်းမှာ စနစ်ဖိုင် ပျက်စီးခြင်းပင်ဖြစ်သည်။ လုပ်ဆောင်ရန် လိုအပ်သည့် အဆင့်များကို သိရှိရန် သင်၏စနစ်ပြန်လည်ရယူခြင်းသည် ဖိုင်များကို ဖတ်ရန် ကြိုးစားသည်။ သို့သော်၊ နေရာတွင်ရှိသော ဖိုင်များသည် ပျက်စီးနေပြီဖြစ်သောကြောင့် အလိုအလျောက် ပြုပြင်သည့်ကွင်းကို ပြင်ဆင်ရာတွင် ပိတ်မိနေပါသည်။ ဤပြဿနာအတွက် error မက်ဆေ့ချ်မရှိပါ၊ ထို့ကြောင့် ရုပ်ပုံတစ်ခုတည်းမှ မှားယွင်းသွားသည်ကို ပုံဖော်ရန် ခက်ခဲပါသည်။
ဤသည်မှာ သင့် PC အတွက် စနစ်ပြန်ပေးသည့်ဖိုင်များကို အနှောင့်အယှက်ဖြစ်စေသည့် အဖြစ်များဆုံးသော အကြောင်းရင်းအချို့ဖြစ်သည်-
- Malware Infections : ဤတိုက်ခိုက်မှုများသည် သင့်စနစ်အား အန္တရာယ်ပြုရန် ရည်ရွယ်ပါသည်။ ၎င်းတို့သည် Windows Registry နှင့် သင်၏ boot configuration data ကို တိုက်ခိုက်နိုင်ပြီး ၎င်းသည် သင့်အား အနှောင့်အယှက်ဖြစ်စေသည်။ပြီးပါပြီ၊ သင့်ကွန်ပြူတာကို ပြန်ဖွင့်ပါ၊ ပြဿနာကို ပြေလည်အောင် ဖြေရှင်းပေးသင့်ပါတယ်။ သို့သော် သတ်မှတ်ထားသော မှတ်ပုံတင်ဖိုင်များ ပျက်စီးနေပါက စနစ်သည် ယခင်တပ်ဆင်မှုမီဒီယာသို့ ပြန်လည်ရောက်ရှိရန် ပျက်ကွက်ကြောင်း သတိပြုသင့်ပါသည်။
ထို့ကြောင့်၊ PC အမှားအယွင်း မက်ဆေ့ချ်တစ်ခုရရှိပါက အဆင့်မြင့်ပြုပြင်မှုရွေးချယ်စရာများထဲသို့ စတင်ဝင်ရောက်ခြင်းသည် သင့်အတွက် သက်သာရာရလိမ့်မည်မဟုတ်ပေ။ လုပ်ငန်းစဉ်ကာလအတွင်း။ ထိုသို့သော အဖြစ်အပျက်မျိုး ကြုံလာပါက အဆင့်များကို ပြန်လုပ်ရန် သင့်ကွန်ပျူတာကို လုံခြုံသောမုဒ်တွင် စတင်ဖွင့်ကြည့်ပါ။ ဤသို့ဖြစ်လင့်ကစား အမှားသည် ဆက်လက်တည်ရှိနေနိုင်သည်၊ ထိုအခြေအနေတွင်၊ Windows 10 ကို ပြန်လည်ထည့်သွင်းရန် အချိန်ကျလိမ့်မည်။
9။ Windows 10 ကို ပြန်လည်ထည့်သွင်းခြင်း
အထက်ဖော်ပြပါ နည်းလမ်းများအားလုံး မအောင်မြင်ခဲ့ဟု ဆိုပါစို့။ ထို့နောက် သင်၏ Windows 10 မိတ္တူကို ပြန်လည်ထည့်သွင်းရန် အချိန်တန်ပါပြီ။ ဤလုပ်ငန်းစဉ်သည် အောင်မြင်နိုင်ခြေ အမြင့်ဆုံးဖြစ်သော်လည်း ယေဘုယျအားဖြင့် အကြံပြုချက်အနည်းဆုံးဖြစ်သည်။ အကြောင်းပြချက်သည်အတော်လေးရိုးရှင်းပါသည်။ Windows 10 ပြန်လည်ထည့်သွင်းစဉ်အတွင်း အဖိုးတန်ဆက်တင်များနှင့် ဒေတာအများအပြား ဆုံးရှုံးသွားနိုင်သည်။
သို့ပင်ဆိုစေကာမူ၊ သန့်ရှင်းသော ပြန်လည်ထည့်သွင်းခြင်းသည် Windows Recovery Environment အမှားအယွင်းအများစုကို ဖယ်ရှားရန် လုံလောက်ပါသည်။ သတ်မှတ်ထားသော ဟာ့ဒ်ဝဲနှင့်ပတ်သက်သည့် အနက်ရောင်စခရင်နှင့် အပြာရောင်စခရင် အမှားအယွင်းများ ရှိနေနိုင်သော်လည်း ပြင်ဆင်သည့် အလိုအလျောက် ပြုပြင်သည့် အမှားသည် ဤနည်းလမ်းကို ဆန့်ကျင်ရန် အခွင့်အလမ်းမရှိပေ။
ထိုသို့ ပြောကြားခြင်းဖြင့် Windows 10 ကို ထည့်သွင်းရန် နည်းလမ်းများစွာ ရှိပါသည်။ လေ့လာကြည့်ကြပါစို့။ အထင်ရှားဆုံးအရာများကို အသေးစိတ်ဖော်ပြထားသည်။
Windows Installation Media ကိုအသုံးပြုခြင်း
Windows Installation Media ကို USB flash drive တွင် Windows ISO ဖိုင်ကို burn ရန် အသုံးပြုနိုင်သည်။ ပြန်ရမယ်။ထိုဒေတာကို ထိန်းသိမ်းရန် သင်၏ Windows 10 ဖိုင်များကို cloud သို့ သိမ်းဆည်းပါ။ ဆိုလိုသည်မှာ၊ ဤသည်မှာ တပ်ဆင်မီဒီယာမှတစ်ဆင့် Windows ကို ပြန်လည်ထည့်သွင်းနိုင်ပုံဖြစ်သည်။
- အောက်ပါလင့်ခ်များမှ တပ်ဆင်မီဒီယာတပ်ဆင်မှုကို ဒေါင်းလုဒ်လုပ်ပါ-
- Windows 7
- Windows 8.1
- Windows 10
- Windows 11
- ISO ဖိုင်ကို USB ဒရိုက်သို့ ကူးထည့်ပါ။ တပ်ဆင်မီဒီယာကို မဖန်တီးမီ ဤသည်မှာ သင်စစ်ဆေးရမည့်အရာဖြစ်သည်-
- ယုံကြည်စိတ်ချရသောအင်တာနက်ချိတ်ဆက်မှု (ISO ဒေါင်းလုဒ်လုပ်ရန်အတွက်)
- ထုတ်ကုန်ကီး (အတွက်၊ ဒစ်ဂျစ်တယ်မဟုတ်သော လိုင်စင်များ)
- မီဒီယာကို သင့် PC နှင့် ချိတ်ဆက်ပြီး setup.exe ဖိုင်ကို နှိပ်ရန် setup.exe ဖိုင်ကို နှိပ်ပါ။
- သင့်ရွေးချယ်စရာများကို ရွေးချယ်ပါ။ enter နှိပ်ပါ။ အလိုအလျောက် ပြုပြင်မှု ချို့ယွင်းချက်၏ အကြောင်းရင်းမှာ malware ပြဿနာ ဖြစ်ပါက ပြဿနာရှိသော ဖိုင်များကို ဖျက်လိုပေမည်။
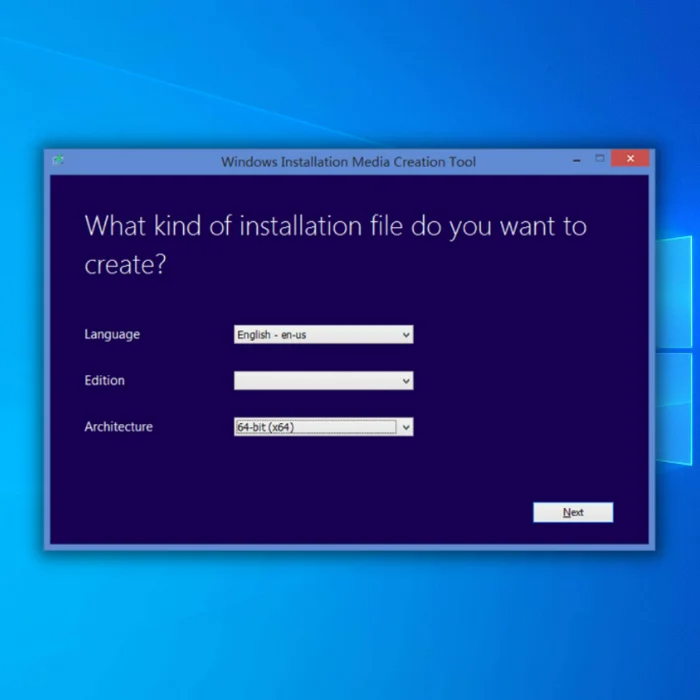
- စဖွင့်ပြီးသည်နှင့် လုပ်ဆောင်ပြီးသည်နှင့်၊ install ကို နှိပ်ပြီး ရွေးချယ်ပါ နောက်တစ်ခု။
ထို့နောက်၊ တပ်ဆင်ခြင်းလုပ်ငန်းစဉ်အတွင်း သင့် PC သည် အကြိမ်ပေါင်းများစွာ ပြန်လည်စတင်မည်ဖြစ်သည်။ စနစ်ထည့်သွင်းပြီးသည်နှင့်၊ Windows 10 ၏ မိတ္တူအသစ်တစ်ခုဖြင့် သင့်အား ကြိုဆိုပါမည်။ ထို့ကြောင့်၊ သင်၏ပြန်လည်ရယူခြင်းပတ်ဝန်းကျင်ကို ပြန်လည်သတ်မှတ်မည်ဖြစ်ပြီး၊ သံသယဖြစ်ဖွယ်ဆော့ဖ်ဝဲကို ဖြုတ်ရန်မလိုအပ်ပါ။
WinToUSB
ကိုအသုံးပြုခြင်းစတင်ပြုပြင်ခြင်းသည် အလုပ်မလုပ်ပါက၊ သင်သည် သမားရိုးကျနည်းလမ်းအတိုင်း Windows 10 ကို ထည့်သွင်းနိုင်မည် မဟုတ်ပါ။ ထို့ကြောင့်၊ ပြင်ပအပလီကေးရှင်းတစ်ခုသည် ကစားနေနိုင်သည်။ သို့သော်လည်း ဤဗားရှင်းကို “Windows Toပုံမှန် Windows 10 အစား Go” ဖြစ်သောကြောင့် ၎င်းအား နောက်ဆုံးအားကိုးရာအဖြစ်သာ အသုံးပြုသင့်ပါသည်။
ဤနည်းလမ်းသည် သင့်တွင် အောက်ပါတို့ရှိရန် လိုအပ်ပါမည်-
- USB Caddy သို့မဟုတ် သက်ဆိုင်ရာ Converter (ပြင်ပမှ အခြားကွန်ပျူတာသို့ drive ကိုချိတ်ဆက်ရန်)။
- အခြား PC (ရုပ်ပုံကို drive တွင်ထည့်သွင်းရန်အတွက်)
၎င်းသည် အလိုအလျောက်ပြုပြင်ထားသော အပြာရောင်စခရင်ကို ဖယ်ရှားပစ်မည်ဖြစ်သော်လည်း၊ သင်သည် ကာယလုပ်သားအချို့ကို လုပ်ဆောင်ရပါမည်။ ထို့ကြောင့် ကိုယ်လက်လှုပ်ရှားမှု အနည်းငယ်လုပ်ရန် အသင့်ပြင်ထားပါ။ ဤသည်မှာ windows တပ်ဆင်မှုဝင်းဒိုး သို့မဟုတ် ပြုပြင်မှုစခရင်မပါဘဲ Windows 10 ကို ပြန်လည်ထည့်သွင်းရန် လိုအပ်သောအဆင့်များဖြစ်သည်-
- ဝဘ်ဆိုက်မှ WinToUSB အက်ပ်ကို ဒေါင်းလုဒ်လုပ်ပါ။ အခမဲ့နှင့် အခပေးဗားရှင်းကြားတွင် ရွေးချယ်ရန် သင့်တွင် ရွေးချယ်ခွင့်ရှိသည်။ ကံကောင်းစွာဖြင့်၊ အခမဲ့ဗားရှင်းသည် ကောင်းမွန်စွာလုပ်ဆောင်နိုင်မည်ဖြစ်သည်။
- Microsoft ဝဘ်ဆိုက်မှ သင်နှစ်သက်သော Windows ဗားရှင်း၏ ISO ဖိုင်ကို ဒေါင်းလုဒ်လုပ်ပါ။

- WinToUSB ကိုဖွင့်ပါ။ အပလီကေးရှင်းကို ထည့်သွင်းပြီးနောက်၊ ရှာဖွေရန် ခလုတ်ကို နှိပ်ပြီး ဖိုင်မန်နေဂျာမှ သင်ဒေါင်းလုဒ်လုပ်ထားသော ISO ဖိုင်ကို ရွေးချယ်ပါ။
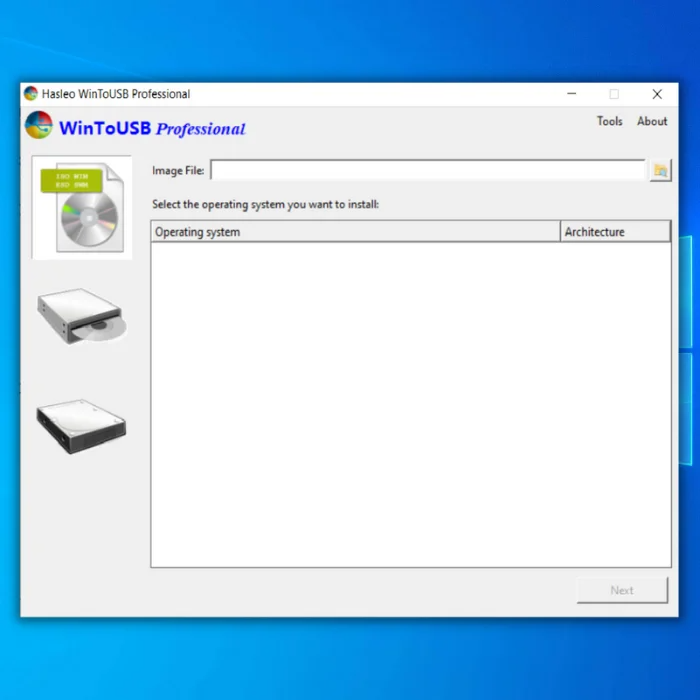
- မြင်နိုင်သော ရွေးချယ်မှုများမှ သင်ထည့်သွင်းလိုသော Windows ဗားရှင်းကို ရွေးချယ်ပါ။ အကောင်းဆုံးကတော့၊ သင်သည် ဘာသာစကားတစ်ခုတည်း ရွေးချယ်စရာများအတွက် မသွားပါ။ သို့သော် ၎င်းတို့ကို ရွေးချယ်ရာတွင် ပြဿနာမရှိပါ။

- Next ကိုမနှိပ်မီ၊ Caddy ကဲ့သို့ ကြားခံတစ်ခုမှတစ်ဆင့် သင့် PC မှ Drive ကို ပူးတွဲပါ ။
- စတင်သတ်မှတ်မှုတွင် ဒရိုက်ဗ်ကို ရွေးပြီး မူရင်းအတိုင်း နောက်ကို ဆက်နှိပ်ပါ။ရွေးချယ်စရာများ။

- အခန်းကန့်အကန့်တွင်၊ အပိုင်းခွဲအစီအစဉ်ကို ရွေးပါ။ အကောင်းဆုံးကတော့၊ ကျန်တာကို သိမ်းဆည်းနိုင်ချိန်မှာတော့ 180 GB ကို C drive မှာ ထားပေးပြီးတော့ နောက်တစ်ခုကို နှိပ်လိုက်ပါ။

စဖွင့်သတ်မှတ်ပြီးတာနဲ့ ပြန်ထည့်ဖို့ drive ကို ပလပ်ဖြုတ်လိုက်ပါ။ သင့် PC ပေါ်တွင် ၎င်းကိုစတင်ဖွင့်ပါ၊ နှင့်ယခုအချိန်တွင်ပြင်ဆင်နေသည့်အလိုအလျောက်ပြုပြင်မှုဝင်းဒိုးကိုသင်မတွေ့သင့်ပါ။
အမေးများသောမေးခွန်းများ
အလိုအလျောက်ပြုပြင်ခြင်းသည် အဘယ်ကြောင့်တစ်ခါတစ်ရံတွင်အလိုအလျောက်ပြုပြင်မှုအမှားအယွင်းကိုပြင်ဆင်ခြင်းတွင်ပိတ်မိစေသနည်း။
Windows ရှိ အလိုအလျောက်ပြုပြင်ခြင်းအင်္ဂါရပ်သည် တစ်ခါတစ်ရံတွင် အလိုအလျောက်ပြုပြင်မှုအမှားများကို ဖြစ်စေနိုင်သည်။ အဘယ်ကြောင့်ဆိုသော် ၎င်းသည် အလိုအလျောက် သိရှိနိုင်သော အမှားများကို ပြင်ဆင်ရန် ဒီဇိုင်းပြုလုပ်ထားသောကြောင့် ဖြစ်သည်။
သို့သော်၊ တစ်ခါတစ်ရံတွင် ၎င်းတွေ့ရှိသည့် အမှားများသည် ဟာ့ဒ်ဝဲပြဿနာများကဲ့သို့သော အခြားအချက်များကြောင့် ဖြစ်တတ်ပါသည်။ ဤကိစ္စများတွင်၊ အလိုအလျောက် ပြုပြင်ခြင်းအင်္ဂါရပ်သည် ပြဿနာကို မဖြေရှင်းနိုင်ဘဲ ကွန်ပျူတာကို ပြင်ဆင်နေသည့် အလိုအလျောက် ပြုပြင်မှုပြဿနာကို ဝင်ရောက်စေနိုင်သည်။
အလိုအလျောက် ပြုပြင်မှု အနက်ရောင် မျက်နှာပြင်က ဘာလဲ?
အလိုအလျောက် အနက်ရောင်စခရင်ကို ပြုပြင်ခြင်းသည် Windows operating system ၏ ပြဿနာဖြစ်သည်။ ဤပြဿနာဖြစ်ပွားသောအခါ၊ အသုံးပြုသူ၏မျက်နှာပြင်သည် မည်းသွားမည်ဖြစ်ပြီး ၎င်းတို့သည် မည်သည့်အရာကိုမျှ မမြင်နိုင်တော့ပါ။
၎င်းတို့သည် ၎င်းတို့၏ကွန်ပျူတာများကို အသုံးမပြုနိုင်သောကြောင့် သုံးစွဲသူများအတွက် စိတ်ပျက်စရာဖြစ်နိုင်ပါသည်။ အသုံးပြုသူများသည် ဤပြဿနာကို ဖြေရှင်းရန် အရာအနည်းငယ်ကို လုပ်ဆောင်နိုင်သည်။ အသုံးပြုသူများ လုပ်ဆောင်နိုင်သော အရာတစ်ခုမှာ ၎င်းတို့၏ ကွန်ပျူတာများကို ပြန်လည်စတင်ခြင်း ဖြစ်သည်။ အခြားအသုံးပြုသူများ လုပ်ဆောင်နိုင်သည့်အရာမှာ Windows ကို run ခြင်းဖြစ်သည်။ပြုပြင်ရေးကိရိယာ။
အလိုအလျောက် ပြုပြင်မှု ဆက်တင်များ။ ထို့ကြောင့်၊ သင့် PC သည် boot loop ပြဿနာတွင် ပိတ်မိနေပါသည်။ - အောက်ပါလင့်ခ်များမှ တပ်ဆင်မီဒီယာတပ်ဆင်မှုကို ဒေါင်းလုဒ်လုပ်ပါ-
- Drivers Mismatch - အချို့သော Windows drivers များ၏ version များသည် နာမည်ဆိုးဖြင့် ဆိုးရွားနေပြီး သင့် system သည် မမှန်သော data များကို ယုံကြည်စေနိုင်သည်။ သင့်စနစ်က မှန်မှန်ကန်ကန်ဖွင့်ရန် လိုအပ်သော အရေးကြီးသော လုပ်ဆောင်ချက်များကို လွဲချော်နေကာ အဆုံးမရှိ ပြုပြင်မှုဆိုင်ရာ လည်ပတ်မှုကို လှုံ့ဆော်ပေးသည်ဟု ထင်မြင်တတ်သည်။
- Power Outages - ၎င်းသည် မဖြစ်နိုင်ဟုထင်ရသော်လည်း၊ ဖိုင်တစ်ခုရှိနေစဉ် PC ကို ပိတ်ခြင်း ရေးမုဒ်တွင် ဖွင့်ပါက ပျက်စီးသွားနိုင်သည်။ အကြောင်းမှာ စနစ်ဖိုင်စစ်ဆေးသည့်စနစ်သည် Windows 10 အလိုအလျောက်ပြုပြင်မှုအတွက် အလွန်ထူးဆန်းသောပုံတစ်ပုံကို ဆွဲယူထားသောကြောင့် ၎င်းသည် ပိတ်မိသွားသောကြောင့်ဖြစ်သည်။
- မကောင်းတဲ့ကဏ္ဍများ - အတည်ပြုကုဒ်မပါသည့်အချိန်တိုင်း ဤကဏ္ဍများသည် ဖြစ်ပေါ်လာသည် data ကိုကိုက်ညီ။ ၎င်းအတွက် အပြာရောင်စခရင် အမှားအယွင်း မက်ဆေ့ချ်ကို သင်ရရှိမည်မဟုတ်သော်လည်း၊ အဓိကအားဖြင့် boot ကဏ္ဍတွင် ပြဿနာဖြစ်ပွားပါက၊ ပြုပြင်ခြင်းလုပ်ငန်းစဉ်သည် သင့်အတွက် အလားအလာများစွာရှိနေဆဲဖြစ်သည်။ အကြောင်းမရှိ၊ ထို့ကြောင့်၊ ထိုကဲ့သို့သောအမှားအယွင်းများကိုကာကွယ်ရန် သင်၏သိုလှောင်မှုဖွဲ့စည်းပုံဒေတာကို အကောင်းဆုံးဖြစ်အောင်လုပ်ဆောင်ရန် ကျွန်ုပ်တို့အကြံပြုပါသည်။
အလိုအလျောက်ပြုပြင်ခြင်း Loop ကိုပြင်ဆင်ခြင်း
ပျက်စီးသွားသောစနစ်ဖိုင်များကို ရုပ်ပိုင်းဆိုင်ရာပြုပြင်ခြင်းနည်းလမ်းမရှိသော်လည်း၊ လဲလှယ်ရန် သို့မဟုတ် လဲလှယ်ရန် မဖြစ်နိုင်သေးပါ။ ၎င်းတို့ကို စနစ်မှန်ကန်စွာ အလုပ်လုပ်ရန်အတွက် အစားထိုးပါ။ ဤသည်မှာ Windows 10 နှင့် Windows 11 နှစ်ခုလုံးအတွက် အလိုအလျောက် ပြုပြင်ခြင်း loop ကို ပြုပြင်ရန် ဤနေရာတွင် အသုံးပြုနိုင်သည့် နည်းလမ်းများဖြစ်သည်:
1။ ခက်တယ်။သင့်ကွန်ပြူတာကို ပြန်ဖွင့်ပါ
အခြေအနေအများစုတွင်၊ သင်သည် စိတ်ကူးယဉ်ဆန်သည့်အရာဖြင့် သင့်လက်များကို တင်းကျပ်နေရန် မလိုအပ်ပါ။ ယင်းအစား သင်သည် ပြီးပြည့်စုံသော ကွန်ပြူတာကို ပြန်လည်စတင်နိုင်ပြီး အကောင်းဆုံးကို မျှော်လင့်နိုင်သည်။ ညစ်ညမ်းသော်လည်း၊ ဤနည်းလမ်းသည် ကွန်ပျူတာအများစုတွင် ကောင်းစွာအလုပ်လုပ်ပါသည်။
အလိုအလျောက်ပြုပြင်ခြင်းစက်မှ ကွန်ပြူတာအား ပြန်လည်စတင်ရာတွင် ပြဿနာရှိနေပါက၊ အောက်ဖော်ပြပါအဆင့်များကို လိုက်နာနိုင်ပါသည်-
- နည်းလမ်း 1- ကွန်ပြူတာပိတ်သွားသည်အထိ ပါဝါခလုတ် ကို နှိပ်ပြီး ဖိထားပါ။ အရန်ဖွင့်ရန် ပါဝါခလုတ်ကို ထပ်မံနှိပ်ပါ။
- နည်းလမ်း 2: သင့် PC ကိုပိတ်ရန် ပါဝါကြိုးကို ပလပ်ပေါက်မှ ဆွဲထုတ်ပါ။ အန္တရာယ်များသော်လည်း၊ ၎င်းသည် ထူးဆန်းသော windows boot sequences မှထွက်ရန်တရားဝင်နည်းလမ်းဖြစ်သည်။ ကြိုးကို ပြန်တပ်ပြီး ပါဝါခလုတ် ကို နှိပ်ပြီး windows boot manager က ၎င်းကို လုပ်ဆောင်နိုင်စေပါသည်။
သင့်ကွန်ပြူတာ ပျက်ကွက်မှသာ hard reboot လုပ်ရမည်ဖြစ်ကြောင်း သတိပြုသင့်ပါသည်။ အလိုအလျောက် ပြုပြင်သည့် စက်ဝိုင်းမှ ထွက်ရန်။ လည်ပတ်မှုစနစ် ပံ့ပိုးမှုမရှိဘဲ ကွန်ပျူတာကို ပြန်လည်စတင်ခြင်းသည် ဖိုင်ပျက်စီးခြင်းကြောင့် ဒေတာများ ထာဝရဆုံးရှုံးသွားနိုင်သည်။
၂။ Safe Mode တွင် Boot တစ်ခုစတင်ပါ
Safe mode သည် ကွန်ပျူတာတစ်လုံးအတွက်လိုအပ်သော မရှိမဖြစ်အစိတ်အပိုင်းများကိုသာ run ခြင်းဖြင့်သာအလုပ်လုပ်ပါသည်။ Windows ဗားရှင်းအားလုံးနီးပါးသည် Windows XP ခေတ်မှစတင်၍ လုံခြုံသောမုဒ်တစ်ခုပါရှိသည်။ ဤနည်းလမ်းသည် ယေဘုယျအားဖြင့် ကွန်ပြူတာ boot sequence ကိုလုပ်ဆောင်နေစဉ် ဖြစ်နိုင်ချေရှိသော ပျက်စီးမှုများကို ရပ်တန့်စေပါသည်။
ထိုသို့ပြောခြင်းဖြင့်၊ဤသည်မှာ Windows 10 နှင့် 11 တွင် လုံခြုံသောမုဒ်ကို သင်ဖွင့်နိုင်ပုံဖြစ်သည်-
- Start Menu မှ cog icon အောက်ရှိ ပါဝါခလုတ်ကို နှိပ်ပါ။

- စတင်သည့် မီနူးတွင်၊ Shift ကီးကို ဖိထားပြီး ပြန်လည်စတင်ရန် နှိပ်ပါ။
- စနစ် Windows တွင် စတင်ရန် စောင့်ပါ။ Boot Menu ။ Troubleshoot > အဆင့်မြင့် ရွေးချယ်စရာများ > စတင်ခြင်းဆက်တင်များ နှင့် ပြန်လည်စတင်ရန် ခလုတ်ကို နှိပ်ပါ။

- ပြန်လည်စတင်ခြင်းပြီးသည်နှင့် စတင်ခြင်းဆက်တင်များနှင့်အတူ သင့်ကို နှုတ်ဆက်ပါမည်။ မီနူး။ ထိုနေရာတွင် လုံခြုံသောမုဒ်ကိုဖွင့်ရန် 4 ကိုနှိပ်ပါ။ တစ်နည်းအားဖြင့် သင်သည် 5 ကိုနှိပ်ခြင်းဖြင့် ကွန်ရက်ချိတ်ဆက်မှုဖြင့် လုံခြုံသောမုဒ်ကို ဖွင့်နိုင်ပြီး ယေဘုယျအားဖြင့် ဤနေရာတွင် ရွေးချယ်စရာငါးဖြင့် သွားခြင်းသည် ပိုကောင်းပါသည်။

- သင့် PC သည် လုံခြုံသောမုဒ်တွင် စတင်ဖွင့်သည်နှင့် စမ်းကြည့်ပါ။ အလိုအလျောက် ပြုပြင်မှု အစီအစဥ်ကို ထပ်မံစတင်ရန်။ အားလုံးက ရည်ရွယ်ထားသည့်အတိုင်း ဖြစ်ပါက၊ အလိုအလျောက် ပြုပြင်ရေး စက်ဝိုင်းကို ထပ်မံပြင်ဆင်ရာတွင် သင် ရပ်တန့်နေတော့မည် မဟုတ်ပါ။
၃။ ပျောက်ဆုံးနေသော/ ပျက်စီးနေသော စနစ်ဖိုင်များကို ပြုပြင်ခြင်း
Windows တွင် ပျောက်ဆုံးနေသော နှင့် ပျက်စီးနေသော စနစ်ဖိုင်များကို ပြုပြင်ရန်အတွက် အလိုအလျောက် ပြုပြင်မှု အစီအစဉ်တစ်ခု ပိုင်ဆိုင်ပါသည်။ အဆိုပါ utility ကို command prompt မှအလွယ်တကူဝင်ရောက်နိုင်ပြီးအကြိမ်ရေမည်မျှအသုံးပြုနိုင်သည်။ သို့သော်၊ ပထမအကြိမ်ကြိုးစားမှုအချို့တွင် အလုပ်မဖြစ်ပါက ပိုမိုကောင်းမွန်သောအဖြေတစ်ခုကို ရှာဖွေရကျိုးနပ်ပေမည်။
ဤသို့ဆိုရသော် ဤအရာသည် သင်လုပ်ဆောင်ရမည့်အရာဖြစ်သည်-
- စတင်မီနူးမှ သင့်ကွန်ပျူတာကို ပြန်လည်စတင်ပြီး boot sequence အတွင်း F8 ကီးကို ဖိထားပါ။ သင်တစ်ချိန်ကboot screen မှတဆင့် Windows Recovery Environment ကို load လိမ့်မည်။ ၎င်းကိုဝင်ရောက်အသုံးပြုပုံသည် သင့်ကွန်ပျူတာပေါ် မူတည်၍ ကွဲပြားနိုင်သည်။
- တင်ပြီးသည်နှင့် ပြဿနာဖြေရှင်းရန် မီနူးသို့သွားကာ အဆင့်မြင့်ရွေးချယ်မှုများကို ရွေးချယ်ပါ။ ဤအဆင့်မြင့် boot ရွေးစရာများသည် Windows ချိတ်မိနေသော အမှားအယွင်းများနှင့် အပြန်အလှန်အားဖြင့် ပြဿနာများကြုံတွေ့ရတိုင်း၊
- Command Prompt ကို နှိပ်ပြီး utility ကိုဖွင့်ရန်အတွက် စောင့်ပါ။

- sfc /scannow တွင်ရိုက်ထည့်၍ ၎င်းကိုလုပ်ဆောင်ရန် enter နှိပ်ပါ။
စနစ်ဖိုင်စစ်ဆေးသူသည် အားလုံးကို အလိုအလျောက်စစ်ဆေးပေးပါမည်။ ရှိနေနိုင်သည့် ကွဲလွဲမှုများကို ရှာဖွေပြီး ပြုပြင်ရန် ဖိုင်များ။ ထို့ကြောင့်၊ ကွန်ပြူတာပြန်လည်စတင်ခြင်းမစတင်မီ လုပ်ငန်းစဉ်ကို အပြီးသတ်ရန် စနစ်ဖိုင်စစ်ဆေးသူကို စောင့်ပါ။
၄။ အလိုအလျောက် ပြုပြင်ခြင်းကို ပိတ်ပါ
အင်္ဂါရပ်သည် မှန်ကန်စွာ လုပ်ဆောင်ရန် ငြင်းဆိုပါက၊ အဆုံးမဲ့ ပြုပြင်မှု စက်ဝိုင်းကို ဖယ်ရှားရန် အလိုအလျောက် ပြုပြင်ခြင်းကို ပိတ်ရန် တန်ဖိုးရှိပေမည်။ ၎င်းသည် စံပြဖြေရှင်းချက်ထက် ပိုမိုထိရောက်သော ဖြေရှင်းနည်းဖြစ်ပြီး၊ ထို့ကြောင့်၊ ၎င်းသည် သင့်အား အလိုအလျောက်ပြုပြင်ခြင်းရှိနနိဂန်များအားလုံးမပါဘဲ အရှုပ်အရှင်းကင်းသောဘွတ်ကင်ကို ရရှိစေသင့်သည်။
အလိုအလျောက်ပြုပြင်ခြင်းကိုပိတ်ရန် စုစုပေါင်းနည်းလမ်းနှစ်ခုရှိသည်။ တစ်ခုက boot မအောင်မြင်မီ မြင်ကွင်းကို ဖြည့်ဆည်းပေးသည်၊ နောက်တစ်ခုသည် အရာအားလုံးပြီးမြောက်ပြီး ဖုန်မှုန့်ပြုလုပ်ပြီးနောက် ရည်ရွယ်ပါသည်။
BSD (Pre Boot Failure) ကိုတည်းဖြတ်ပါ
BSD ကိုတည်းဖြတ်ရန်၊ အောက်ဖော်ပြပါအဆင့်များကို လိုက်နာပါ။ :
- စီမံခန့်ခွဲသူရှိ start menu မှ command prompt ကိုရှာပြီးဖွင့်ပါ။မုဒ်။ Run As Administrator option ကိုရွေးချယ်ရန် utility ကို right-click နှိပ်ခြင်းဖြင့် လုပ်ဆောင်နိုင်ပါသည်။

- command prompt တွင် bcdedit ကိုရိုက်ထည့်ပါ။ ပြီးလျှင် တန်ဖိုးများကို တင်ရန် စောင့်ပါ။

- သတ်မှတ်သူတန်ဖိုးကို ကူးယူပြီး အောက်ပါအစီအစဥ်တွင် သင်၏နောက်ထပ် command ကို ရိုက်ထည့်ပါ-
5703
{current} variable သည် မိတ္တူကူးထားသော identifier value ဖြစ်သည်။
Edit BSD (Post Boot Failure)
အလိုအလျောက်ပြုပြင်ခြင်းကို ပိတ်ရန် အဆင့်များကို အောက်တွင်ဖော်ပြထားသည်-
- စတင်ရန်ကြိုးပမ်းမှု မအောင်မြင်ပါက၊ Startup Repair သည် သင့် PC ကို မပြင်နိုင်ဟု သတိပေးသည့် Startup ဆက်တင်များ မျက်နှာပြင်တစ်ခုဖြင့် သင့်ကို နှုတ်ဆက်ပါမည်။ အဲဒီကနေ၊ အဆင့်မြင့်ရွေးချယ်စရာများကို နှိပ်ပါ။
- ပြဿနာဖြေရှင်းရန် မီနူးသို့ ဦးတည်ပြီး အဆင့်မြင့် ရွေးချယ်စရာများမှတစ်ဆင့် သင့်လမ်းကြောင်းကို လမ်းညွှန်ပါ။ Command Prompt ကို နှိပ်၍ Command Window ကို ဖွင့်ပါ။

- utility ကို သုံးနိုင်သည်နှင့် တစ်ပြိုင်နက် ကျန်အဆင့်များသည် တူညီပါသည်။ bcdedit command ကိုရိုက်ထည့်ပြီး identifier value ကို မိတ္တူကူးပါ။

- Paste လုပ်ပြီး အောက်ပါ command များ၏ format ဖြင့် ရိုက်ထည့်ပါ-
4965
ဘယ်မှာ {default} variable သည် ကူးယူထားသော identifier value ဖြစ်သည်။
safe mode ကဲ့သို့ အရာတစ်ခုခုကို လုပ်ဆောင်မည့်အစား အင်္ဂါရပ်ကို ပိတ်ထားချိန်တွင် အန္တရာယ်ရှိသော ရွေးချယ်မှုတစ်ခုဟု ထင်ရနိုင်သည်။ ပြုပြင်ခြင်းစခရင်အတွင်း မည်သည့်ဖိုင်များကို ပြုပြင်နေသည်ကို Windows မှ ပြောပြမည်မဟုတ်ပါ။ ထို့ကြောင့်၊ utility သည် မှန်ကန်မှုရှိမရှိ သို့မဟုတ် ၎င်းတွင် ပိတ်မိနေပါက သင်သာ ခန့်မှန်းနိုင်ပါသည်။Windows အလိုအလျောက် ပြုပြင်သည့် ကွင်းဆက်။
၅။ Command Prompt Window ဖြင့် BCD ကိုပြန်လည်တည်ဆောက်ပါ
ပျော့ပျောင်းသောပြင်ဆင်မှုအလိုအလျောက်ပြုပြင်ပြင်ဆင်မှုများအားလုံးလုပ်ဆောင်ရန်ငြင်းဆိုထားသောကြောင့်၊ ပြင်းထန်သောတန်ပြန်မှုအချို့ကိုအကောင်အထည်ဖော်ရန်အချိန်တန်ပြီဖြစ်သည်။ သင်၏ boot configuration data ကို ပြန်လည်တည်ဆောက်ခြင်းသည် ဤချဉ်းကပ်မှုတွင် အကောင်အထည်ဖော်ခဲ့သော အပျော့စားနည်းလမ်းများထဲမှ တစ်ခုဖြစ်သည်။
အမည်အရ၊ Boot Configuration Data သည် Runtime Environment အတွင်းရှိ Windows Boot Loader ကို ပြောပြသည့် အရေးကြီးသော အချက်အလက်အပိုင်းတစ်ခုဖြစ်သည်။ PC ကိုစတင်ရန် လိုအပ်သော boot အချက်အလက်အားလုံး၏တည်နေရာ။
ပျက်စီးသွားသော BCD ရှိခြင်းသည် master boot record ကို ထိခိုက်စေပါသည်။ BCD ရှိ Windows System ဖိုင်များသည် အလိုအလျောက် ပြုပြင်ခြင်း စက်ဝိုင်းကို ပြင်ဆင်ရာတွင် မပိတ်မိစေရန် လိုအပ်သော်လည်း၊ ၎င်းတို့ကို အစမှ ပြန်လည်တည်ဆောက်ရန် အောက်ပါအဆင့်များကို လုပ်ဆောင်နိုင်သည်-
- ဖွင့် Command Prompt Safe Mode ကို အသုံးပြု၍ Windows ထဲသို့ စတင်ဝင်ရောက်နိုင်လျှင် ယခင်စတင်မီနူးနည်းလမ်းကို အသုံးပြုပါ။ မဟုတ်ပါက သင်သည် Startup ဆက်တင်များ > ပြဿနာဖြေရှင်းရန် > ၎င်းကိုဖွင့်ရန် Advanced Options များ။

- ထိုနေရာတွင်၊ သတ်မှတ်ထားသော sequence တွင် အောက်ပါ command များကို ရိုက်ထည့်ပါ-
-
bootrec /fixmbr -
bootrec /fixboot -
bootrec /scanos -
bootrec /rebuildbcd
command တစ်ခုစီကို လုပ်ဆောင်ပြီးနောက်၊ “Successfully scanned Windows installations ” မက်ဆေ့ချ်ကို သင်တွေ့ရပါမည်။ ၎င်းသည် BCD ပြန်လည်တည်ဆောက်ခြင်းလုပ်ငန်းစဉ် အောင်မြင်စွာပြီးမြောက်ကြောင်း ညွှန်ပြပါသည်။

၆။ Command Prompt ကိုအသုံးပြု၍ Boot တက်ခြင်း
Command Promptသင့် PC သည် booting sequence နှင့် ဆက်စပ်နေသည့် အမှားများကို အလိုအလျောက် ပြုပြင်နိုင်စေမည့် Fixboot command ပါရှိသည်။ ၎င်းသည် အခြေအနေအများစုတွင် boot loop error များကိုပြုပြင်ပေးသော်လည်း၊ Windows ၏အလိုအလျောက်လုပ်ဆောင်မှုများ၏မယုံကြည်နိုင်မှုကြောင့်ဖြစ်သောနည်းလမ်းသည် hit သို့မဟုတ် miss ပါသည်။
သင် Startup ဆက်တင်များမှ Command Prompt သို့မဟုတ် Safe Mode boot ကိုဖွင့်ရန်လိုအပ်မည်ဖြစ်ပါသည်။ ဖော်ပြထားသော နည်းလမ်းများအတိုင်း လုပ်ဆောင်နိုင်ပါသည်။ အကယ်၍ သင်သည် ၎င်းကို လုံခြုံသောမုဒ်မှဖွင့်ရန် ကြိုးစားနေပါက၊ ၎င်းသည် စီမံခန့်ခွဲသူအခွင့်ထူးများဖြင့် အလုပ်လုပ်ကြောင်း သေချာပါစေ။
ထို့ကြောင့် သင်သည် ဖြစ်နိုင်သမျှဖိုင်ကိုပြုပြင်ရန် chkdsk C: /r အမိန့်ကို လိုက်နာနိုင်ပါသည်။ သိုလှောင်မှုကြားခံတွင် ပြဿနာများ။

ထို့နောက်၊ fixboot C: အမိန့်ကို ရိုက်ထည့်ကာ ပြန်လည်ရယူသည့် လုပ်ငန်းစဉ်ကို အပြီးသတ်ရန် စောင့်ပါ။

၇။ Windows Registry ကို ပြန်လည်ရယူခြင်း
Windows မှတ်ပုံတင်ခြင်းသို့ ကြိုတင်ပြောင်းလဲမှုများ မလုပ်ထားမှသာ ဤနည်းလမ်းကို အသုံးပြုသင့်ပါသည်။ အဘယ်ကြောင့်ဆိုသော် မှတ်ပုံတင်ခြင်း၏ ဒေတာပြန်လည်ရယူခြင်းလုပ်ငန်းစဉ်အတွင်း ပျောက်ဆုံးသွားသောဒေတာများ ရှိလာခြင်းကြောင့်ဖြစ်သည်။ အင်တာနက်မှ ပြဿနာရှိသော ဖိုင်များကို ဒေါင်းလုဒ်ဆွဲခြင်းသည် Windows registry ပျက်စီးသွားခြင်း၏ သိသာထင်ရှားသော အကြောင်းရင်းတစ်ခုဖြစ်သည်။ ထို့ကြောင့်၊ သင်၏ ဗိုင်းရပ်စ်ဆော့ဖ်ဝဲကို ခေတ်မီအောင်ထားရန် သေချာပါစေ။
ထိုသို့ပြောခြင်းဖြင့်၊ သင်သည် Windows Recovery Environment မှ Command Prompt ကို နောက်တစ်ကြိမ်ဖွင့်ရန် လိုအပ်မည်ဖြစ်သည်။ ၎င်းနောက်၊ အောက်ဖော်ပြပါအဆင့်များကို လိုက်နာပါ-
ကျေးဇူးပြု၍ အောက်ပါကုဒ်ကိုရိုက်ထည့်ပြီး ၎င်းကိုလုပ်ဆောင်ရန်အတွက် စနစ်အတွက် enter ကိုနှိပ်ပါ။ ဒါကလည်း အကောင်းဆုံးနည်းလမ်းတစ်ခုပါပဲ။ဖြစ်နိုင်သော အနက်ရောင်စခရင်နှင့် အပြာရောင်စခရင် အမှားသတင်းတိုကို ဖယ်ရှားလိုက်ပါ။
6751
- ကွန်ပြူတာစာရင်းဝင်ရွေးချယ်စရာများမှ All ဟုရိုက်ထည့်ပြီး enter နှိပ်ပါ။ Windows registry သည် မူလသတ်မှတ်ချက်များကို ပြန်လည်ရယူသည့်အမှတ်အဖြစ် အသုံးပြုပါမည်။
ပြန်လည်ရယူခြင်းလုပ်ငန်းစဉ်ပြီးဆုံးသည်နှင့်၊ သင့် Windows ကို ပြန်လည်စတင်ပါ။ အကယ်၍ သင်သည် Windows 10 အလိုအလျောက် ပြုပြင်မှု အမှားတွင် ပိတ်မိနေပါက၊ ၎င်းသည် တရားဝင် windows ဖြေရှင်းချက်အား အသုံးပြုရန် အချိန်ဖြစ်နိုင်သည်။
8။ System Restore ကိုလုပ်ဆောင်ပါ
ဤရွေးချယ်မှုသည် သင့် PC ကို သင့် PC ၏ ကော်ပီအဟောင်းသို့ ပြန်လည်ရောက်ရှိစေပါသည်။ သို့သော် ဤလုပ်ငန်းကိုလုပ်ဆောင်ရန် သင်သည် ယခင် Windows Restore Point လိုအပ်ပါသည်။ ပြင်ဆင်နေသည့် အလိုအလျောက် ပြုပြင်မှု အမှားအယွင်း မက်ဆေ့ချ်ကို ဖယ်ရှားရန် နည်းလမ်းကောင်းတစ်ခု ဖြစ်သော်လည်း Windows ပြန်လည်ရယူသည့်နေရာ လွန်သွားသော သင်၏ သိမ်းဆည်းထားသော ဖိုင်များအားလုံး ဖုန်မှုန့်များ ကိုက်သွားမည်ဖြစ်သည်။
PC တွင် မဖွင့်ဘဲ ပြန်လည်ရယူသည့် အမှတ်ကို ရယူခြင်းသည် ပျင်းစရာကောင်းသည်။ ထို့ကြောင့်၊ သင်သည် အောက်ဖော်ပြပါ အဆင့်များကို စေ့စေ့ငု လိုက်နာရန် လိုအပ်သည်-
- Windows Recovery ပတ်ဝန်းကျင်ရှိ ပြဿနာဖြေရှင်းရန် > အဆင့်မြင့် ရွေးချယ်စရာများ ကို နှိပ်ပြီး System Restore သို့သွားပါ။ .

- ထိုနေရာမှ သင်ခုန်ကူးလိုသော ပြန်လည်ရယူလိုသည့်အချက်ကို ရွေးပါ။ စံပြပြန်လည်ရယူသည့်အချက်မှာ အလိုအလျောက်ပြုပြင်မှု error မစတင်မီ ပြင်ဆင်ခြင်းဖြစ်သည်။ ထို့ကြောင့်၊ ၎င်းမတိုင်မီခုန်ရန်သေချာပါစေ။

- Windows 10 သည် အသစ်မွမ်းမံမှုထည့်သွင်းသည့်အခါတိုင်း ပြန်လည်ရယူသည့်အမှတ်များကို ဖန်တီးပေးသည်။ ထို့ကြောင့်၊ ပြန်လည်ရယူရန်အချက်ကို သတ်မှတ်ထားပါက သင့်တွင် ရွေးချယ်စရာများစွာရှိပါမည်။

လုပ်ငန်းစဉ်ပြီးသည်နှင့်

