မာတိကာ
သင့် iPhone မှ AirDrop ဓာတ်ပုံများကို သင့် Mac သို့ ပြုလုပ်ရန်အတွက်၊ စက်ပစ္စည်းနှစ်ခုလုံးတွင် Airdrop ကိုဖွင့်ပါ၊ သင့် iPhone ပေါ်တွင် မျှဝေခြင်းကို ရွေးချယ်ပြီး Airdrop ကိုနှိပ်ပါ။ ထို့နောက် သင့် Mac ကို စာရင်းမှ ရွေးချယ်ပြီး သင့် Mac ပေါ်ရှိ Airdrop ကို လက်ခံပါ။
ကျွန်တော်က Apple ကျွမ်းကျင်သူ Jon ပါ။ ကျွန်ုပ်သည် iPhone တစ်လုံးနှင့် Mac အနည်းငယ်ကို ပိုင်ဆိုင်ပါသည်။ ငါ AirDrop စက်ပစ္စည်းများအကြားအပတ်စဉ်ဓာတ်ပုံများ။ မင်းကိုကူညီဖို့ ဒီလမ်းညွှန်ချက်ကို ငါလုပ်ထားတယ်။
အောက်ပါလမ်းညွှန်တွင် သင်၏ iPhone နှင့် Mac တွင် AirDrop ကို မြန်ဆန်လွယ်ကူစွာ လွှဲပြောင်းနိုင်စေရန်အတွက် အကြမ်းဖျင်းဖော်ပြထားသည်၊ ထို့ကြောင့် ပိုမိုလေ့လာရန် ဆက်လက်ဖတ်ရှုပါ။
စက်ပစ္စည်းတစ်ခုစီတွင် AirDrop ကိုဖွင့်ပါ
မတိုင်မီ စတင်ပါ၊ သင်၏ iPhone နှင့် Mac တွင် AirDrop ကိုဖွင့်ပါ။ ၎င်းသည် မြန်ဆန်လွယ်ကူသော်လည်း ဆက်တင်များ မမှန်ပါက လွှဲပြောင်းမှု အလုပ်မဖြစ်ပါ။
သင့် iPhone တွင် AirDrop ကိုဖွင့်ရန် ဤအဆင့်များကို လိုက်နာပါ-
အဆင့် 1 - သင့် iPhone ကို လော့ခ်ဖွင့်ပြီး ဆက်တင်များအက်ပ်ကို ဖွင့်ပါ။ “အထွေထွေ” ကိုတွေ့သည်အထိ အောက်ကိုဆင်းပါ။

အဆင့် 2 - ဖိုင်တွဲကိုဖွင့်ရန် နှိပ်ပါ၊ ထို့နောက် “AirDrop” ကိုနှိပ်ပါ။ ထို့နောက် လိုအပ်သလို ဆက်တင်များကို ချိန်ညှိနိုင်ပါသည်။ သင်ခွင့်ပြုလိုပါက၊ သင့်ထံဖိုင်များလွှဲပြောင်းရန် သင်၏အဆက်အသွယ်များစာရင်း၊ “အဆက်အသွယ်များသာ” ကိုရွေးချယ်ပါ။ သို့မဟုတ် အကွာအဝေးအတွင်းမှ မည်သူမဆို သင့်ထံ ဖိုင်များလွှဲပြောင်းခွင့်ပြုရန် "လူတိုင်း" ကို ရွေးချယ်ပါ။ ဤလုပ်ငန်းစဉ်အတွက် "လူတိုင်း" ကိုဖွင့်ပါ။

အဆင့် 3 - ထို့နောက်၊ သင့် iPhone ၏ Bluetooth ကိုဖွင့်ထားကြောင်း သေချာစေရန် – ဆက်တင်များ > သို့သွားပါ။ စစ်ဆေးရန် Bluetooth ။
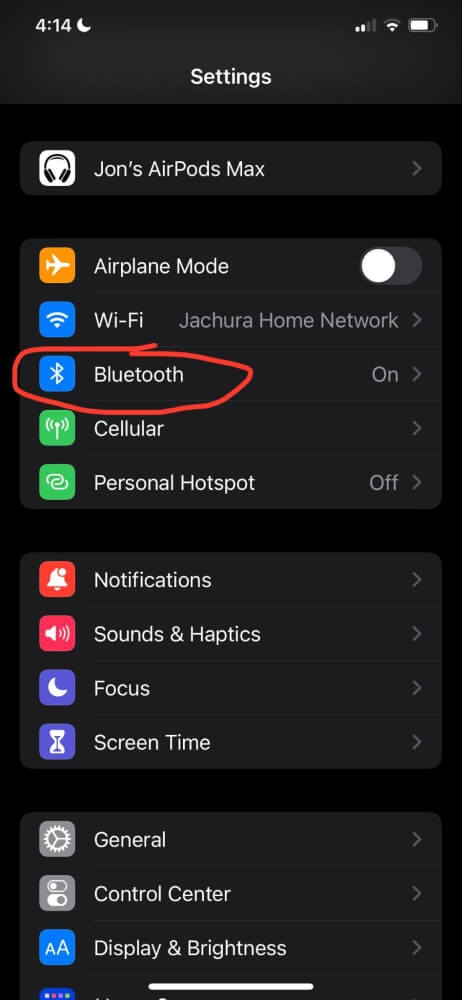
နောက်တစ်ခု၊ သင့် Mac တွင် AirDrop ဖွင့်ထားကြောင်း စစ်ဆေးပါ။ ဤအဆင့်များကို လိုက်နာပါ-
- သင်၏ Mac ကိုဖွင့်ပြီး လက်မှတ်ထိုးဝင်ပါ။
- ဖွင့်ပါ။ရှာဖွေသူ။
- မီနူးဘားတွင်၊ Control Center ကိုဖွင့်ပြီး ၎င်းကိုနှိပ်ခြင်းဖြင့် “AirDrop” ကိုဖွင့်ပါ။ "အဆက်အသွယ်များသာ" သို့မဟုတ် "လူတိုင်း" မှ AirDrops ကို လက်ခံရန် သင်ရွေးချယ်နိုင်ပါသည်။
- နောက်ဆုံးအနေဖြင့်၊ သင့် Mac တွင် Bluetooth ရှိနေကြောင်း သေချာပါစေ။ တူညီသော Control Center မီနူးတွင် ၎င်းကို ဖွင့်/ပိတ်နိုင်သည်။

ဓာတ်ပုံများ လွှဲပြောင်း
AirDrop ဖွင့်ရန် စက်တစ်ခုစီရှိ ဆက်တင်များကို ချိန်ညှိပြီးသည်နှင့် သင့်ဓာတ်ပုံများကို သင့် iPhone မှ သင့် Mac သို့ လွှဲပြောင်းနိုင်ပါသည်။
ဤအဆင့်များကို လိုက်နာပါ-
အဆင့် 1 - သင့် iPhone တွင် သင်၏ Photos အက်ပ်ကို ဖွင့်ပြီး AirDrop လုပ်လိုသော ဓာတ်ပုံများကို ရှာဖွေပါ။
အဆင့် 2 - သင်လွှဲပြောင်းလိုသော ဓာတ်ပုံကို ရွေးပါ။ ပုံများနှင့် ဗီဒီယိုများစွာကို လွှဲပြောင်းရန်၊ သင် AirDrop လုပ်လိုသော ပုံတစ်ခုစီကို ရွေးချယ်ရန် “Select” ကိုနှိပ်ပါ။
အဆင့် 3 - သင်လွှဲပြောင်းလိုသော ဓာတ်ပုံများကို ရွေးချယ်ပြီးသည်နှင့် သင့်စခရင်၏ ဘယ်ဘက်အောက်ထောင့်ရှိ မျှဝေသင်္ကေတကို နှိပ်ပါ။
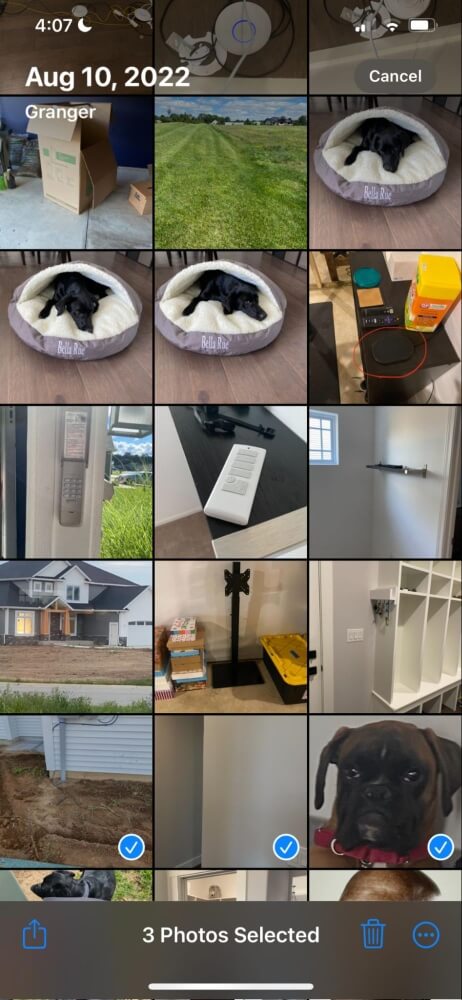
အဆင့် 4 - ရနိုင်သောရွေးချယ်မှုများထဲမှ “AirDrop” ကို ရွေးပါ။

အဆင့် 5 - မီနူးမှ သင့် Mac ကို ရှာပြီး ရွေးချယ်ပါ။ သင့် Mac ၏အိုင်ကွန်ကို နှိပ်လိုက်သည်နှင့် ၎င်း၏အောက်ရှိ “စောင့်နေသည်” ဟူသော စကားလုံးနှင့်အတူ အပြာရောင်အဝိုင်းတစ်ခု ပေါ်လာမည်ဖြစ်ပြီး၊ ထို့နောက် “ပို့ရန်၊” နှင့် နောက်ဆုံးတွင် “ပေးပို့ထားသည်။”

အဆင့် 6 : ဓာတ်ပုံနှင့် ဗီဒီယိုများ ပေးပို့ပြီးနောက် ပြီးပြီ ကိုနှိပ်ပါ။ ယခု၊ သင်သည် သင်၏ Mac ၏ ဒေါင်းလုဒ်များဖိုဒါရှိ လွှဲပြောင်းထားသော ဖိုင်များကို ဝင်ရောက်ကြည့်ရှုနိုင်ပါပြီ။

မကြာခဏမေးလေ့ရှိသောမေးခွန်းများ
ဤသည်မှာ iPhones မှ Macs သို့ AirDropping ဓာတ်ပုံများဆိုင်ရာ ဘုံမေးခွန်းအချို့ဖြစ်သည်။
AirDrop သည် A ထက်ပို၍ ရနိုင်ပါသလား။ဓာတ်ပုံအနည်းငယ်?
သင် AirDrop လုပ်နိုင်သည့် ဓာတ်ပုံအရေအတွက်ကို နည်းပညာအရ အကန့်အသတ်မရှိသော်လည်း အပ်လုဒ်လုပ်ခြင်းလုပ်ငန်းစဉ်ကို စောင့်ရန် အဆင်မပြေဖြစ်နိုင်သည်။
ဖိုင်အရွယ်အစား၊ သင်လွှဲပြောင်းနေသည့်ပုံအရေအတွက်နှင့် စက်ပစ္စည်းတစ်ခုစီသည် လွှဲပြောင်းမှုလုပ်ငန်းစဉ်ပြီးမြောက်ရန် အချိန်မည်မျှကြာသည်ကို ဆုံးဖြတ်ပေးမည်ဖြစ်သည်။
တစ်ခါတစ်ရံ၊ ပြီးမြောက်ရန် မိနစ်နှစ်ဆယ်ထက် ပိုကြာနိုင်ပြီး ၎င်းကို လုပ်ဆောင်နေစဉ်တွင် သင်သည် စက်တစ်ခုခုကို အသုံးမပြုနိုင်ပါ။ ယင်းအစား သင့် iPhone မှ ဓာတ်ပုံများစွာကို သင့် Mac သို့ လွှဲပြောင်းလိုပါက iCloud ကို အသုံးပြုရန် အကြံပြုအပ်ပါသည်။
အဘယ်ကြောင့် AirDrop အလုပ်မလုပ်သနည်း။
AirDrop သည် အဆင်ပြေပြီး အသုံးပြုရလွယ်ကူသည့် အင်္ဂါရပ်ဖြစ်သော်လည်း၊ အရာအားလုံးကို မှန်ကန်စွာသတ်မှတ်ထားကြောင်း သေချာစေရန် လိုအပ်သည် သို့မဟုတ် ၎င်းသည် အလုပ်မဖြစ်ပါ။
ထို့ကြောင့် သင့်စက်ပစ္စည်းများကြားတွင် အင်္ဂါရပ်သည် အလုပ်မလုပ်ပါက၊ ဤအရာသည် သင်စစ်ဆေးသင့်သည်-
- သင်၏ Mac ကို “လူတိုင်း” မှ ရှာဖွေတွေ့ရှိနိုင်စေရန် သတ်မှတ်ထားကြောင်း သေချာပါစေ။ လုပ်ငန်းစဉ်ပြီးသည်နှင့် သင်သည် ဤဆက်တင်တွင် သင့်စက်ပစ္စည်းကို ချန်ထားရန် မလိုအပ်သော်လည်း ၎င်းကို အပြီးသတ်ချိန်တွင် "လူတိုင်း" ဟု သတ်မှတ်ရန် လိုအပ်ပါသည်။
- စက်ပစ္စည်းနှစ်ခုလုံးတွင် Bluetooth ဖွင့်ထားပြီး ချိတ်ဆက်ထားကြောင်း နှစ်ခါစစ်ဆေးပါ။ ပိတ်ထားပါက သင့်စက်ပစ္စည်းများသည် ဓာတ်ပုံနှင့် ဗီဒီယိုများကို ချိတ်ဆက်နိုင်ပြီး လွှဲပြောင်းနိုင်မည်မဟုတ်ပါ။
- စက်ပစ္စည်းနှစ်ခုလုံးကို ဖွင့်ထားကြောင်း သေချာပါစေ။ သင့် Mac မျက်နှာပြင်သည် အိပ်ပျော်သွားပါက AirDrop တွင် ပေါ်လာမည်မဟုတ်ပါ။ ဓာတ်ပုံများမပို့မချင်း စက်နှစ်ခုလုံးကို ဖွင့်ပြီး တက်ကြွစွာထားပါ။
နိဂုံး
AirDrop သည် အဆင်ပြေစွာ အသုံးပြုနိုင်သော အင်္ဂါရပ်တစ်ခုဖြစ်သည်။Third-party ဝန်ဆောင်မှုကို အသုံးပြု၍ ခေါင်းမကိုက်ဘဲ အခြား Apple စက်များသို့ ဓာတ်ပုံတစ်ပုံ သို့မဟုတ် နှစ်ပုံ ပေးပို့ခြင်း။ သို့သော်၊ ဓာတ်ပုံနှစ်ပုံအတွက် ကောင်းမွန်သော်လည်း၊ ဖိုင်ကြီး သို့မဟုတ် ဓာတ်ပုံအနည်းငယ်ထက်ပိုသောအတွက် အဆင်မပြေနိုင်သောကြောင့် အခြားရွေးချယ်စရာတစ်ခု (iCloud၊ ပြင်ပကုမ္ပဏီဒေတာလွှဲပြောင်းခြင်းဝန်ဆောင်မှုစသည်) သည် အထောက်အကူဖြစ်နိုင်သည်။
သင့် iPhone နှင့် Mac အကြား ဓာတ်ပုံများကို ရွှေ့ရန် AirDrop ကို မည်မျှ မကြာခဏ အသုံးပြုသနည်း။

