မာတိကာ

သင်ဝင်ရောက်လိုသောကွန်ရက်အမည်ကိုရှာဖွေပြီး ၎င်းကိုဖွင့်ပါ။
အဆင့် 3- စကားဝှက်ကိုပြသပါ ကိုနှိပ်ပါ။

အဆင့် 4- စစ်မှန်ကြောင်းအထောက်အထားပြပါ။
စစ်မှန်ကြောင်းအထောက်အထားပြရန် သင့်ကိုအမှာစာပေးပါလိမ့်မည်။ သင်၏အသုံးပြုသူအမည်နှင့် စကားဝှက်ကို ရိုးရှင်းစွာဖြည့်စွက်ပါ။

သင်၏အသုံးပြုသူအမည်သည် မည်သည်ကို မသေချာပါက၊ သင့်စခရင်၏ဘယ်ဘက်အပေါ်ရှိ Apple အိုင်ကွန်ကိုနှိပ်ခြင်းဖြင့် ၎င်းကိုရှာဖွေနိုင်ပါသည်။

အဆင့် 5- စကားဝှက်ကို ကြည့်ရှုပြီး ပြပါ။

သင့်စကားဝှက်ကို “စကားဝှက်ကိုပြပါ” ခလုတ်ဘေးရှိ အကွက်တွင် ကြည့်ရှုနိုင်ပါသည်။
နည်းလမ်း 2- Mac ပေါ်ရှိ Terminal
Terminal သည် သင့် Mac ပေါ်တွင် command prompts များကို အသုံးပြု၍ သင့် Mac ကို ထိန်းချုပ်နိုင်စေမည့် built-in အက်ပ်တစ်ခုဖြစ်သည်။ ဤနည်းလမ်းသည် တိုက်ရိုက်ဖြေရှင်းချက်ကို နှစ်သက်ပြီး Wifi ကွန်ရက်၏ အမည်အတိအကျကို သိလိုသူများအတွက်ဖြစ်သည်။
အဆင့် 1- တာမင်နယ်ကို စတင်ပါ။
ပထမ၊ Spotlight Search ကိုအသုံးပြု၍ Terminal ကိုဖွင့်ပါ။
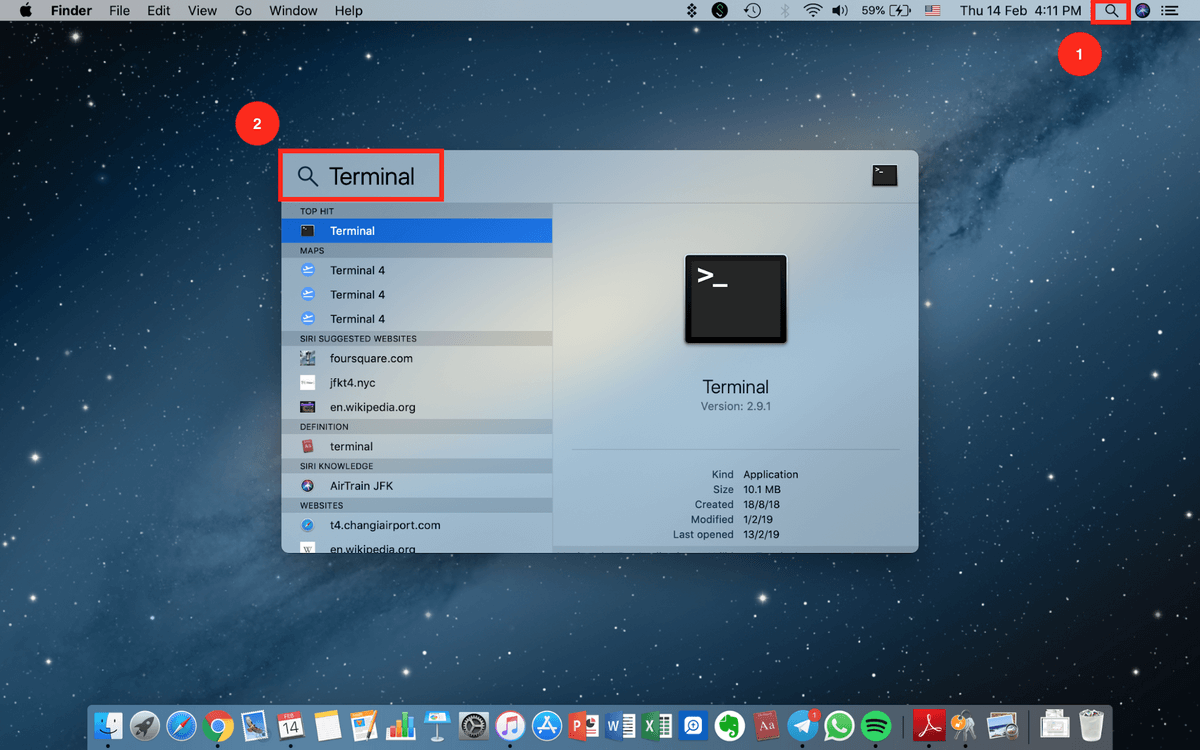
အဆင့် 2- Command ကိုရိုက်ထည့်ပါ။
အောက်ပါ command တွင် သော့ပါ-
လုံခြုံရေးရှာဖွေခြင်း-ယေဘုယျ-စကားဝှက် -ga WIFI NAME
“ဟေး၊ မင်းရဲ့ Wifi စကားဝှက်ကို ရနိုင်မလား။ ကောင်းပြီ၊ မင်းက ငါနဲ့တူပြီး မင်းရဲ့သူငယ်ချင်းတွေကို မကြာခဏဖိတ်ရင်၊ သူတို့မေးရမယ့်အရာက ရေချိုးခန်းက ဘယ်မှာမဟုတ်ဘူး၊ WiFi စကားဝှက်အတွက်ပဲဆိုတာ မင်းသိတယ်။
တခါတရံမှာ၊ သင့် Wifi စကားဝှက်အတွက် သင့်စိတ်ထဲမှာ နေရာလွတ်မရှိတော့တာကို မှတ်သားထားဖို့ စကားဝှက်တွေအများကြီးပဲရှိပါတယ်။ ပုံမှန်အားဖြင့်၊ စကားဝှက်ကို သင်၏ Wifi router တွင် ရှာတွေ့နိုင်သော်လည်း ၎င်းသည် စက်ပစ္စည်းကိုရှာဖွေရန် ဖုန်ထူသော လျှို့ဝှက်ထောင့်သို့ မကြာခဏ တူးဖော်ရန် လိုအပ်ပါသည်။

ကောင်းပြီ၊ ဘာလဲ ခန့်မှန်းကြည့်ပါ။ ယနေ့တွင်၊ router ကိုရှာဖွေရန် သင့်စားပွဲအောက်တွင် တွားသွားစရာမလိုဘဲ သင့် Mac တွင် Wifi စကားဝှက်ကိုရှာဖွေရန် နည်းလမ်းနှစ်ခုကို သင့်အားပြသပါမည်။
မှတ်ချက်- ဤလမ်းညွှန်ချက်သည် Mac အသုံးပြုသူများအတွက်ဖြစ်သည်။ သင်သည် PC တွင်ရှိနေပါက၊ Windows တွင်သိမ်းဆည်းထားသော Wi-Fi စကားဝှက်ကို မည်သို့ကြည့်ရှုရမည်ကို ကြည့်ပါ။ ကိုယ်ရေးကိုယ်တာအတွက် ရည်ရွယ်၍ အောက်ဖော်ပြပါ ဖန်သားပြင်ဓာတ်ပုံအချို့သည် မှုန်ဝါးသွားပါသည်။
နည်းလမ်း 1- Mac တွင် သော့ချိတ်အသုံးပြုခြင်း
Keychain Access သည် သင့်စကားဝှက်များအားလုံးကို သိမ်းဆည်းထားသည့် macOS အက်ပ်တစ်ခုဖြစ်သည်။ ဒါမှ သူတို့ကို မှတ်မိစရာ မလိုဘူး။ သင့် Mac ၏ စီမံခန့်ခွဲသူ စကားဝှက်ကို သိပါက Keychain တွင် အလိုအလျောက် သိမ်းဆည်းထားသည့် သင်၏ Wifi စကားဝှက်ကို ကြည့်ရှုနိုင်ပါသည်။
အဆင့် 1- သော့ချိတ်ကို ဖွင့်ပါ။
ပထမဦးစွာ ဖွင့်ပါ သော့ချိတ်အက်ပ်။ Spotlight Search မှတစ်ဆင့် ၎င်းကို စတင်နိုင်သည်။

အဆင့် 2- စကားဝှက်များသို့ သွားပါ။
ကို နှိပ်ပါ။ System ၊ ထို့နောက် အောက်ရှိ Passwords ကိုနှိပ်ပါ။မျက်နှာပြင်။
အဆင့် 4- စကားဝှက်ကို ပြသထားသည်။
စစ်မှန်ကြောင်းအထောက်အထားပြပြီးနောက်၊ သင်ယခင်ကထည့်သွင်းခဲ့သည့် ညွှန်ကြားချက်အောက်တွင် သင့်စကားဝှက်ကို ပြသပါမည်။
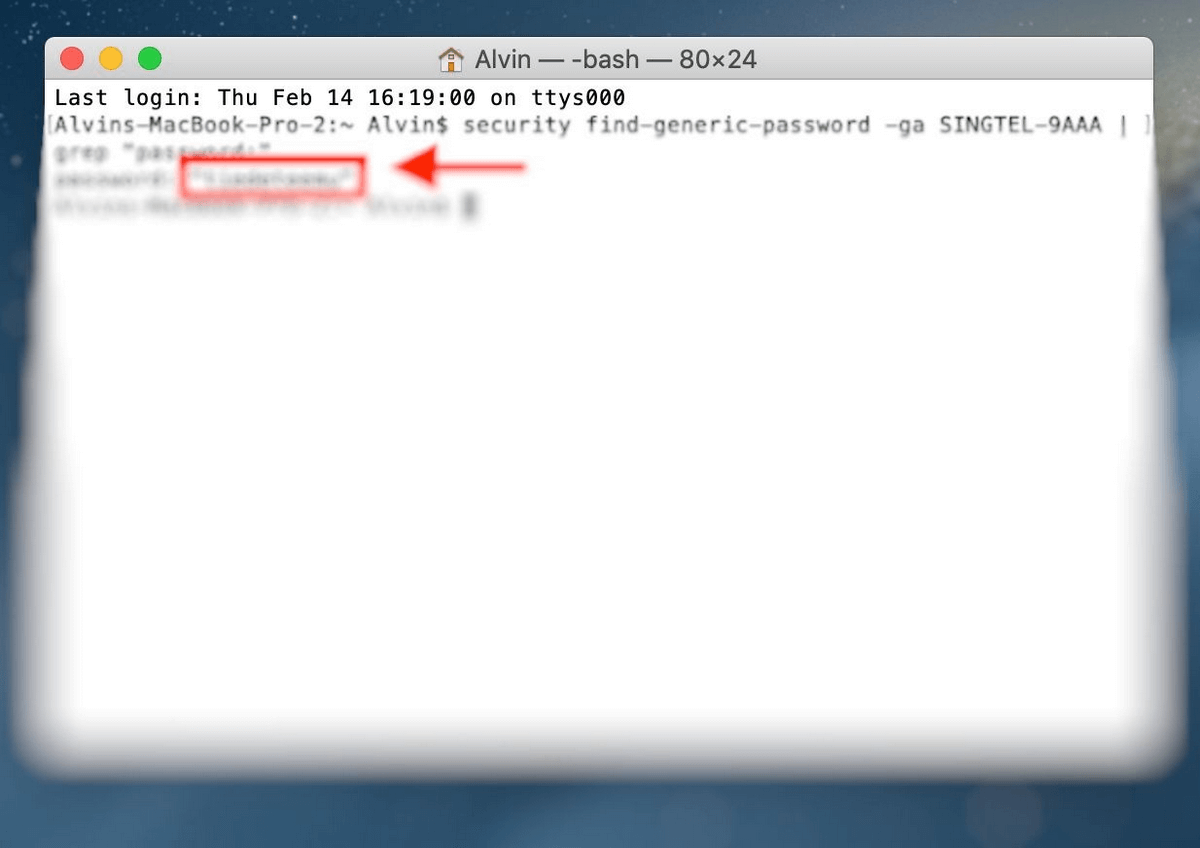
ယခု၊ သင်သည် router သို့ အကြာကြီး လမ်းလျှောက်ရန် မလိုအပ်တော့ပါ။
အရိပ်အမြွက်- စကားဝှက် မန်နေဂျာကို သုံးပါ
သင်၏ Wifi စကားဝှက်ကို တစ်ချိန်လုံး မေ့နေပါက၊ အထက်ဖော်ပြပါ နည်းလမ်းနှစ်ခုသည်ပင် အလုပ်ရှုပ်ပါသည်၊ ဤသည်မှာ အကြံပြုချက်တစ်ခုဖြစ်သည်-
တတိယပါတီ Mac စကားဝှက်မန်နေဂျာကို အသုံးပြုပါ။
တတိယပါတီ စကားဝှက်စီမံခန့်ခွဲမှုအက်ပ်များက သင့်စကားဝှက်များကို မှတ်သားထားပါ။ ဒါမှ မင်းလုပ်စရာ မလိုဘူး။ ၎င်းသည် Keychain နှင့်တူသော်လည်း အချို့သော စကားဝှက်အပလီကေးရှင်းများသည် Keychain တွင် သင်မတွေ့နိုင်သော နောက်ထပ်အင်္ဂါရပ်များကို ပေးဆောင်ပါသည်။
ထိုကဲ့သို့သောအက်ပ်တစ်ခုမှာ 1Password ဖြစ်သည်။ အမည်ဖော်ပြသည့်အတိုင်း၊ သင်သည် စာသားအရ မာစတာစကားဝှက်တစ်ခုသာ လိုအပ်သည်။ အခြားစကားဝှက်များအားလုံးကို ၎င်းအတွင်းတွင် သိမ်းဆည်းထားသည်။

ကျွန်ုပ်တို့သုံးသပ်ထားသည့် အခြားရွေးချယ်စရာကောင်းများမှာ LastPass နှင့် Dashlane ဖြစ်သည်။
ဒါပါပဲ။ ဒီဆောင်းပါးက အသုံးဝင်မယ်လို့ မျှော်လင့်ပါတယ်။
သင့်သူငယ်ချင်းတွေရောက်လာတိုင်း သင့်အင်တာနက်ရောက်တာတည်ရှိတဲ့ ဖုန်ထူတဲ့ထောင့်ကို အခုချိန်မှာ သင် ကူးချဖို့ မလိုအပ်တော့ပါဘူး။ သင့် Mac ကွန်ပျူတာတွင် စကားဝှက်ကို ကိုယ်တိုင်ရှာဖွေပါ သို့မဟုတ် ၎င်းကို outsource လုပ်ပြီး သင့်အတွက် လုပ်ဆောင်ရန် ပြင်ပဆော့ဖ်ဝဲကို ရယူပါ။

