မာတိကာ
“ဒုတိယ Monitor Not Detected” Error Message က ဘာကိုဆိုလိုသနည်း။
ဤတိကျသောအမှားသတင်းစကားသည် သင့်ကွန်ပြူတာနှင့် သင်ချိတ်ဆက်ထားသော ဒုတိယမော်နီတာအား ရှာဖွေတွေ့ရှိခြင်းမရှိကြောင်း ဆိုလိုပါသည်။ မော်နီတာအား ဖွင့်မထားခြင်းကြောင့် ဖြစ်နိုင်သည်၊ ၎င်းသည် သင့်ကွန်ပျူတာနှင့် ကောင်းစွာမချိတ်ဆက်နိုင်သောကြောင့် သို့မဟုတ် မော်နီတာအတွက် ဒရိုက်ဘာများနှင့် ပြဿနာရှိနိုင်သည်။
Ex အတွက် Second Display Detection ကို တွန်းအားပေးရန်
သင်သည် windows ပေါ်တွင် မော်နီတာနှစ်ခုကို တစ်ပြိုင်နက်အသုံးပြုနေပြီး ဒုတိယမော်နီတာအား ရှာမတွေ့ပါ ကဲ့သို့ အမှားအယွင်းများနှင့် ရင်ဆိုင်နေရပါက၊ windows ဆက်တင်များမှတစ်ဆင့် ဒုတိယ display ကို ထောက်လှမ်းရန် ကြိုးစားပါ။ အကယ်၍ ကွန်ပျူတာသည် ဒုတိယ မော်နီတာတစ်လုံးကို မတွေ့နိုင်ပါက ၎င်းနှင့်ချိတ်ဆက်ရန် ကြိုးပမ်းမည်မဟုတ်ပါ။ ထောက်လှမ်းမှုကို တွန်းအားပေးခြင်းဖြင့် ကွန်ပျူတာအား ဖြစ်နိုင်ချေရှိသော ပြဿနာများကို ကျော်လွှားပြီး ဒုတိယ မော်နီတာသို့ ချိတ်ဆက်နိုင်စေပါသည်။
အောက်ပါအတိုင်း လုပ်ဆောင်ရမည့် အဆင့်များ ဖြစ်ကြသည်-
အဆင့် 1- စတင်ရန် ဆက်တင်များ ကီးဘုတ်မှ windows key +I မှတဆင့်။ ဆက်တင်များ မီနူးတွင်၊ စနစ် ၏ ရွေးစရာကို ရွေးပါ။

အဆင့် 2- စနစ်အပိုင်းရှိ ဘယ်ဘက်အကန့်မှ ပြသမှု ရွေးချယ်မှုကို ရွေးပါ။
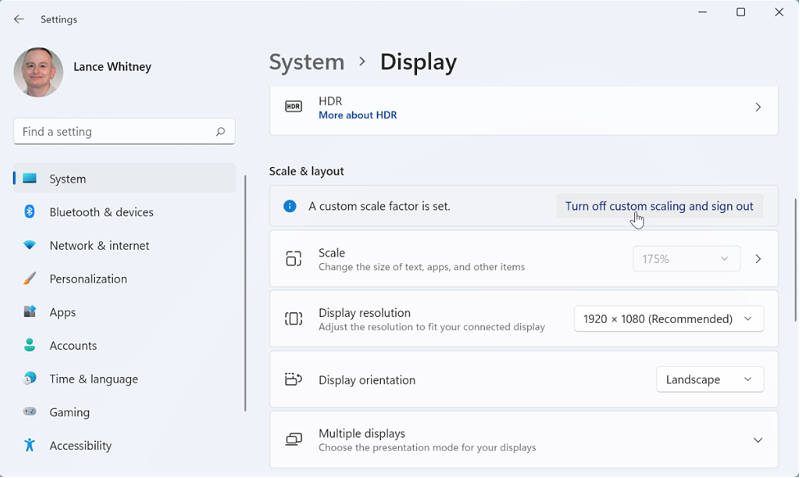
အဆင့် 3: In-display menu၊ ဖန်သားပြင်များစွာ သို့သွားကာ detect ခလုတ်ကို နှိပ်ပါ။ ၎င်းသည် ထာဝရ မော်နီတာ ကိရိယာသို့ ရှာဖွေပြီး ချိတ်ဆက်မည်ဖြစ်သည်။
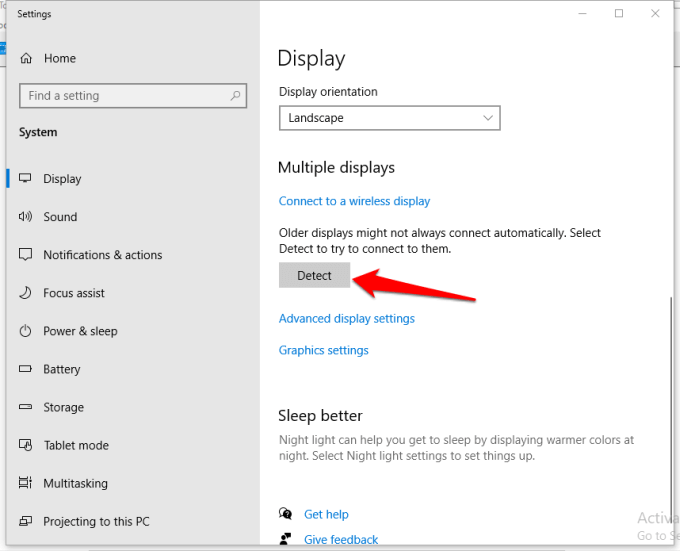
ကြိုးမဲ့ ပြင်ပပြသမှုကို ချိတ်ဆက်ပါ
သင်သည် စက္ကန့် မော်နီတာတွင် အမှားအယွင်းများကို ထပ်ခါတလဲလဲ ရှာဖွေတွေ့ရှိခြင်းမရှိပါက၊ သုံးပြီး၊ ကြိုးမဲ့ပြင်ပ display သည် ပြဿနာကို ဖြေရှင်းပေးနိုင်သည်။ အမှားအယွင်းဖြစ်နိုင်သည်။ကြိုးတပ်ချိတ်ဆက်မှုများကြောင့် ဖြစ်ပေါ်သည်။ ဤအခြေအနေတွင်၊ ကြိုးမဲ့ပြသမှုရွေးချယ်မှုသည် လွယ်ကူမြန်ဆန်သော ဖြေရှင်းချက်တစ်ခုဖြစ်သည်။ လိုက်နာရမည့်အဆင့်များမှာ-
အဆင့် 1- ဆက်တင်များ ကို Taskbar ၏ရှာဖွေမှုအကွက်မှ စတင်ပြီး ဆက်တင်များမီနူးရှိ စက်ပစ္စည်းရွေးချယ်မှုကို ရွေးချယ်ပါ။

အဆင့် 2- စက်ပစ္စည်းဝင်းဒိုးတွင်၊ ဘယ်ဘက်အကန့်မှ ဘလူးတုသ်နှင့် အခြားစက်ပစ္စည်းများ၏ ရွေးချယ်ခွင့် ကို နှိပ်ပါ။ Bluetooth ရွေးချယ်မှုအောက်ရှိ ခလုတ် on ကို ပြောင်းလိုက်ပါ။
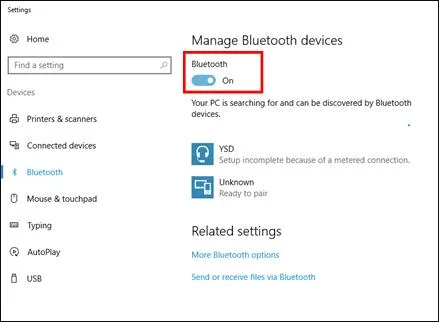
အဆင့် 3- ရွေးချယ်စရာကို ရွေးချယ်ခြင်းဖြင့် သင်၏ကြိုးမဲ့စက်ပစ္စည်းကို စာရင်းထဲသို့ ထည့်ပါ ၏ ဘလူးတုသ် သို့မဟုတ် အခြားစက်ပစ္စည်းကိုထည့်ပါ ။
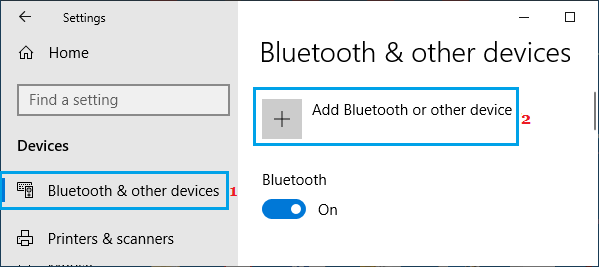
အဆင့် 4: ချိတ်ဆက်ပြီးသည်နှင့် ကြိုးမဲ့မျက်နှာပြင် သို့မဟုတ် အထိုင်<ကိုနှိပ်ပါ။ 5> ရွေးချယ်မှု။ မျက်နှာပြင်ပြသမှုမုဒ်ကို ရွေးချယ်ပြီး လုပ်ဆောင်ချက်ကို အပြီးသတ်ရန် မျက်နှာပြင်ပေါ်ရှိ wizard ကို လိုက်နာပါ။
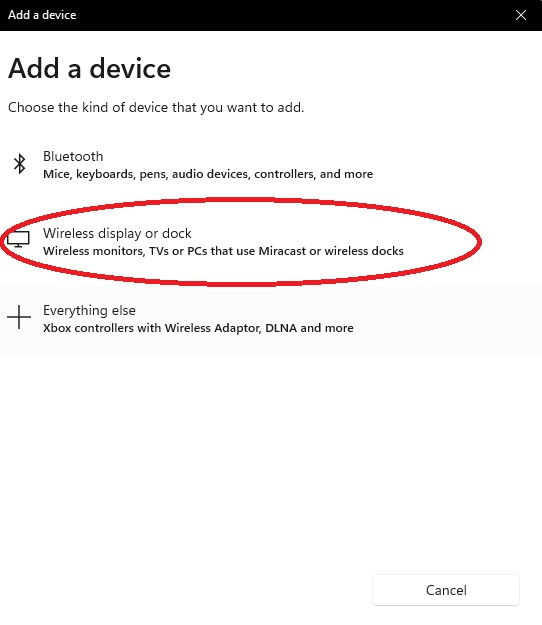
ဂရပ်ဖစ်ဒရိုက်ဗာကို အပ်ဒိတ်လုပ်ပါ
သင့်မော်နီတာများနှင့် ချိတ်ဆက်ရန်အတွက် ဂရပ်ဖစ်ကတ်ဒရိုက်ဗာသည် မရှိမဖြစ်လိုအပ်ပါသည်။ သင့်ဂရပ်ဖစ်ကတ်ဒရိုက်ဗာကို ခေတ်မီအောင်ထားခြင်းဖြင့်၊ သင့်စနစ်မှ ဖြစ်နိုင်သမျှ အကောင်းဆုံးစွမ်းဆောင်ရည်ကို ရရှိကြောင်း သေချာစေနိုင်ပါသည်။ ထပ်လောင်းတည်ငြိမ်မှု၊ လုံခြုံရေး၊ ချွတ်ယွင်းချက်ပြင်ဆင်မှုများနှင့် ဝန်ဆောင်မှုအသစ်များကို သင်ခံစားနိုင်သည်။ သင့်ဂရပ်ဖစ်ကတ်ဒရိုက်ဗာကို အပ်ဒိတ်လုပ်ခြင်းသည် လွယ်ကူပြီး ကလစ်အနည်းငယ်မျှဖြင့် လုပ်ဆောင်နိုင်ပါသည်။
စက်ပစ္စည်းပေါ်ရှိ ခေတ်မမီတော့သော ဗီဒီယိုဂရပ်ဖစ်ဒရိုက်ဗာများကြောင့် ဒုတိယမြောက် မော်နီတာ ချို့ယွင်းချက် ဖြစ်ပေါ်လာနိုင်ပါသည်။ ယင်းနှင့်ပတ်သက်၍၊ ဂရပ်ဖစ်ဒရိုက်ဗာကို အပ်ဒိတ်လုပ်ခြင်းသည် ပြဿနာကို ဖြေရှင်းရန် ကူညီပေးနိုင်သည်။ လိုက်နာရမည့်အဆင့်များမှာ-
အဆင့် 1 - အသုံးပြုမှုလုပ်ဆောင်ရန် ကိုဖွင့်ပါ ဝင်းဒိုးကီး +R ။
အဆင့် 2 - run command box တွင်၊ devmgmt.msc ကိုရိုက်ထည့်ပြီး ရှေ့ဆက်ရန် ok ကိုနှိပ်ပါ။ ၎င်းသည် စက်ပစ္စည်းမန်နေဂျာကို စတင်လိမ့်မည်။

အဆင့် 3 - စက်ပစ္စည်းမန်နေဂျာမီနူးတွင်၊ မျက်နှာပြင် အဒက်တာ ၏ရွေးချယ်မှုကို ရွေးချယ်ပြီး ၎င်းကို ချဲ့ထွင်ပါ။ ဂရပ်ဖစ်ဒရိုက်ဗာများစာရင်းကို စခရင်ပေါ်တွင် ပေါ်လာလိမ့်မည်။
အဆင့် 4 - ပစ်မှတ်ထားသော ဒရိုက်ဗာများကို ညာကလစ်နှိပ်ပြီး ဆက်စပ်မီနူးမှ အပ်ဒိတ်ဒရိုင်ဘာ ရွေးချယ်မှုကို ရွေးချယ်ပါ။

အဆင့် 5 - နောက်တစ်ဆင့်တွင်၊ ယာဉ်မောင်းများအတွက် အလိုအလျောက်ရှာဖွေရန် ရွေးချယ်ခွင့်ကို ရွေးချယ်ပါ။ လည်ပတ်မှုစနစ်သည် ရရှိနိုင်သောရွေးချယ်စရာများအားလုံးကို စကင်န်ဖတ်ကာ တွဲဖက်အသုံးပြုနိုင်သည့်အရာများကို ထည့်သွင်းပါမည်။

ဂရပ်ဖစ်ကတ်အတွက် Driver ကို ပြန်လည်ထည့်သွင်းပါ
ဂရပ်ဖစ်ဒရိုက်ဗာများကို အပ်ဒိတ်လုပ်ခြင်းသည် အမှားအယွင်းကို မဖြေရှင်းနိုင်ခဲ့ပါက၊ ဆိုလိုသည်မှာ၊ ဒုတိယ မော်နီတာအား ရှာမတွေ့ပါ ၊ ထို့နောက် စက်ပေါ်တွင် ဂရပ်ဖစ်ဒရိုက်ဗာကို ပြန်လည်ထည့်သွင်းရန် စဉ်းစားပါ။ ဤအခြေအနေတွင်၊ စက်ပစ္စည်းမန်နေဂျာ utility မှ ယာဉ်မောင်းများကို ဖယ်ရှားပြီး ထုတ်လုပ်သူ၏ ဝဘ်စာမျက်နှာမှ ၎င်းတို့ကို ပြန်လည်ထည့်သွင်းခြင်းသည် အလားအလာရှိသော ရွေးချယ်မှုဖြစ်သည်။ ဤသည်မှာ လိုက်နာရမည့်အဆင့်များဖြစ်သည်-
အဆင့် 1 - ပင်မမီနူးမှ စက်ပစ္စည်းမန်နေဂျာ ကို စတင်ပါ။ ဝင်းဒိုးအိုင်ကွန်ကို ညာကလစ်နှိပ်ပြီး စာရင်းမှ စက်ပစ္စည်းမန်နေဂျာ ရွေးချယ်မှုကို ရွေးချယ်ပါ။

အဆင့် 2 - လာမည့်ဝင်းဒိုးတွင်၊ ဒရိုက်ဗာများ တက်ဘ်သို့ သွားရန်၊ ပစ်မှတ်ထားသော ဂရပ်ဖစ်ကတ်ဒရိုက်ဗာများကို ရွေးချယ်ပြီး ရွေးချယ်ရန် ညာကလစ်နှိပ်ပါ uninstall ။ လုပ်ငန်းစဉ်ပြီးသည်နှင့်၊ ကို reboot လုပ်ပါ။သင့်စက်ပစ္စည်းပေါ်တွင် အပလီကေးရှင်းကိုအသုံးပြုရန်အတွက် တွဲဖက်အသုံးပြုနိုင်သော ဒရိုက်ဗာများကို အလိုအလျောက်ပြန်လည်ထည့်သွင်းခွင့်ပြုရန် device ။

Rollback ဂရပ်ဖစ်ဒရိုက်ဗာ
စက်ပစ္စည်းပေါ်တွင် ထည့်သွင်းထားသည့် ဒရိုင်ဘာ၏ အပ်ဒိတ်သည် လည်ပတ်မှုစနစ်နှင့် မကိုက်ညီပါက သင်သည် error မက်ဆေ့ချ်ကို ရရှိဆဲဖြစ်ပါက၊ ဆိုလိုသည်မှာ ဒုတိယ မော်နီတာ မဟုတ်ပါ တွေ့ရှိခဲ့သည် ၊ ထို့နောက် ဂရပ်ဖစ်ဒရိုက်ဗာ၏ နောက်ဆုံးဗားရှင်းသို့ ပြန်လှည့်ခြင်းဖြင့် ပြဿနာကို ဖြေရှင်းနိုင်ပါသည်။ ဤရည်ရွယ်ချက်အတွက် စက်ပစ္စည်းမန်နေဂျာကို သုံးနိုင်သည်။ ဤသည်မှာ လိုက်နာရမည့် အဆင့်များဖြစ်သည်-
အဆင့် 1- အလုပ်ဘား၏ ရှာဖွေရေးအကွက်အတွင်း စက်ပစ္စည်း ကို ရိုက်ထည့်ခြင်းဖြင့် စက်ပစ္စည်းမန်နေဂျာ ကို စတင်ပါ။ windows ပင်မမီနူးတွင် အင်္ဂါရပ်ကိုစတင်ရန် စာရင်းရှိရွေးချယ်စရာကို နှစ်ချက်နှိပ်ပါ။
အဆင့် 2- စက်ပစ္စည်းမန်နေဂျာဝင်းဒိုးတွင်၊ မျက်နှာပြင် အဒက်တာများ၏ ရွေးချယ်ခွင့်ကို ချဲ့ထွင်ပါ ပြီးလျှင် စာရင်းထဲမှ ပစ်မှတ်ထားသော ဂရပ်ဖစ်ဒရိုက်ဗာကို ရွေးပါ။
အဆင့် 3: ဆက်စပ်မီနူးမှ ဂုဏ်သတ္တိရွေးချယ်မှုကို ရွေးချယ်ရန် ယာဉ်မောင်းကို ညာဖက်ကလစ်နှိပ်ပါ။

အဆင့် 4: ဂုဏ်သတ္တိများ ပေါ်လာသော ဝင်းဒိုးတွင်၊ ဒရိုက်ဗာများ တက်ဘ်သို့ သွားကာ ဒရိုက်ဗာများကို ပြန်လှည့်ပါ ကို ရွေးပါ။ လုပ်ဆောင်ချက်ကို အပြီးသတ်ရန် ok ကိုနှိပ်ပါ။ အမှားအယွင်း ဖြေရှင်းပြီးကြောင်း စစ်ဆေးရန် စက်ပစ္စည်းကို ပြန်လည်စတင်ပါ။

သင်၏ Monitor Frequency ကို ပြောင်းလဲပြီး Monitor Refresh Rate များကို တူညီစေရန် သတ်မှတ်ပါ
မော်နီတာ ကြိမ်နှုန်း သို့မဟုတ် လန်းဆန်းမှုနှုန်းကို ပြောင်းလဲခြင်း၊ ဆိုလိုသည်မှာ အမြန်နှုန်း၊ ပုံတစ်ပုံသည် ပြောင်းလဲပြီး နောက်ပြသမှုသို့ ရွေ့သွားသောအခါ၊ စက္ကန့် မော်နီတာကိုလည်း ပြေလည်စေနိုင်သည်။ အမှားတစ်ခုကို တွေ့ရှိခဲ့သည်။ ဤသည်မှာ ပြဿနာကိုဖြေရှင်းရန် အမြန်ဖြေရှင်းနည်းကို သင်လုပ်ဆောင်နိုင်သည် ။
အဆင့် 1- ဆက်တင်များ ကိုရိုက်ထည့်ခြင်းဖြင့် Taskbar ၏ရှာဖွေမှုအကွက်မှ စတင်ပါ။> နှင့် စတင်ရန် ရွေးချယ်စရာကို နှစ်ချက်နှိပ်ပါ။
အဆင့် 2: ဆက်တင်များ မီနူးတွင်၊ စနစ် ၏ ရွေးစရာကို ရွေးပါ။

အဆင့် 3- နောက်ဝင်းဒိုးရှိ ဘယ်ဘက်အကန့်မှ မျက်နှာပြင်ပြသမှုရွေးချယ်စရာကို ရွေးပါ။
အဆင့် 4: ပြသမှုကဏ္ဍတွင်၊ များစွာသော မျက်နှာပြင်သို့ ရွှေ့ပါ။ ၊ နောက်တွင် မျက်နှာပြင် အဒက်တာ ဂုဏ်သတ္တိများ ၏ ရွေးစရာကို နှိပ်ပါ။
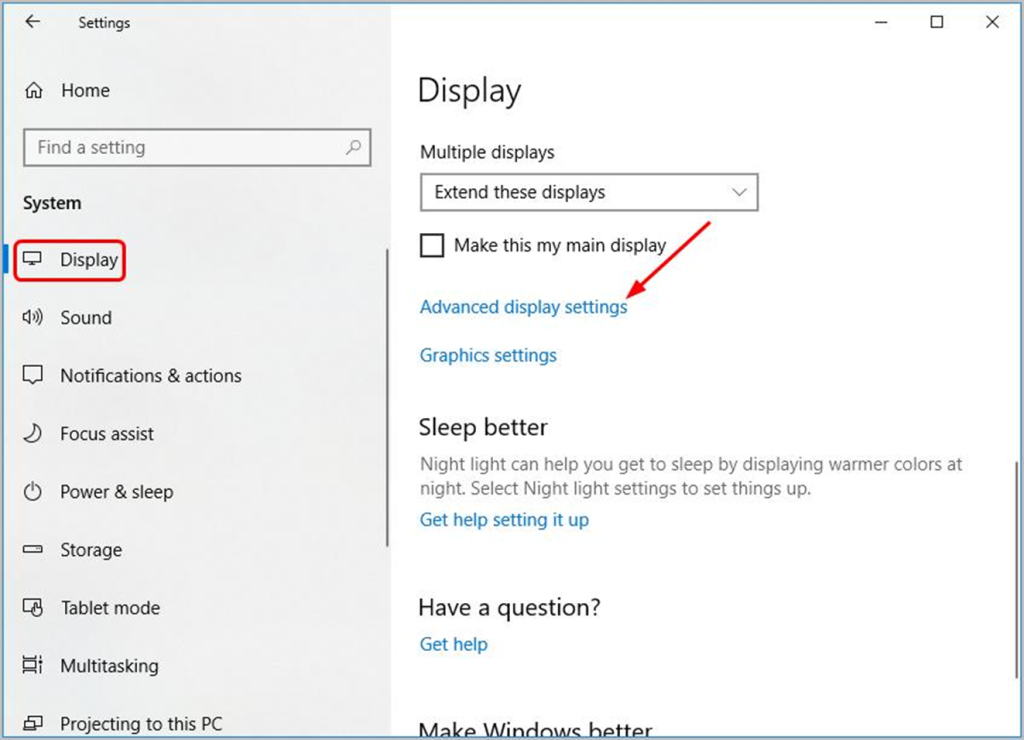
အဆင့် 5: properties window တွင်၊ မော်နီတာ တက်ဘ်သို့ သွားကာ ဖန်သားပြင် ပြန်လည်ဆန်းသစ်မှုနှုန်း ၏ ကဏ္ဍအောက်တွင် နံပါတ်ကို 60Hz ဟု သတ်မှတ်ပါ။ အပြောင်းအလဲများကို သိမ်းဆည်းရန် apply ၏ ရွေးစရာကို နှိပ်ပြီး နောက်တွင် ok ကိုနှိပ်ပါ။
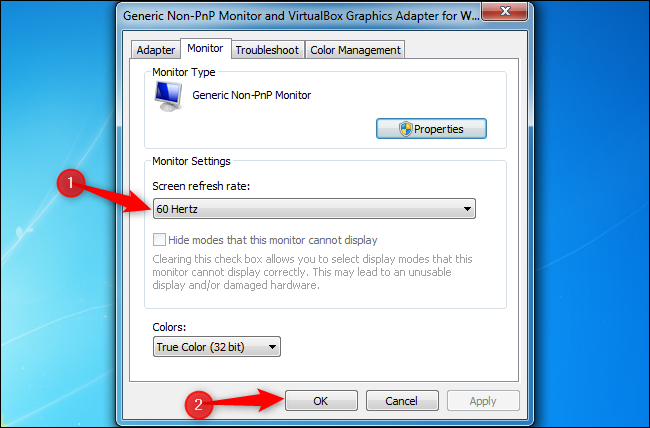
ဖန်သားပြင်နှုန်းသည် ဖန်သားပြင်နှစ်ခုလုံးအတွက် တူညီသင့်သည်၊ ဆိုလိုသည်မှာ တူညီသည် ဒုတိယမော်နီတာအတွက် အမှားအယွင်းတစ်ခု ကို ရှာမတွေ့ပါ။ ဤတွင် လိုက်နာရမည့် အဆင့်များ ဖြစ်သည်-
အထက်ဖော်ပြပါ အဆင့်များ အားလုံးကို windows ဆက်တင်များ အင်္ဂါရပ် မှတစ်ဆင့် အဆင့်မြင့် ဖန်သားပြင် ဆက်တင်များ သို့ ရောက်ရှိရန် လိုက်နာပါ။
အဆင့် 1- အဆင့်မြင့် ဖန်သားပြင် ဆက်တင်များ တွင်၊ ပြကွက် 1 အတွက် ပြကွက်ဒက်တာ ဂုဏ်သတ္တိများကို ကလစ်နှိပ်ပါ နောက်တွင် ပြကွက် 2 အတွက် ပြကွက် အဒက်တာ ဂုဏ်သတ္တိများ ကို နှိပ်ခြင်းဖြင့် ဂုဏ်သတ္တိများ ဝင်းဒိုး မှတဆင့် ဖန်သားပြင်ပြသမှု နှုန်းထားများကို သတ်မှတ်ရန်။

အဆင့် 2: ဂုဏ်သတ္တိများ မီနူးတွင်၊ မော်နီတာ တက်ဘ်သို့ သွားပြီး၊ ဖန်သားပြင်ပြန်လည်ဆန်းသစ်မှုနှုန်း ရွေးချယ်စရာ၊ ဖန်သားပြင်နှစ်ခုလုံးအတွက် တူညီသောတန်ဖိုးများကို သတ်မှတ်ပါ။ လုပ်ဆောင်ချက်ကို အပြီးသတ်ရန် အသုံးပြုရန် နှင့် ok ကို နှိပ်ပါ။
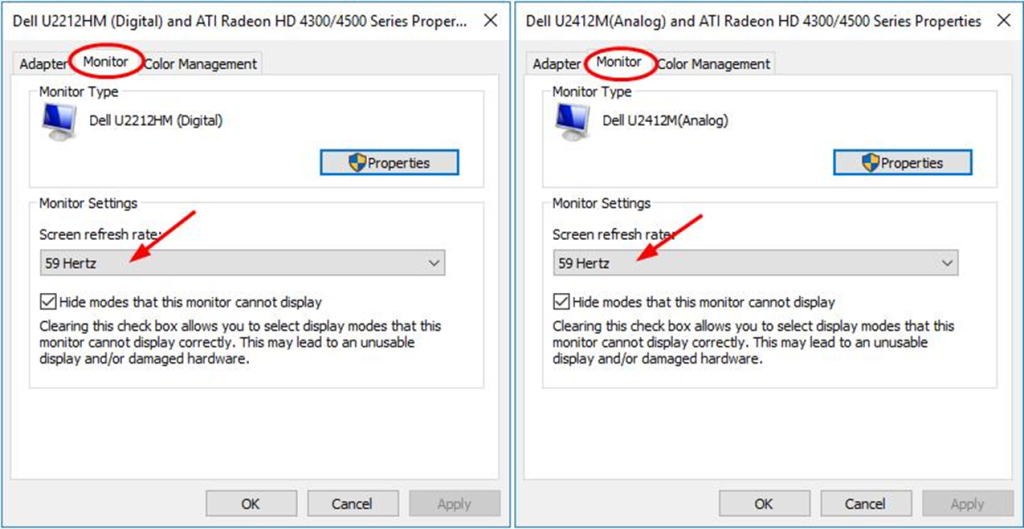
သင့်ပရောဂျက်မုဒ်ကို ပြောင်းလဲပါ
သင့်စက်ပစ္စည်းကို ချိတ်ဆက်ရန် သင့်ပရောဂျက်မုဒ်ကို သင်ပြောင်းနိုင်ပါသည်။ ဒုတိယမော်နီတာဆီသို့။ ၎င်းကိုလုပ်ဆောင်ခြင်းဖြင့်၊ သင်သည် သင့်စက်၏မျက်နှာပြင်ကို အခြားမော်နီတာပေါ်တွင် ရောင်ပြန်ဟပ်နိုင်မည်ဖြစ်သည်။
တူညီသောဝင်းဒိုးတွင် မော်နီတာနှစ်ခုလုံးအတွက် ပြသမှုများကို ပရောဂျက်ပြုလုပ်လိုပါက၊ ဤအရာများသည် <ဖြေရှင်းရန် လိုက်နာရမည့်အဆင့်များဖြစ်သည်။ 4>စက္ကန့် မော်နီတာ အမှားကို ရှာမတွေ့ပါ။
အဆင့် 1- ကီးဘုတ်ပေါ်ရှိ windows key+ P ကို နှိပ်ပါ။
အဆင့် 2- ပေါ်လာသောစာရင်းတွင်၊ မော်နီတာ ကိရိယာနှစ်ခုလုံးကို တစ်ပြိုင်နက်တည်း ပြသရန် ပွားခြင်း ရွေးချယ်ခွင့်ကို ရွေးပါ။
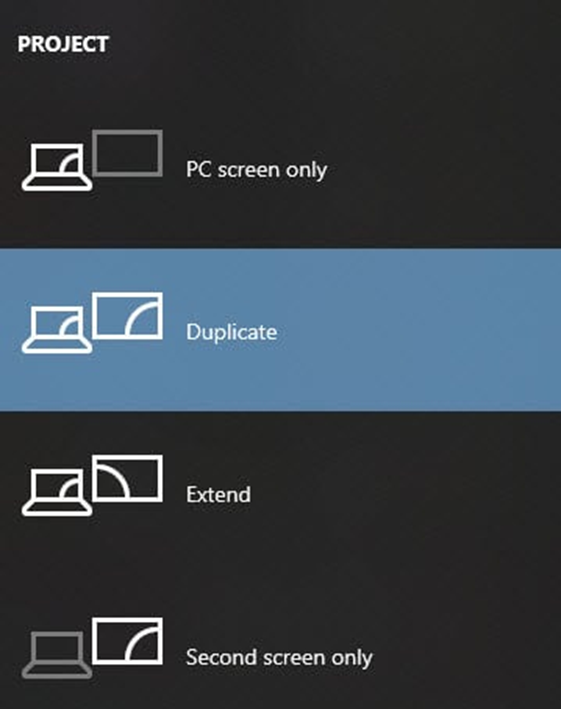
သင့်လည်ပတ်မှုစနစ်ကို ထားရှိပါ။ အပ်ဒိတ်လုပ်ထားသော
Operating System (OS) အပ်ဒိတ်များသည် သင့်မော်နီတာများနှင့် ချောမွေ့လုံခြုံသောချိတ်ဆက်မှုအတွက် အရေးကြီးပါသည်။ ခေတ်မမီတော့သော ဆော့ဖ်ဝဲလ်တွင် ဟက်ကာများက အသုံးချနိုင်သည့် လုံခြုံရေး အားနည်းချက်များ ပါဝင်နိုင်ပြီး သင့်ကွန်ပျူတာနှင့် ဒေတာများကို တိုက်ခိုက်ရန် အားနည်းသွားနိုင်သည်။ ထို့အပြင်၊ ခေတ်မမီသောဆော့ဖ်ဝဲသည် ဟာ့ဒ်ဝဲ သို့မဟုတ် ဆော့ဖ်ဝဲလ်အသစ်များနှင့် တွဲသုံးနိုင်သော ပြဿနာများကို ဖြစ်စေနိုင်ပြီး အမှားအယွင်းများ သို့မဟုတ် ပျက်စီးမှုများ ဖြစ်ပေါ်နိုင်သည်။
သင့် OS ကို ခေတ်မီအောင်ပြုလုပ်ခြင်းဖြင့်၊ သင့်တွင် နောက်ဆုံးပေါ် လုံခြုံရေးဖာထေးမှုများနှင့် ချွတ်ယွင်းချက်ပြင်ဆင်မှုများကို လျော့နည်းစေကြောင်း သေချာစေနိုင်ပါသည်။ ဟက်ခ်ခံရခြင်း သို့မဟုတ် နည်းပညာဆိုင်ရာ ပြဿနာများ ကြုံတွေ့ရနိုင်ခြေ။ ထို့အပြင်၊ များစွာသော OS အပ်ဒိတ်များတွင် သင့်အား တိုးတက်စေမည့် အင်္ဂါရပ်အသစ်များ သို့မဟုတ် မြှင့်တင်မှုများ ပါဝင်သည်။ကွန်ပျူတာအတွေ့အကြုံ။ ထို့ကြောင့် သင်၏ OS ကို ခေတ်မီနေစေရန်နှင့် လုံခြုံချောမွေ့ပြီး အကျိုးရှိသော ကွန်ပြူတာအတွေ့အကြုံကို ခံစားလိုက်ပါ။
ဒုတိယ Monitor နှင့်ပတ်သက်သည့် မကြာခဏမေးလေ့ရှိသောမေးခွန်းများ
ရှာဖွေတွေ့ရှိရန် ကျွန်ုပ်၏ဆက်တင်များအက်ပ်ကို မည်သို့အသုံးပြုရမည်နည်း။ ဒုတိယ မော်နီတာလား။
သင်သည် Windows ကွန်ပျူတာကို အသုံးပြုနေပါက-
၁။ ဆက်တင်များအက်ပ်ကိုဖွင့်ပါ။
၂။ “System” ကိုနှိပ်ပါ။
၃။ “Display” ကိုနှိပ်ပါ။
၄။ “များစွာသောပြသမှုများ” ခေါင်းစဉ်အောက်တွင် ၎င်း၏မော်ဒယ်အမည်နှင့် နံပါတ်အပါအဝင် သင်၏ဒုတိယမော်နီတာအကြောင်း အချက်အလက်များကို သင်မြင်ရပါမည်။
ကျွန်ုပ်၏ကွန်ရက်အတွက် မော်နီတာများစွာရှိသင့်ပါသလား။
များစွာသော မော်နီတာစနစ်ထည့်သွင်းမှု သင့်တွင် မျက်နှာပြင်နေရာ အများအပြားလိုအပ်သော အလုပ်များရှိပါက သင့်ကွန်ရက်ကို အကျိုးပြုနိုင်သည်။ ဥပမာအားဖြင့်၊ သင်သည် ကွန်ရက်စီမံခန့်ခွဲသူတစ်ဦးဖြစ်ပြီး ဖွင့်ထားသောဝင်းဒိုးအများအပြားကို တစ်ပြိုင်နက်တည်း ခြေရာခံရန် လိုအပ်ပါက၊ မော်နီတာများစွာရှိခြင်းက သင့်အား ထိရောက်မှုရှိရန် လိုအပ်သည့် မျက်နှာပြင်နေရာပိုပေးနိုင်သည်။
ထို့ပြင်၊ များစွာသောလူများက ၎င်းကို အထောက်အကူဖြစ်စေသည်ဟု ထင်မြင်ပါသည်။ အနှောင့်အယှက်များကင်းဝေးစေရန် ၎င်းတို့၏ အီးမေးလ် သို့မဟုတ် လက်ငင်းစာတိုပေးပို့ခြင်း ဖောက်သည်အတွက် သီးခြားမော်နီတာတစ်ခုရှိရန်။
ကျွန်ုပ်၏စောင့်ကြည့်ချိန်ညှိချက်များသည် ထောက်လှမ်းမှုများကို သက်ရောက်မှုရှိနိုင်ပါသလား။
ဟုတ်ကဲ့၊ သင့်မော်နီတာဆက်တင်များကို ထိခိုက်စေနိုင်သည်။ ထောက်လှမ်းမှုများ။ သင့်အကြောင်းအရာ၏နောက်ကွယ်တွင် တောက်ပသော သို့မဟုတ် အရောင်အသွေးစုံသော နောက်ခံရှိလျှင် ဆော့ဖ်ဝဲသည် အကြောင်းအရာကို ရှာဖွေတွေ့ရှိရန် ခက်ခဲနိုင်သည်။ နောက်ခံကို တတ်နိုင်သမျှ ကြားနေဖြစ်အောင် ချိန်ညှိကြည့်ပါ။
ကျွန်ုပ်၏ ပြင်ပသို့ မည်သို့ချိတ်ဆက်ရမည်နည်း။စောင့်ကြည့်မလား။
ပထမဦးစွာ System Preferences သို့သွားပါ > ပြသပြီး “Arrangement” tab ကိုနှိပ်ပါ။ သင့်ကွန်ပြူတာ၏မျက်နှာပြင်ကို ဘယ်ဘက်တွင်ရှိပြီး ညာဘက်တွင် ပြင်ပမော်နီတာကို မြင်တွေ့ရပါမည်။
ပြင်ပမော်နီတာအား ပင်မပြသမှုဖြစ်စေရန်အတွက် အဖြူရောင်ဘားကို ဘယ် သို့မဟုတ် ညာဘက်သို့ ဆွဲယူပါ။ သင်သည် Windows ကွန်ပျူတာကို အသုံးပြုနေပါက၊ Control Panel > သို့သွားပါ။ ပြသရန် > Display ဆက်တင်များကို ပြောင်းပါ။ “Display” အောက်တွင် သင့်ကွန်ပြူတာ၏ မျက်နှာပြင်နှင့် ပြင်ပမော်နီတာကို မြင်တွေ့ရပါမည်။ ပြင်ပ မော်နီတာအား ပင်မပြသမှုဖြစ်စေရန်အတွက် အဖြူရောင်ဘားကို ဘယ် သို့မဟုတ် ညာဘက်သို့ ဆွဲဆွဲပါ။
ကျွန်ုပ်၏စက်ဒရိုက်ဗာသည် ကျွန်ုပ်၏မော်နီတာရှာဖွေတွေ့ရှိမှုကို မည်သို့အကျိုးသက်ရောက်သနည်း။
သင့်အတွက် မွမ်းမံထားသော စက်ဒရိုက်ဗာကို ထည့်သွင်းထားပါက၊ မော်နီတာ၊ Windows သည် သင့်မော်နီတာကို မှန်မှန်ကန်ကန် သိရှိနိုင်ခြေပိုများပါသည်။ သင့်တွင် စက်ပစ္စည်းဒရိုက်ဗာကို ထည့်သွင်းထားခြင်း မရှိပါက၊ Windows သည် သင့်မော်နီတာအား မှန်ကန်စွာ မြင်နိုင်မည်မဟုတ်ပေ။
မော်နီတာနှင့် ဂရပ်ဖစ်ကတ်၏ ရည်ရွယ်ချက်မှာ ဘာလဲ?
မော်နီတာတစ်ခုကို ပြသရန် အသုံးပြုပါသည်။ သတင်းအချက်အလက်၊ ဂရပ်ဖစ်ကတ်သည် မော်နီတာသို့ ပေးပို့သည့် အချက်အလက်များကို လုပ်ဆောင်နေချိန်ဖြစ်သည်။ ဂရပ်ဖစ်ကတ်သည် မော်နီတာပေါ်တွင် ပြသထားသော ရုပ်ပုံအရည်အသွေးကို မြှင့်တင်ပေးပါသည်။
Display Drivers များသည် Monitors နှင့် ချိတ်ဆက်မှုကို သက်ရောက်မှုရှိပါသလား။
Display Driver များသည် မော်နီတာများနှင့် ချောမွေ့စွာချိတ်ဆက်မှုအတွက် မရှိမဖြစ်လိုအပ်ပါသည်။ ၎င်းတို့သည် စခရင်ပေါ်ရှိ ရုပ်ပုံအား ပွင့်လင်းမြင်သာပြီး အမှားအယွင်းမရှိစေရန် ကူညီပေးပါသည်။ Display Driver တွေမှာ ပြဿနာတစ်ခုခုရှိနေရင် အဲဒါကို ဖြစ်ပေါ်စေနိုင်ပါတယ်။ဖန်သားပြင်ပေါ်ရှိပုံသည် ပုံပျက်ပန်းပျက်ဖြစ်စေရန် သို့မဟုတ် လုံးလုံးမှတ်မိနိုင်ခြင်းမရှိပါ။ ၎င်းသည် သုံးစွဲသူများအတွက် အလွန်စိတ်ပျက်စရာကောင်းပြီး အလုပ်ပြီးမြောက်ရန် သို့မဟုတ် အလုပ်များကို ပြီးမြောက်ရန် စိန်ခေါ်မှုဖြစ်စေနိုင်သည်။
ကျွန်ုပ်တွင် မော်နီတာများလွန်းနေနိုင်ပါသလား။
မော်နီတာများလွန်းပါက သင့်ချိတ်ဆက်မှုကို ထိခိုက်စေနိုင်သည် သူတို့ကို။ အဘယ်ကြောင့်ဆိုသော် သင့်ကွန်ပြူတာတွင် ချိတ်ဆက်ထားသော စက်ပစ္စည်းများစွာရှိခြင်းကြောင့် အပေါက်များကို ဝန်ပိုချနိုင်ပြီး စွမ်းဆောင်ရည်ကျဆင်းသွားစေနိုင်သောကြောင့်ဖြစ်သည်။ ထို့အပြင်၊ သင့်တွင် မော်နီတာများစွာရှိပါက၊ တစ်ခုစီတိုင်းသည် တန်ဖိုးကြီးသော စနစ်ရင်းမြစ်များကို အသုံးပြုပြီး စွမ်းဆောင်ရည်ကို လျော့ကျစေပါသည်။
Dual Monitor Setup ဆိုသည်မှာ အဘယ်နည်း။
Dual Monitor စနစ်ထည့်သွင်းခြင်းသည် ကွန်ပြူတာနှစ်ခုပါသော ဖွဲ့စည်းမှုပုံစံတစ်ခုဖြစ်သည်။ ကွန်ပြူတာတစ်လုံးနှင့် ချိတ်ဆက်ထားသော မော်နီတာများ။ ၎င်းသည် သင့်တွင် လုပ်ဆောင်ရန် ဖန်သားပြင်နေရာ ပိုမိုရရှိစေပြီး အလုပ်များစွာလုပ်ဆောင်ခြင်းအတွက် အထောက်အကူဖြစ်စေနိုင်သည်။

