မာတိကာ
သင်သည် CS: GO ကိုကစားရန် ကြိုးစားနေပြီး ရုတ်တရက် သင့်စခရင်ပေါ်တွင် VAC ဂိမ်းစက်ရှင် အမှားတစ်ခု ပေါ်လာပါက သင်သည် တစ်ယောက်တည်းမဟုတ်ပါ။ CS: GO ကစားသမားအများအပြားသည် ယှဉ်ပြိုင်မှုပြုလုပ်ရာတွင် ဤပြဿနာကို ကြုံတွေ့ခဲ့ကြရသည်။
သင်သိသည့်အတိုင်း၊ သင်ဂိမ်းမကစားနိုင်ခြင်းကြောင့် ယှဉ်ပြိုင်မှုပြုလုပ်ခြင်းသို့ ဝင်ရောက်နိုင်ခြင်းသည် အမှန်တကယ် စိတ်ပျက်စရာဖြစ်သည်။ သင်သည် ဘာမှလုပ်စရာမရှိသော ပင်မစခရင်တွင် ပိတ်မိနေပါသည်။
ကံကောင်းသည်၊ ဤ VAC ပြသနာကို ဖြေရှင်းရန် အလွန်လွယ်ကူပါသည်။ ဤပြဿနာကို ကူညီဖြေရှင်းရန် အောက်ပါလမ်းညွှန်ချက်ကို လိုက်နာပါ။
VAC အဘယ်ကြောင့်ဆိုသော် သင့်ဂိမ်းဆက်ရှင်ကို အတည်မပြုနိုင်သော အကြောင်းရင်းများ
ဤကဏ္ဍတွင်၊ VAC အမှားအယွင်း ဖြစ်ပွားရသည့် အကြောင်းရင်းအချို့ကို ဆွေးနွေးပါမည်။ သို့မှသာ အဆိုပါပြဿနာကို သင်ပိုမိုနားလည်ပြီး ထိရောက်စွာဖြေရှင်းနိုင်မည်ဖြစ်သည်။
- Server Maintenance သို့မဟုတ် Connectivity ပြဿနာများ- တစ်ခါတစ်ရံတွင်၊ ဆာဗာများကို ဆက်လက်ထိန်းသိမ်းခြင်း သို့မဟုတ် Steam ဆာဗာများတွင် ယာယီချိတ်ဆက်မှုပြဿနာများကြောင့် ပြဿနာပေါ်ပေါက်နိုင်သည် . ဤအခြေအနေများတွင် သင်သည် အချိန်အနည်းငယ်စောင့်ဆိုင်းပြီး နောက်မှချိတ်ဆက်ကြည့်ပါ။ ထို့အပြင်၊ ဆာဗာအခြေအနေဆိုင်ရာ အပ်ဒိတ်များအတွက် Steam Community ဖိုရမ်များကို စစ်ဆေးပါ။
- ခေတ်မမီတော့သော သို့မဟုတ် ပျက်စီးနေသော ဂိမ်းဖိုင်များ- သင့်ဂိမ်းဖိုင်များ ခေတ်နောက်ကျနေချိန် သို့မဟုတ် ပျက်စီးနေသည့်အခါ၊ ၎င်းတို့ကို စနစ်က ကောင်းစွာမှတ်မိမည်မဟုတ်သောကြောင့်၊ VAC အမှား။ ဤကိစ္စတွင်၊ နည်းလမ်း 2 တွင်ဖော်ပြထားသည့်အတိုင်း သင့်ဂိမ်းဖိုင်များ၏ မှန်ကန်မှုကို စစ်ဆေးခြင်းက ပြဿနာကို ဖြေရှင်းရန် သင့်အား ကူညီပေးသင့်သည်။
- ပြင်ပဆော့ဖ်ဝဲနှင့် ပဋိပက္ခဖြစ်နေခြင်း- အချို့သောပြင်ပဆော့ဖ်ဝဲများ၊ ဗိုင်းရပ်စ်တိုက်ဖျက်ရေး ပရိုဂရမ်များ၊Firewalls သို့မဟုတ် VPN များသည် Steam ၏ VAC စနစ်အား အနှောင့်အယှက်ဖြစ်စေနိုင်ပြီး အမှားအယွင်းဖြစ်စေနိုင်သည်။ ဤပြဿနာကို ဖြေရှင်းရန်၊ အမှားဆက်လက်ရှိနေပါက စစ်ဆေးရန် ဤပြင်ပပရိုဂရမ်များကို ယာယီပိတ်ထားရန် ကြိုးစားနိုင်သည်။ အားနည်းချက်များကို တားဆီးရန်အတွက် စမ်းသပ်ခြင်းပြီးသည်နှင့် သင့်လုံခြုံရေးဆော့ဖ်ဝဲကို ပြန်လည်ဖွင့်ထားရန် သေချာပါစေ။
- Steam Client ပြဿနာများ- ရံဖန်ရံခါ၊ ဤအမှားသည် Steam ကလိုင်းယင့်ကိုယ်တိုင်ကြောင့် ဖြစ်တတ်ပါသည်။ သင်၏ Steam client ကို ပြန်လည်စတင်ခြင်း သို့မဟုတ် Methods 1 နှင့် 3 တွင်ဖော်ပြထားသည့်အတိုင်း command prompt မှတစ်ဆင့် ပြုပြင်ခြင်းသည် ကလိုင်းယင့်နှင့်ပတ်သက်သည့် ပြဿနာများကို ဖြေရှင်းရာတွင် ကူညီပေးနိုင်ပါသည်။
- CS ၏ထည့်သွင်းမှုမမှန်ကန်ပါ- GO သို့မဟုတ် Steam- အထက်ဖော်ပြပါဖြေရှင်းချက်များကိုကြိုးစားပြီးသော်လည်း အမှားအယွင်းဆက်လက်ပေါ်လာပါက၊ CS:GO သို့မဟုတ် Steam ကိုယ်တိုင်ထည့်သွင်းခြင်းတွင် ပြဿနာရှိနိုင်သည်။ ဤကိစ္စတွင်၊ သင်သည် ဂိမ်းနှင့် Steam client နှစ်ခုလုံးကို ပြန်လည်ထည့်သွင်းရန် ကြိုးစားနိုင်သည်။ ပြန်လည်ထည့်သွင်းခြင်းကို မကြိုးစားမီ သင့်ဂိမ်းဆက်တင်များနှင့် ဖိုင်များကို အရန်သိမ်းထားရန် သေချာပါစေ။
ဤကဲ့သို့သော အမှားအယွင်းများကို ကာကွယ်ရန်အတွက် အပ်ဒိတ်များကို အမြဲစစ်ဆေးရန်၊ သင့်စနစ်အား ထိန်းသိမ်းရန်နှင့် သင့်ဆော့ဖ်ဝဲကို လက်ရှိတွင် ရှိနေစေရန် သတိပြုပါ။ . ဤအကြောင်းတရားများကို သိရှိခြင်းဖြင့် VAC အမှားကို လျင်မြန်စွာဖြေရှင်းနိုင်ပြီး သင့်ဂိမ်းကို ပျော်ပျော်ပါးပါး ပြန်လည်ရောက်ရှိနိုင်စေရန် ကူညီပေးလိမ့်မည်ဟု မျှော်လင့်ပါသည်။
Vac သည် သင့်ဂိမ်းဆက်ရှင်ကို မစစ်ဆေးနိုင်ပုံကို အတည်ပြုနည်း
နည်းလမ်း 1- သင့် Steam ကို ပြန်လည်စတင်ပါ။ Client
Steam သည် ၎င်း၏စနစ်အတွင်း ချို့ယွင်းချက် သို့မဟုတ် ချို့ယွင်းချက်ကြုံတွေ့ရသည့် ဖြစ်ရပ်အချို့ရှိသောကြောင့် ဤအမှားကို သင်ရရှိနိုင်ပါသည်။ ပြန်လည်စတင်နေပါသည်။ကလိုင်းယင့်သည် ဤပြဿနာကို ဖြေရှင်းရာတွင် သင့်အား ကူညီပေးပါမည်။
အဆင့် 1- သင်၏ steam client တွင်၊ မီနူးဘားပေါ်ရှိ Steam ကို နှိပ်ပါ။
အဆင့် 2- exit ကိုနှိပ်ပါ။

အဆင့် 3- ဖွင့် Steam Client ။
အဆင့် 4- အပေါ် Steam မီနူးဘားတွင် ထပ်မံနှိပ်ပါ။
အဆင့် 5- ရွေးပါ အော့ဖ်လိုင်းသို့သွားပါ .

အဆင့် 6- ပေါ့ပ်အပ်ဝင်းဒိုးတစ်ခု ပေါ်လာပါမည်။ အော့ဖ်လိုင်းမုဒ်တွင် ပြန်လည်စတင်ပါ ကိုနှိပ်ပါ။
အဆင့် 7- ရေနွေးငွေ့ကို ပြန်လည်စတင်ပြီးနောက်၊ မီနူးဘားပေါ်ရှိ ရေနွေးငွေ့ ကို ထပ်မံနှိပ်ပါ။
အဆင့် 8- အွန်လိုင်းပေါ်တက်ပါ ကိုနှိပ်ပါ။

အဆင့် 9- ထို့နောက် Restart and Go Online ကိုနှိပ်ပါ။ ။
နည်းလမ်း 2- Steam ဂိမ်းဖိုင်များ၏ ဂုဏ်သိက္ခာကို အတည်ပြုပါ
သင်၏ Steam ဂိမ်းဖိုင်များ၏ မှန်ကန်မှုကို စစ်ဆေးခြင်းဖြင့်၊ စနစ်သည် ပျောက်ဆုံးနေသော သို့မဟုတ် ပျက်စီးနေသော ဖိုင်များကို အလိုအလျောက် သိရှိနိုင်ပြီး ၎င်းတို့ကို ပြန်လည်ရယူမည် မှန်ကန်သောဗားရှင်းများ။ ဤနည်းလမ်းသည် ခေတ်နောက်ကျနေသော သို့မဟုတ် ပျက်စီးနေသည့် ဂိမ်းဖိုင်များနှင့် ပတ်သက်သည့် ပြဿနာများကို ဖြေရှင်းပေးလေ့ရှိပြီး ချောမွေ့သော ဂိမ်းအတွေ့အကြုံကို ရရှိစေပါသည်။
အဆင့် 1: Steam ကိုဖွင့်ပါ။
အဆင့် 2: သင့်အကောင့်သို့ အကောင့်ဝင်ပါ။
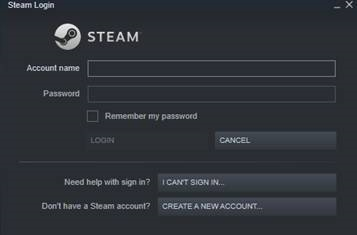
အဆင့် 3: Library သို့သွားပါ။
အဆင့် 4- သင်စတင်ရာတွင် ပြဿနာများရှိနေသည့် ဂိမ်းပေါ်တွင် Right Click နှိပ်ပါ။
အဆင့် 5: Properties ကိုနှိပ်ပါ။

အဆင့် 6- Local Files tab ကို နှိပ်ပါ။
အဆင့် 7: ဂိမ်း၏ ခိုင်မာမှုကို အတည်ပြုရန် ကို နှိပ်ပါ။ ။

အဆင့် 8: လုပ်ငန်းစဉ်ပြီးဆုံးရန် စောင့်ပါ။
နည်းလမ်း 3-CMD ရှိ Steam Client ကို ပြုပြင်ခြင်း
တစ်ခါတစ်ရံ၊ Steam client ကိုယ်တိုင်အတွင်း ပြဿနာတစ်ခုသည် VAC အတည်ပြုခြင်း error ဖြစ်စေနိုင်သည်။ သင်၏ Steam client ကို command prompt မှတစ်ဆင့် ပြုပြင်ခြင်းသည် နောက်ခံပြဿနာများကို ဖြေရှင်းနိုင်ပြီး ၎င်း၏ သင့်လျော်သော လုပ်ဆောင်ချက်များကို ပြန်လည်ရယူခြင်းဖြင့် သင့် CS:GO ဂိမ်းကစားခြင်းအတွေ့အကြုံကို ပြန်လည်ခံစားနိုင်စေမည်ဖြစ်သည်။ CMD ကိုအသုံးပြု၍ Steam client ကိုပြုပြင်ရန် အောက်ပါအဆင့်များကို လိုက်နာပါ။
အဆင့် 1- Windows key + S ကိုနှိပ်ပြီး Command Prompt<7 ကိုရှာပါ။>.
အဆင့် 2- ပေါ်တွင် စီမံခန့်ခွဲသူအဖြစ် လုပ်ဆောင်ရန် ကိုနှိပ်ပါ။

အဆင့် 3- တွင် Command Prompt၊ အောက်ပါစာကြောင်းများကို ရိုက်ထည့်ပြီး Enter ကိုနှိပ်ပါ။
“C:\Program Files (x86)\Steam\bin\SteamService.exe” /repair

အဆင့် 4- Steam ကို ပြုပြင်ပြီးနောက်၊ CS: GO ကို ထပ်မံလုပ်ဆောင်ပြီး ပြဿနာပြေလည်သွားခြင်း ရှိမရှိ ကြည့်ရှုပါ။
- ထို့ပြင်ကြည့်ပါ- Steam မဖွင့်သည့်အခါ ဘာလုပ်ရမည်နည်း
နည်းလမ်း 4- သင်၏ဂရပ်ဖစ်ကတ်ဒရိုက်ဗာများကို အပ်ဒိတ်လုပ်ပါ
ခေတ်မမီတော့သော သို့မဟုတ် ပျက်စီးနေသည့် ဂရပ်ဖစ်များ ကတ်ဒရိုက်ဗာများသည် VAC အမှားအယွင်းဖြစ်စေနိုင်သည်။ သင့်ဒရိုက်ဗာများကို အပ်ဒိတ်လုပ်ခြင်းသည် ပြဿနာကို ဖြေရှင်းနိုင်ချေရှိသည်။
အဆင့် 1- သင့်ဂရပ်ဖစ်ကတ်မော်ဒယ်ကို သတ်မှတ်ပါ – Desktop ပေါ်တွင် ညာဖက်ကလစ်နှိပ်ပြီး NVIDIA Control Panel သို့မဟုတ် AMD Radeon ဆက်တင်များကို ရွေးချယ်ပါ။
အဆင့် 2- တရားဝင် NVIDIA သို့မဟုတ် AMD ဝဘ်ဆိုက်များမှ သင့်ဂရပ်ဖစ်ကတ်အတွက် နောက်ဆုံးပေါ် ဒရိုက်ဗာများကို ဒေါင်းလုဒ်လုပ်ပါ။
အဆင့် 3- ညွှန်ကြားချက်များကို လိုက်နာခြင်းဖြင့် ဒေါင်းလုဒ်လုပ်ထားသော ဒရိုက်ဗာများကို ထည့်သွင်းပါ။ ပေါ်တွင်ပေးထားသည်။ဝဘ်ဆိုဒ်။
အဆင့် 4- သင့်ကွန်ပြူတာကို ပြန်လည်စတင်ပြီး ပြဿနာရှိနေသလား စစ်ဆေးပါ။
နည်းလမ်း 5- နောက်ခံပရိုဂရမ်များကို ပိတ်ပါ
အချို့သော နောက်ခံပရိုဂရမ်များ အနှောင့်အယှက်ဖြစ်နိုင်သည် CS: GO သို့မဟုတ် Steam ဖြင့် VAC အမှားအယွင်းဖြစ်စေသည်။ ဤပရိုဂရမ်များကို ပိတ်ထားခြင်းဖြင့် ပြဿနာကို ဖြေရှင်းရန် ကူညီပေးနိုင်ပါသည်။
အဆင့် 1- Task Manager ကိုဖွင့်ရန် Ctrl + Shift + Esc ကိုနှိပ်ပါ။
အဆင့် 2: လုပ်ငန်းစဉ်များတက်ဘ်အောက်တွင်၊ မရှိမဖြစ်လိုအပ်သော သို့မဟုတ် အရင်းအမြစ်-လေးလံသော ပရိုဂရမ်များကို ခွဲခြားသတ်မှတ်ပါ၊ တစ်ခုစီပေါ်တွင် right-click နှိပ်ပြီး End Task ကိုရွေးချယ်ပါ။
အဆင့် 3- Task Manager ကိုပိတ်ပြီး CS: GO ကိုဖွင့်ပါ။ ပြဿနာကို ဖြေရှင်းပြီးဖြစ်သည်ဆိုသည်ကို ကြည့်ရန်။
မှတ်ချက်- သင့်ကွန်ပျူတာ ချွတ်ယွင်းသွားစေနိုင်သောကြောင့် အရေးကြီးသော စနစ်လုပ်ငန်းစဉ်များကို အဆုံးသတ်မသွားရန် သေချာပါစေ။
နည်းလမ်း 6- ပြန်လည်ထည့်သွင်းပါ။ CS: GO
အထက်ပါနည်းလမ်းများ တစ်ခုမှ အလုပ်မလုပ်ပါက၊ CS: GO ကို ပြန်လည်ထည့်သွင်းခြင်းသည် ပြဿနာကို ဖြေရှင်းပေးနိုင်ပါသည်။
အဆင့် 1- Steam ကိုဖွင့်ပါ။
အဆင့် 2- စာကြည့်တိုက်သို့ သွားပါ။
အဆင့် 3- CS: GO ပေါ်တွင် ညာဖက်ကလစ်နှိပ်ပြီး Uninstall ကိုရွေးချယ်ပါ။
အဆင့် 4 : တပ်ဆင်ခြင်းလုပ်ငန်းစဉ်ကို အတည်ပြုပါ။
အဆင့် 5- သင့်ကွန်ပျူတာကို ပြန်လည်စတင်ပါ။
အဆင့် 6- သင်၏ Steam အကောင့်သို့ ဝင်ရောက်ပြီး စာကြည့်တိုက်သို့ သွားပါ။
အဆင့် 7- CS: GO ကိုရှာပြီး ဂိမ်းကို ပြန်လည်ထည့်သွင်းရန် အင်စတောလုပ်ကို ရွေးချယ်ပါ။
အဆင့် 8- ထည့်သွင်းပြီးသည်နှင့် လုပ်ဆောင်ပါ။ CS: GO သွားပြီး VAC အမှားကို ဖြေရှင်းပြီးဖြစ်မဖြစ် ကြည့်ပါ။
VAC အကြောင်း အမေးများသောမေးခွန်းများ
CS:GO တွင် သင့်ဂိမ်းဆက်ရှင် အမှားအယွင်းကို စစ်ဆေးရန် VAC က ဘာလဲ?
VAC အမှားသည် Valve Anti-Cheat တွင် ပြဿနာတစ်ခုဖြစ်သည်။Counter-Strike- Global Offensive (CS:GO) တွင် ကစားသမားများအား ယှဉ်ပြိုင်မှုအပိုင်းသို့ မပါဝင်စေရန် (VAC) စနစ်။
VAC error ကို မည်သို့ပြင်ဆင်နိုင်မည်နည်း။
နည်းလမ်းခြောက်ခုရှိသည်။ အမှားကိုပြင်ပါ- သင်၏ Steam ကလိုင်းယင့်ကို ပြန်လည်စတင်ပါ၊ Steam ဂိမ်းဖိုင်များ၏ မှန်ကန်မှုကို စစ်ဆေးပါ၊ Command Prompt ကို အသုံးပြု၍ Steam ကလိုင်းယင့်ကို ပြုပြင်ပါ၊ သင့်ဂရပ်ဖစ်ကတ်ဒရိုက်ဗာများကို အပ်ဒိတ်လုပ်ပါ၊ နောက်ခံပရိုဂရမ်များကို ပိတ်ကာ CS: GO ကို ပြန်လည်ထည့်သွင်းပါ။
မည်ကဲ့သို့ အတည်ပြုနိုင်မည်နည်း။ Steam ရှိ ဂိမ်းဖိုင်၏ သမာဓိရှိမှု ရှိပါသလား။
Steam ကိုဖွင့်ပါ၊ စာကြည့်တိုက်သို့ သွားပါ၊ CS: GO တွင် ညာဖက်ကလစ်နှိပ်ပါ၊ Properties ကိုနှိပ်ပါ၊ Local Files တက်ဘ်ကို နှိပ်ပါ၊ ထို့နောက် “ဂိမ်းဖိုင်များ၏ ခိုင်မာမှုကို အတည်ပြုပါ” ကို နှိပ်ပါ။
Steam client ကို Command Prompt ကိုအသုံးပြု၍ မည်သို့ပြုပြင်ရမည်နည်း။
စီမံခန့်ခွဲသူအဖြစ် Command Prompt ကိုဖွင့်ပါ၊ ထို့နောက် အောက်ပါ command ကိုရိုက်ထည့်ပါ- “C:\Program Files (x86)\Steam\ bin\SteamService.exe” /repair.
ကျွန်ုပ်၏ဂရပ်ဖစ်ကတ်အတွက် ယာဉ်မောင်းအပ်ဒိတ်များကို မည်သို့စစ်ဆေးနိုင်မည်နည်း။
ဒက်စ်တော့ပေါ်တွင် ညာဘက်ကလစ်နှိပ်ပြီး NVIDIA ထိန်းချုပ်မှု panel ကိုရွေးချယ်ခြင်းဖြင့် သင့်ဂရပ်ဖစ်ကတ်မော်ဒယ်ကို သတ်မှတ်ပါ သို့မဟုတ် AMD Radeon ဆက်တင်များ ၊ ထို့နောက် တရားဝင် NVIDIA သို့မဟုတ် AMD ဝဘ်ဆိုဒ်များမှ နောက်ဆုံးပေါ် ဒရိုင်ဘာများကို ဒေါင်းလုဒ်လုပ်ပါ။
CS: GO ကို အနှောင့်အယှက်ဖြစ်စေသော နောက်ခံပရိုဂရမ်များကို မည်သို့ပိတ်နိုင်မည်နည်း။
သို့ Ctrl + Shift + Esc ကို နှိပ်ပါ။ Task Manager ကိုဖွင့်ပါ၊ ထို့နောက် လုပ်ငန်းစဉ်များတက်ဘ်အောက်တွင်၊ မရှိမဖြစ်လိုအပ်သော သို့မဟုတ် အရင်းအမြစ်-လေးလံသောအလုပ်များကို အဆုံးသတ်ပါ။ အရေးကြီးသော စနစ်လုပ်ငန်းစဉ်များကို မကုန်ဆုံးစေရန် သတိထားပါ။
နိဂုံး- CS ရှိ VAC အမှားများကို ဖြေရှင်းခြင်း- GO
Inနိဂုံးချုပ်အနေဖြင့်၊ CS:GO တွင် သင့်ဂိမ်းဆက်ရှင် အမှားကို အတည်ပြုရန် VAC မရနိုင်ပါက ပြဿနာဖြေရှင်းခြင်းနှင့် ပြင်နိုင်ခြင်းသည် သင့်ဂိမ်းကစားခြင်းအတွေ့အကြုံကို ပိုမိုကောင်းမွန်စေပြီး သင့်ကို အောင်မြင်စွာ ယှဉ်ပြိုင်မှုအဖြစ်သို့ ပြန်လည်ရောက်ရှိစေနိုင်သည်။
အထက်ဖော်ပြပါ အကြံပြုထားသော နည်းလမ်းများကို လိုက်နာခြင်းဖြင့် ပြဿနာကို စနစ်တကျနှင့် ထိရောက်သော နည်းလမ်းဖြင့် ရှာဖွေဖော်ထုတ်ပြီး ဖြေရှင်းရန် ကူညီပေးပါမည်။ ပြဿနာပြန်ဖြစ်ခြင်းမှကာကွယ်ရန် သင့်ဆော့ဖ်ဝဲကို မွမ်းမံထားရန်နှင့် နောက်ခံပရိုဂရမ်များကို လျှော့ချရန် မမေ့ပါနှင့်။

