မာတိကာ
Adobe Audition တွင် ထုတ်လုပ်သူများအား သင့်အသံမှ အကောင်းဆုံးရရှိအောင် ကူညီပေးနိုင်သည့် အစွမ်းထက်သောကိရိယာအစုံရှိသည်။ ရိုင်းစိုင်းသော တူရိယာများ သို့မဟုတ် ရမ်းကားသော တန်ဆာပလာများဖြစ်စေ Adobe Audition သည် သင့်အသံကို ချိုမြိန်စေရန်အတွက် အရာအားလုံးကို ထိန်းချုပ်နိုင်စေရန် ကူညီပေးမည့် အရာတစ်ခုရှိသည်။
ဤဆောင်းပါးတွင်၊ Adobe Audition တွင် ပဲ့တင်သံကို ဖယ်ရှားနည်းကို ကျွန်ုပ်တို့ ပြသပါမည်။
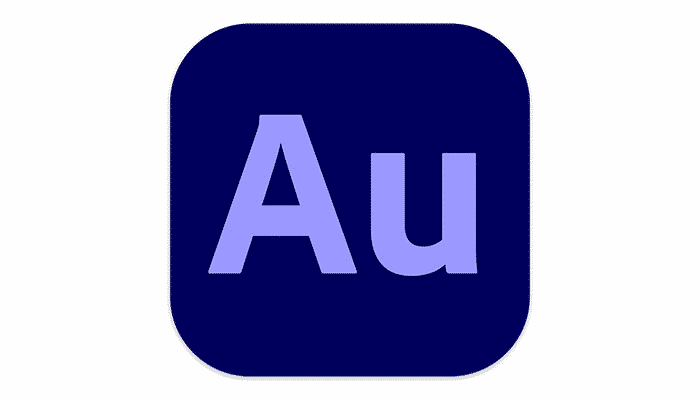
Adobe Audition တွင် ပဲ့တင်သံကို မည်ကဲ့သို့ ဖယ်ရှားနည်း- ၎င်းသည် မည်သည့်အချိန်တွင် လိုအပ်သနည်း။
အသံဖိုင်တစ်ခုပေါ်ရှိ ပဲ့တင်သံနှင့် အလှည့်အပြောင်းသည် ပေါ့တ်ကာစ်ထုတ်လုပ်သူ၏ တစ်သက်တာတွင်မဆို တားမြစ်ချက်ဖြစ်သည်။ သို့သော်၊ လူတိုင်းတွင် အပြစ်အနာအဆာကင်းသော သီချင်းများကို မှတ်တမ်းတင်ရန် ပြီးပြည့်စုံစွာ တည်ဆောက်ထားသော၊ အသံ-သေစေမည့် အခန်းကို လူတိုင်း မရရှိနိုင်ပါ။ မျက်နှာပြင်ညီညာသော ကြမ်းပြင်များ၊ ကြမ်းပြင်များနှင့် မှန်များသည် မလိုလားအပ်သော ပဲ့တင်သံများကို ဖြစ်စေနိုင်ပါသည်။
ကံကောင်းစွာဖြင့်၊ Audition သည် သင့်အား ပဲ့တင်သံနှင့် reverb ကို ထိန်းကျောင်းနိုင်စေရန် ကူညီပေးနိုင်ပါသည်။
၎င်း၏ အဓိကနည်းလမ်း နှစ်ခုရှိပါသည်။ အသံဖိုင်တစ်ခုပေါ်ရှိ ပဲ့တင်သံကို ဖယ်ရှားခြင်းအောင်မြင်ရန် Adobe Audition တွင် အသုံးပြုနိုင်သည်။
ပထမနည်းလမ်းမှာ DeReverb ဟုခေါ်သော တပ်ဆင်ထားသော ပလပ်အင်ကို အသုံးပြုသည်။ ၎င်းသည် အသံဖိုင်တစ်ခုမှ ပဲ့တင်သံကို ဖယ်ရှားရန်အတွက် အရွယ်အစားတစ်ခုတည်းနှင့် အံဝင်ခွင်ကျရှိသော အမြန်တစ်ခုဖြစ်သည်။ အသုံးပြုရတာ ရိုးရှင်းပြီး သက်တောင့်သက်သာရှိဖို့ လွယ်ကူပြီး အသံဖိုင်ပေါ်ရှိ ရလဒ်တွေက သိသိသာသာကြီးပါပဲ။
သို့သော် Echo နှင့် reverb ကို ဖယ်ရှားရန်အတွက် EQing သည် ပဲ့တင်သံကို ဖယ်ရှားရန်အတွက် ပိုမိုပါဝင်ပတ်သက်သည့် နည်းလမ်းတစ်ခုရှိပါသည်။ သင့်အသံဖိုင်အတွင်း သတ်မှတ်ထားသော ကြိမ်နှုန်းများကို ချိန်ညှိခြင်း။ ၎င်းသည် DeReverb ပလပ်အင် လုပ်နိုင်သည်ထက် ပိုကောင်းသော ဟန်ချက်ညီမှုနှင့် ပိုမိုတိကျသောလျှော့ချမှုကို ဖြစ်ပေါ်စေမည်ဖြစ်သည်။ပဲ့တင်သံ။
EchoRemover AI သည် Audition နှင့် သဟဇာတဖြစ်ပြီး မည်သည့်အသံသွင်းမှုတွင်မဆို ပဲ့တင်သံပမာဏနှင့် သိသိသာသာ ကွာခြားစေသည်။ ပဲ့တင်သံတွင် စိုစွတ်နေခဲ့သော အပြင်းအထန် အသံသွင်းထားသော အသံအများစုသည်ပင် ရိုးစင်းပြီး သန့်ရှင်းနေပါသည်။

ထည့်သွင်းပြီးသည်နှင့်၊ ဤအစွမ်းထက်ပြီး ရိုးရှင်းသောအသုံးပြုမှု ပလပ်အင်သည် ပဲ့တင်သံကို ဖယ်ရှားနိုင်သည် ပင်မထိန်းချုပ်ခလုတ်ကို လှည့်ရုံဖြင့်။ မူရင်းအသံသွင်းခြင်းနှင့် ပဲ့တင်သံဖယ်ရှားခြင်းကြားမှ ပြီးပြည့်စုံသောချိန်ခွင်လျှာကို သင်ရှာမတွေ့မချင်း ၎င်းကို ချိန်ညှိပါ၊ ၎င်းသည် လုပ်ဆောင်ရန်လိုအပ်သည့်အရာအားလုံးနီးပါးဖြစ်သည်။
ပလပ်အင်နောက်ကွယ်ရှိ AI သည် သင့်အတွက် ခက်ခဲသောအလုပ်အားလုံးကို လုပ်ဆောင်ပေးသည် — အမှန်တကယ်ပင်၊ လွယ်ကူပါသည်။
ထို့ပြင်၊ ခြောက်သွေ့ခြင်း၊ ခန္ဓာကိုယ်နှင့် Tone အတွက် ထိန်းချုပ်မှုများလည်း ရှိပါသည်။ ၎င်းတို့သည် မှတ်တမ်းတင်ထားသော အသံနှင့် အချို့သောဝိသေသလက္ခဏာများ၏ ဟန်ချက်ညီမှုကို ပိုမိုတိကျစွာ ထိန်းချုပ်နိုင်စေပါသည်။
- ခြောက်သွေ့ခြင်းဆက်တင်သည် သင့်အား ပဲ့တင်သံဖယ်ရှားသည့်ကိရိယာကို မည်မျှပြင်းထန်စွာ ချိန်ညှိနိုင်စေမည်ဖြစ်သည်။
- ကိုယ်ထည်က ခွင့်ပြုပေးသည်။ အသံပို၍ ထူထဲပြီး အားပြည့်စေရန် အသံ။
- လေသံ ထိန်းချုပ်မှုသည် အသံကို ပိုမိုတောက်ပပြီး treble-y အသံကို ကူညီပေးပါမည်။
အထွက်အဆင့်ကို slider ဖြင့်လည်း ထိန်းချုပ်နိုင်ပါသည်။
သင့်တွင်ရှိသော ဆက်တင်များကို သင်ကျေနပ်သောအခါ၊ ၎င်းတို့ကို အနာဂတ်အသုံးပြုမှုအတွက် ကြိုတင်သတ်မှတ်မှုအဖြစ် ထုတ်ယူနိုင်သည်။
နိဂုံးချုပ်
Adobe Audition သည် ၎င်းလာသောအခါတွင် အသုံးပြုရန် အစွမ်းထက်သည့်ကိရိယာတစ်ခုဖြစ်သည်။ မည်သည့်အသံဖိုင်မှပဲ့တင်သံများကိုဖယ်ရှားရန်။ ရိုးရှင်းသော DeReverb ပလပ်အင်သည်ပင် သင့်အသံ၏ အသံကို ကြီးမားစွာ ခြားနားစေနိုင်သည်။ အချိန်မကုန်ဘဲ ဘေးနားက ယူတယ်။အစပြုသူများအတွက်ပင်၊ သင်၏အသံသွင်းအရည်အသွေးကို မြှင့်တင်ပါ။
ပိုမိုရည်မှန်းချက်ရှိသောသူများ — သို့မဟုတ် ၎င်းတို့အပေါ်များစွာသောပဲ့တင်ထပ်သည့်အသံသွင်းမှုများဖြင့် — သင့်အသံအရည်အသွေးကို ပိုမိုနက်ရှိုင်းစွာသိရှိပြီး သင့်အသံအရည်အသွေးကို မြှင့်တင်ရန် နယ်ပယ်များစွာရှိပါသည်။ သို့သော် မည်သည့်နည်းလမ်းကိုမဆို Audition ဖြင့် ပဲ့တင်သံမပါသော အသံသွင်းမှုများ၏ အနာဂတ်ကို သင်မျှော်လင့်နိုင်ပါသည်။
နောက်ထပ် Adobe Audition ၏အရင်းအမြစ်များ-
- ဖယ်ရှားနည်း Adobe Audition တွင် နောက်ခံဆူညံသံ
ဒါက ပိုနည်းပညာ ဖြစ်ပေမယ့် သင့်အသံဖိုင်မှာ အဲဒီဒုက္ခပဲ့တင်သံ နည်းပါးပါလိမ့်မယ်။
သင့်အသံဖိုင်မှ ပဲ့တင်သံကို လျှော့ချပါ နည်းလမ်း 1- DeReverb
DeReverb ပလပ်အင်ကို အသုံးပြု၍ အသံဖိုင်တစ်ခုမှ ပဲ့တင်သံကို ဖယ်ရှားရန် အရိုးရှင်းဆုံးနည်းလမ်းဖြင့် စတင်လိုက်ကြပါစို့။
အမည်မှာ အဓိပ္ပာယ်ဖွင့်ဆိုထားသည့်အတိုင်း၊ ၎င်းသည် ပဲ့တင်သံကို ဖယ်ရှားပြီး ရီဗာကို လျှော့ချပေးမည်ဖြစ်သည်။
ပထမဦးစွာ Audition ကို စတင်ပါ။ . Windows တွင်၊ ၎င်းကို Start Menu တွင် တွေ့ရမည်ဖြစ်ပြီး၊ Mac တွင် ၎င်းသည် သင်၏ Taskbar တွင် သို့မဟုတ် သင်၏ Applications ဖိုင်တွဲတွင် ရှိနေမည်ဖြစ်သည်။
ထို့နောက် သင်လုပ်ဆောင်လိုသော အသံဖိုင်ကိုဖွင့်ပါ။ ၎င်းကိုလုပ်ဆောင်ရန်၊ ဖိုင်မီနူးသို့သွားပါ၊ Open ကိုရွေးချယ်ပြီး သင့်ကွန်ပျူတာကိုဖွင့်ကြည့်ပြီးနောက် ဖိုင်ကိုနှိပ်ပြီး ၎င်းကိုဖွင့်ပါ။
ကီးဘုတ်အတိုကောက်- CTRL+O (Windows), COMMAND+O (Mac)
ထို့နောက် သင့်အသံဖိုင်ကို ရွေးချယ်ရန် လိုအပ်သည်။ သင်သည် တည်းဖြတ်မီနူးသို့သွား၍ ရွေးချယ်နိုင်သည် သို့သွားကာ Select all ကိုရွေးချယ်နိုင်သည်။ လမ်းကြောင်းကိုလည်း နှစ်ချက်နှိပ်နိုင်သည်။
ကီးဘုတ်အတိုကောက်- CTRL+A (Windows), COMMAND+A (Mac) တစ်ခုလုံးကို ရွေးပါမည် ဖိုင်။
အကြံပြုချက်- သင်သည် သင့်အသံဖိုင်၏ တစ်စိတ်တစ်ပိုင်းကိုသာ deReverb အကျိုးသက်ရောက်မှုကို အသုံးပြုလိုပါက၊ သင်သည်လည်း ပြုလုပ်နိုင်သည်။ သင့်ရွေးချယ်မှုအစတွင် မောက်စ်ကို ဘယ်ဘက်နှိပ်ပါ၊ ထို့နောက် ၎င်းကို သင်အကျိုးသက်ရောက်မှုကို အသုံးပြုလိုသော အသံဖိုင်၏အပိုင်းကို ဆွဲယူပါ။
ဆူညံသံလျှော့ချရေး ပြန်လည်ထူထောင်ရေးမီနူး
အကျိုးသက်ရောက်မှုများသို့ သွားပါ။ မီနူး၊ ထို့နောက် ဆူညံသံလျှော့ချရေး ပြန်လည်ထူထောင်ရေးသို့ သွားကာ DeReverb ရွေးချယ်မှုကို ရွေးချယ်ပါ။
ဤအရာDeReverb ဝင်းဒိုးကို ဖွင့်ပါမည်။
အောက်ခြေရှိ slider သည် သင့်အသံလမ်းကြောင်းတွင် သက်ရောက်သည့်အကျိုးသက်ရောက်မှုပမာဏကို ချိန်ညှိရန် ရိုးရှင်းသောနည်းလမ်းကို ပေးဆောင်သည်။ သင့်အသံမည်သို့အသံထွက်သည်ကိုကြားရန် ၎င်းကိုဆွဲယူပါ။
သင်ဆလိုက်ဒါကို အဝေးကြီးဆွဲယူပါက၊ ဖြတ်တောက်ခြင်းနှင့် အသံမြည်သံများကို သင်ကြားရပါမည်။ ၎င်းသည် သင့်အသံကို ပုံပျက်စေပါသည်။ သို့သော် ဝေးဝေးမရွှေ့ပါက မည်သည့်ပြောင်းလဲမှုမျှ မကြားရပေ။ ရလဒ်ကို ကျေနပ်သည်အထိ ဆလိုက်ဒါကို ရိုးရှင်းစွာ ချိန်ညှိပါ။
အစမ်းကြည့်ခလုတ်ကို “တိုက်ရိုက်ထုတ်လွှ” ကို သုံးနိုင်သည်။ ထိုနည်းအားဖြင့် သင်သည် သင်၏အသံကို ပြန်ဖွင့်နိုင်ပြီး၊ ထို့နောက် ပြောင်းလဲမှုကို ချက်ချင်းကြားနိုင်ရန် ဆလိုက်ဒါကို ချိန်ညှိနိုင်သည်။ ဆလိုက်ကိုရွှေ့ခြင်း၊ အပြောင်းအလဲကိုကြားရန် အစမ်းကြည့်ရှုခြင်း၊ ထို့နောက် slider ကို ထပ်မံရွှေ့ကာ ထပ်မံကြည့်ရှုခြင်းထက် ပိုမိုလွယ်ကူပါသည်။
လုပ်ဆောင်နေသည့် Focus ဆက်တင်တစ်ခုလည်း ရှိပါသည်။ ၎င်းသည် DeReverb ပလပ်အင်အား အာရုံစိုက်ရမည့် ကြိမ်နှုန်းများကို ပြောပြသည်။
ဥပမာ၊ ဖန်ဖြင့်ပြုလုပ်ထားသော ပဲ့တင်သံသည် အသံလမ်းကြောင်းပေါ်တွင် ကြိမ်နှုန်းမြင့်သောပဲ့တင်သံကို ဖြစ်စေသည်၊ ထို့ကြောင့် သင်သည် "ပိုမိုမြင့်မားသော ကြိမ်နှုန်းများကို အာရုံစိုက်ရန်" ရွေးချယ်မှုကို ရွေးချယ်နိုင်သည်။ ဆော့ဖ်ဝဲလ်သည် ပြဿနာရှိနေသည့်နေရာကို သိစေရန် ကူညီပေးသည်။
သို့သော် အရည်များသည် ကြိမ်နှုန်းနည်းသော ပဲ့တင်သံကို ဖြစ်စေနိုင်သည်။ ဥပမာအားဖြင့်၊ သင့်တွင် အသံဖိုင်ကို မှတ်တမ်းတင်ထားသည့် အခန်းတွင် ငါးကန်တစ်ကန်ရှိပါက၊ ထိုပဲ့တင်သံကို ဖယ်ရှားရန် နိမ့်သောကြိမ်နှုန်းများကို အာရုံစိုက်ရန် ဆော့ဖ်ဝဲလ်အား သင်ပြောလိုပေမည်။
သင့်ကို သံယောင်ဖြစ်စေသည့်အရာက မည်သို့ပင်ဖြစ်စေ ဖယ်ရှားပစ်ရရန်လိုအပ်သည်၊ သင်နှင့်အတူကစားနိုင်သည်။သင်အဆင်ပြေသည့်ရလဒ်ကို သင်မတွေ့မချင်း ဆက်တင်များ။
File သို့သွားကာ Save As ကိုရွေးချယ်ခြင်းဖြင့် သင့်ဖိုင်ကို သိမ်းဆည်းပါ။
ကီးဘုတ်အတိုကောက်- CTRL+SHIFT ဖိုင်ကိုသိမ်းရန် +S (Windows), SHIFT+COMMAND+S (Mac)
ဒါကိုရပြီဆိုရင် Apply ကိုနှိပ်လိုက်ရုံနဲ့ ပြီးသွားပါပြီ။
ရိုးရှင်းတဲ့အရာတစ်ခုတောင်မှ ကြီးမားတဲ့ခြားနားချက်တစ်ခုကို ဖန်တီးနိုင်ပါတယ်။ ပဲ့တင်သံကို ဖယ်ရှားပြီး reverb ကို လျှော့ချလိုသည့်အခါ၊ DeReverb အကျိုးသက်ရောက်မှုသည် ခြားနားချက်ကို အမှန်တကယ် ကြားနိုင်စေမည်ဖြစ်သည်။
သင်၏ အသံဖိုင်မှ ပဲ့တင်သံကို လျှော့ချခြင်း နည်းလမ်း 2- EQing
Adobe ကို အသုံးပြုခြင်း၏ အားသာချက် Audition DeReverb ပလပ်အင်သည် ၎င်းသည် ရိုးရှင်း၊ မြန်ဆန်ပြီး ထိရောက်မှုရှိသည်။
သို့သော် သင်သည် ပိုမိုအသေးစိတ်လေ့လာလိုပါက သို့မဟုတ် အဆုံးရလဒ်များအပေါ် ပိုမိုကောင်းမွန်စွာ ထိန်းချုပ်လိုပါက၊ ပိုမိုပါဝင်ပတ်သက်သည့် EQing နည်းလမ်းသည် သွားရမည့်လမ်းဖြစ်သည်။
EQing သည် ၎င်းတို့ကို တိုးမြှင့်ရန် သို့မဟုတ် လျှော့ချရန်အတွက် အသံဖိုင်တစ်ခုအတွင်း တိကျသောကြိမ်နှုန်းများကို ချိန်ညှိခြင်းလုပ်ငန်းစဉ်ဖြစ်သည်။ သတ်မှတ်ထားသော ကြိမ်နှုန်းများကို အာရုံစိုက်ခြင်းဖြင့်၊ တေးသွားပေါ်ရှိ အလုံးစုံအကျိုးသက်ရောက်မှုကို လျှော့ချနိုင်ပြီး ပဲ့တင်သံကို လျှော့ချနိုင်သည်။
Adobe Audition တွင် EQing အတွက် မတူညီသော တူညီသော ညီမျှမှု အနည်းငယ်ရှိသည်။ ယင်းအတွက်၊ Parametric Equalizer သည် အသုံးပြုရမည့် တစ်ခုဖြစ်သည်။ ၎င်းသည် ချိန်ညှိရန်လိုအပ်သည့် ကြိမ်နှုန်းများအပေါ် တိကျသောထိန်းချုပ်မှုကို ပေးပါသည်။
အကျိုးသက်ရောက်မှုများမီနူးသို့သွားပါ၊ ထို့နောက် စစ်ထုတ်ခြင်းနှင့် EQ နှင့် Parametric EQ ကိုရွေးချယ်ပါ။
၎င်းသည် Parametric EQ ဒိုင်ယာလော့အကွက်ကို ပေါ်လာလိမ့်မည်။
Parametric EQ
ချက်ချင်းမြင်နိုင်သကဲ့သို့၊ ၎င်းသည်DeReverb စစ်ထုတ်မှုထက် အဆပေါင်းများစွာ ပိုမိုရှုပ်ထွေးသော တပ်ဆင်မှု။ ဤနေရာတွင် ဝေါဟာရအချို့ရှိပြီး၊ ရှေ့ဆက်မလုပ်ဆောင်မီ ၎င်းတို့က ဘာကိုဆိုလိုသည်ကို သိထားသင့်သည်။
- ကြိမ်နှုန်း - သင်ချိန်ညှိနေသော အသံအပိုင်း။ နံပါတ်နိမ့်ပါက ဘေ့စ်ကို ချိန်ညှိပေးပါမည်။ အရေအတွက်များလေ၊ treble ကို ပိုသက်ရောက်လေဖြစ်သည်။
- Gain - သင်လုပ်နေသည့်ပြောင်းလဲမှုက ဘယ်လောက်ကျယ်လောင်လဲ။ အခြေခံအားဖြင့်၊ Volume။
- Q / Width - Q သည် "အရည်အသွေး" ကို ကိုယ်စားပြုပြီး တန်ဖိုးသည် အပြောင်းအလဲများကို အသုံးပြုမည့် bandwidth တစ်လျှောက် မည်မျှကျယ်ကြောင်း သတ်မှတ်သည်။ အရေအတွက်များလေ၊ လမ်းကြောင်း၏ ထိခိုက်မှုအပိုင်းသည် ကျဉ်းလေဖြစ်သည်။
- Band - ချိန်ညှိနေသည့် အသံဖိုင်၏ အစိတ်အပိုင်း။
ထိုနေရာတွင် အခြားဆက်တင်အချို့ဖြစ်သော်လည်း ကျွန်ုပ်တို့သည် အဓိကအရာများကို အာရုံစိုက်နိုင်သည်။ ၎င်းတို့သည် သင့်အသံဖိုင်အပေါ် သက်ရောက်မှုအရှိဆုံးဖြစ်ပါလိမ့်မည်။
EQing
ယခု EQing ၏ အမှန်တကယ်လုပ်ငန်းစဉ်ကို စတင်ရန်အချိန်တန်ပြီဖြစ်သည်။
လိုင်းပေါ်တွင် အဖြူရောင်အစက်များကို သင်မြင်ရပါမည်။ အဲဒါတွေက ပြုပြင်ပြောင်းလဲရမယ့်အချက်တွေပါ။ ကျွန်ုပ်တို့သည် ချိန်ညှိထားသော ကြိမ်နှုန်းအကွာအဝေးကို ကျဉ်းမြောင်းစွာ ထိန်းထားလိုသောကြောင့် အသံဖိုင်၏ အဓိကအစိတ်အပိုင်းမဟုတ်ဘဲ ပဲ့တင်သံကိုသာ ထိခိုက်စေပါသည်။
ထိုသို့ပြုလုပ်ရန်၊ Q/Width ဆက်တင်ကို ချိန်ညှိပါ။ သင်လုပ်ဆောင်နေသော ပဲ့တင်သံအပေါ်မူတည်၍ ကြိုးဝိုင်းအားလုံးတွင် Q အကျယ်ကို 13 နှင့် 20 ကြားတွင် သတ်မှတ်ပေးပါ။
ပြီးသည်နှင့် ပထမအဖြူစက်ကို ဇယား၏ထိပ်ဘက်သို့ တွန်းပါ။ . အဲဒါက အသံရဲ့ အစိတ်အပိုင်းတွေကို အသံပေါ် (အမြတ်) တိုးပေးပါလိမ့်မယ်။ဖိုင်နှင့် ၎င်းတို့ကို ပိုမိုလွယ်ကူစွာ ကြားနိုင်စေရန်။
သင့်သီချင်းကို စတင်ဖွင့်နိုင်ရန် ဘယ်ဘက်အောက်ခြေရှိ အစမ်းကြည့်ခလုတ်ကို နှိပ်ပါ။
ထို့နောက် ဘယ်ဘက် မောက်စ်ခလုတ်ဖြင့် 1 ကို နှိပ်ပြီး ဖိထားပါ။
ယခု သင်သည် ထိုအချက်ကို အသံဖိုင်တစ်ခုလုံးကို ဆွဲယူနိုင်ပါပြီ။ သင် ၎င်းကို ပွတ်ဆွဲလိုက်သည်နှင့် (ဤလုပ်ငန်းစဉ်ကို အမှန်စင်စစ် သုတ်သင်ခြင်းဟုခေါ်သည်) အသံထွက်ပုံနှင့် ကွာခြားချက်ကို သင်ကြားရပါမည်။
ပဲ့တင်သံကို အသံထွက်ဆုံးနေရာကို ကြားရသည်အထိ အမှတ်ကို ဆွဲယူလိုပါသည်။ ၊ ၎င်းကိုရှာရန် လမ်းကြောင်းကို စကင်န်ဖတ်ပါ။
၎င်းကို သင်တွေ့ရှိသောအခါ၊ ကြိမ်နှုန်းနှင့် ပဲ့တင်သံကို လျှော့ချရန် ထိုအမှတ်ကို လျှော့ချပါ။ ဆိုလိုသည်မှာ အထွတ်အထိပ်သည် အတက်အစား အောက်သို့ ညွှန်ပြနေသည်။ ၎င်းကိုအောင်မြင်ရန် မျဉ်းအောက်ရှိအစက်ကို ဆွဲဆွဲပါ။
အမြတ်ကို လျှော့ချလိုက်ပါ၊ သင်သည် ပဲ့တင်သံနှင့် ကြိယာသံကို ဖယ်ရှားလိုက်ပြီဖြစ်သော်လည်း အသံကို ထိခိုက်မှု သိပ်မရှိစေရပါ။ အပြောင်းအလဲ။ EQ လုပ်ရန် ဤနည်းသည် အနည်းငယ် အလေ့အကျင့်ယူရပြီး အသံသွင်းမှုတစ်ခုစီတွင် ပဲ့တင်သံပမာဏ မတူညီသောကြောင့် အချိန်တိုင်းတွင် ကွဲပြားပါမည်။
သို့သော် ၎င်းအတွက် ခံစားမှုကို ရရန်မှာ အလွန်လွယ်ကူပြီး ပုံမှန်အားဖြင့် သင် 5 dB အကွာအဝေး ဝန်းကျင်ဖြင့် ချိန်ညှိလိုသည်။
အမှတ်တစ်ခုစီအတွက် ဤလုပ်ငန်းစဉ်ကို ထပ်လုပ်ပါ — အမှတ်ကို အပေါ်သို့ ဆွဲတင်ကာ လမ်းကြောင်းတစ်ခုလုံးကို ဖြတ်ကျော်ကာ၊ ပဲ့တင်သံ အပြင်းထန်ဆုံးနေရာကို ရှာပါ (ရှိပါက၊ ၁) ရလဒ်များကို ကျေနပ်သည်အထိ လျှော့ချပါ။ ဒါတွေအားလုံးပြီးသွားတဲ့အခါချေပချက်တွင် အမှတ်များ ၎င်းသည် ဤကဲ့သို့သောပုံပေါ်ပါမည်။
အကြံပြုချက်- သင့်တွင် ငါးမှတ်စလုံးကို အသုံးပြုရန် မရှိပါ။ ချေပချက်၌။ သင့်အသံဖိုင်ရှိ ပဲ့တင်သံကို ခြားနားစေသည့် အရာကိုသာ အသုံးပြုပါ။ အခြားသူများကို သုညအနေအထားတွင် ထားနိုင်သည်။ သင့်အသံဖိုင်ကို အမှန်တကယ် ပြဿနာရှိသည့်အခါမှသာ ချိန်ညှိရန် လိုအပ်ပါသည်။
အနိမ့်နှင့် မြင့်မားသော Pass Filter
အခြားထိန်းချုပ်မှုနှစ်ခုရှိသည်- HP နှင့် LP ကို သင်တွေ့ရပါမည်။ ၎င်းသည် high pass filter နှင့် low pass filter တို့ဖြစ်သည်။ ၎င်းတို့သည် ဖိုင်တစ်ခုလုံးရှိ ဆူညံသံများကို လျှော့ချရာတွင် အထောက်အကူဖြစ်စေမည်ဖြစ်သည်။
အသံဖိုင် မြင့်မားသော ဖြတ်သွားသည့် စစ်ထုတ်မှုသည် အသံသွင်းခြင်းတွင် ပေါက်ကြားသွားသည့် နိမ့်သော ဘေ့စ်ဆူညံသံများကို ဖယ်ရှားရန် ကူညီပေးလိမ့်မည်၊ အပြင်ဘက်တွင် ယာဉ်အသွားအလာ ဆူညံသံများ သို့မဟုတ် တံခါးကိုပင် ပိတ်နေပါသည်။
အနိမ့် pass filter သည် ကုလားထိုင်ကို အော်ဟစ်ခြင်း သို့မဟုတ် တံခါးပိတ်ခြင်းကဲ့သို့သော အသံဖမ်းခန်းပေါ်သို့ ပေါက်ကြားသွားသည့် မြင့်မားသော ဆူညံသံများကို ဖြတ်တောက်ပေးပါသည်။
အကျိုးသက်ရောက်မှုကိုပြသရန် ဤစစ်ထုတ်မှုများကို အသုံးချသည့်အခါတွင် မျဉ်းကြောင်း၏အစနှင့်အဆုံးတွင် ကျဆင်းသွားသည်ကို မြင်တွေ့ရပါမည်။
ဤနည်းဖြင့် ဆူညံသံလျှော့ချခြင်းကို သင်ရွေးချယ်ပါက ၎င်းသည် များသောအားဖြင့် ပိုမိုကောင်းမွန်လာမည်ဖြစ်သည်။ သင့်အသံသည် အသံထွက်နည်း (နှင့် အလုံးစုံသော အသံအရည်အသွေး) ဖြစ်သော်လည်း သင့်အသံသည် သန့်ရှင်းနေပါက ၎င်းသည် မလိုအပ်ပေ။
သင့်အသံဖိုင်တွင် အပြောင်းအလဲများကို သင်ကျေနပ်သောအခါ၊ Apply ကိုနှိပ်ပြီး အပြောင်းအလဲများကို ပြုလုပ်လိမ့်မည် သင်၏ အသံသွင်းခြင်းသို့။
ယခင်အတိုင်း၊ File သို့သွားခြင်းဖြင့် သင့်အသံဖိုင်ကို သိမ်းဆည်းပါ၊ထို့နောက် Save As ကိုရွေးချယ်ပါ။
အကြံပြုချက်- အပြောင်းအလဲများပြုလုပ်တိုင်း သင့်ဖိုင်ကို အမြဲသိမ်းဆည်းရန် အကြံပြုလိုပါသည်။
ဆူညံသံလျှော့ချရန်အတွက် AutoGate နှင့် Expander
parametric အဆင့် ပြီးသည်နှင့်၊ သင့်အသံ၏ ဒိုင်းနမစ်များကို ချိန်ညှိရန် စိတ်ကူးကောင်းတစ်ခုဖြစ်သည်။ ၎င်းသည် ဆူညံသံလျှော့ချခြင်းကို ပိုမိုတိုးတက်ကောင်းမွန်စေမည်ဖြစ်သည်။
အကျိုးသက်ရောက်မှုများမီနူး၊ ထို့နောက် အတိုင်းအတာနှင့် ဖိသိပ်မှုသို့သွားကာ Dynamics ကိုရွေးချယ်ပါ။
အသုံးပြုရန်အကျိုးသက်ရောက်မှုများမှာ AutoGate နှင့် Expander။
AutoGate သည် ဆူညံသံတံခါးဖြစ်သည်။ ဆိုလိုသည်မှာ သင့်အသံသည် သတ်မှတ်ထားသော အတိုင်းအတာတစ်ခုထက်ကျော်လွန်သွားသည့်အခါ ၎င်းသည် ပွင့်လာမည် (အသံများကို ဖြတ်သန်းခွင့်ပြုရန်) နှင့် သတ်မှတ်ထားသော အတိုင်းအတာတစ်ခုအောက်ရောက်သွားသည့်အခါတွင် ၎င်းသည် ပိတ်သွားလိမ့်မည် (အသံများကို ဖြတ်ကျော်ခြင်းမှ ရပ်တန့်ရန်)။ အခြေခံအားဖြင့်၊ ၎င်းသည် high pass filter နှင့် low pass filter ကို တစ်ခုတည်းအဖြစ် ပေါင်းစပ်ထားသည်။ ၎င်းသည် ပြောဆိုနေသည့်ကြားတွင် ဖြစ်ပေါ်နေသည့် ပဲ့တင်သံကို လျှော့ချရန် ကူညီပေးပါမည်။
ကြိုတင်သတ်မှတ်မှုကို ပုံသေသတ်မှတ်ထားကြောင်း သေချာပါစေ။ ထို့နောက် ချိန်ညှိမှုများ ပြုလုပ်နေချိန်တွင် သင့်အသံကို ပြန်လည်စတင်ရန် ဘယ်ဘက်အောက်ခြေရှိ အစမ်းကြည့်ခလုတ်ကို နှိပ်ပါ။
ချေပစနစ်ကဲ့သို့ပင်၊ အသံတေးသွားတစ်ခုစီသည် ပဲ့တင်သံမည်မျှပြင်းထန်သည် သို့မဟုတ် ပဲ့တင်သံအမျိုးအစားပေါ်မူတည်၍ ကွဲပြားသွားပါမည်။
Treshold နှင့် Hold ဆက်တင်များသည် အရေးကြီးသည့်အရာများဖြစ်သည်။
Treshold သည် အလွန်မြင့်မားနေပါက၊ အသံသည် ပုံပျက်ပန်းပျက်နှင့် ညှပ်လိုက်မည်၊ ထို့ကြောင့် အရာအားလုံး ပုံမှန်အသံမမြည်မချင်း ၎င်းကို လျှော့ချပါ။
ဖိထားခြင်းဖြင့် အကျိုးသက်ရောက်မှု ဟန်ချက်ညီနိုင်သည်ဆက်တင်။ အော်ဒီယိုအသံများကို သင်နှစ်သက်သည့်နေရာသို့ရောက်သည်အထိ ၎င်းတို့ကို ချိန်ညှိပါ။
Expander သည် AutoGate နှင့် ဆင်တူသော်လည်း ၎င်းသည် လျှောစကေးတစ်ခုအဖြစ် ပိုမိုလုပ်ဆောင်သည်။ ဆူညံသံတံခါးသည် ဒွိစုံဖြစ်သည် — ၎င်းသည် ဖွင့်သည် သို့မဟုတ် ပိတ်ထားသည်။ Expander သည် အနည်းငယ် ပို၍ ထိန်းချုပ်နိုင်သည် ။ ကျေနပ်လောက်သောရလဒ်တစ်ခုရသည်အထိ NoiseGate ကဲ့သို့ Threshold ကို ချိန်ညှိပါ။
အသံဖိုင်တစ်ခုပေါ်တွင် Expander ကိုအသုံးပြုသည့်အခါ၊ အချိုးဆက်တင်ကိုလည်း ချိန်ညှိရန် လိုအပ်ပါသည်။ ၎င်းသည် အကျိုးသက်ရောက်မှုကို မည်မျှလုပ်ဆောင်ရမည်ကို ဆော့ဖ်ဝဲလ်အား ပြောပြရုံသာဖြစ်သည်။
Expander နှင့် AutoGate နှစ်ခုလုံးကို သီးခြားစီ သို့မဟုတ် ပေါင်းစပ်ပြီး အကောင်းဆုံးရလဒ်ရရှိရန် အကျိုးသက်ရောက်မှုများကို ပေါင်းစပ်အသုံးပြုနိုင်ပါသည်။
ပြီးသည်နှင့်၊ နှိပ်ပါ။ Apply တွင် ရလဒ်များကို သင့်လမ်းကြောင်းတစ်ခုလုံးတွင် သိမ်းဆည်းနိုင်ပါသည်။
ဒါဆိုဒါပါပဲ။ ယခု Adobe Audition တွင် ပဲ့တင်သံကို ဖယ်ရှားနည်းကို သင်သိပြီဖြစ်သည်။
parametric EQ နှင့် Dynamics ဆက်တင်များသည် DeReverb ပလပ်အင်ကို အသုံးပြုခြင်းထက် ပိုမိုပါဝင်နေသော်လည်း၊ ပဲ့တင်သံကို ဖယ်ရှားခြင်းက ပိုကောင်းကြောင်း သံသယဖြစ်စရာမရှိပါ။ အရည်အသွေးပိုမိုတိုးတက်ကောင်းမွန်စေရန် high pass filter နှင့် low pass filter တို့ပါရှိသော နောက်ထပ်ဆူညံသံလျှော့ချနိုင်ခြေများရှိပါသည်။
အသုံးပြုရန် အသင့်လျော်ဆုံးမှာ မည်သည့်နည်းလမ်းကို သင်ရယူလိုသနည်း၊ မည်မျှ ပဲ့တင်သံပေါ်တွင်မူတည်ပါသည်။ အသံလမ်းကြောင်းပေါ်တွင်။ သို့သော် အဆိုးဆုံးသော အသံလမ်းကြောင်းကိုပင် ဤနည်းဖြင့် ရှင်းထုတ်ခြင်းမှ အကျိုးရှိပါမည်။
CrumplePop EchoRemover
Adobe Audition ၏ ကိရိယာများအပြင်၊ ကျွန်ုပ်တို့တွင် ဖယ်ရှားရန် ကျွန်ုပ်တို့၏ ကိုယ်ပိုင် plugin ရှိသည်။

