မာတိကာ
Windows Update အမှား 0x800F0922 သည် Windows Update tool မှ အပ်ဒိတ်ကို အပြီးသတ်ရန် ပျက်ကွက်သောအခါ ဖြစ်ပေါ်ပါသည်။ အချိန်အများစုတွင်၊ ဤအမှားသည် ကုဒ် KB3213986 ဖြင့် Windows Update ကို တပ်ဆင်ခြင်း မအောင်မြင်ခြင်းနှင့် တိုက်ရိုက်သက်ဆိုင်သည်။
ထို့အပြင်၊ ဤပြဿနာကို စုံစမ်းစစ်ဆေးသော ကျွမ်းကျင်သူများသည် SRP သို့မဟုတ် System Reverted Partition ၏ သိုလှောင်မှုနေရာနည်းပါးခြင်းကြောင့် အစပျိုးလာသည်ကို တွေ့ရှိခဲ့သည်။
Windows Update Error 0x800F0922 တွင် အောက်ပါတို့ပါဝင်သည် :
- Windows Firewall ပြဿနာ
- .NET Framework ကိုပိတ်ထားသည်
- ဤစနစ်သည် malware တစ်ခုကူးစက်နေပါသည်
- မွမ်းမံစဉ်တွင် မတည်ငြိမ်သောအင်တာနက်ချိတ်ဆက်မှု
ထို့ပြင်၊ ပိုမိုအဆင့်မြင့်သောအသုံးပြုသူများသည် ဤအမှားအယွင်းဖြစ်ရသည့်အကြောင်းရင်းကို ရှာဖွေတွေ့ရှိကြသည်။ ဤသည်မှာ Windows Update Error 0x800F0922 ၏ပုံသဏ္ဌာန် ဥပမာတစ်ခုဖြစ်ပါသည်-

.NET Framework ကိုပိတ်ထားသောအခါတွင် ၎င်းနှင့်တူသည်-

ကျွန်ုပ်တို့သည် ရိုးရှင်းစွာပြန်လည်စတင်လိုသည် ကွန်ပြူတာသည် ပြဿနာကို ဖြေရှင်းပေးမည်ဖြစ်သော်လည်း ကံမကောင်းစွာဖြင့်၊ ၎င်းသည် ကိစ္စမရှိပါ။ ကျေးဇူးတင်စွာဖြင့်၊ ဤအမှားကိုပြင်ရန်အတွက် အနိမ့်ဆုံးပြဿနာဖြေရှင်းခြင်းမှာ လိုအပ်သော်လည်း၊ နက်နဲသောနည်းပညာဆိုင်ရာကျွမ်းကျင်မှုမလိုအပ်ပါ။
ဤလမ်းညွှန်တွင် အခြေခံအသုံးပြုသူများပင်လျှင် Windows Update Error 0x800F0922 ကိုပြင်ရန် အဆင့်အချို့ကို ကျွန်ုပ်တို့စုစည်းထားပါသည်။
Windows Update Error 0x800F0922
နည်းလမ်း 1 – Windows System File Checker (SFC) နှင့် Deployment Servicing and Management (DISM) ကိုသုံးပါ
စစ်ဆေးရန် နှင့်ပျက်စီးနေသောဖိုင်ကို ပြုပြင်ပါ၊ Windows SFC နှင့် DISM ကို အသုံးချနိုင်သည်။ ဤကိရိယာများသည် Windows 10 လည်ပတ်မှုစနစ်တိုင်းတွင် ပါ၀င်လာပြီး မည်သည့် Windows Update error ကိုမဆို ပြုပြင်ရန်အတွက် အယုံကြည်ရဆုံးနည်းလမ်းများထဲမှ တစ်ခုဖြစ်သည်။
- လည်ပတ်မှုစတင်ရန် “Windows” ခလုတ်နှင့် စာလုံး “R” ကို နှိပ်ပါ။ အမိန့်ပေးသောဝင်းဒိုး။ ထို့နောက်တွင် “cmd” ဟုရိုက်ထည့်ပြီး “ctrl and shift” ခလုတ်များကို တွဲနှိပ်ပြီး enter နှိပ်ပါ။ စီမံခန့်ခွဲသူခွင့်ပြုချက်ပေးရန်အတွက် အမှာစာပေါ်ရှိ “OK” ကိုနှိပ်ပါ။
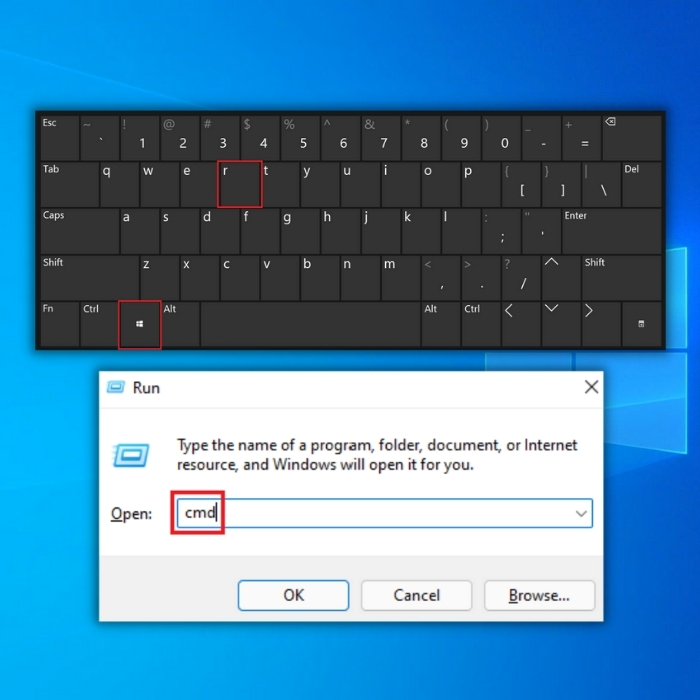
- “sfc /scannow” ကိုရိုက်ထည့်ပြီး Command Prompt ဝင်းဒိုးတွင် “enter” ကိုနှိပ်ပြီးစကင်န်ကိုစောင့်ပါ။ ပြီးပါပြီ။ စကင်ဖတ်ခြင်းပြီးသည်နှင့် သင့်ကွန်ပြူတာကို ပြန်လည်စတင်ပြီး ပြဿနာပြေလည်သွားခြင်းရှိမရှိ အတည်ပြုပါ။
မှတ်ချက်- SFC Scan သည် အလုပ်မလုပ်ပါက၊ ဤနောက်ထပ်အဆင့်များကို ဆက်လက်လုပ်ဆောင်ပါ
- အထက်ဖော်ပြပါအဆင့်များကိုအသုံးပြု၍ အထက်ဖော်ပြပါအဆင့်များကိုအသုံးပြု၍ Window ကွန်မန်းကိုထပ်မံတင်ပြပြီး “DISM.exe /Online /Cleanup-image /Restorehealth” တွင်ရိုက်ထည့်ပြီး “enter”

- စကင်န်ဖတ်ခြင်းပြီးသည်အထိစောင့်ပြီး သင့်ကွန်ပျူတာကို ပြန်လည်စတင်ပါ။ Windows Update တူးလ်ကိုဖွင့်ပြီး အပ်ဒိတ်လုပ်ငန်းစဉ်ကို စတင်ပြီး ပြဿနာကို ပြေလည်သွားခြင်းရှိမရှိ ကြည့်ရှုပါ။
နည်းလမ်း 2 – Windows Update ဝန်ဆောင်မှုများကို ပြန်လည်စတင်ပါ
Windows 10 Operating System သည် ပြီးပြည့်စုံမှုမရှိပါ။ . ၎င်း၏လုပ်ဆောင်ချက်အချို့ ကောင်းစွာအလုပ်မလုပ်သည့်အခါ သာဓကများ ရှိနိုင်သည်။ ဤပြဿနာကိုဖြေရှင်းရန် အကောင်းဆုံးနည်းလမ်းမှာ ၎င်းကို ပြန်လည်စတင်ရန်ဖြစ်သည်။ မအောင်မြင်သော Windows Update တွင်၊ သင်သည် ထို tool ကို ပြန်လည်ဆန်းသစ်ရန် စဉ်းစားသင့်သည်။Windows Update အတွက် တာဝန်ရှိပါသည်။
- “Windows” ကီးကို ဖိထားပြီး စာလုံး “R” ကို နှိပ်ပြီး command line တွင် “cmd” ဟု ရိုက်ထည့်ပါ။ “ctrl နှင့် shift” ခလုတ်နှစ်ခုလုံးကို တစ်ချိန်တည်းတွင် နှိပ်ပြီး “enter” ကို နှိပ်ပါ။ လာမည့်အမှာစာတွင် စီမံခန့်ခွဲသူခွင့်ပြုချက်ပေးရန်အတွက် “OK” ကိုရွေးချယ်ပါ။

- အမိန့်ပေးစာဝင်းဒိုးတွင်၊ အောက်ပါ command များကိုတစ်ဦးချင်းစီရိုက်ထည့်ပြီး command တစ်ခုစီထည့်ပြီးနောက် enter ကိုနှိပ်ရန်သေချာစေပါ။ .
- net stop wuauserv
- net stop cryptSvc
- net stop bits
- net stop msiserver
- ren C:\\Windows\\SoftwareDistribution SoftwareDistribution.old
- ren C:\\Windows\\System32\\catroot2 Catroot2.old

မှတ်ချက်- နှစ်ခုလုံး နောက်ဆုံး command နှစ်ခု၏ Catroot2 နှင့် SoftwareDistribution ဖိုင်တွဲများကို အမည်ပြောင်းရန်အတွက်သာ အသုံးပြုရန်ဖြစ်သည်
- ယခုသင် Windows Update ဝန်ဆောင်မှုများကို ရပ်တန့်လိုက်ပြီး၊ ပြန်လည်စတင်ရန် ၎င်းကို ပြန်ဖွင့်ပါ။ command prompt window တွင် အောက်ပါ command များကို ရိုက်ထည့်ပါ။

- အထက်ဖော်ပြပါ အဆင့်များ ပြီးပါက၊ ပြဿနာဖြစ်ခြင်း ရှိ၊ မရှိ ဆုံးဖြတ်ရန် သင့်ကွန်ပျူတာကို ပြန်လည်စတင်ပြီး Windows Update tool ကို run ပါ။ ပြင်ဆင်ထားသည်။
နည်းလမ်း 3 – .NET Framework ကို Enable လုပ်ထားကြောင်း သေချာပါစေ။
Windows Update Error 0x800F0922 သည် .NET Framework နှင့်လည်းဆက်စပ်နေသောကြောင့် ၎င်းကိုဖွင့်ထားကြောင်း သေချာပါစေ။ သင့်ကွန်ပြူတာ။
- “windows” ကီးကိုဖိထားပြီး “R” ကိုနှိပ်ခြင်းဖြင့် command prompt window ကိုဖွင့်ပါ။ ရိုက်ထည့်ပါ။ပရိုဂရမ်များနှင့် အင်္ဂါရပ်များ ပေါ်လာစေရန် သင့်ကီးဘုတ်ပေါ်ရှိ “appwiz.cpl” ကိုဖွင့်ပြီး “appwiz.cpl” ကိုနှိပ်ပါ။

- နောက်ထပ်ဝင်းဒိုးတွင်၊ “လှည့်ပါ” ကိုနှိပ်ပါ။ Window ၏ ဘယ်ဘက်အပေါ်ထောင့်တွင်ရှိသော Windows Features On သို့မဟုတ် Off”။
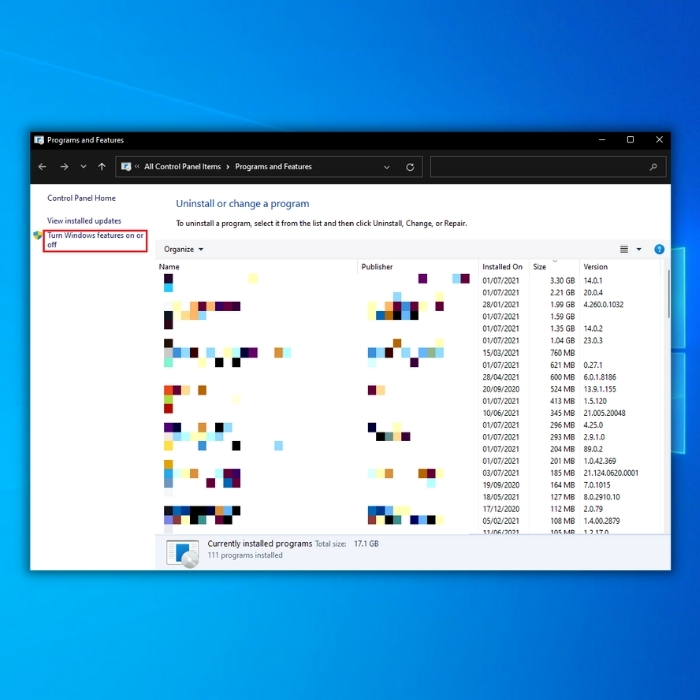
- Windows Features ဝင်းဒိုးတွင်၊ .NET Frameworks အားလုံးကို ဖွင့်ထားကြောင်း သေချာပါစေ။

နည်းလမ်း 4 – Disk Cleanup ကိုလုပ်ဆောင်ပါ
Windows Updates မအောင်မြင်ရသည့်နောက်ထပ် အကြောင်းရင်းမှာ ကွန်ပျူတာရှိ သိုလှောင်မှုမှာ ပြည့်လုနီးပါး သို့မဟုတ် ပြည့်လုနီးပါးဖြစ်ခြင်းကြောင့်ဖြစ်သည်။ အပ်ဒိတ်အသစ်များအတွက် နေရာလွတ်ဖြစ်စေရန်၊ သင်သည် ကွန်ပျူတာရှိ မလိုအပ်သောဖိုင်များကို ဖျက်ရပါမည်။ Disk Cleanup ကို လုပ်ဆောင်ခြင်းဖြင့် ၎င်းကို သင်လုပ်ဆောင်နိုင်သည်။
- “windows” ခလုတ်ကို ဖိထားပြီး စာလုံး “R” ကို နှိပ်ပြီး “cleanmgr” ဟု ရိုက်ထည့်ပြီး enter နှိပ်ပါ။ 4>

- Disk Cleanup ဝင်းဒိုးတွင်၊ default အနေဖြင့် drive C ကို ရွေးချယ်ထားသည်။ "OK" ကိုနှိပ်ပြီး "Temporary Files၊ Temporary Internet Files and Thumbnails" တွင် စစ်ဆေးပြီး ရှင်းလင်းမှုကို စတင်ရန် "OK" ကိုနှိပ်ပါ။

နည်းလမ်း 5 - သင့်ကွန်ပြူတာကို စကင်န်ဖတ်ရန် သင်နှစ်သက်သော Anti-Virus Tool ဖြင့် ဗိုင်းရပ်စ်များ
သင့်ကွန်ပြူတာရှိ ဗိုင်းရပ်စ်ကူးစက်မှုများသည် Windows Update tool မှ အပ်ဒိတ်အသစ်များကို လက်ခံရရှိခြင်း မရှိစေပါ။ ဗိုင်းရပ်စ်များသည် သင့်ကွန်ပြူတာတွင် ခြိမ်းခြောက်မှုအသစ်များကို ရှာဖွေပြီး ဖယ်ရှားပေးမည့် ဗိုင်းရပ်စ်နှိမ်နင်းရေးဆိုင်ရာ အဓိပ္ပါယ်ဖွင့်ဆိုချက်အသစ်များကို ဒေါင်းလုဒ်မလုပ်စေရန်အတွက် အပ်ဒိတ်အသစ်များကို ပိတ်ဆို့နိုင်ပါသည်။
သင်နှစ်သက်သော ဗိုင်းရပ်စ်နှိမ်နင်းရေးတူးလ်ကို အသုံးပြု၍ရနိုင်သော်လည်း Windows 10 တွင် ပါရှိပါသည်။Windows Defender ဟုခေါ်သော built-in tool။ Windows Defender ဖြင့် စနစ်အပြည့်အစုံစကင်ဖတ်ခြင်းကို လုပ်ဆောင်ရန် ဤလမ်းညွှန်ချက်ကို လိုက်နာပါ။
- သင်၏ desktop ပေါ်ရှိ Windows ခလုတ်ကို နှိပ်ပြီး “windows security” သို့မဟုတ် “windows defender” ကို ရိုက်ထည့်ပြီး enter နှိပ်ပါ။
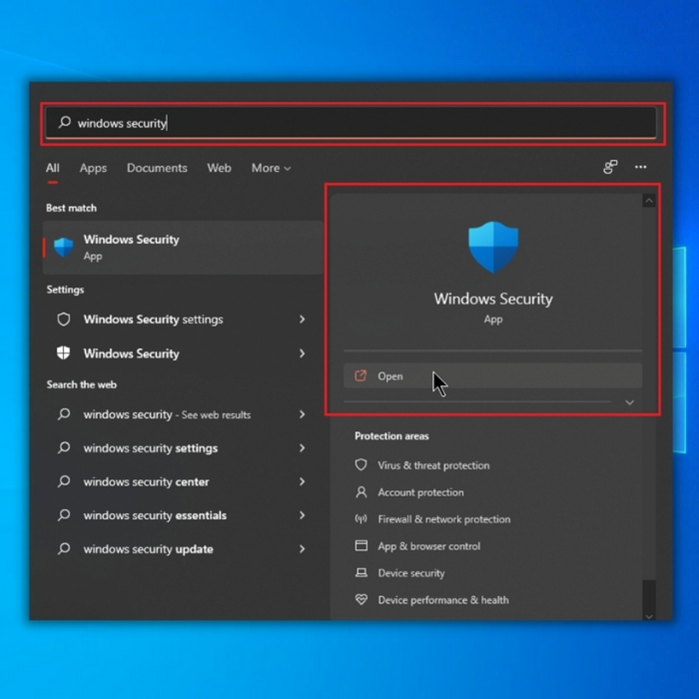
- “Virus &” ကိုနှိပ်ပါ။ လာမည့်စခရင်တွင် ခြိမ်းခြောက်မှုကာကွယ်ရေး”။

- “လက်ရှိခြိမ်းခြောက်မှုများ” အောက်တွင် အမြန်စကင်န်အောက်ရှိ “စကင်န်ရွေးချယ်မှုများ” ကိုနှိပ်ပြီး “အပြည့်အဝစကင်န်” ကိုရွေးချယ်ပြီးနောက် “ယခုစကင်န်ယခုစကင်န်ကိုနှိပ်ပါ ” စနစ်အပြည့်အစုံစကင်န်ကိုစတင်ရန်။

- သင်၏ကွန်ပျူတာရှိဖိုင်အားလုံးကိုဖြတ်သန်းသွားမည်ဖြစ်ပြီးစကင်န်ဖတ်ရန်အချိန်အနည်းငယ်ကြာနိုင်သည်။ ပြီးသည်နှင့်၊ Windows Defender သည်ခြိမ်းခြောက်မှုကိုဖယ်ရှားပြီးကွန်ပျူတာကိုပြန်လည်စတင်ရန်သေချာပါစေ။ ပြဿနာကို ဖြေရှင်းပြီးကြောင်း စစ်ဆေးရန် သင်၏ Windows Update tool ကို run လိုက်ပါ။
Final Thoughts
မည်သည့် Windows Update error မဆို ချက်ခြင်းဖြေရှင်းရန် အရေးကြီးပါသည်။ Windows အပ်ဒိတ်အသစ်များကို ကျော်သွားခြင်းဖြင့် သင့်ကွန်ပျူတာသည် ဖြစ်နိုင်ချေရှိသော ပြဿနာများကို ပိုမိုခံနိုင်ရည်ရှိစေသည်။ ဤနေရာတွင်ကျွန်ုပ်တို့အသေးစိတ်ဖော်ပြထားသောအဆင့်များသည် သင်၏ပုံမှန်ပြန်လည်စတင်ခြင်းထက်ပိုမိုလိုအပ်နိုင်သော်လည်း ၎င်းတို့သည် Windows Update Error 0x800F0922 ကိုဖြေရှင်းရာတွင်သေချာပေါက်ထိရောက်ပါသည်။

