မာတိကာ

Parallels Desktop
ထိရောက်မှု- တုံ့ပြန်မှုပေါင်းစပ်ထားသော Windows အတွေ့အကြုံ စျေးနှုန်း- တစ်ကြိမ်ငွေပေးချေမှု $79.99 မှစတင်ပြီး အသုံးပြုရလွယ်ကူမှု- ကဲ့သို့သော လုပ်ဆောင်မှုများ Mac အက်ပ်တစ်ခု (လုံးဝအလိုလိုသိမြင်နိုင်သည်) ပံ့ပိုးကူညီမှု- ပံ့ပိုးကူညီမှုအကျဉ်းချုပ်
Parallels Desktop ဆက်သွယ်ရန် နည်းလမ်းများစွာဖြင့် Windows နှင့် အခြားလည်ပတ်မှုစနစ်များကို သင့်ဘေးနားရှိ virtual machine တစ်ခုတွင် လုပ်ဆောင်ပါသည်။ Mac အက်ပ်များ ၎င်းတို့၏လုပ်ငန်းအတွက် အချို့သော Windows အက်ပ်များကို အားကိုးနေရဆဲ၊ သို့မဟုတ် အကြိုက်ဆုံး Windows ဂိမ်းမပါဘဲ မနေထိုင်နိုင်သော ဂိမ်းကစားသူများအတွက် ၎င်းသည် ရွေးချယ်မှုကောင်းတစ်ခုဖြစ်သည်။ အခြားပလက်ဖောင်းများပေါ်တွင် ၎င်းတို့၏အက်ပ်များ သို့မဟုတ် ဝဘ်ဆိုဒ်များကို စမ်းသပ်ရန်လိုအပ်သည့် developer များအတွက်လည်း ကောင်းမွန်သောဖြေရှင်းချက်တစ်ခုဖြစ်သည်။
သင့်လိုအပ်ချက်အားလုံးနှင့်ကိုက်ညီသည့် မူရင်း Mac အက်ပ်များကို သင်တွေ့ရှိပါက Parallels Desktop မလိုအပ်ပါ။ အကယ်၍ သင်သည် အရေးပါသည့် Windows အက်ပ်များကို လက်တစ်ဆုပ်စာမျှသာ လုပ်ဆောင်ရန် လိုအပ်ပါက၊ အခမဲ့ virtualization အခြားရွေးချယ်စရာများထဲမှ တစ်ခုသည် သင်လိုအပ်သမျှ ဖြစ်နိုင်သည်။ ဒါပေမယ့် အကောင်းဆုံးစွမ်းဆောင်ရည်ကို သင်ရှာနေတယ်ဆိုရင် Parallels Desktop က သင့်အတွက် အကောင်းဆုံးရွေးချယ်မှုပါ။ ကျွန်ုပ် အထူးအကြံပြုလိုပါသည်။
ကျွန်ုပ်နှစ်သက်သောအရာ - Windows သည် အလွန်တုံ့ပြန်မှုရှိပါသည်။ အရင်းအမြစ်များကို သိမ်းဆည်းရန်အတွက် အသုံးမပြုသည့်အခါ ခေတ္တရပ်သည်။ Coherence မုဒ်သည် သင့်အား Mac အက်ပ်များကဲ့သို့ Windows အက်ပ်များကို လုပ်ဆောင်နိုင်စေပါသည်။ Linux၊ Android နှင့် အခြားအရာများကိုလည်း အသုံးပြုပါသည်။
ကျွန်ုပ်မကြိုက်သောအရာ - ကျွန်ုပ်၏မောက်စ်သည် တစ်ကြိမ်တွင် တုံ့ပြန်မှုမရှိတော့ပါ။ macOS နှင့် Linux သည် Windows ထက် တုံ့ပြန်မှုနည်းသည်။
==> 10% OFF ကူပွန်ကုဒ်- 9HA-NTS-JLH
4.8 Parallels Desktop ကိုရယူပါ (10% OFF)Parallels Desktop သည် အဘယ်နည်း။အလုပ်ပမာဏအတွက် ပေးချေရန် Parallels သည် စွမ်းဆောင်ရည်နှင့် ပေါင်းစပ်မှုကို ပိုမိုကောင်းမွန်အောင် လုပ်ဆောင်ပေးခဲ့သည်။
အသုံးပြုရလွယ်ကူမှု- 5/5
Windows ကို စတင်အသုံးပြုပြီး Mac နှင့် Mac အကြား ပြောင်းခြင်းကို တွေ့ရှိခဲ့ရပါသည်။ Windows က လုံးဝအလိုလိုသိပါတယ်။ Spotlight ရှာဖွေမှုများ၊ ဆက်စပ်မီနူးများနှင့် Dock များတွင် Windows ဆော့ဖ်ဝဲကို ပြသခြင်း၏ ပေါင်းစပ်ချဉ်းကပ်မှုမှာ တောက်ပသည်။
ပံ့ပိုးမှု- 4.5/5
အခမဲ့ပံ့ပိုးမှုအား Twitter မှတဆင့် ရနိုင်သည်၊ ချတ် စာရင်းသွင်းပြီးနောက် ပထမရက် 30 အတွက်၊ Skype၊ ဖုန်း (Click-to-Call) နှင့် အီးမေးလ်။ $19.95 ဖြင့် ဖုန်းပံ့ပိုးပေးမှုကို သင်ဝယ်ယူနိုင်သော်လည်း ထုတ်ကုန်ထုတ်သည့်ရက်စွဲမှ အီးမေးလ်ပံ့ပိုးမှုကို နှစ်နှစ်အထိ ရရှိနိုင်သည်။ ပြည့်စုံသောအသိပညာအခြေခံ၊ မကြာခဏမေးလေ့ရှိသောမေးခွန်းများ၊ စတင်ခြင်းလမ်းညွှန်နှင့် အသုံးပြုသူ၏လမ်းညွှန်ကို ရရှိနိုင်ပါသည်။
Parallels Desktop ၏ အခြားရွေးချယ်စရာများ
- VMware Fusion - VMware Fusion သည် Parallel Desktop ၏ အနီးစပ်ဆုံးပြိုင်ဘက်ဖြစ်ပြီး အနည်းငယ်နှေးကွေးပြီး နည်းပညာပိုင်းအရပိုပါသည်။ အကြီးစားအဆင့်မြှင့်တင်မှုတစ်ခု ထွက်ရှိပါတော့မည်။
- Veertu Desktop - Veertu (အခမဲ့၊ ပရီမီယံအတွက် $39.95) သည် ပေါ့ပါးသောရွေးချယ်မှုတစ်ခုဖြစ်သည်။ ၎င်းသည် Parallels များကဲ့သို့ပင် မြန်ဆန်သော်လည်း လုပ်ဆောင်ချက်အနည်းငယ်သာရှိသည်။
- VirtualBox - VirtualBox သည် Oracle ၏အခမဲ့ဖြစ်ပြီး open-source အခြားရွေးချယ်စရာဖြစ်သည်။ Parallels Desktop ကဲ့သို့ ပွတ်သပ်ပေးသည် သို့မဟုတ် တုံ့ပြန်မှုမျိုးမဟုတ်ပါ၊ စွမ်းဆောင်ရည်မှာ ပရီမီယံမဟုတ်သည့်အခါ အခြားရွေးချယ်မှုတစ်ခုဖြစ်သည်။
- Boot Camp - Boot Camp သည် macOS ဖြင့် ထည့်သွင်းလာပြီး၊ သင့်အား Windows နှင့်အတူ တွဲဖက်အသုံးပြုနိုင်စေမည်ဖြစ်သည်။ dual-boot တွင် macOSစနစ်ထည့်သွင်းခြင်း — ပြောင်းလဲရန်အတွက် သင့်ကွန်ပျူတာကို ပြန်လည်စတင်ရန် လိုအပ်သည်။ ၎င်းသည် သက်သာသော်လည်း စွမ်းဆောင်ရည် အကျိုးကျေးဇူးများရှိသည်။
- Wine - Wine သည် Windows အက်ပ်များကို လုံးဝမလိုအပ်ဘဲ သင့် Mac တွင် အသုံးပြုသည့် နည်းလမ်းတစ်ခုဖြစ်သည်။ ၎င်းသည် Windows အက်ပ်များအားလုံးကို မလုပ်ဆောင်နိုင်ပါ၊ များစွာသော သိသာထင်ရှားသော ဖွဲ့စည်းမှုပုံစံ လိုအပ်ပါသည်။ ၎င်းသည် သင့်အတွက် အဆင်ပြေစေမည့် အခမဲ့ (open source) ဖြေရှင်းချက်တစ်ခုဖြစ်သည်။
- CrossOver Mac - CodeWeavers CrossOver ($59.95) သည် အသုံးပြုရပိုမိုလွယ်ကူပြီး configure လုပ်နိုင်သော Wine ၏ လုပ်ငန်းသုံးဗားရှင်းဖြစ်သည်။
နိဂုံး
Parallels Desktop သည် သင့် Mac ပေါ်တွင် Windows အက်ပ်များကို လုပ်ဆောင်နိုင်စေပါသည်။ သင့်လုပ်ငန်းအတွက် အချို့သော Windows အက်ပ်များကို အားကိုးပါက သို့မဟုတ် Mac သို့ပြောင်းပြီး သင်လိုအပ်သမျှအတွက် အခြားရွေးချယ်စရာများကို ရှာမတွေ့ပါက ၎င်းသည် အလွန်အသုံးဝင်ပါသည်။
၎င်းနှင့်ထိုက်တန်ပါသလား။ သင်လိုအပ်သမျှအတွက် Mac အက်ပ်များရှိပါက Parallels မလိုအပ်ဘဲ၊ အရေးပါသော Windows အက်ပ်အနည်းငယ်သာ လိုအပ်ပါက အခမဲ့အခြားရွေးချယ်စရာသည် သင့်လိုအပ်ချက်များကို ဖြည့်ဆည်းပေးနိုင်ပါသည်။ ဒါပေမယ့် သင့်အလုပ်ပြီးအောင်လုပ်ဖို့ Windows အက်ပ်တွေကို အားကိုးမယ်ဆိုရင် Parallels Desktop ကပေးတဲ့ ပရီမီယံ Windows စွမ်းဆောင်ရည်ကို လိုအပ်ပါလိမ့်မယ်။
Parallels Desktop ကိုရယူပါ (10% OFF)ဒါကြောင့် ဤ Parallels Desktop ပြန်လည်သုံးသပ်ချက်ကို သင်မည်ကဲ့သို့နှစ်သက်သနည်း။ အောက်တွင် မှတ်ချက်ရေးပါ။
P.S. ဆော့ဖ်ဝဲကိုဝယ်ယူရန်ဆုံးဖြတ်ပါက အနည်းငယ်ချွေတာရန် ဤကူပွန်ကုဒ်- 9HA-NTS-JLH ကိုသုံးရန် မမေ့ပါနှင့်။
လုပ်သလား။၎င်းသည် သင့် Mac ပေါ်တွင် Windows အက်ပ်များကို ဖွင့်ခွင့်ပေးသည့် အက်ပ်တစ်ခုဖြစ်သည်။ ၎င်းသည် သင့်အား ဆော့ဖ်ဝဲလ်တွင် အတုယူထားသည့် ကွန်ပျူတာ— virtual machine တစ်ခုတွင် Windows ကို ထည့်သွင်းခွင့်ပြုခြင်းဖြင့် ၎င်းကို လုပ်ဆောင်သည်။ သင့် virtual computer ကို သင့်အစစ်အမှန်ကွန်ပျူတာ၏ RAM၊ ပရိုဆက်ဆာနှင့် disk space ၏ အစိတ်အပိုင်းတစ်ခုအဖြစ် သတ်မှတ်ပေးထားသောကြောင့် ၎င်းသည် ပိုမိုနှေးကွေးပြီး အရင်းအမြစ်များနည်းပါးသွားမည်ဖြစ်သည်။
Linux၊ Android အပါအဝင် Parallels Desktop အပါအဝင် အခြားသောလည်ပတ်မှုစနစ်များလည်း လုပ်ဆောင်နိုင်မည်ဖြစ်သည်။ နှင့် macOS — macOS နှင့် OS X ၏ ဗားရှင်းအဟောင်းများပင် (El Capitan သို့မဟုတ် အစောပိုင်း)။
Parallels Desktop ဘေးကင်းပါသလား။
ဟုတ်ပါသည်။ ကျွန်ုပ်သည် ကျွန်ုပ်၏ iMac တွင် အက်ပ်ကို လည်ပတ်ပြီး ထည့်သွင်းပြီး ဗိုင်းရပ်စ်များအတွက် စကင်န်ဖတ်ပါသည်။ Parallels Desktop တွင် မည်သည့်ဗိုင်းရပ်စ်များ သို့မဟုတ် အန္တရာယ်ရှိသော လုပ်ငန်းစဉ်များ မပါဝင်ပါ။
သင် Parallels တွင် Windows ကို ထည့်သွင်းသည့်အခါ၊ သင်သည် Windows ဗိုင်းရပ်စ်များ ( virtual machine နှင့် ၎င်းကိုဝင်ရောက်နိုင်သောဖိုင်များ) တွင် အားနည်းသွားသည်ကို သတိပြုပါ။ သင်ကိုယ်တိုင်ကာကွယ်ပါ။ Kaspersky Internet Security ၏ စမ်းသပ်ဗားရှင်းတစ်ခု ပါဝင်ပြီး သို့မဟုတ် ရွေးချယ်နိုင်သော သင်၏ လုံခြုံရေးဆော့ဖ်ဝဲကို ထည့်သွင်းပါ။

အက်ပ်ကို ကျွန်ုပ်အသုံးပြုနေစဉ်၊ Windows နှင့် Mac အကြား ပြောင်းသည့်အခါတွင် ကျွန်ုပ်၏မောက်စ်သည် တစ်ကြိမ် ရပ်တန့်သွားပါသည်။ ၎င်းကို ပြုပြင်ရန် ပြန်လည်စတင်ရန် လိုအပ်သည်။ သင်၏မိုင်အကွာအဝေးသည် ကွဲပြားနိုင်သည်။
Parallels Desktop အခမဲ့ဖြစ်ပါသလား။
မဟုတ်ပါ၊ အင်္ဂါရပ် 14 ရက်တာ အစမ်းသုံးနိုင်သော်လည်း ၎င်းသည် အခမဲ့မဟုတ်ပေ။ ထည့်သွင်းစဉ်းစားရန် အက်ပ်၏ ဗားရှင်းသုံးမျိုးရှိသည်။ သင်မပိုင်ဆိုင်သေးပါက Microsoft Windows နှင့် သင့် Windows အပလီကေးရှင်းများအတွက်လည်း ပေးဆောင်ရမည်ဖြစ်ပါသည်။၎င်းတို့။
- Parallels Desktop for Mac (ကျောင်းသားများအတွက် $79.99)- အိမ်သုံး သို့မဟုတ် ကျောင်းသားအသုံးပြုရန်အတွက် ဒီဇိုင်းထုတ်ထားပါသည်။
- Parallels Desktop for Mac Pro Edition ($99.99/နှစ်)- developer များအတွက် ဒီဇိုင်းထုတ်ထားပြီး၊ အကောင်းဆုံးစွမ်းဆောင်ရည်လိုအပ်သော ပါဝါအသုံးပြုသူများ။
- Parallels Desktop for Mac Business Edition ($99.99/နှစ်)- IT ဌာနများအတွက် ဒီဇိုင်းထုတ်ထားပြီး၊ ၎င်းတွင် ဗဟိုချုပ်ကိုင်မှုရှိသော စီမံခန့်ခွဲမှုနှင့် ပမာဏလိုင်စင်ပါဝင်ပါသည်။
Parallels Desktop 17 တွင် ဘာအသစ်များရှိသနည်း။
Parallels သည် ဗားရှင်း 17 တွင် အင်္ဂါရပ်အသစ်များစွာကို ထည့်သွင်းထားသည်။ Parallels မှ ထွက်ရှိလာသည့် မှတ်စုများအရ ၎င်းတို့တွင် macOS Monterey၊ Intel နှင့် Apple M1 အတွက် အကောင်းဆုံးစွမ်းဆောင်ရည်များ ပါဝင်သည်။ ချစ်ပ်ပြား၊ ပိုမိုကောင်းမွန်သော ဂရပ်ဖစ်များနှင့် ပိုမိုမြန်ဆန်သော Windows ပြန်လည်စတင်ချိန်။
Mac အတွက် Parallels Desktop ကို မည်သို့ထည့်သွင်းရမည်နည်း။
ဤသည်မှာ အက်ပ်ကိုစတင်ခြင်း၏ လုပ်ငန်းစဉ်တစ်ခုလုံး၏ ခြုံငုံသုံးသပ်ချက်ဖြစ်သည်။ နှင့် လုပ်ဆောင်နေသည်-
- Mac အတွက် Parallels Desktop ကိုဒေါင်းလုဒ်လုပ်ပြီး ထည့်သွင်းပါ။
- သင်၏ virtual machine အသစ်အတွက် လည်ပတ်မှုစနစ်တစ်ခုကို ရွေးချယ်ရန် သင့်အား တောင်းဆိုမည်ဖြစ်ပါသည်။ Windows ကို ထည့်သွင်းရန်၊ သင့်တွင် ရွေးချယ်စရာ သုံးခုရှိသည်- ၎င်းကို အွန်လိုင်းတွင် ဝယ်ယူရန်၊ ၎င်းကို US stick မှ ထည့်သွင်းရန် သို့မဟုတ် ၎င်းကို PC တစ်ခုမှ လွှဲပြောင်းပါ။ တောင်းဆိုလာသောအခါ Windows ထုတ်ကုန်ကီးကို ထည့်သွင်းပါ။
- Windows ကို Parallels ကိရိယာအချို့နှင့်အတူ ထည့်သွင်းသွားပါမည်။ အချိန်အနည်းငယ်ကြာပါမည်။
- သင်၏ Windows desktop အသစ်ကို ပြသပါမည်။ သင်လိုအပ်သည့် မည်သည့် Windows အပလီကေးရှင်းဆော့ဖ်ဝဲကိုမဆို ထည့်သွင်းပါ။
ဤ Parallels Desktop ပြန်လည်သုံးသပ်ခြင်းအတွက် ကျွန်ုပ်ကို အဘယ်ကြောင့် ယုံကြည်ရသနည်း။
ကျွန်ုပ်နာမည်က Adrian Try ပါ။ အသုံးပြုပြီးနောက်Microsoft Windows ကို ဆယ်စုနှစ်တစ်ခုကျော်ကြာအောင် ၂၀၀၃ ခုနှစ်တွင် လည်ပတ်မှုစနစ်မှ တမင်ပြောင်းရွေ့ခဲ့သည်။ ပြောင်းလဲမှုကို နှစ်သက်သော်လည်း အချို့သော Windows အက်ပ်များကို ပုံမှန်လိုအပ်နေသေးသည်။ ထို့ကြောင့် dual boot၊ virtualization (VMware နှင့် VirtualBox) နှင့် Wine တို့ကို ပေါင်းစပ်အသုံးပြု၍ ရှာဖွေတွေ့ရှိခဲ့သည်။ ဤ Parallels Desktop ပြန်လည်သုံးသပ်ခြင်း၏ အခြားရွေးချယ်စရာများ ကဏ္ဍကို ကြည့်ပါ။
ကျွန်တော် ယခင်က Parallels ကို မစမ်းကြည့်ဖူးပါ။ ကျွန်ုပ်အား ပြန်လည်သုံးသပ်ခွင့်လိုင်စင်ကို ပေးအပ်ထားပြီး ကျွန်ုပ်၏ iMac တွင် အစောပိုင်းဗားရှင်းကို ထည့်သွင်းထားသည်။ ပြီးခဲ့သည့် ရက်သတ္တပတ်အတွက်၊ Windows 10 (ဤသုံးသပ်ချက်အတွက်သာ ဝယ်ယူထားသည်) နှင့် အခြားသော လည်ပတ်မှုစနစ်များစွာကို ထည့်သွင်းကာ၊ ပရိုဂရမ်ရှိ အင်္ဂါရပ်တိုင်းကို ကြိုးစားလုပ်ဆောင်နေပါသည်။

ဗားရှင်းအသစ်ထွက်ရှိပြီမို့ ချက်ချင်း အဆင့်မြှင့်လိုက်ပါတယ်။ ဤသုံးသပ်ချက်သည် ကျွန်ုပ်၏ ဗားရှင်းနှစ်မျိုးလုံးအသုံးပြုမှုကို ထင်ဟပ်စေပါသည်။ ဤ Parallels Desktop ပြန်လည်သုံးသပ်မှုတွင် Parallels Desktop အကြောင်း ကျွန်ုပ်နှစ်သက်သည်နှင့် မကြိုက်သည်ကို မျှဝေပါမည်။ အထက်ဖော်ပြပါ အမြန်အကျဉ်းချုပ်ဘောက်စ်ရှိ အကြောင်းအရာသည် ကျွန်ုပ်၏တွေ့ရှိချက်များနှင့် ကောက်ချက်ချခြင်း၏ အတိုကောက်ဗားရှင်းတစ်ခုအဖြစ် ဆောင်ရွက်ပါသည်။
အသေးစိတ်အချက်အလက်များအတွက် ဆက်ဖတ်ပါ!
Parallels Desktop ပြန်လည်သုံးသပ်ခြင်း- သင့်အတွက် အဘယ်အရာရှိသနည်း။
Parallels Desktop သည် သင့် Mac တွင် Windows အက်ပ်များ (နှင့် အခြားအရာများ) ကို လုပ်ဆောင်နေသောကြောင့်၊ ၎င်းတို့အား အောက်ပါကဏ္ဍငါးခုတွင် ထည့်သွင်းခြင်းဖြင့် ၎င်း၏အင်္ဂါရပ်အားလုံးကို စာရင်းပြုစုမည်ဖြစ်သည်။ အပိုင်းခွဲတစ်ခုစီတွင်၊ ကျွန်ုပ်သည် အက်ပ်ကပေးသည်များကို ဦးစွာလေ့လာပြီး ကျွန်ုပ်၏ကိုယ်ရေးကိုယ်တာကိစ္စများကို မျှဝေပါမည်။
1. သင့် Mac ကို ကွန်ပြူတာများစွာသို့ ပြောင်းပါVirtualization
Parallels Desktop သည် virtualization ဆော့ဖ်ဝဲဖြစ်သည် — ၎င်းသည် ဆော့ဖ်ဝဲလ်တွင် ကွန်ပျူတာအသစ်ကို အတုယူသည်။ ထို virtual computer တွင် သင်သည် Windows အပါအဝင် သင်နှစ်သက်သည့် မည်သည့်လည်ပတ်မှုစနစ်နှင့်မဆို အဆိုပါလည်ပတ်မှုစနစ်တွင် လုပ်ဆောင်သည့် မည်သည့်ဆော့ဖ်ဝဲလ်ကိုမဆို လုပ်ဆောင်နိုင်သည်။ Mac မဟုတ်သော ဆော့ဖ်ဝဲလ်ကို လိုအပ်ပါက အလွန်အဆင်ပြေပါသည်။
virtual machine သည် သင့်ကွန်ပျူတာအစစ်ထက် နှေးကွေးနေမည်ဖြစ်သော်လည်း Parallels သည် စွမ်းဆောင်ရည်ကို ပိုကောင်းအောင်ကြိုးစားထားသည်။ သို့သော် Bootcamp ကိုအသုံးပြု၍ သင်၏အမှန်တကယ်ကွန်ပျူတာတွင် Windows ကိုထည့်သွင်းနိုင်သောအခါတွင် အဘယ်ကြောင့်နှေးကွေးသော virtual machine ကို run သနည်း။ အဘယ်ကြောင့်ဆိုသော် လည်ပတ်မှုစနစ်များကို ပြောင်းလဲရန် သင့်စက်ကို ပြန်လည်စတင်ရခြင်းသည် နှေးကွေးခြင်း၊ အဆင်မပြေဖြစ်ပြီး မယုံနိုင်လောက်အောင် စိတ်ပျက်စရာကောင်းသောကြောင့်ဖြစ်သည်။ Virtualization သည် အကောင်းဆုံးရွေးချယ်မှုတစ်ခုဖြစ်သည်။
ကျွန်ုပ်၏ကိုယ်ပိုင်ခံယူချက်- Virtualization နည်းပညာသည် macOS ကိုအသုံးပြုနေစဉ်တွင် Mac မဟုတ်သောဆော့ဖ်ဝဲလ်ကိုအသုံးပြုရန် အဆင်ပြေသောနည်းလမ်းကိုပေးပါသည်။ အကယ်၍ သင်သည် Windows အက်ပ်များကို ပုံမှန်ဝင်ရောက်ခွင့် လိုအပ်ပါက Parallel ၏ အကောင်အထည်ဖော်မှုသည် အလွန်ကောင်းမွန်ပါသည်။
2. ပြန်လည်စတင်ခြင်းမရှိဘဲ သင့် Mac တွင် Windows ကိုဖွင့်ပါ
အကြောင်းပြချက်အမျိုးမျိုးဖြင့် သင့် Mac တွင် Windows ကို ဖွင့်ရန် လိုအပ်နိုင်သည်။ ဤသည်မှာ ဥပမာအချို့ဖြစ်သည်-
- ဆော့ဖ်ဝဲရေးဆွဲသူများသည် Windows နှင့် အခြားလည်ပတ်မှုစနစ်များတွင် ၎င်းတို့၏ဆော့ဖ်ဝဲကို စမ်းသပ်နိုင်သည်
- ဝဘ်ဆော့ဖ်ဝဲရေးသားသူများသည် ၎င်းတို့၏ဝဘ်ဆိုဒ်များကို Windows ဘရောက်ဆာအမျိုးမျိုးတွင် စမ်းသပ်နိုင်သည်
- စာရေးဆရာများ Windows ဆော့ဖ်ဝဲလ်အကြောင်း စာရွက်စာတမ်းများနှင့် သုံးသပ်ချက်များကို ဖန်တီးနိုင်သည်။
အပြိုင်များသည် virtual machine များကို ပံ့ပိုးပေးသည်၊ သင်သည် Microsoft Windows ကို ထောက်ပံ့ပေးရန် လိုအပ်သည်။ သုံးမျိုးရှိတယ်။ရွေးချယ်စရာများ-
- ၎င်းကို Microsoft မှ တိုက်ရိုက်ဝယ်ယူပြီး ဒေါင်းလုဒ်လုပ်ပါ။
- ၎င်းကို စတိုးဆိုင်တစ်ခုမှ ဝယ်ယူပြီး USB ချောင်းမှ ထည့်သွင်းပါ။
- Windows ကို သင့် PC မှ လွှဲပြောင်းပါ သို့မဟုတ် Bootcamp။
Windows ၏ယခင်ထည့်သွင်းထားသည့်ဗားရှင်းကို လွှဲပြောင်းခြင်းသည် လိုင်စင်ပြဿနာများ သို့မဟုတ် ယာဉ်မောင်းပြဿနာများကို ဖြစ်ပေါ်စေနိုင်သောကြောင့် ၎င်းသည် အကြံပြုထားသည့်အနည်းဆုံးရွေးချယ်မှုဖြစ်သည်။ ကျွန်တော့်ကိစ္စတွင်၊ စတိုးဆိုင်တစ်ခုမှ ကျုံ့ထားသော Windows 10 Home ဗားရှင်းကို ဝယ်ယူခဲ့သည်။ စျေးနှုန်းသည် Microsoft မှဒေါင်းလုဒ်ဆွဲခြင်းနှင့် အတူတူပင်ဖြစ်သည်- $179 Aussie ဒေါ်လာ။
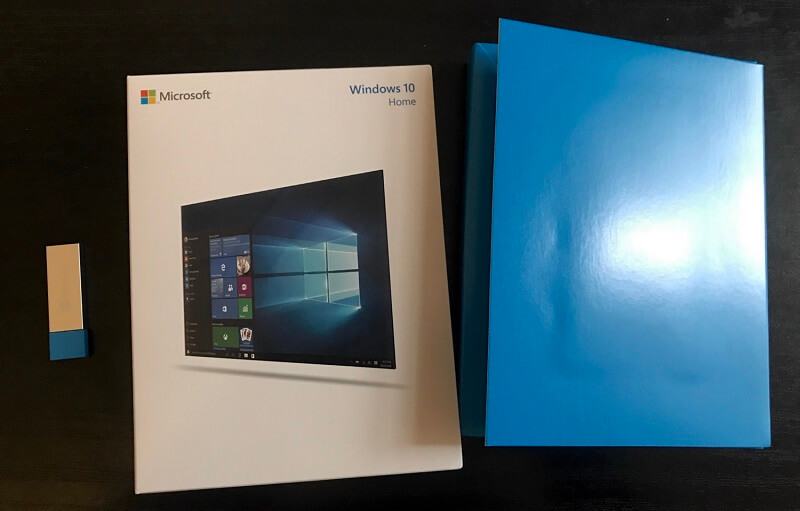
ကျွန်တော် Parallels Desktop ကိုစတင်ခဲ့ပြီး USB stick ကိုထည့်သွင်းခဲ့ပြီး Windows ကို ရှုပ်ယှက်ခတ်ခြင်းမရှိပဲ ထည့်သွင်းခဲ့ပါသည်။


ထည့်သွင်းပြီးသည်နှင့်၊ Windows သည် လျင်မြန်ပြီး တုံ့ပြန်မှုရှိသည်ဟု ခံစားရသည်။ Windows မှ Mac သို့ ရွှေ့ပြီး နောက်တစ်ကြိမ် ပြန်ပြောင်းခြင်းသည် မြန်ဆန်ချောမွေ့သည်။ အဲဒါကို နောက်အပိုင်းမှာ ရှင်းပြပါမယ်။
ကျွန်ုပ်၏ကိုယ်ပိုင်ခံယူချက်- macOS ကိုအသုံးပြုနေစဉ် Windows သို့ဝင်ရောက်အသုံးပြုလိုသူများအတွက် Parallels Desktop သည် နတ်ဘုရားများဖြစ်သည်။ ၎င်းတို့သည် မယုံနိုင်လောက်အောင် တုံ့ပြန်မှုရှိသော Windows အတွက် ၎င်းတို့၏ဆော့ဖ်ဝဲလ်ကို အကောင်းဆုံးဖြစ်အောင် အစွမ်းကုန်ကြိုးစားခဲ့ကြသည်မှာ သိသာထင်ရှားပါသည်။
3. Mac နှင့် Windows ကြားတွင် အဆင်ပြေစွာပြောင်းပါ
Parallels Desktop ကိုအသုံးပြု၍ Mac နှင့် Windows အကြား ကူးပြောင်းခြင်းသည် မည်မျှလွယ်ကူသနည်း။ မင်းတောင် သတိမထားမိဘူး။ မူရင်းအတိုင်း၊ ၎င်းသည် ဤကဲ့သို့သော ဝင်းဒိုးအတွင်းတွင် အလုပ်လုပ်ပါသည်။
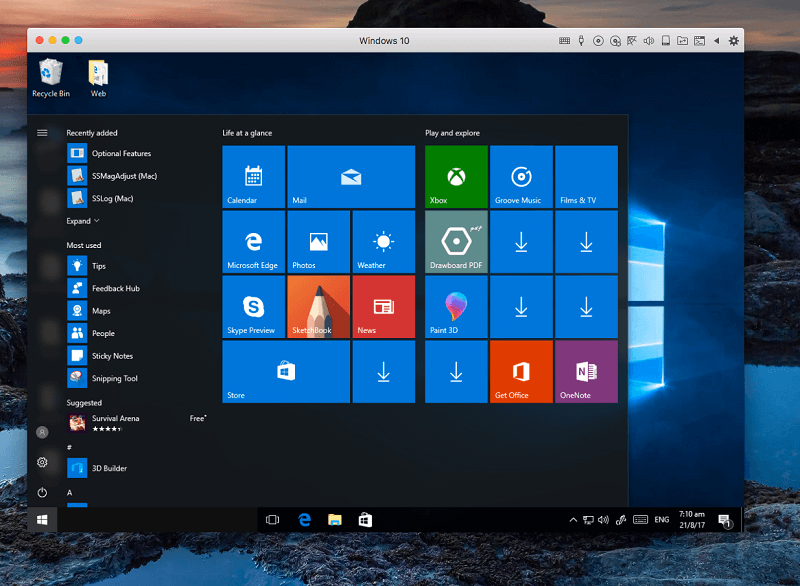
ကျွန်ုပ်၏မောက်စ်သည် ထိုဝင်းဒိုး၏အပြင်ဘက်တွင် အနက်ရောင် Mac mouse cursor ဖြစ်သည်။ ၎င်းသည် ဝင်းဒိုးအတွင်းသို့ ရွေ့သွားသည်နှင့်၊ ၎င်းသည် အဖြူရောင် Windows မောက်စ် cursor အလိုအလျောက်နှင့် ချက်ချင်းဖြစ်လာသည်။
အချို့အတွက်အနည်းငယ်ကျဉ်းမြောင်းသည်ဟု ခံစားရနိုင်သော အသုံးပြုမှုများ။ အစိမ်းရောင် Maximize ခလုတ်ကို နှိပ်ခြင်းဖြင့် Windows ကို မျက်နှာပြင်အပြည့် လည်ပတ်စေမည်ဖြစ်သည်။ မျက်နှာပြင် ရုပ်ထွက်သည် အလိုအလျောက် ချိန်ညှိသည်။ သင်သည် လက်လေးချောင်းဖြင့် ပွတ်ဆွဲခြင်းဖြင့် Windows သို့ ပြောင်းနိုင်သည်။

အလွန်မြန်၊ အလွန်လွယ်ကူသည်၊ အလွန်အလိုလိုသိနိုင်သည်။ Mac နှင့် Windows အကြားပြောင်းခြင်းသည် မလွယ်ကူနိုင်ပါ။ ဒါက နောက်ထပ် ဘောနပ်စ်ပါ။ အဆင်ပြေစေရန်အတွက်၊ ကျွန်ုပ်သည် ၎င်းကိုအသုံးမပြုသည့်တိုင် Windows ကိုဖွင့်ထားခဲ့သည်ကို တွေ့ရှိရသည်။ အသုံးမပြုသည့်အခါ၊ Parallels သည် သင့်ကွန်ပြူတာပေါ်ရှိ load ကိုလျှော့ချရန် virtual machine ကို ခေတ္တရပ်လိုက်သည်။

သင့်မောက်စ်သည် Windows ပတ်ဝန်းကျင်သို့ ထပ်မံဝင်ရောက်သည်နှင့်၊ Windows သည် သုံးစက္ကန့်ခန့်အတွင်း ပြန်လည်လည်ပတ်လာပါသည်။
ကျွန်ုပ်၏ကိုယ်ရေးကိုယ်တာအချက်- Windows မျက်နှာပြင်အပြည့် သို့မဟုတ် ဝင်းဒိုးတွင်အသုံးပြုသည်ဖြစ်စေ ၎င်းသို့ပြောင်းခြင်းသည် ရိုးရှင်းပြီး ချောမွေ့မှုမရှိပါ။ မူရင်း Mac အက်ပ်သို့ပြောင်းခြင်းထက် မခက်ခဲပါ။
4. Mac အက်ပ်များနှင့်အတူ Windows အက်ပ်များကို အသုံးပြုပါ
ကျွန်တော် Windows မှ စတင်ထွက်ခွာသောအခါတွင် အဓိကအက်ပ်အချို့ကို အားကိုးနေရဆဲဖြစ်သည်။ သင်သည် အတူတူပင်ဖြစ်နိုင်သည်-
- သင် Mac သို့ပြောင်းထားသော်လည်း သင်အားကိုးရသော Windows အက်ပ်များစွာရှိပါသေးသည် — Word နှင့် Excel ၏ Windows ဗားရှင်းများ၊ Xbox Streaming အက်ပ် သို့မဟုတ် Windows- ဖြစ်ကောင်းဖြစ်နိုင်သည်။ ဂိမ်းတစ်ခုသာဖြစ်သည်။
- သင်သည် ခေတ်မီလည်ပတ်မှုစနစ်များတွင် အလုပ်မလုပ်တော့သည့် အမွေအနှစ်အက်ပ်အပေါ်တွင် လုံးဝမှီခိုနေနိုင်ပါသည်။
အားကိုးရသောစီးပွားရေးလုပ်ငန်းများသည် ခေတ်မမီသောဆော့ဖ်ဝဲပေါ်တွင် မည်သို့ဖြစ်လာနိုင်သည်ကို အံ့သြစရာကောင်းပါသည်။ ၎င်းကို အပ်ဒိတ်လုပ်ခြင်း သို့မဟုတ် မပံ့ပိုးတော့ပါ။ Parallels DesktopWindows interface ကို မကိုင်တွယ်ဘဲ Windows အက်ပ်များနှင့် လုပ်ဆောင်နိုင်စေမည့် Coherence Mode ကို ပံ့ပိုးပေးပါသည်။ David Ludlow က ၎င်းကို အနှစ်ချုပ်ထားသည်- “Coherence သည် သင်၏ Windows အက်ပ်များကို Mac များအဖြစ်သို့ ပြောင်းလဲပေးသည်။”
Coherence Mode သည် Windows interface ကို လုံးလုံးလျားလျား ဝှက်ထားသည်။ သင်၏ dock ရှိ Windows 10 အိုင်ကွန်ကို နှိပ်ခြင်းဖြင့် Start Menu ကို စတင်လိုက်ပါ။

Spotlight မှ Windows Paint ပရိုဂရမ်ကို ရှာဖွေပြီး run နိုင်ပါသည်။

Paint သည် ညာဘက်တွင် အလုပ်လုပ်ပါသည်။ သင်၏ Mac ဒက်စ်တော့၊ မြင်ကွင်းထဲတွင် Windows မရှိပါ။

ပြီးလျှင် Mac ၏ ညာဘက်ကလစ် Open With မီနူးသည် Windows အက်ပ်များကိုပင် စာရင်းပေးပါသည်။

ကျွန်ုပ်၏ကိုယ်ရေးကိုယ်တာအချက်- Parallels Desktop သည် သင့်အား Windows အက်ပ်များကို Mac အက်ပ်များကဲ့သို့နီးပါး အသုံးပြုခွင့်ပေးသည်။ သင့် Mac ၏ Dock၊ Spotlight သို့မဟုတ် ဆက်စပ်မီနူးတစ်ခုမှ အက်ပ်များကို စတင်နိုင်သည်။
5. သင့် Mac ပေါ်တွင် အခြား Operating Systems ကိုဖွင့်ပါ
Parallels Desktop ၏ အဆင်ပြေမှုသည် Windows တွင် ရပ်တန့်မနေပါ။ Linux၊ Android နှင့် macOS အပါအဝင် လည်ပတ်မှုစနစ်အမျိုးမျိုးကို သင်သုံးနိုင်သည်။ တစ်စုံတစ်ယောက်က ဘာကြောင့် ဒီလိုလုပ်ချင်တာလဲ။ ဤသည်မှာ ဥပမာအချို့ဖြစ်သည်-
- ပလပ်ဖောင်းများစွာပေါ်တွင်လည်ပတ်သည့်အက်ပ်တစ်ခုပေါ်တွင်အလုပ်လုပ်နေသောဆော့ဖ်ဝဲရေးသားသူသည်ဆော့ဖ်ဝဲကိုစမ်းသပ်ရန်အတွက် Windows၊ Linux နှင့် Android ကိုအသုံးပြုရန် virtual ကွန်ပျူတာများကိုသုံးနိုင်သည်။
- Mac developer များသည် တွဲဖက်အသုံးပြုနိုင်မှုကို စမ်းသပ်ရန်အတွက် macOS နှင့် OS X ၏ ဗားရှင်းအဟောင်းများကို သုံးနိုင်သည်။
- Linux ဝါသနာအိုးတစ်ဦးသည် distros များစွာကို တစ်ပြိုင်နက်တည်း လုပ်ဆောင်နိုင်ပြီး နှိုင်းယှဉ်နိုင်သည်။
သင်၏ ပြန်လည်ရယူခြင်းအပိုင်းမှ macOS ကို ထည့်သွင်းနိုင်သည် သို့မဟုတ် disk ပုံ။ သင်လည်းလုပ်နိုင်ပါတယ်။တပ်ဆင်မှု DVD သို့မဟုတ် ဒစ်ခ်ပုံများရှိနေသေးပါက OS X ၏ ဗားရှင်းအဟောင်းများကို ထည့်သွင်းပါ။ ကျွန်ုပ်၏ပြန်လည်ရယူခြင်းအပိုင်းမှ macOS ကို ထည့်သွင်းရန် ရွေးချယ်ခဲ့သည်။

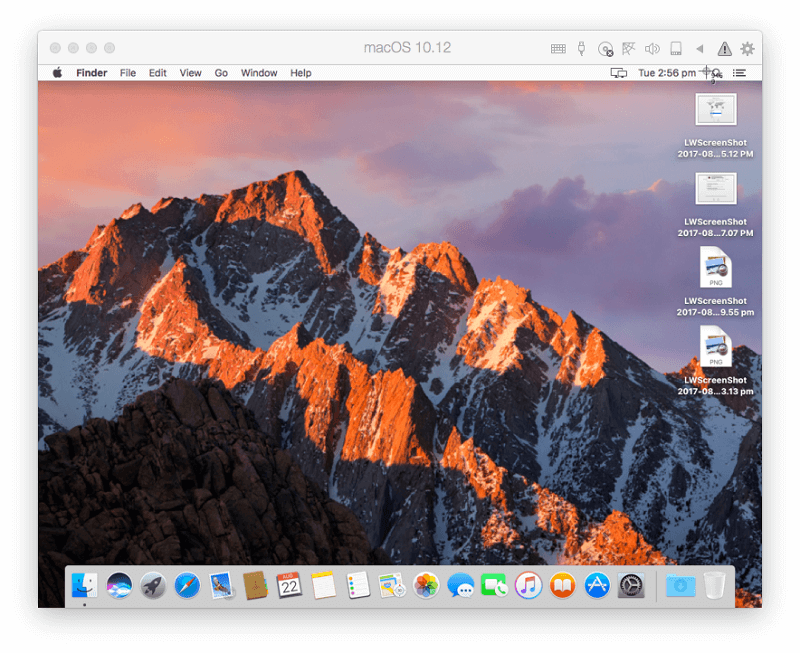
macOS သည် Windows ထက် သိသိသာသာ တုံ့ပြန်မှုနည်းပါးသည်ကို ကျွန်ုပ်တွေ့ရှိခဲ့သည် — Parallel ၏ အဓိကဦးစားပေးသည် Windows စွမ်းဆောင်ရည်ဖြစ်သည်ဟု ကျွန်တော်ယူဆပါသည်။ သို့သော် ၎င်းသည် ကျိန်းသေအသုံးပြုနိုင်ပါသည်။
Linux ကိုထည့်သွင်းခြင်းသည် အလားတူဖြစ်သည်။ Parallels Desktop ( Ubuntu၊ Fedora၊ CentOS၊ Debian နှင့် Linux Mint အပါအဝင်) Linux distros အများအပြားကို ဒေါင်းလုဒ်လုပ်ရန် သင်ရွေးချယ်နိုင်သည် သို့မဟုတ် ဒစ်ခ်ရုပ်ပုံမှ ထည့်သွင်းနိုင်သည်။


macOS ကဲ့သို့၊ Linux သည် Windows ထက် တုံ့ပြန်မှုနည်းပုံရသည်။ သင့်တွင် လည်ပတ်မှုစနစ်အနည်းငယ်ကို ထည့်သွင်းပြီးသည်နှင့်၊ Parallels Desktop Control Panel သည် ၎င်းတို့ကို စတင်ရန်နှင့် ရပ်တန့်ရန် အသုံးဝင်သောနည်းလမ်းဖြစ်သည်။

ကျွန်ုပ်၏ကိုယ်ရေးကိုယ်တာအချက်မှာ- Parallels Desktop သည် macOS သို့မဟုတ် Linux ကိုသုံးနိုင်သည်။ Windows ကဲ့သို့ တူညီသောအမြန်နှုန်းဖြင့် မဟုတ်သော်လည်း၊ သို့မဟုတ် ပေါင်းစပ်အင်္ဂါရပ်များစွာဖြင့် virtual machine တစ်ခုပေါ်တွင်။ သို့သော် ဆော့ဖ်ဝဲလ်သည် တည်ငြိမ်ပြီး အားလုံးတူညီပါသည်။
ကျွန်ုပ်၏ အဆင့်သတ်မှတ်ချက်များ၏ နောက်ကွယ်တွင် အကြောင်းရင်းများ
ထိရောက်မှု- 5/5
Parallels Desktop သည် ၎င်းကို အတိအကျလုပ်ဆောင်သည် ကတိပြုသည်- ၎င်းသည် ကျွန်ုပ်၏ Mac အက်ပ်များနှင့်အတူ Windows အက်ပ်များကို လုပ်ဆောင်သည်။ virtual machine တစ်ခုတွင် Windows ကိုအသုံးပြုခြင်းသည် အဆင်ပြေပြီး တုံ့ပြန်မှုရှိပြီး ကျွန်ုပ်အားကိုးထားသည့် Windows အက်ပ်များကို ဝင်ရောက်ကြည့်ရှုခွင့်ပေးခဲ့သည်။ Windows ကို အသုံးမပြုချိန်တွင် ခေတ္တရပ်ထားသောကြောင့် မလိုအပ်သော အရင်းအမြစ်များကို အလဟသ မဖြစ်ပါ။
စျေးနှုန်း- 4.5/5
အခမဲ့ virtualization ရွေးစရာများ ရှိသော်လည်း $79.99 သည် သင့်လျော်သောစျေးနှုန်းဖြစ်သည်။

