မာတိကာ
Windows Operating System ပါသည့် ခေတ်မီကွန်ပြူတာအများစုသည် မူရင်းအတိုင်း Microsoft DirectX ပါ၀င်ပြီးဖြစ်သည်။ ဒါပေမယ့် သင်ကိုယ်တိုင် DirectX ကို ကိုယ်တိုင်ဒေါင်းလုဒ်လုပ်ပြီး ထည့်သွင်းရမယ့် သာဓကတွေလည်း ရှိနိုင်ပါတယ်။ ဤအကြောင်းများကြောင့် သင့်ကွန်ပျူတာပေါ်တွင် မှားယွင်းသော သို့မဟုတ် မကိုက်ညီသော ဗားရှင်းကဲ့သို့ DirectX အမှားအယွင်းများ ရှိနေနိုင်ပါသည်။
အချိန်အများစုတွင်၊ အချို့သော DirectX အမှားများကို ကွန်ပြူတာကို ပြန်လည်စတင်ရုံဖြင့် ပြုပြင်နိုင်သည်၊ အချို့သောအချိန်များရှိပါသည်။ အဲဒါကို ပြင်ဖို့အတွက် ပြဿနာဖြေရှင်းမှုတချို့ လုပ်ရမယ်။ ယနေ့တွင်၊ ကျွန်ုပ်တို့သည် DirectX နှင့် ၎င်းကို သင်ကိုယ်တိုင် မွမ်းမံနိုင်ပုံကို ဆွေးနွေးပါမည်။
DirectX ဆိုသည်မှာ အဘယ်နည်း။
DirectX သည် မာလ်တီမီဒီယာအက်ပ်လီကေးရှင်းများကို စတင်လုပ်ဆောင်ရန် ဒီဇိုင်းထုတ်ထားသည့် ဆော့ဖ်ဝဲလ်ပရိုဂရမ်းမင်းအင်တာဖေ့စ်များနှင့် ပြည့်နှက်နေသော ဆော့ဖ်ဝဲနည်းပညာဖြစ်သည်။ ချောမွေ့စွာလည်ပတ်။ ဤအပလီကေးရှင်းအချို့တွင် 3D ဂိမ်းများ၊ အသံ၊ ကွန်ရက်ဂိမ်းများနှင့် အခြားအရာများစွာ ပါဝင်ပါသည်။ DirectX လိုအပ်သည့် အခြားသော အပလီကေးရှင်းများတွင် Adobe Photoshop ကဲ့သို့သော ဂရပ်ဖစ်ဆော့ဖ်ဝဲများ ပါဝင်သည်။
DirectX နှင့် ပတ်သက်၍ သတိပြုရမည့်အချက်မှာ အချို့သော အပလီကေးရှင်းများက သင့်အား DirectX ၏ သီးခြားဗားရှင်း သို့မဟုတ် ၎င်း၏ နောက်ဆုံးဗားရှင်းကို ထည့်သွင်းရန် လိုအပ်သည်။ DirectX ကို Windows တွင် ထည့်သွင်းထားပြီးဖြစ်သော်လည်း၊ ၎င်းသည် အပ်ဒိတ်လုပ်ထားပြီးဖြစ်သည်ဟု မဆိုလိုပါ၊ ထို့ကြောင့် သင်ကိုယ်တိုင်လုပ်ဆောင်ရပါမည်။
DirectX ကို မွမ်းမံနည်း
သင့်ကွန်ပျူတာပေါ်တွင် DirectX ကို မွမ်းမံမွမ်းမံခြင်းမပြုမီ သင့်ကွန်ပြူတာတွင် လက်ရှိမည်သည့်ဗားရှင်းကို သင်သိထားသင့်သည်။ Windows Operating Systems တွေ ရအောင် လုပ်မယ်။DirectX Diagnostic Tool ကိုဖွင့်ခြင်းဖြင့် ထိုအချက်အလက်များကို သင်တွေ့မြင်ရမည်ဖြစ်ပါသည်။ ဤကိရိယာသည် သင်၏စနစ်အချက်အလက်၊ ပြသမှုအချက်အလက်၊ အသံအချက်အလက်နှင့် ထည့်သွင်းမှုအချက်အလက်များကဲ့သို့သော သင့်စနစ်များနှင့်ပတ်သက်သည့် အရေးကြီးအချက်အလက်များကို သင့်အားတွေ့မြင်နိုင်စေမည်ဖြစ်သည်။
ဒါမှာ DirectX ရှိ တက်ဘ်တစ်ခုစီ၏ အသေးစိတ်အချက်အလက်များဖြစ်သည်-
- System Information Tab – ဤတက်ဘ်သည် သင့်ကွန်ပြူတာနှင့်ပတ်သက်သည့် ယေဘုယျအချက်အလက်များကို ပြသပေးပါသည်။ ၎င်းတွင် ကွန်ပျူတာအမည်၊ အော်ပရေးရှင်းစနစ်၊ စနစ်ထုတ်လုပ်သူ၊ စနစ်မော်ဒယ်၊ ပရိုဆက်ဆာ မန်မိုရီနှင့် အရေးအကြီးဆုံးမှာ သင့်ကွန်ပျူတာရှိ DirectX ဗားရှင်းတို့ ပါဝင်သည်။
- ပြရန်အချက်အလက် တဘ် – ဤတက်ဘ်တွင် သင်သည်၊ သင့်ဂရပ်ဖစ် အဒက်တာနှင့် သင်အသုံးပြုနေသည့် မော်နီတာအကြောင်း အချက်အလက်များကို ကြည့်ရှုနိုင်သည်။ ၎င်းသည် သင့်ဂရပ်ဖစ်အဒက်တာအတွက် ယာဉ်မောင်း၏ဗားရှင်းနှင့် DirectX ၏ မည်သည့်အင်္ဂါရပ်များကို ဖွင့်ထားသည်ကိုလည်း ပြသထားသည်။
- အသံအချက်အလက်တဘ် – သင့်ကွန်ပျူတာပေါ်တွင် ထည့်သွင်းထားသည့် အသံဟာ့ဒ်ဝဲအကြောင်း အချက်အလက်များကို သင်ကြည့်ရှုနိုင်ပါသည်။ ဤဒရိုင်ဘာများကို သင့်အသံ ဟာ့ဒ်ဝဲနှင့် သင့်စနစ်သို့ ချိတ်ဆက်ထားသော အထွက်စက်ပစ္စည်းများ/စပီကာ/နားကြပ်များဖြင့် တပ်ဆင်ထားပါသည်။
- Input System Tab – Input တက်ဘ်တွင်၊ လက်ရှိချိတ်ဆက်ထားသော အဝင်စက်များကို သင်မြင်ရပါလိမ့်မည်။ ကွန်ပြူတာနှင့် ၎င်းနှင့်ပါလာသော ဒရိုက်ဘာများသို့။
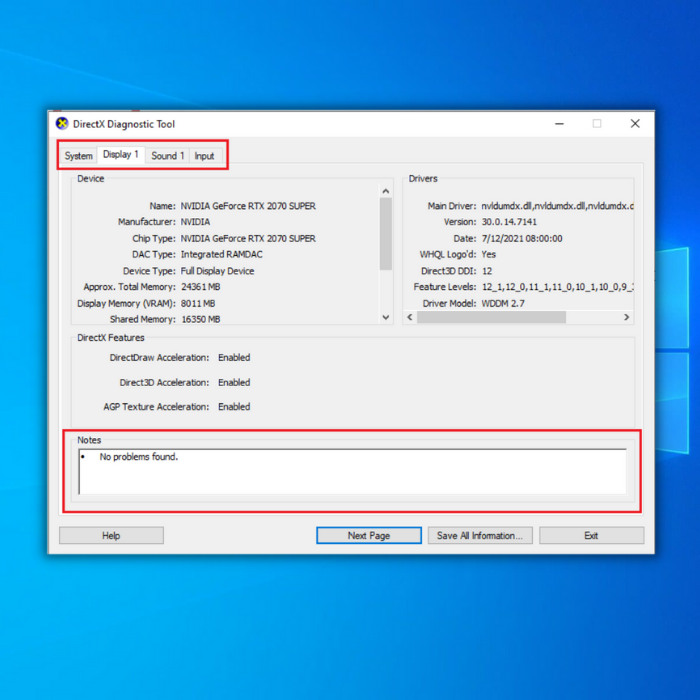
သင့်စနစ်ပေါ်မူတည်၍ DirectX Diagnostic Tool တွင် နောက်ထပ်တဘ်များကို သင်တွေ့နိုင်ပါသည်။ သင့်စနစ်တွင် ပြဿနာတစ်ခုတွေ့ရှိပါက၊ ၎င်းတွင်ရှိသော “မှတ်စုများ” ဧရိယာတွင် သတိပေးချက်မက်ဆေ့ချ်ကို ပြသမည်ဖြစ်သည်။ကိရိယာ၏အောက်ခြေအပိုင်း။
- အပြင်ကိုကြည့်ပါ - လမ်းညွှန် – Outlook သည် Windows တွင်ပွင့်မည်မဟုတ်ပါ
DirectX Diagnostic Tool ကိုဖွင့်ခြင်း
ဤသည်မှာ DirectX Diagnostic Tool ကို သင်စတင်နိုင်ပုံ အဆင့်များဖြစ်သည်-
- သို့ “ Windows ” နှင့် “ R ” သော့များကို ဖိထားပါ။ run line command ကိုဖွင့်ပါ။ “ dxdiag ” ကို ရိုက်ထည့်ပြီး သင့်ကီးဘုတ်ပေါ်ရှိ “ enter ” ကို နှိပ်ပါ။
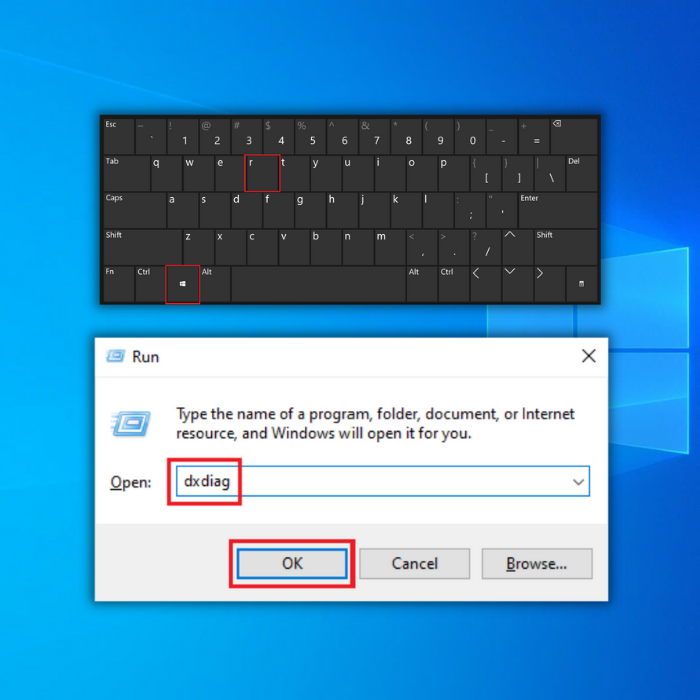
သင့်ကွန်ပျူတာပေါ်တွင် DirectX ကို အပ်ဒိတ်လုပ်နေသည်
ထိုနေရာတွင် Windows ကွန်ပျူတာတွင် DirectX ကို အပ်ဒိတ်လုပ်ရန် နည်းလမ်းနှစ်ခုရှိသည်။ ၎င်းတို့အားလုံးကို အကျုံးဝင်မည်ဖြစ်ပြီး သင်လိုက်နာလိုသည့်အရာသည် သင့်အပေါ်တွင် မူတည်ပါသည်။
ပထမနည်းလမ်း – နောက်ဆုံးထွက် DirectX End-User Runtime Web Installer ကို ဒေါင်းလုဒ်လုပ်ပါ
- သင်နှစ်သက်သောအင်တာနက်ဘရောက်ဆာကိုအသုံးပြု၍ ဤနေရာကိုနှိပ်ခြင်းဖြင့် Microsoft ၏ DirectX ဒေါင်းလုဒ်ဝဘ်ဆိုက်သို့သွားပါ။
- ဝဘ်ဆိုက်ရှိ “ ဒေါင်းလုဒ် ” ခလုတ်ကို နှိပ်ပါ။ ၎င်းသည် သင့်အား DirectX ၏နောက်ဆုံးထွက်ဗားရှင်းကို ပေးလိမ့်မည်။
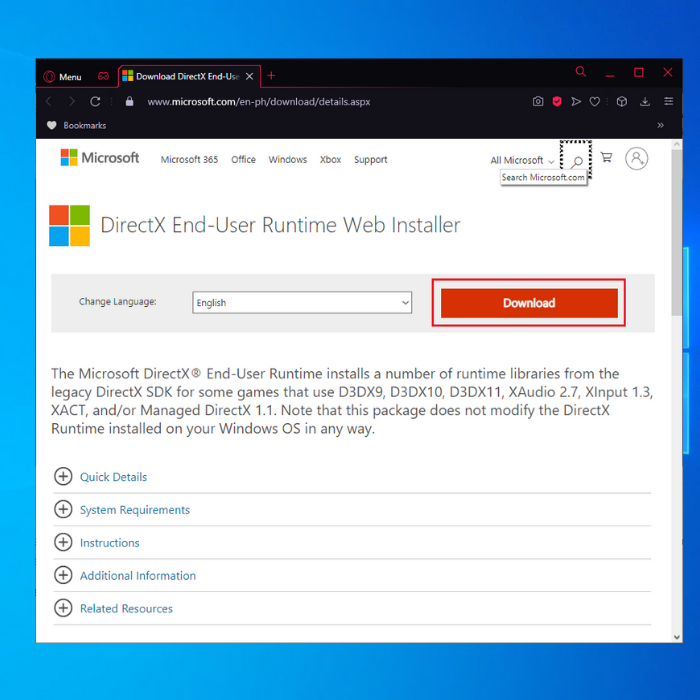
- ထို့နောက် သင့်အား ဒေါင်းလုဒ်အတည်ပြုချက်စာမျက်နှာသို့ ပေးပို့မည်ဖြစ်ပြီး ဒေါင်းလုဒ်ပြီးဆုံးသည်အထိ စောင့်ပါ။
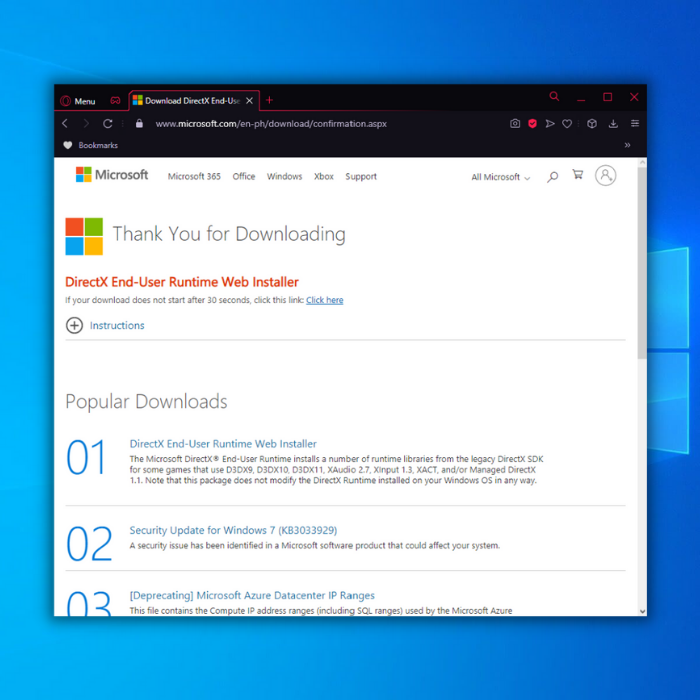
- File Installer ကိုဖွင့်ပြီး တပ်ဆင်မှု wizard ကိုလိုက်နာပါ။
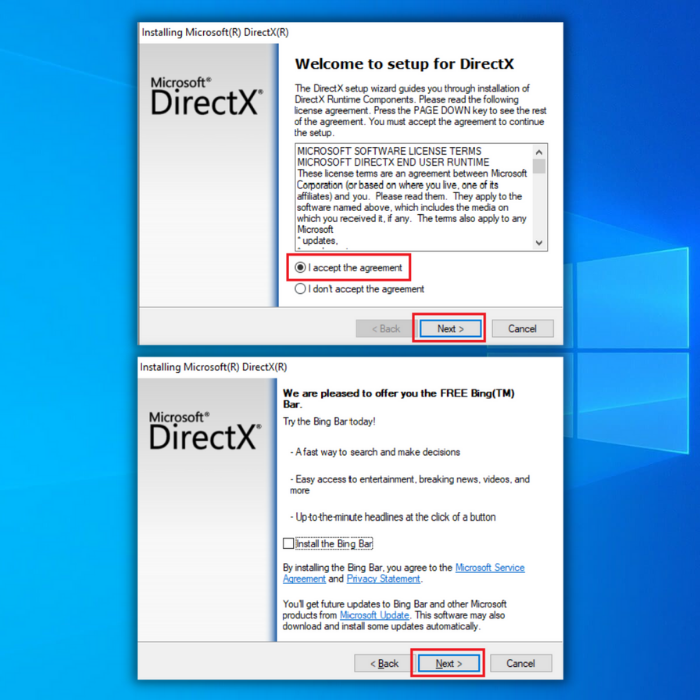
- တပ်ဆင်မှုကိုပြီးအောင်စောင့်ပြီး “ Finish ကိုနှိပ်ပါ။ ”
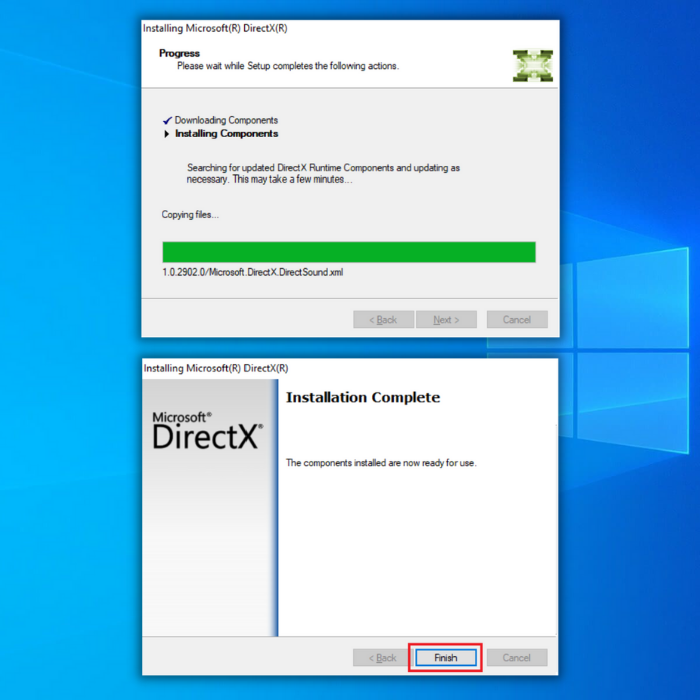
ဒုတိယနည်းလမ်း – Windows Update Tool ကိုဖွင့်ပါ
Windows Update Tool သည် သင့်စက်ပေါ်ရှိ ခေတ်မမီသော Driver များကို စစ်ဆေးပေးမည်ဖြစ်ပါသည်။ ၎င်းသည် သင့်ဒရိုက်ဗာ၏နောက်ဆုံးထွက်ဗားရှင်းကိုလည်း အလိုအလျောက်ဒေါင်းလုဒ်လုပ်ပြီး ထည့်သွင်းပေးမည်ဖြစ်ပြီး၊ ၎င်းသည် DirectX ကို အပ်ဒိတ်လုပ်ရန် အလွယ်ကူဆုံးနည်းလမ်းဖြစ်သည်။Windows ကွန်ပျူတာပေါ်တွင်။
- သင့်ကီးဘုတ်ပေါ်ရှိ “ Windows ” ခလုတ်ကို နှိပ်ပြီး “ R ” တွင် run line command ရိုက်ထည့်ရန် “ R ” ကိုနှိပ်ပါ။ control update ၊” နှင့် enter ကိုနှိပ်ပါ။
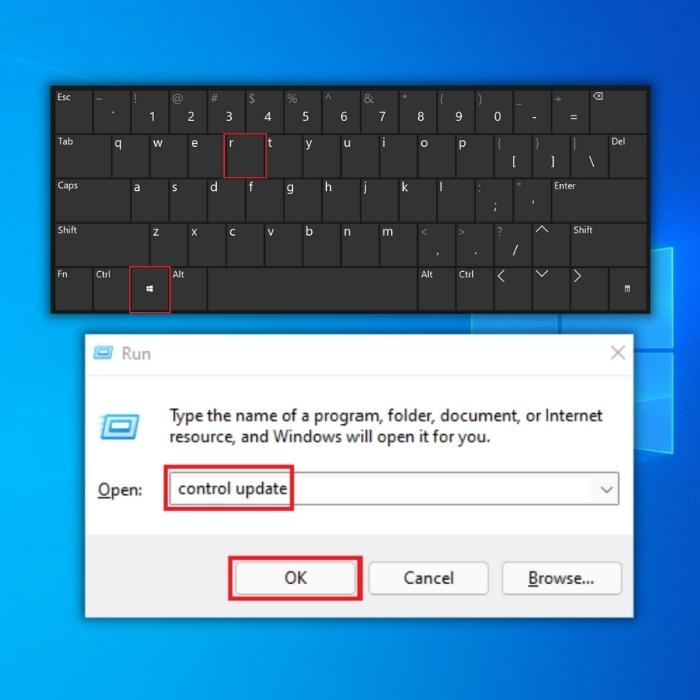
- အကွက်အတွင်းရှိ “ မွမ်းမံမှုများကို စစ်ဆေးရန် ” ကို နှိပ်ပါ။ Windows Update ဝင်းဒိုး။ အပ်ဒိတ်များ မရရှိနိုင်ပါက၊ “ You're Up to Date ” ဟူသော စာတိုတစ်စောင်ကို ရရှိသင့်ပါသည်။
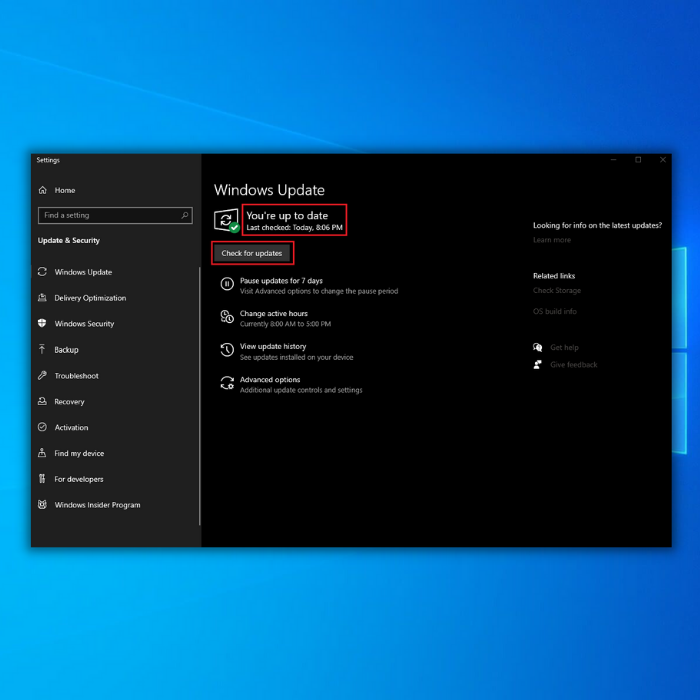
- Windows Update Tool မှ တွေ့ရှိပါက၊ အပ်ဒိတ်အသစ်၊ ၎င်းကို install လုပ်ပြီးပြီးအောင်စောင့်ပါ။ ၎င်းကိုထည့်သွင်းရန်အတွက် သင့်ကွန်ပျူတာကို ပြန်လည်စတင်ရန် လိုအပ်နိုင်ပါသည်။
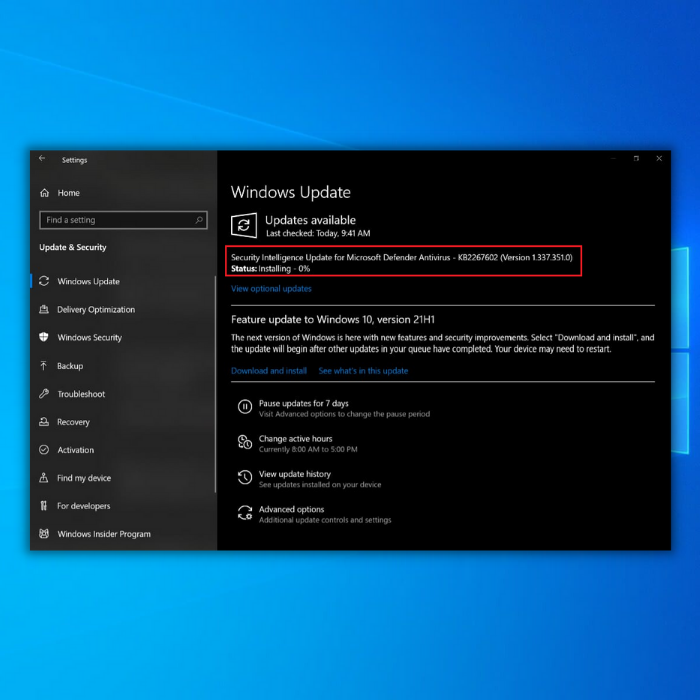
အကျဉ်းချုပ်
DirectX ကို အပ်ဒိတ်လုပ်ခြင်းသည် အလွယ်တကူ မွမ်းမံပြင်ဆင်ရန် ဒီဇိုင်းထုတ်ထားသည်။ ကျွန်ုပ်တို့ပေးထားသော အဆင့်များကို လိုက်နာခြင်းဖြင့်၊ သင်သည် DirectX နှင့် ပတ်သက်သည့် အင်္ဂါရပ်တွင် ကြုံတွေ့ရနိုင်သည့် အမှားအယွင်းများကို ပြင်ဆင်နိုင်မည်ဖြစ်သည်။

