မာတိကာ
iMovie တွင် သင့်ကိုယ်ပိုင်အသံချဲ့စက်ကို အသံသွင်းခြင်းသည် အသံသွင်းကိရိယာကို ရွေးချယ်ခြင်း၊ အသံသွင်းခြင်းစတင်ရန် အနီရောင်ခလုတ်ကြီးကို နှိပ်ခြင်းနှင့် သင်ပြောခဲ့သည့်စကားကို မှတ်တမ်းတင်ခြင်းရပ်တန့်ရန် ၎င်းကို ထပ်မံနှိပ်ခြင်းကဲ့သို့ ရိုးရှင်းပါသည်။
ဒါပေမယ့် အချိန်အတော်ကြာ ရုပ်ရှင်ရိုက်ကူးသူတစ်ယောက်အနေနဲ့ ရုပ်ရှင်တည်းဖြတ်တဲ့ ပရိုဂရမ်မှာ တစ်ခုခုကို ပထမဆုံးကြိုးစားကြည့်တာက နည်းနည်းတော့ နိုင်ငံခြားဖြစ်နိုင်တယ်လို့ ကျွန်တော်သိပါတယ်။ iMovie တွင် ကျွန်ုပ်၏ ပထမဆုံး အသံသွင်းမှုအချို့ကို တီးတိုးပြောပြီး ထိမိ၍လဲမိခြင်းမှာ မည်သို့မည်ပုံဖြစ်မည်ကို ကျွန်ုပ်တကယ်မသေချာသောကြောင့်ဖြစ်သည်။
ထို့ကြောင့် ဤဆောင်းပါးတွင်၊ နောက်ထပ်အဆင့်များမှတဆင့် သင့်အား လုပ်ဆောင်ပေးပါမည်။ အသေးစိတ်ပြောပြပြီး လမ်းတစ်လျှောက်တွင် အကြံဉာဏ်အနည်းငယ်ပေးပါသည်။
iMovie Mac တွင် အသံသွင်းနည်းနှင့် အသံသွင်းနည်း
အဆင့် 1: သင်၏ အချိန်လိုင်း ကိုနှိပ်ပါ။> မည်သည့်နေရာတွင်မဆို အသံသွင်းခြင်းကို စတင်လိုပါသည်။ နှိပ်ခြင်းဖြင့် သင်သည် ဤနေရာရှိ playhead (ဒေါင်လိုက်မီးခိုးရောင်မျဉ်းကြောင်းကို iMovie ၏ကြည့်ရှုသူတွင်ပြသမည့်) ကို သတ်မှတ်ပြီး iMovie သည် သင့်အသံကို စတင်ရိုက်ကူးသင့်သည့်နေရာကို ပြောပြနေပါသည်။
ဥပမာ၊ အောက်ဖော်ပြပါ ဖန်သားပြင်ဓာတ်ပုံတွင်၊ နာမည်ကြီးမင်းသား သည် ကလစ်၏အစတွင် ပလေယာခေါင်း (#1 မြှားကိုကြည့်ပါ) ကို ချထားပါသည် ကောင်းကင်ကို ကြွေးကြော်လော့။
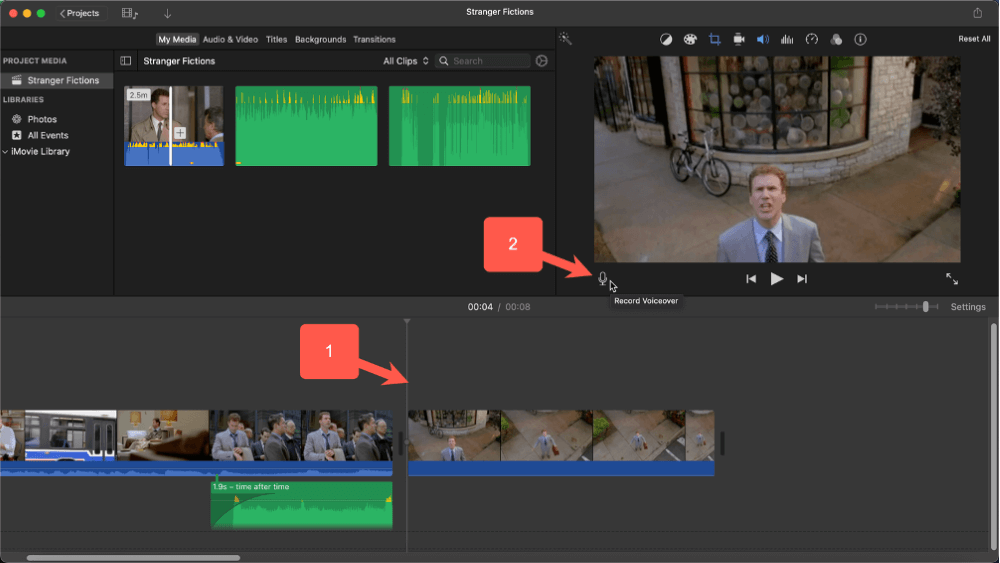
အဆင့် 2- ကြည့်ရှုသူဝင်းဒိုး၏ ဘယ်ဘက်အောက်ခြေရှိ မိုက်ခရိုဖုန်းဖြစ်သည့် အသံသွင်းမှတ်တမ်းတင်ခြင်း အိုင်ကွန်ကို နှိပ်ပါ ( #2 မြှားနေရာတွင် အပေါ်က ဖန်သားပြင်ဓာတ်ပုံကို ညွှန်ပြနေသည်)
အသံသွင်းအသံသွင်းခြင်း အိုင်ကွန်ကို နှိပ်လိုက်သည်နှင့်၊ ထိန်းချုပ်မှုများကြည့်ရှုသူဝင်းဒိုး၏အောက်ခြေတွင် ပြောင်းလဲသွားပြီး အောက်ဖော်ပြပါ ဖန်သားပြင်ပုံကဲ့သို့ဖြစ်သည်။
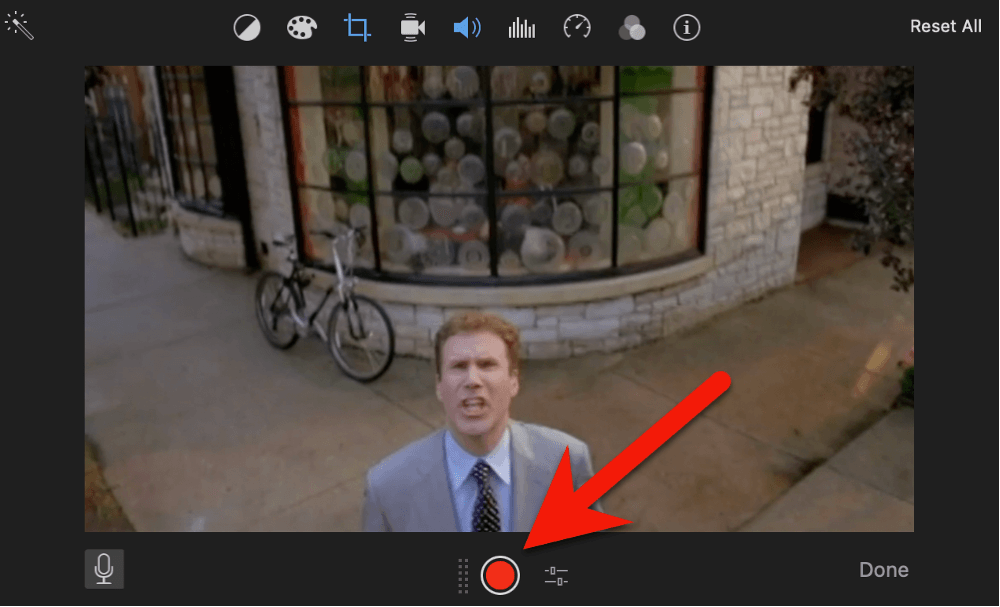
အဆင့် 3 - ရိုက်ကူးခြင်းစတင်ရန်၊ အနီရောင်အစက်ကြီးအား နှိပ်ပါ (အထက်ပုံစခရင်ပုံရှိ အနီရောင်မြှားကြီးဖြင့် ပြသထားသည်)။
ဤခလုတ်ကို နှိပ်လိုက်သည်နှင့်၊ သင်၏ ကြည့်ရှုသူ အလယ်တွင် ဘီပီများဖြင့် အမှတ်အသားပြုထားသည့် သုံးစက္ကန့်နှစ်သစ် - စတင်သည်။
တတိယမြောက် အသံမြည်ပြီးနောက်၊ သင်သည် စကားပြောခြင်း၊ လက်ခုပ်တီးခြင်း သို့မဟုတ် သင့် Mac ၏မိုက်ခရိုဖုန်း တက်လာနိုင်သည့် မည်သည့်ဆူညံသံကိုမဆို စတင်မှတ်တမ်းတင်နိုင်ပါသည်။ ၎င်းကို မှတ်တမ်းတင်ထားသည့်အတိုင်း၊ သင်၏ပလေယာခေါင်းကို အဆင့် 1 တွင် ထားရှိသည့်နေရာမှ စတင်ကာ အသံဖိုင်အသစ်တစ်ခုကို သင်သတိပြုမိပါလိမ့်မည်။
အဆင့် 4- မှတ်တမ်းတင်ခြင်းကို ရပ်ရန်၊ တူညီသော အနီရောင် မှတ်တမ်းခလုတ်ကို နှိပ်ပါ (ယခု စတုရန်းပုံသဏ္ဍာန်ဖြစ်သည့်)။ သို့မဟုတ်၊ သင်သည် spacebar ကို နှိပ်ရုံပင်။
ဤအချိန်၌၊ သင်သည် ၎င်းကို နှစ်သက်ခြင်း ရှိ၊ မရှိ သိရှိနိုင်ရန် သင်၏ ပလေယာခေါင်းကို စမှတ်သို့ ရွှေ့ကာ နှိပ်ခြင်းဖြင့် အသံသွင်းခြင်းကို ပြန်ဖွင့်နိုင်ပါသည်။ သင့်ရုပ်ရှင်ကို ကြည့်ရှုသူတွင် စတင်ပြသရန် spacebar ။
ပြီးတော့ အသံသွင်းတာကို မကြိုက်ရင်၊ အသံဖိုင်ကို ရွေးပါ၊ ဖျက်ပစ်ပါ၊ နှိပ်ပါ၊ စမှတ်မှာ သင့် playhead ကို ပြန်ထည့်ပါ၊ (ယခု ထပ်ပြီး လှည့်ပါ) မှတ်တမ်း ခလုတ်ကို နှိပ်ပြီး ထပ်စမ်းကြည့်ပါ။
အဆင့် 5: သင့်ရိုက်ကူးမှုကို ကျေနပ်သောအခါ၊ ကြည့်ရှုသူ မီနူး၏ ညာဘက်အောက်ခြေရှိ ပြီးပြီ ခလုတ်ကို နှိပ်ပါ။ 1>အသံသွင်းခြင်း ထိန်းချုပ်မှုများ ပျောက်သွားမည်ဖြစ်ပြီး ပုံမှန်အတိုင်းဖြစ်သည်။play/pause ထိန်းချုပ်မှုများသည် ကြည့်ရှုသူ ဝင်းဒိုး၏အောက်ခြေအလယ်တွင် ပြန်လည်ပေါ်လာပါမည်။
iMovie Mac ရှိ အသံသွင်းခြင်းဆက်တင်များကို ပြောင်းလဲခြင်း
အိုင်ကွန်ကို ညာဘက်သို့ နှိပ်ပါက၊ အနီရောင် record ခလုတ်ကြီး၏ (အောက်ပါ screenshot တွင် အနီရောင်မြှားညွှန်ပြနေသည့်) သင်မွမ်းမံပြင်ဆင်နိုင်သော ဆက်တင်စာရင်းတိုတစ်ခုနှင့်အတူ မီးခိုးရောင်အကွက်တစ်ခု ပေါ်လာသည်။
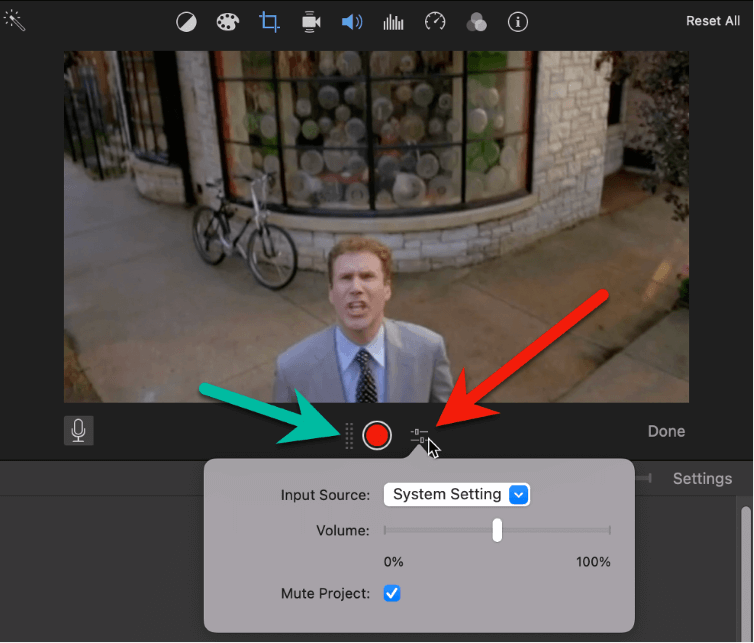
သင်၏ရိုက်ကူးမှုအတွက် ထည့်သွင်းခြင်းအရင်းအမြစ် ကို drop-down box ကိုနှိပ်ခြင်းဖြင့် သင်သည် ပြောင်းလဲနိုင်သည်။ မူရင်းအားဖြင့်၊ ၎င်းကို "System Setting" ဟု သတ်မှတ်ထားသည်၊ ဆိုလိုသည်မှာ သင့် Mac ၏ System Settings ၏ Sound ကဏ္ဍတွင် မည်သည့်ထည့်သွင်းမှုကိုမဆို ရွေးချယ်ထားသည်။ ၎င်းသည် များသောအားဖြင့် သင့် Mac ၏ မိုက်ခရိုဖုန်းဖြစ်သည်။
သို့သော် သင်သည် သင်၏ mac တွင် ပလပ်ထိုးထားသော အထူးမိုက်ခရိုဖုန်း ပိုင်ဆိုင်သည် သို့မဟုတ် ၎င်းတို့ထံမှ တိုက်ရိုက် မှတ်တမ်းတင်နိုင်သည့် အပလီကေးရှင်းများ တပ်ဆင်ထားပါက၊ သင်ရိုက်ကူးမည့် အသံအတွက် အရင်းအမြစ်အဖြစ် ၎င်းတို့ထဲမှ တစ်ခုကို ရွေးချယ်နိုင်ပါသည်။ .
Volume ဆက်တင်သည် အသံဖမ်းယူမှု မည်မျှကျယ်လောင်သည်ကို ပြောင်းလဲနိုင်သည်။ သို့သော် အချိန်ဇယားတွင် သီချင်း၏ အသံအတိုးအကျယ်ကို မြှင့်တင်ခြင်း သို့မဟုတ် လျှော့ချခြင်းဖြင့် iMovie တွင် သင်၏အသံသွင်းမှုပမာဏကို အမြဲတမ်းပြောင်းလဲနိုင်သည်ကို သတိပြုပါ။
နောက်ဆုံးတွင်၊ Mute Project သည် သင့်ဗီဒီယိုအား ရိုက်ကူးနေစဉ်တွင် သင့် mac စပီကာမှ ဖွင့်ပေးမည့် မည်သည့်အသံကိုမဆို ပိတ်ပါမည်။ သင့်ရုပ်ရှင်ကို ပြသနေစဉ်တွင် သင့်ရုပ်ရှင်တွင် ဖြစ်ပျက်နေသည့်အရာများအကြောင်း ဆွေးနွေးလိုပါက ၎င်းသည် အသုံးဝင်သည်။
ဗီဒီယိုကို အသံမသွင်းပါက၊ သင်သည် ဗီဒီယိုရိုက်ရန် အန္တရာယ်ရှိသည်။အသံကူးယူထားသည် – ဗီဒီယိုကလစ်၏တစ်စိတ်တစ်ပိုင်းသည် အသံနှင့် သင့်အသံသွင်းထားသော အသံသွင်းကလစ်၏ နောက်ခံတွင်ဖြစ်သည်။
iMovie Mac တွင် သင့် Voiceover Clip ကိုတည်းဖြတ်ခြင်း
သင်၏ အသံသွင်းအသံသွင်းမှုကို တည်းဖြတ်နိုင်သည်။ iMovie ရှိ အခြားသော အသံ သို့မဟုတ် ဗီဒီယိုအပိုင်းကဲ့သို့ပင်။
တေးဂီတအပိုင်းကို နှိပ်ပြီး ဆွဲယူခြင်းဖြင့် သင်၏တေးဂီတကို သင်၏ အချိန်လိုင်း တွင် ရွှေ့နိုင်သည်။ ဗီဒီယိုကလစ်ကို သင်ပြုလုပ်လိုသည့်ပုံစံအတိုင်း ကလစ်ကို အတိုချုံ့နိုင်သည် — အစွန်းတစ်ခုကို နှိပ်ပြီး အစွန်းကို ညာဘက် သို့မဟုတ် ဘယ်ဘက်သို့ ဆွဲယူခြင်းဖြင့်လည်း အတိုချုံ့နိုင်သည် သို့မဟုတ် ရှည်နိုင်သည်။
အသံအတိုးအကျယ်ကို “fade in” သို့မဟုတ် “fade out” လုပ်နိုင်သည် အသံကလစ်ရှိ Fade Handles ကို ဘယ် သို့မဟုတ် ညာဘက်သို့ ဆွဲယူခြင်းဖြင့် သင်၏ရိုက်ကူးမှု၏ အသံဖျော့ခြင်းဆိုင်ရာ နောက်ထပ်အချက်အလက်များအတွက် iMovie Mac တွင် ဂီတ သို့မဟုတ် အသံကို ပျောက်အောင်ပြုလုပ်နည်း ကျွန်ုပ်တို့၏ဆောင်းပါးကို ကြည့်ပါ။
နောက်ဆုံးတွင်၊ သင်သည် ကလစ်၏အသံအတိုးအကျယ်ကို ပြောင်းလဲလိုပါက ကလစ်ကိုနှိပ်ပါ၊ ထို့နောက် သင့်ညွှန်ပြချက်ကို အလျားလိုက်ရွှေ့ပါ။ အောက်ဖော်ပြပါ ဖန်သားပြင်ဓာတ်ပုံရှိ အနီရောင်မြှားဖြင့် ပြသထားသည့် သင့်ညွှန်ပြချက်သည် အပေါ်/အောက် မြှားများပြောင်းသွားသည်အထိ ဘားတန်း။
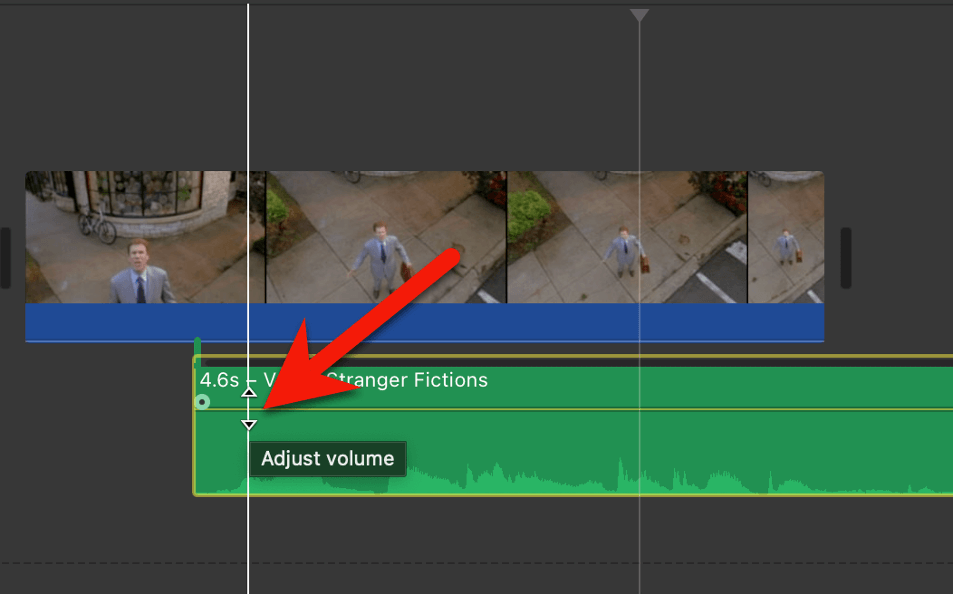
အတက်/အောက် မြှားများကိုမြင်ပြီးသည်နှင့် သင်၏ညွှန်မှတ်ကို အပေါ်နှင့်အောက်ရွှေ့ကာ နှိပ်ပြီး ဖိထားပါ။ အလျားလိုက်မျဉ်းသည် သင့်ညွှန်ပြချက်နှင့်အတူ ရွေ့လျားမည်ဖြစ်ပြီး အသံအတိုးအကျယ်ကို မြှင့်တင်ခြင်း သို့မဟုတ် လျှော့ချခြင်းဖြင့် လှိုင်းပုံစံအရွယ်အစား တိုးလာပြီး ကျုံ့သွားပါမည်။
အသံသွင်းထားသည့် ကြိုတင်အသံသွင်းထားသည့် အသံချဲ့စက်ကို Mac တွင် iMovie သို့ တင်သွင်းခြင်း
iMovie ၏ကိရိယာများ အသံသွင်းခြင်းအတွက် အသံသွင်းခြင်းအတွက် အလွန်ရိုးရှင်းပြီး အသံထွက်အများစုကို ကိုင်တွယ်ရန် ဆက်တင်များတွင် လုံလောက်သောရွေးချယ်မှုများ ပေးဆောင်ပါသည်။လိုအပ်ချက်များ။
သို့သော် iMovie သည် အသံသွင်းကိရိယာမှတစ်ဆင့် ထုတ်လုပ်သည့် အော်ဒီယိုကလစ်သည် အခြားအသံအပိုင်းတစ်ခုမျှသာဖြစ်ကြောင်း မှတ်သားထိုက်ပါသည်။ သင့်အသံကို အခြားအပလီကေးရှင်းတစ်ခုတွင် မှတ်တမ်းတင်နိုင်သည် သို့မဟုတ် သူငယ်ချင်းတစ်ဦး (ပိုမိုကောင်းမွန်သောအသံဖြင့်) သင့်အား အသံသွင်းရန်အတွက် အီးမေးလ်ပို့နိုင်သည်။
မည်သို့ပင်ဆိုစေကာမူ ၎င်းကို မှတ်တမ်းတင်ထားပြီး၊ ရရှိလာသောဖိုင်ကို Mac ၏ Finder သို့မဟုတ် အီးမေးလ်တစ်ခုမှပင် သင်၏ timeline သို့ ဆွဲငင်ကာ ချပေးနိုင်ပါသည်။ သင့် timeline ထဲရောက်သည်နှင့် သင်သည် iMovie တွင် သင်ကိုယ်တိုင်ရိုက်ကူးထားသော အသံထွက်များကို တည်းဖြတ်ရန်အတွက် အထက်တွင်ဖော်ပြထားသည့် နည်းလမ်းတစ်ခုခုဖြင့် ၎င်းကို တည်းဖြတ်နိုင်သည်။
နောက်ဆုံးအတွေးများ
ကျွန်ုပ်သင့်အား ကူညီခဲ့သည်ဟု မျှော်လင့်ပါသည်။ iMovie တွင် အသံသွင်းသည့် အသံသွင်းခြင်း အလုပ်လုပ်ပုံနှင့် ပတ်သက်၍ သင် ၎င်းနှင့် အတူကစားပြီး သင့်ရုပ်ရှင်ဖန်တီးမှုတွင် ၎င်းကို ပျော်ရွှင်စွာ လုပ်ဆောင်နိုင်သည်နှင့် ပတ်သက်၍ လုံလောက်သော ယုံကြည်မှုရှိသည်။
နောက်ပြီး မင်းရဲ့မိုက်ခရိုဖုန်းက ဖမ်းယူနိုင်သမျှကို မှတ်တမ်းတင်နိုင်တယ် - မင်းပြောနေစရာမလိုပါဘူး။
ဥပမာ၊ သင့်ရုပ်ရှင်တွင် ခွေးဟောင်သံလိုပေမည်။ ကောင်းပြီ၊ သင့်မှာ ခွေးတစ်ကောင်ရှိတယ်ဆိုရင် iMovie ရဲ့ အသံသွင်းကိရိယာကို ဘယ်လိုသုံးရမလဲဆိုတာ သင်သိထားရမှာဖြစ်လို့ အခုသိထားရမှာက သင့်ခွေးကို ဟောင်အောင်လုပ်နည်းပါပဲ။
သို့မဟုတ် သင်သည် လှည့်ပတ်နေသော တံခါး၏ လှည့်ပတ်မှုကို မှတ်တမ်းတင်လိုနိုင်ပြီး သင့်တွင် ဘက်ထရီများစွာကျန်ရှိနေသည့် MacBook တစ်လုံးရှိသည်... သင် စိတ်ကူးရနိုင်သည်။
အတောအတွင်း၊ ဤဆောင်းပါးသည် အထောက်အကူဖြစ်နိုင်သည် သို့မဟုတ် ၎င်းသည် ပိုမိုရှင်းလင်း၊ ပိုမိုရိုးရှင်းနိုင်သည် သို့မဟုတ် တစ်စုံတစ်ရာပျောက်ဆုံးနေနိုင်သည်ဟု သင်ထင်မြင်ပါက ကျွန်ုပ်အား အသိပေးပါ။ အပြုသဘောဆောင်တဲ့ အကြံပြုချက်အားလုံးကို လေးစားပါတယ်။ ကျေးဇူးတင်ပါတယ်သင်။

