မာတိကာ
Windows 10 ကမ်းလှမ်းထားသည့် အကောင်းဆုံးအင်္ဂါရပ်များထဲမှတစ်ခုမှာ စိတ်ကြိုက်ပြင်ဆင်ခြင်းဖြစ်ပါသည်။ စိတ်ကြိုက်ပြင်ဆင်ခြင်း ဆက်တင်များသည် အသုံးပြုသူများအား ၎င်းတို့၏ ကွန်ပြူတာအတွေ့အကြုံကို ပိုမိုကောင်းမွန်လာစေရန် အပြောင်းအလဲများ ဖန်တီးနိုင်စေပါသည်။ ဤအင်္ဂါရပ်သည် အသုံးပြုသူများအား အရောင်များ၊ လော့ခ်ချသည့်မျက်နှာပြင်များ၊ ဖောင့်များ၊ အပြင်အဆင်များနှင့် အခြားအရာများကဲ့သို့သော လုပ်ဆောင်ချက်များကို ပြောင်းလဲရန် ရွေးချယ်စရာများစွာကို ဝင်ရောက်ကြည့်ရှုနိုင်စေပါသည်။
ကံမကောင်းစွာဖြင့်၊ သင်သည် စိတ်ကြိုက်သတ်မှတ်ထားသော ဆက်တင်များ (မတုံ့ပြန်ခြင်း) အမှားအယွင်းများကို ရင်ဆိုင်ရမည့်အချိန်များရှိလိမ့်မည်။ ဤအမှားပေါ်လာသည်နှင့်အမျှ အမှားအယွင်းအကွက်ပါသည့် အမှောင်မျက်နှာပြင်ကို သင်တွေ့နိုင်ဖွယ်ရှိသည်။
ဤဆောင်းပါးသည် ပုဂ္ဂိုလ်ရေးသီးသန့်ဆက်တင်များ မတုံ့ပြန်သည့်အမှား ကို ပြင်ဆင်ရန်နည်းလမ်းများကို ကြည့်ရှုပါမည်။ Windows ဆက်တင်များတွင် ပြဿနာရှိနေပါက၊ ဤလမ်းညွှန်ချက်ကို ကြည့်ပါ။
Personalized Settings Not Responding Error သည် အဘယ်နည်း။
Personalized Settings Not Responding error သည် အလွန်ဆန်းပါသည်။ Windows အပ်ဒိတ်လုပ်ပြီးနောက် သင့်စက်ပစ္စည်းကို ပြန်လည်စတင်သောအခါတွင် ၎င်းသည် များသောအားဖြင့် ပေါ်နေပါသည်။ ဤအမှားအယွင်းဖြစ်သွားသောအခါ၊ သင့်စက်ပစ္စည်းသည် မှောင်သော သို့မဟုတ် အဖြူရောင်စခရင်ကို မက်ဆေ့ချ်ဖြင့် ပြသပါမည်- စိတ်ကြိုက်ပြင်ဆင်ထားသော ဆက်တင်များကို တုံ့ပြန်ခြင်းမပြုပါ။
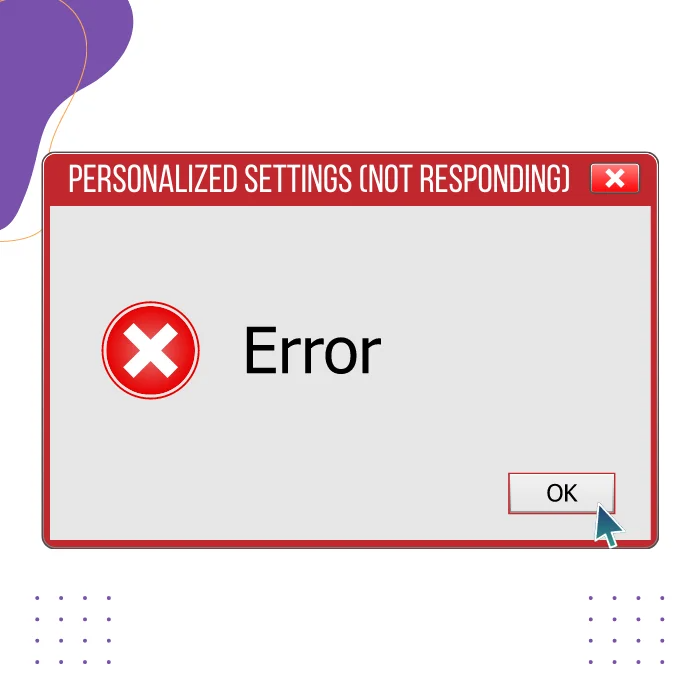
ကျွမ်းကျင်သူများ၏အဆိုအရ၊ သင်သည် Personalized Settings Not Responding error ကို ကြုံတွေ့ရနိုင်သည့် အဓိကအကြောင်းရင်းနှစ်ခုရှိပါသည်။ . ဦးစွာ၊ သင်၏ Windows Operating System ကို အပ်ဒိတ်လုပ်ပြီးနောက် သင်၏ File Explorer သည် မှန်ကန်စွာ မစတင်နိုင်သောအခါ၊ ဒုတိယအနေဖြင့်၊ သင်၏ Windows OS သည် အပ်ဒိတ်နှင့် ကိုက်ညီမှုမရှိသည့်အခါတွင် ဤအမှားကို သင်ကြုံတွေ့ရနိုင်ဖွယ်ရှိသည်။
ပုဂ္ဂိုလ်ရေးသီးသန့်ဆက်တင်များဆိုင်ရာ ပြဿနာများကို တုံ့ပြန်ခြင်းမပြုရသည့် အကြောင်းရင်းများ
၏ အရင်းခံအကြောင်းရင်းများကို နားလည်ခြင်းစိတ်ကြိုက်ပြင်ဆင်ထားသော ဆက်တင်များ မတုံ့ပြန်ခြင်း အမှားသည် အသုံးပြုသူများကို ပိုမိုထိရောက်စွာ ကိုင်တွယ်ဖြေရှင်းရန် ကူညီပေးနိုင်ပါသည်။ ဤပြဿနာကို အစပျိုးစေမည့် ဘုံအကြောင်းရင်းအချို့မှာ အောက်ပါတို့ဖြစ်သည်-
- Incompatible Windows Update: Personalized Settings Not Responding error အတွက် အဓိကအကြောင်းရင်းတစ်ခုမှာ သဟဇာတမဖြစ်သော Windows Update ဖြစ်သည်။ သင်၏ ဟာ့ဒ်ဝဲ သို့မဟုတ် ဆော့ဖ်ဝဲလ်နှင့် အပြည့်အဝ ကိုက်ညီမှုမရှိသော အပ်ဒိတ်တစ်ခုကို သင့်စနစ်က ထည့်သွင်းသောအခါ၊ ၎င်းသည် အမှားအယွင်း ပေါ်လာနိုင်သည်။
- ပျက်စီးနေသော စနစ်ဖိုင်များ- ပျက်စီးနေသော သို့မဟုတ် ပျောက်ဆုံးနေသော စနစ်ဖိုင်များသည် အမျိုးမျိုးဖြစ်စေနိုင်သည်။ Personalized Settings Not Responding error အပါအဝင် ပြဿနာများ။ မဲလ်ဝဲ၊ ဟာ့ဒ်ဝဲချို့ယွင်းမှု သို့မဟုတ် ရုတ်တရတ်စနစ်ပိတ်ခြင်းကြောင့် ဤဖိုင်များသည် ပျက်စီးသွားနိုင်သည်။
- ခေတ်မမီတော့သော စက်ပစ္စည်းဒရိုက်ဗာများ- သင့်စနစ်၏ချောမွေ့စွာလုပ်ဆောင်မှုတွင် စက်ပစ္စည်းဒရိုက်ဗာများသည် အရေးကြီးသောအခန်းကဏ္ဍမှ ပါဝင်ပါသည်။ သင့်ဒရိုက်ဗာများသည် ခေတ်နောက်ကျနေပါက သို့မဟုတ် နောက်ဆုံးအပ်ဒိတ်များနှင့် ကိုက်ညီမှုမရှိပါက၊ ၎င်းသည် စိတ်ကြိုက်သတ်မှတ်ထားသောဆက်တင်များကို တုံ့ပြန်မှုမပြုသည့် အမှားကို ဖြစ်ပေါ်စေနိုင်သည်။
- တတိယပါတီဆော့ဖ်ဝဲ ပဋိပက္ခများ- တစ်ခါတစ်ရံတွင် ပြင်ပဆော့ဖ်ဝဲ သို့မဟုတ် အပလီကေးရှင်းများ စနစ်၏ လုပ်ငန်းစဉ်များကို အနှောင့်အယှက်ဖြစ်စေနိုင်ပြီး Personalized Settings Not Responding error ကို ဖြစ်စေသည်။ ဆော့ဖ်ဝဲသည် Windows လုပ်ငန်းစဉ်များနှင့် ကွဲလွဲနေပါက သို့မဟုတ် စနစ်အရင်းအမြစ်များ အလွန်အကျွံစားသုံးပါက ၎င်းသည် ဖြစ်ပေါ်နိုင်သည်။
- မသင့်လျော်သော Windows Explorer လုပ်ဆောင်ချက်- သင်၏ File Explorer ကို စတင်ရန် ပျက်ကွက်သည့်အခါ Personalized Settings Not Responding error လည်း ဖြစ်ပေါ်လာနိုင်သည်။Windows အပ်ဒိတ်လုပ်ပြီးနောက် မှန်မှန်ကန်ကန်လုပ်ပါ။ ဤပြဿနာသည် သင့်စနစ်အား စိတ်ကြိုက်ပြင်ဆင်ထားသော ဆက်တင်များကို မှန်ကန်စွာ မတင်ခြင်းမှ တားဆီးနိုင်သည်။
- ချိတ်ဆက်ထားသော စက်ပစ္စည်းများ ပြဿနာများ- အချို့ကိစ္စများတွင်၊ ကီးဘုတ်များ၊ ကြွက်များ၊ သို့မဟုတ် အသံစပီကာများကဲ့သို့သော သင့် PC သို့ ချိတ်ဆက်ထားသည့် စက်ပစ္စည်းများ၊ Windows အပ်ဒိတ်လုပ်ပြီးနောက် ပြဿနာများ ဖြစ်လာနိုင်သည်။ ၎င်းသည် ဖန်သားပြင်ပေါ်တွင် Personalized Settings Not Responding error ကို ဖြစ်ပေါ်စေနိုင်သည်။
Personalized Settings Not Responding error ၏ ဖြစ်နိုင်ခြေရှိသော အကြောင်းရင်းများကို ဖော်ထုတ်ခြင်းဖြင့်၊ အသုံးပြုသူများသည် ပြဿနာကို ဖြေရှင်းရန် သင့်လျော်သော ဖြေရှင်းနည်းများကို ပိုမိုကောင်းမွန်စွာ နားလည်ပြီး အသုံးပြုနိုင်ပါသည်။ ၎င်းတို့၏ စနစ်၏ လုပ်ဆောင်နိုင်စွမ်းကို ပြန်လည်ရယူပါ။
နည်းလမ်း 1 – သင့် PC ကို ပြန်လည်စတင်ပါ
ကောင်းမွန်ပြီး သန့်ရှင်းသော ပြန်လည်စတင်ခြင်းသည် သင့် PC ကို စိတ်ကြိုက်ပြင်ဆင်ထားသော ဆက်တင်များ (မတုံ့ပြန်ခြင်း) ကဲ့သို့သော အမှားများကို ပြင်ဆင်ခြင်းအပါအဝင် နည်းလမ်းများစွာဖြင့် သင့် PC ကို ကူညီပေးပါမည်။
- သင်၏ PC ကို ပြန်လည်စတင်ရန် သင့်ကီးဘုတ်ကို အသုံးပြုပြီး CTRL + Alt + Delete ကို တပြိုင်နက်တည်း နှိပ်ပါ။
- သင့်စခရင်၏ ညာဘက်အောက်ခြေရှိ ပါဝါခလုတ်ကို သင်တွေ့လိမ့်မည်
- Restart ကိုရွေးချယ်ပါ။
- သင်လည်း ကြိုက်နှစ်သက်နိုင်သည်- Fix- Reboot and Select Proper Boot Device Windows 10
နည်းလမ်း 2 – ပြန်လုပ်ပါ Windows Explorer
သင်၏ Task Manager ကိုအသုံးပြု၍ ၎င်းကိုဝင်ရောက်ခြင်းဖြင့် သင်၏ Windows Explorer ကို ပြန်လည်စတင်ပါ။ ၎င်းသည် ဖိုင်များကို ပြန်လည်ဆန်းသစ်စေပြီး အမှားကို ဖယ်ရှားနိုင်မည်ဟု မျှော်လင့်ပါသည်။
- သင့်ကီးဘုတ်ပေါ်ရှိ Windows + X ကိုနှိပ်ပြီး Task Manager ကိုရွေးချယ်ပါ။
- Task Manager ဝင်းဒိုးပေါ်လာမည်ဖြစ်ပြီး၊ Processes Tab ကိုရွေးချယ်ပါ။
- Windows Explorer ကိုရှာပါ။လုပ်ငန်းစဉ်။
- ထိုလုပ်ငန်းစဉ်ပေါ်တွင် ညာဖက်ကလစ်နှိပ်ပြီး ပြန်လည်စတင်ရန်

- ဖိုင်မီနူးကို ဝင်ရောက်ပြီး လုပ်ဆောင်စရာအသစ်ကို နှိပ်ပါ။
- ၎င်းသည် အလုပ်အသစ်ဖန်တီးရန် ဝင်းဒိုးကိုဖွင့်ပါမည်။ ရှာဖွေရေးအကွက်တွင် Explorer ဟုရိုက်ထည့်ပါ။
- စီမံခန့်ခွဲရေးဆိုင်ရာအခွင့်ထူးများရွေးချယ်မှုဖြင့် ဤလုပ်ငန်းကိုဖန်တီးရန် သေချာပါစေ။ enter နှိပ်ပါ။
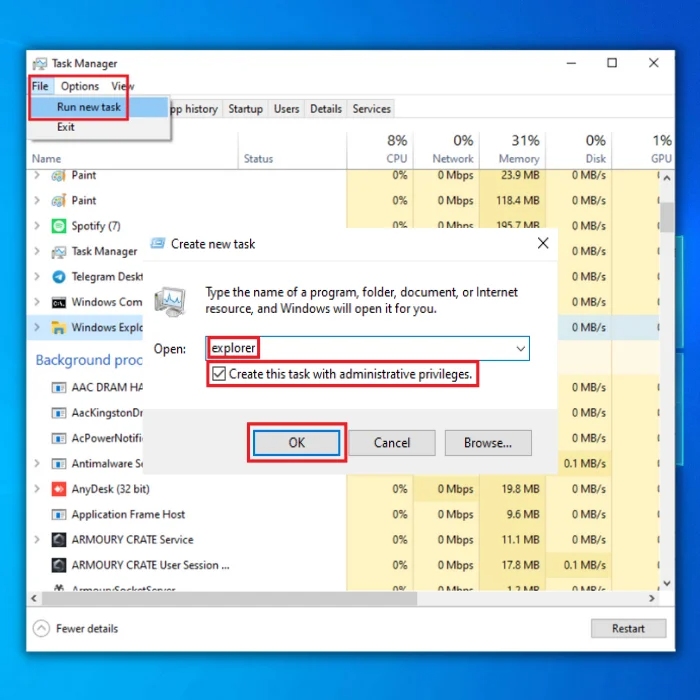
- သင့် PC ကို ပြန်လည်စတင်ပြီး error ပြုပြင်ထားခြင်း ရှိမရှိ ကြည့်ရှုပါ။
နည်းလမ်း 3 – Driver အပ်ဒိတ်များအတွက် စစ်ဆေးပါ
စိတ်ကြိုက်ပြင်ဆင်ထားသော ဆက်တင်များ မတုံ့ပြန်ခြင်း အမှားအယွင်းကို သင့်ဒရိုက်ဗာများကို အပ်ဒိတ်လုပ်ခြင်းဖြင့် ပြင်ဆင်နိုင်ပါသည်။
- သင့်ကီးဘုတ်ပေါ်ရှိ Windows + X ခလုတ်များကို နှိပ်ပါ။
- စက်ပစ္စည်းမန်နေဂျာကို ရွေးပါ။
- ညာဘက် -ဒရိုက်ဗာများကိုနှိပ်ပြီး Update Driver ကိုရွေးချယ်ပါ။
- ၎င်းသည် သင့်အား ဝင်းဒိုးအသစ်တစ်ခုပြသပေးပါမည်။ Updated Driver Software အတွက် အလိုအလျောက် ရှာဖွေမည် ကို နှိပ်ပါ။

- သင့် PC သည် နောက်ဆုံးထွက်ဗားရှင်းများကို အလိုအလျောက် ရှာဖွေပြီး လိုအပ်သော ဒရိုက်ဗာများကို ဒေါင်းလုဒ်လုပ်ပါမည်။
နည်းလမ်း 4 – SFC Command ကို run
System File Checker (SFC) command သည် သင့် PC ရှိ အရေးကြီးဖိုင်များအားလုံးကို စစ်ဆေးပေးမည့် သင်၏ Windows 10 ကွန်ပျူတာရှိ အသုံးဝင်မှုတစ်ခုဖြစ်သည်။ ဤအမိန့်ကို လုပ်ဆောင်ခြင်းဖြင့် Personalized Settings Not Responding error ဖြစ်စေသည့် ပျက်စီးနေသော သို့မဟုတ် မမှန်သည့်ဖိုင်များကို အလိုအလျောက် သိရှိနိုင်မည်ဖြစ်သည်။
- သင့်ကီးဘုတ်ရှိ Windows ခလုတ်ကို နှိပ်ပါ။ cmd လို့ရိုက်ထည့်ပါ၊ Command Prompt ကို right-click နှိပ်ပြီး Run as administrator ကိုနှိပ်ပါ။
- အတည်ပြုရန် တောင်းဆိုလာသောအခါ Yes ကိုနှိပ်ပါ။
- command prompt window တွင် ပြီးသည်နှင့် sfc /scannow လို့ရိုက်ပြီး နှိပ်ပါ။ရိုက်ထည့်ပါ။

- SFC ညွှန်ကြားချက်ကို run ရန်၊ ဒေါင်းလုဒ်လုပ်ပြီး သင့်စနစ်ရှိ ပျက်စီးနေသည့်ဖိုင်များကို အစားထိုးရန် စောင့်ပါ။
- အမှားရှိမရှိကြည့်ရန် သင့် PC ကို ပြန်လည်စတင်ပါ။ ပြုပြင်ထားသည်။
နည်းလမ်း 5 – Regedit တွင် ဖိုင်တစ်ခုကို ဖျက်ပါ
Windows Registry Editor (regedit) သည် သင့်ကွန်ပျူတာရှိ ဂရပ်ဖစ်ကိရိယာတစ်ခုဖြစ်ပြီး အခွင့်အာဏာရှိအသုံးပြုသူများကို ကြည့်ရှုရန်နှင့် အပြောင်းအလဲများပြုလုပ်ရန် ခွင့်ပြုပေးသော၊ Windows မှတ်ပုံတင်ခြင်း။ Registry Editor တွင် သီးသန့်ပြောင်းလဲမှုများပြုလုပ်ခြင်းဖြင့် Personalized Settings Not Responding error ကို ဖယ်ရှားနိုင်ဖွယ်ရှိသည်။
- သင့်ကီးဘုတ်ရှိ Windows လိုဂိုခလုတ်ကို နှိပ်ပါ။ regedit ကိုရိုက်ထည့်ပါ၊ ထို့နောက် regedit ရလဒ်ပေါ်တွင် right-click နှိပ်ပြီး Run as administrator ကိုနှိပ်ပါ။
- အတည်ပြုရန်တောင်းဆိုသောအခါ Yes ကိုနှိပ်ပါ။
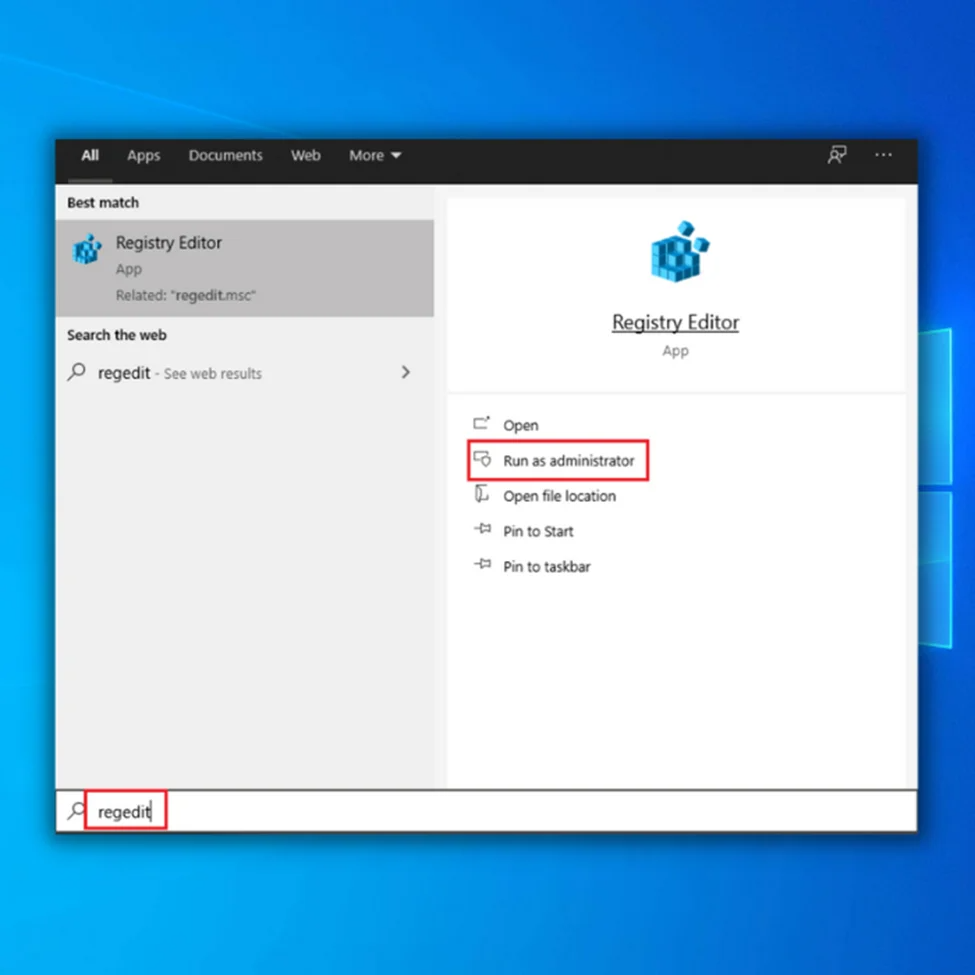
- နောက်တစ်ခု၊ နေရာချပြီး နှစ်ချက်- HKEY_LOCAL_MACHINE > ကိုနှိပ်ပါ။ ဆော့ဖ်ဝဲ > Microsoft > အသုံးပြုနေသော စနစ်ထည့်သွင်းမှု > ထည့်သွင်းထားသော အစိတ်အပိုင်းများ။
- ယခု၊ နောက်ဆုံးဖိုင်ပေါ်တွင် ညာဖက်ကလစ်နှိပ်ပြီး ဖိုင်ကို အရန်သိမ်းရန် ထုတ်ယူရန် နှိပ်ပါ။
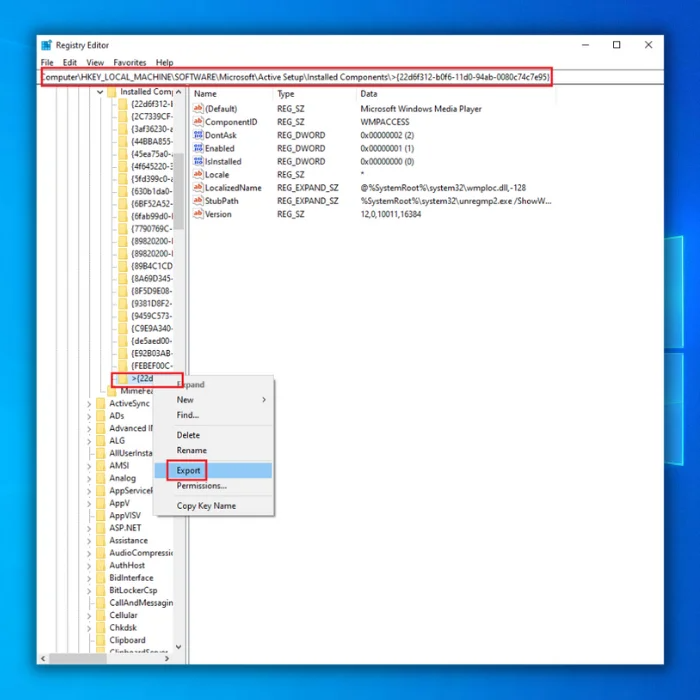
- နောက်တစ်ခု၊ နောက်ဆုံးပေါ်တွင် ညာဖက်ကလစ်နှိပ်ပါ။ ဖိုင်ကိုဖျက်ပြီး ဖျက်မည်ကို နှိပ်ပါ။
- သင့်ကွန်ပျူတာကို ပြန်လည်စတင်ပါ။
နည်းလမ်း 6 – သင့်စက်ပစ္စည်းများကို ချိတ်ဆက်မှုဖြုတ်ပါ
တစ်ခါတစ်ရံတွင် Windows Update သည် သင့်နှင့်ချိတ်ဆက်ထားသော ရှိပြီးသားစက်ပစ္စည်းများကို ပြဿနာဖြစ်စေနိုင်သည်။ ပီစီ။ သင့်ကွန်ပျူတာကို လုံးလုံးပိတ်ပြီး ကီးဘုတ်များ၊ ကြွက်များ၊ အော်ဒီယိုစပီကာများ သို့မဟုတ် အခြားအရာအားလုံးကို ဖြုတ်လိုက်ပါ။ သင်၏ PC ကို ပြန်လည်စတင်ပြီး သင့်အရံပစ္စည်းများကို ထပ်မံတပ်ပါ။ ပြဿနာကို ဖြေရှင်းပြီးပါက ကြည့်ပါ။
နောက်ဆုံး အတွေးများ
ပုဂ္ဂိုလ်ရေးသီးသန့် ဆက်တင်များ မတုံ့ပြန်ခြင်း အမှားကို တွေ့ကြုံရခြင်းသည် စိတ်ပျက်စရာ ကောင်းသည်။သို့သော် ထိတ်လန့်စေမည့် ပြဿနာမဟုတ်ပါ။ အထက်ဖော်ပြပါ နည်းလမ်းများသည် အမှားကို အချိန်တိုအတွင်း ဖြေရှင်းရန် သေချာသော နည်းလမ်းအချို့ဖြစ်သည်။

