မာတိကာ
Adobe InDesign တွင် စာမျက်နှာနှစ်မျက်နှာပါ စာရွက်စာတမ်းကို သင်လုပ်ဆောင်နေသော်လည်း၊ သင်၏စာသားသေတ္တာများကို ချိတ်ဆက်ခြင်းဖြင့် သင့်ဘဝပိုမိုလွယ်ကူစေပါသည်။
စာတိုဘောက်စ်များကို InDesign တွင် စာသားဘောင်များ ဟုခေါ်ပြီး ပိုမိုမှန်ကန်စွာ ခေါ်ဆိုကြပြီး သင်ကြည့်ရှုရမည့်နေရာကို သိပါက ၎င်းတို့ကို ချိတ်ဆက်ရန် အလွန်လွယ်ကူပါသည်။
သင်လင့်ခ်ချိတ်ထားသော စာသားပုံးများကြားတွင် သင့်စာသားများ အလိုအလျောက်ပြန်ထွက်လေ့ရှိသည်နှင့်၊ ၎င်းမပါဘဲ မည်သည့်အရာကိုမဆို သင်မည်ကဲ့သို့ ဒီဇိုင်းထုတ်ထားသည်ကို သင်တွေးမိပါလိမ့်မည်။
သော့ချက်ယူစရာများ
- ဘောင်၏ဘောင်ဘောင်များပေါ်တွင်ရှိသော အဝင်နှင့် အထွက်ပေါက်များကို အသုံးပြု၍ စာသားဘောင်များကို ချိတ်ဆက်ထားသည်။
- လင့်ခ်ချိတ်ထားသော စာသားဘောင်များကို threaded text frames ဟုခေါ်သည်။
- တစ်ဦးချင်းစာသားဘောင်များကို စာတွဲရှိ မည်သည့်အချက်တွင်မဆို ထည့်သွင်းနိုင်ပြီး ဖယ်ရှားနိုင်သည်။
- စာသားဘောင်တစ်ခု၏ အောက်ခြေညာဘက်ထောင့်ရှိ အနီရောင် + သင်္ကေတသည် overset (hidden) စာသားကို ဖော်ပြသည်။
InDesign တွင် လင့်ခ်ချိတ်ထားသော စာသားဘောင်များ ဖန်တီးခြင်း
သင် Type Tool ကို အသုံးပြု၍ စာသားဘောင်များစွာကို ဖန်တီးပြီးသည်နှင့် ၎င်းတို့ကို အတူတကွ ချိတ်ဆက်ခြင်းသည် အလွန်ရိုးရှင်းသော လုပ်ငန်းစဉ်တစ်ခုဖြစ်သည်။ InDesign တွင် စာသားသေတ္တာများကို လင့်ခ်ချိတ်ရန် အောက်ဖော်ပြပါ လွယ်ကူသော အဆင့်များကို လိုက်နာပါ။
အဆင့် 1- Tools panel သို့မဟုတ် panel ကို အသုံးပြု၍ Selection Tool သို့ပြောင်းပါ။ ကီးဘုတ်ဖြတ်လမ်း V ။ တနည်းအားဖြင့် သင်သည် Command ကီးကို ဖိထားနိုင်သည် (သင် PC ပေါ်တွင် InDesign ကိုအသုံးပြုနေပါက Ctrl ကီးကိုသုံးပါ) Selection Tool သို့ ယာယီပြောင်းနိုင်သည်။

အဆင့် 2: ၎င်းကို ရွေးချယ်ရန် သင်၏ ပထမဆုံး စာသားဘောင်ကို နှိပ်ပြီး ၎င်းကို ကြည့်ရှုပါ။စာသားဘောင်၏ အထွက်ပေါက်ကို ရှာရန် ဘောင်ဘောင်၏ အောက်ခြေညာဘက်ထောင့် (အထက်တွင် ပြထားသည်)။ ၎င်းကို အသက်သွင်းရန် ဆိပ်ကမ်းကို နှိပ်ပါ၊ နှင့် InDesign သည် ထိုစာသားဘောင်မှ သင့် cursor ကို ကြိုးဖြင့် 'load' လိမ့်မည်။
အဆင့် 3: သင်၏ကာဆာကို သင်၏ဒုတိယစာသားဘောင်ပေါ်မှ ရွှေ့ပါ၊ ကာဆာသည် စာသားဘောင်ကို လင့်ခ်ချိတ်နိုင်သည်ကို ညွှန်ပြသော ကွင်းဆက်လင့်ခ်သင်္ကေတအဖြစ် ပြောင်းလဲသွားပါမည်။ စာသားအကွက်များစွာကို လင့်ခ်ချိတ်ရန် ဤလုပ်ငန်းစဉ်ကို သင်ထပ်လုပ်နိုင်ပါသည်။
သင့်စာသားဘောင်များကို ချိတ်ဆက်ပြီးသည်နှင့် ၎င်းတို့ကို threaded text frames ဟုခေါ်သည်။ thread သည် ဖြတ်သန်းသွားပါသည်။ သင်လင့်ခ်ချိတ်ထားသော စာသားဘောင်တစ်ခုစီကို ၎င်းတို့အားလုံးကို ပေါင်းစည်းပါ။
အထူးသဖြင့် InDesign မှအသုံးပြုသော အခြားဝေါဟာရအချို့ကို သင်ထည့်သွင်းစဉ်းစားသောအခါတွင် ၎င်းသည် Adobe မှ နာမည်ကောင်းလေးတစ်ခုဖြစ်သည်။
အကယ်၍ သင့်စာသားဘောင်များတွင် နေရာအလုံအလောက်မရှိသဖြင့် ၎င်းကိုပြသရန် စာသားများစွာကိုထည့်သွင်းထားပါက၊ ၎င်းကိုပြသရန်အထွက်ပေါက်ပေါက်ပေါ်တွင် အနီရောင်အိုင်ကွန်ငယ်တစ်ခုပေါ်လာသည်ကို သင်တွေ့ရပါမည်။ သင့်စာတွဲရှိ နောက်ဆုံးစာသားဘောင်သည် လွန်ကဲသောစာသား (အထက်တွင်ပြထားသည့်အတိုင်း) ရှိနေကြောင်း ညွှန်ပြသည်။
Overset စာသားသည် လက်ရှိ စာသားဘောင် သို့မဟုတ် စာသားချည်တွင် နေရာလွတ်မရှိခြင်းကြောင့် ဝှက်ထားသော်လည်း စာရွက်စာတမ်းအတွင်း ရှိနေဆဲဖြစ်သည့် စာသားကို ရည်ညွှန်းပါသည်။

InDesign တွင် နံပါတ်တစ်ခု ရှိသည်။ သင့်စာရွက်စာတမ်းရှိ အလွန်အကျွံစာသားများအကြောင်း သင့်အား သတိပေးရန် ဒီဇိုင်းထုတ်ထားသော စနစ်များဖြစ်သောကြောင့် ၎င်းတို့ထဲမှတစ်ဦးမှ သင့်ကိုသတိပေးခံရမှာ သေချာပါသည်။
သင်သည် စာသားဘောင်အသစ်တစ်ခုကို ဖန်တီးပြီး ၎င်းကို စာသားချည်တွင် ထည့်ပါက၊ စာသားသည် လွန်ကဲသည်။ဖရိန်အသစ်တွင်ပြသရန် ကြိုးဖြင့်ချည်ထားမည်ဖြစ်ပြီး အနီရောင် + အိုင်ကွန်သတိပေးချက်အပြင် Preflight အကန့်ရှိ သတိပေးချက်မှန်သမျှ ပျောက်သွားပါမည်။
InDesign တွင် စာသား Threading ကို မြင်ယောင်ခြင်း
InDesign တွင် စာသားအကွက်များကို လင့်ခ်ချိတ်ရန် စတင်အသုံးပြုလာသောအခါတွင်၊ ၎င်းသည် စာသားချည်မျှင်၏ အမြင်အာရုံကို ကိုယ်စားပြုနိုင်စေရန် အထောက်အကူဖြစ်နိုင်ပါသည်။ အထူးသဖြင့် သိသာထင်ရှားသော စံချည်ခြင်းပုံစံကို မလိုက်နာနိုင်သော ရှုပ်ထွေးသော အပြင်အဆင်များတွင် ၎င်းသည် အထူးသဖြင့် မှန်ပါသည်။
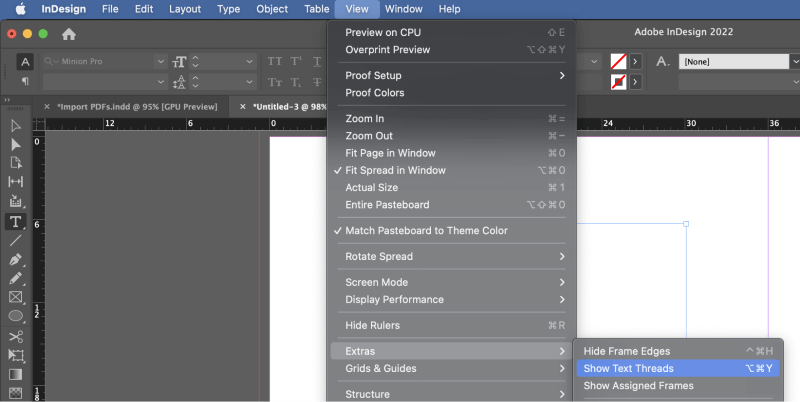
သင်၏ စာရွက်စာတမ်း၏ စာသားတွဲများကို ပြသရန်၊ View မီနူးကိုဖွင့်ပါ၊ Extras submenu ကိုရွေးချယ်ပြီး စာသား Threads ကိုပြသပါ<ကလစ်နှိပ်ပါ။ ၃>။
ကီးဘုတ်ဖြတ်လမ်း Command + Option + Y ( Ctrl + Alt ကိုသုံးနိုင်သည်။ + Y သင် PC တွင်ရှိလျှင်) စာသား threading ညွှန်ကိန်းများကို လျင်မြန်စွာပြသရန်နှင့် ဝှက်ထားရန်။

အထက်တွင်မြင်ရသည့်အတိုင်း၊ အထူမျဉ်းသည် threaded text frame တစ်ခုစီ၏ output နှင့် input ports များကိုချိတ်ဆက်ပေးလိမ့်မည်။ ဤဥပမာတွင် thread သည် အပြာရောင်ဖြစ်သည်၊ သို့သော် InDesign တွင် မတူညီသောအလွှာများကို သင်အသုံးပြုနေပါက၊ လမ်းညွှန်ချက်များနှင့် အမြင်အာရုံအပိုပစ္စည်းများ၏အရောင်သည် အလွှာအရောင်နှင့် ကိုက်ညီမည်ဖြစ်သည်။
စာသားဘောင်များကို လင့်ခ်ဖြုတ်ခြင်း
နောက်ဆုံးတော့ အနည်းဆုံးတော့၊ တစ်ခါတစ်ရံတွင် စာသားဘောင်များကို လင့်ခ်ဖြုတ်ပြီး ၎င်းတို့ကို စာသားဘောင်များမှ ဖယ်ရှားရန် လိုအပ်သည် - ဥပမာ၊ မှားယွင်းသော စာသားဘောင်များကို မတော်တဆ ချိတ်ဆက်မိပါက၊ ကံကောင်းထောက်မစွာ၊ စာသားဘောင်များကြားရှိ လင့်ခ်ကို ဖယ်ရှားခြင်းသည် ပထမနေရာတွင် တစ်ခုဖန်တီးခြင်းကဲ့သို့ပင် ရိုးရှင်းပါသည်။
သို့InDesign တွင် စာသားဘောင်တစ်ခုကို လင့်ခ်ဖြုတ်ပါ၊ သင်ဖယ်ရှားလိုသောဘောင်သို့ ချိတ်ဆက်ထားသော အထွက် သို့မဟုတ် အဝင်အပေါက်များထဲမှ တစ်ခုကို နှိပ်ပါ၊ သင့် cursor သည် ပျက်စီးနေသော ကွင်းဆက်လင့်ခ်အိုင်ကွန်သို့ ပြောင်းလဲသွားပါမည်။ ၎င်းကို လင့်ခ်ဖြုတ်ရန် သင်ဖယ်ရှားလိုသောဘောင်ကို နှိပ်ပါ။
သင်သည် လင့်ခ်ချိတ်ထားသောဘောင်ကို လုံးဝဖယ်ရှားလိုပါက Selection Tool ကိုအသုံးပြု၍ ၎င်းကိုရွေးချယ်ပြီး Delete <ကိုနှိပ်နိုင်ပါသည်။ ဘောင်ကိုဖျက်ရန် 3>သို့မဟုတ် Backspace သော့။ ဖရိမ်အတွင်းရှိ စာသားကို ဖျက်မည်မဟုတ်သော်လည်း ၎င်းအစား သင့်လင့်ခ်ချိတ်ထားသော စာသားဘောင်များမှ ကျန်သော စာသားများကို ပြန်လည်စီးဆင်းသွားမည်ဖြစ်သည်။
အဘယ်ကြောင့် Linked Text Frames ကို အသုံးပြုသနည်း။
လင့်ခ်ချိတ်ထားသော စာသားဘောင်များနှင့် သင့်လျော်သော စာသားချည်မျှင်များကို အသုံးပြု၍ စာမျက်နှာများစွာ ရှည်လျားသော စာရွက်စာတမ်းကို သင်ပြင်ဆင်ထားကြောင်း မြင်ယောင်ကြည့်လိုက်ပါ၊ ထို့နောက် ရုတ်တရက်၊ သင့်လက်ကွက်သို့ ပုံတစ်ပုံကို ဖယ်ရှားရန် သို့မဟုတ် ထည့်ရန် သို့မဟုတ် စာသားပြောင်းသွားသော အခြားဒြပ်စင်အချို့ကို သင့်အား ဖယ်ရှားရန် လိုအပ်သည် .
သင့်စာရွက်စာတမ်းတစ်ခုလုံးမှတစ်ဆင့် စာသားကို ပြန်လည်သတ်မှတ်ရန် မလိုအပ်တော့ဘဲ ၎င်းသည် လင့်ခ်ချိတ်ထားသောဘောင်များမှတစ်ဆင့် အလိုအလျောက်ပြန်လည်ရောက်ရှိသွားမည်ဖြစ်သည်။
၎င်းသည် အခြေအနေတိုင်းကို ခြုံငုံမိမည်မဟုတ်သော်လည်း အထူးသဖြင့် အယ်ဒီတာ့အာဘော်ရှုထောင့်မှ လုပ်ဆောင်ဆဲဖြစ်သော စာရွက်စာတမ်းတစ်ခုကို လုပ်ဆောင်သည့်အခါတွင် ၎င်းသည် ကြီးမားသောအချိန်ကို သက်သာစေနိုင်သည်။
ပထမအကြိမ်တွင် သင်သည် ရှည်လျားသောစာပိုဒ်ကို ထည့်သွင်းသည့်အခါတွင် ၎င်းသည် အသုံးဝင်ပြီး သီးခြားပုံစံအသွင်အပြင် သို့မဟုတ် စတိုင်ကို သင်မဆုံးဖြတ်ရသေးသည့်အခါတွင်လည်း အသုံးဝင်ပါသည်။
အမှတ်အရွယ်အစားနှင့် ဦးဆောင်ချိန်ညှိမှုများတစ်ခုတည်းသည် စာရွက်စာတမ်းတစ်ခု၏ စာမျက်နှာအရေအတွက်တွင် ကြီးမားသောပြောင်းလဲမှုများကို ဖြစ်စေနိုင်ပြီး သင့်စာသားကို အလိုအလျောက်ထားရှိခြင်းဤပြောင်းလဲမှုများအတွင်း သူ့ဟာသူ ပြန်လည်စီးဆင်းမှုသည် ဒစ်ဂျစ်တယ် အပြင်အဆင် အလုပ်အသွားအလာ၏ အလွန်အသုံးဝင်သော အင်္ဂါရပ်တစ်ခုဖြစ်သည်။
နောက်ဆုံးစကား
ဂုဏ်ယူပါတယ်၊ InDesign မှာ စာသားသေတ္တာတွေကို ဘယ်လိုလင့်ခ်ချိတ်ရမလဲဆိုတာ အခု သင်လေ့လာပြီးပါပြီ။ အစပိုင်းမှာတော့ အသေးအမွှားလို့ထင်ရပေမယ့် နည်းပညာက ဘယ်လောက်အသုံးဝင်လဲဆိုတာကို မြန်မြန်နားလည်လာမှာပါ။
သင်သည် စာသားသေတ္တာများကို ချိတ်ဆက်ခြင်းတွင် ကျွမ်းကျင်သူတစ်ဦးဖြစ်သည်နှင့်အမျှ၊ ပုံစံရှည်စာရွက်စာတမ်းများအတွက် ပင်မစာသားဘောင်များကို အသုံးပြုနည်းကို စတင်လေ့လာရန် အချိန်ကျရောက်တော့မည်ဖြစ်သည်။ အသစ်အဆန်းတစ်ခု အမြဲရှိနေပါသည်။
ပျော်ရွှင်ဖွယ်လင့်ခ်ချိတ်ခြင်း!

