မာတိကာ
အရောင်သည် ဒီဇိုင်နာ၏ ကိရိယာအစုံတွင် အရေးကြီးဆုံးကိရိယာများထဲမှ တစ်ခုဖြစ်သော်လည်း InDesign တွင် အရောင်ဖြင့်လုပ်ဆောင်ခြင်းသည် သုံးစွဲသူအသစ်များအတွက် ရှုပ်ထွေးစေနိုင်သည်။
အရာရာအလုပ်လုပ်ပုံကို သင်အသုံးပြုနေဆဲဖြစ်သော်လည်း၊ InDesign ၏အရောင်ရွေးချယ်မှုများသည် ကျပန်းနီးပါးအလုပ်လုပ်ပုံပေါ်နိုင်ပြီး၊ သင်၏ကုန်ထုတ်စွမ်းအားကို လျင်မြန်စွာစိတ်ပျက်စရာနှင့် ပျက်ပြားစေသည်။ ဆော့ဖ်ဝဲလ်နှင့် သင်မရင်းနှီးသောအခါတွင် ဖောင့်အရောင်ပြောင်းခြင်းသည် ဖြစ်ရိုးဖြစ်စဉ်တစ်ခုဖြစ်သည်။
အဲဒါက မထင်ထားပေမဲ့ InDesign ရဲ့ ရူးသွပ်မှုကို ဖြစ်စေတဲ့ နည်းလမ်းတစ်ခု ရှိပြီး InDesign မှာ စာသားအရောင် အလုပ်လုပ်ပုံနဲ့ ပတ်သက်ပြီး နောက်ခံ အနည်းငယ်က InDesign မှာ စာသားကို နားလည်ပြီး ပိုမိုကောင်းမွန်စွာ လုပ်ဆောင်နိုင်စေမှာ ဖြစ်ပါတယ်။
စာသားအကြောင်းအရာများနှင့် စာသားဘောင်
InDesign တွင် စာသားအရောင်ပြောင်းခြင်းနှင့်ပတ်သက်၍ သိထားရမည့် အရေးကြီးဆုံးအချက်မှာ InDesign သည် စာသားဘောင်နှင့်ဘောင်အတွင်းရှိ စာသားကို မတူညီသောအရာဝတ္ထုနှစ်ခုအဖြစ် ထည့်သွင်းစဉ်းစားသည် ။
စာသားဘောင်နောက်ခံနှင့် စာသားကိုယ်တိုင်အတွက် မတူညီသောအရောင်များကို သတ်မှတ်နိုင်သည်၊ အဘယ်ကြောင့်ဆိုသော် သင်သည် စာသားဘောင်ကို ရွေးချယ်ပြီး အရောင်တစ်ခုကို ရွေးချယ်ပါက၊ ၎င်းသည် နောက်ခံအရောင်ကို ပေါင်းထည့်လိမ့်မည်ဖြစ်သောကြောင့်၊ စာသားအစား စာသားဘောင်။

InDesign တွင် စာသားဘောင်တစ်ခုသို့ အရောင်ကို အသုံးချနိုင်သည့် အခြေအနေတိုင်းတွင်၊ ဖော်မတ်လုပ်ခြင်းသည် ကွန်တိန်နာအပေါ် အကျိုးသက်ရောက်စေသည် (အထက်ဘယ်ဘက်မြှားဖြင့် ပြထားသည်) နှင့် ဖော်မတ်ခြင်းသည် စာသား (အထက်ညာဘက်မြှားဖြင့် ပြထားသည်)။ အဲဒါကို နားလည်သွားပြီခြားနားချက်၊ InDesign တွင် စာသားအရောင်ပြောင်းရန် ပိုမိုလွယ်ကူသည်၊ သို့သော် နောက်ထပ် ထူးခြားချက်တစ်ခု ရှိပါသေးသည်။
သင်၏ စာသားဘောင်ကို အခြားစာသားဘောင်သို့ ချိတ်ဆက်ထားပါက၊ သင်သည် ရွေးချယ်ရန် Type tool ကို မဖြစ်မနေ အသုံးပြုရမည်ဖြစ်ပါသည်။ သင့်စာသားကို ကွန်တိန်နာအတွင်း တိုက်ရိုက် ဘောင်ကိုရွေးချယ်ခြင်းသည် ဖော်မတ်ချခြင်းသည် စာသား ရွေးချယ်မှုကို အကျိုးသက်ရောက်စေပါသည်။
အကယ်၍ သင့်တွင် တွဲထည့်ထားသော စာသားအကွက်များစွာတွင် ရွေးချယ်ရန် စာသားများစွာ ရှိပါက၊ သင်သည် စာသားကာဆာကို စာသားဘောင်အတွင်း ထားနိုင်ပြီး Command + A <5 ကိုနှိပ်နိုင်ပါသည်။>( PC ပေါ်တွင် InDesign ကိုအသုံးပြုနေပါက Ctrl + A ကိုသုံးပါ) သင်၏ချိတ်ဆက်ထားသောစာသားအားလုံးကိုရွေးချယ်ပါ။
အရောင်ပြောင်းခြင်း Tools Panel ကိုအသုံးပြုခြင်း
InDesign တွင် စာသားအရောင်ပြောင်းရန် အရိုးရှင်းဆုံးနည်းလမ်းမှာ Tools panel ၏အောက်ခြေရှိ အရောင်များကို အသုံးပြုရန်ဖြစ်သည်။
သင်အရောင်ခြယ်လိုသော စာသား သို့မဟုတ် စာသားဘောင်ကို ရွေးချယ်ခြင်းဖြင့် စတင်ပါ၊ သို့သော် မှတ်သားထားပါ- သင့်စာသားဘောင်ကို လင့်ခ်ချိတ်ထားပါက၊ ၎င်းအစား အမျိုးအစား ကိရိယာကို အသုံးပြု၍ စာသားကို တိုက်ရိုက်ရွေးချယ်ရန် လိုအပ်မည်ဖြစ်ပါသည်။ စာသားဘောင်ကိုရွေးချယ်ရုံပါပဲ။
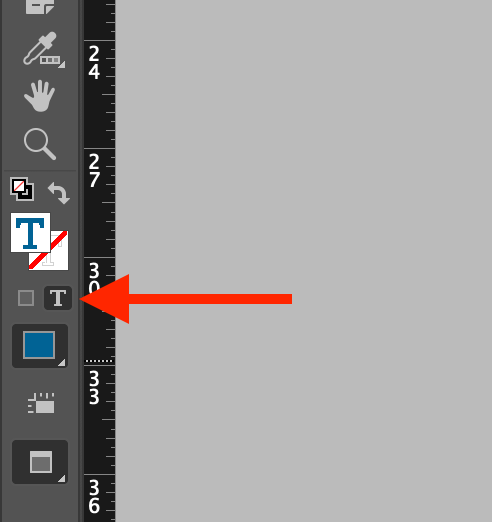
သင့်တွင် စာသားဘောင်တစ်ခုကို ရွေးချယ်ထားပါက၊ ဖော်မတ်ချခြင်းသည် စာသား မုဒ်သို့ ပြောင်းရန် ရောင်စုံများအောက်တွင် စာလုံးအကြီး T အိုင်ကွန်ကို နှိပ်ပါ။ သင့်တွင် စာသားကို တိုက်ရိုက်ရွေးချယ်ထားသည့်အခါ၊ Tools အကန့်သည် ဖော်မတ်ချထားခြင်းသည် စာသား မုဒ်သို့ အလိုအလျောက်ပြောင်းသင့်ပြီး ရောင်စုံကွက်လပ်များတွင် အောက်တွင်ဖော်ပြထားသည့်အတိုင်း အလယ်ဗဟိုတွင် စာလုံးကြီး T ပါရှိပါမည်။

ကို နှစ်ချက်နှိပ်ပါ။ စံ အရောင်ရွေးချယ်သူ ဒိုင်ယာလော့ဂ်ကိုဖွင့်ရန် swatch (အထက်တွင်ပြထားသည့်အတိုင်း) ကိုဖြည့်ပါ။ သင်အသုံးပြုလိုသောအရောင်ကို ရွေးချယ်ပြီး OK ကိုနှိပ်ပါ။ အရောင်အသစ်ကိုပြသရန် သင်ရွေးချယ်ထားသောစာသားကို အပ်ဒိတ်လုပ်ပါမည်။
Color Panel ကို အသုံးပြု၍ စာသားအရောင်ပြောင်းခြင်း
၎င်းကို သင် ဦးစွာ configure လုပ်ရန် လိုအပ်သော်လည်း မူတည်၍ InDesign တွင် စာသားအရောင်ကို ပြောင်းလဲရန်လည်း ဖြစ်နိုင်သည်။ သင့်အလုပ်ခွင်ဆက်တင်များပေါ်တွင် အရောင်အကန့်ကို မမြင်နိုင်ပါက Window menu ကိုဖွင့်ပြီး Color ကိုရွေးချယ်ခြင်းဖြင့် ၎င်းကိုပြသနိုင်ပါသည်။
အမျိုးအစား တူးလ်ကို အသုံးပြု၍ အရောင်ခြယ်လိုသော စာသားကို ရွေးပါ၊ ထို့နောက် အရောင် အကန့်ကို ဖွင့်ပါ။

အရောင် အကွက်မီနူးကိုဖွင့်ပြီး အကန့်မီနူးခလုတ် (အထက်တွင်ပြထားသည့်) ကိုနှိပ်ခြင်းဖြင့် သင့်လက်ရှိပရောဂျက်အတွက် သင့်လျော်သောအရောင်နေရာကို ရွေးချယ်ပါ။
ပရင့်ပရောဂျက်များသည် ပုံမှန်အားဖြင့် CMYK colorspace ကိုအသုံးပြုကြပြီး၊ စခရင်အခြေခံပရောဂျက်များသည် RGB colorspace ကိုအသုံးပြုထားသော်လည်း အရောင်များအားလုံးသည် သင့်အဖြစ်သို့ပြောင်းလဲသွားသောကြောင့် သင်အလိုရှိသော မည်သည့်အရောင်ရောစပ်နည်းကိုမဆို နည်းပညာအရ အသုံးပြုနိုင်ပါသည်။ နောက်ဆုံးတင်ပို့သည့်လုပ်ငန်းစဉ်အတွင်း ဦးတည်ရာအရောင်space။
အရောင်အကန့်ကို ဖော်မတ်လုပ်ခြင်းသည် စာသားအပေါ်သက်ရောက်သည် ဟုသတ်မှတ်ထားကြောင်း သေချာစေပါ၊ ပြီးနောက် သင်အလိုရှိသောအရောင်သို့ရောက်သည်အထိ ဆလိုက်တစ်ခုစီကို ချိန်ညှိပါ။ ၎င်းသည် သင့်အပြင်အဆင်အတွင်းရှိ အရောင်များကို ပြုပြင်ပြောင်းလဲရန်အတွက် ပိုမိုမြန်ဆန်သောနည်းလမ်းတစ်ခုဖြစ်နိုင်သည် အသေးစားချိန်ညှိမှုတစ်ခုစီအတွက် အရောင်ရွေးချယ်ပေးသူကိုဖွင့်မည့်အစား။
Swatches ကိုအသုံးပြုခြင်း။တစ်သမတ်တည်းရှိသော စာသားအရောင်
သင်သည် စာရွက်စာတမ်းရှည်လျားသော စာသားအရောင်ကို ပြောင်းလဲရန် လိုအပ်ပါက သို့မဟုတ် သင့်စာသားအရောင်များအားလုံး တိကျစွာ တစ်သမတ်တည်းဖြစ်ကြောင်း သေချာစေလိုပါက၊ Swatches <နှင့် အဆင်ပြေစေရန် စိတ်ကူးကောင်းတစ်ခုဖြစ်သည်။ 5>အကန့်
Swatches များသည် သင့်အား မကြာခဏအသုံးပြုသည့်အရောင်များကို စာရွက်စာတမ်းတစ်ခုအတွင်း သိမ်းဆည်းနိုင်စေခြင်းဖြင့် ၎င်းတို့ကို သင်အသုံးပြုသည့်အခါတိုင်း ၎င်းတို့ကို အတိအကျသတ်မှတ်ရန်မလိုအပ်ဘဲ အချိန်များစွာကို သက်သာစေနိုင်သည်။

swatch အသစ်များကိုဖန်တီးရန် မတူညီသောနည်းလမ်းအချို့ရှိပါသည်။ သင်သည် Swatches အကန့်ကိုဖွင့်နိုင်ပြီး၊ အကန့်အောက်ခြေရှိ Swatch အသစ် ခလုတ်ကို နှိပ်ပါ၊ ထို့နောက် ၎င်းကိုတည်းဖြတ်ရန် သင်၏ swatch အသစ်ကို နှစ်ချက်နှိပ်နိုင်သည်၊ သို့မဟုတ် Add ကို နှိပ်ပါ။ အရောင်ရွေးချယ်သူ ဒိုင်ယာလော့ဂ်ဝင်းဒိုးရှိ CMYK Swatch ခလုတ်။
swatch ကိုအသုံးပြုရန်၊ သင့်စာသား သို့မဟုတ် စာသားဘောင်ကိုရွေးချယ်ပါ၊ Swatches panel ကို ဖော်မတ်ချထားခြင်းသည် စာသားအပေါ်သက်ရောက်မှု မုဒ်သို့သတ်မှတ်ထားပြီး သင့်လျော်သော swatch ကိုနှိပ်ပါ။ အရောင်အသစ်ကို အသုံးပြုရန် သင့်စာသားကို အပ်ဒိတ်လုပ်ပါမည်။
FAQs
InDesign layouts အများစုတွင် စာသားမည်မျှရှိသည်ကို ထည့်သွင်းစဉ်းစားခြင်းဖြင့် စာဖတ်သူများမေးသော မေးခွန်းအနည်းငယ်ရှိသည့်အတွက် အံ့သြစရာမဟုတ်ပါ၊ ၎င်းတို့အားလုံးကို ကျွန်တော်ဖြေရန် ကြိုးစားထားပါသည်။ ကျွန်ုပ်လွတ်သွားသောမေးခွန်းတစ်ခုရှိပါက၊ အောက်ဖော်ပြပါမှတ်ချက်များတွင် ကျွန်ုပ်အား အသိပေးပါ။
စာသားအကွက်များစွာ၏အရောင်ကို ကျွန်ုပ်ပြောင်းလဲနိုင်ပါသလား။
လင့်ခ်မဖြုတ်ထားသော စာသားအကွက်များစွာတွင် စာသားအရောင်ပြောင်းရန် တစ်ခုတည်းသောနည်းလမ်းမှာ အနည်းငယ်ပိုရှုပ်ထွေးသည့် စာပိုဒ်စတိုင်များနှင့် အရောင်အတိုကောက်များကို အသုံးပြုခြင်းဖြစ်သည် ၊ဒီသင်ခန်းစာမှာ ဖော်ပြထားတဲ့ နည်းလမ်းတွေထက် (ဒါပေမယ့် သိပ်မများပါဘူး)။
စာပိုဒ်စတိုင်များသည် စာသားအတွက် စတိုင်ပုံစံ နမူနာများကဲ့သို့ဖြစ်ပြီး၊ သင့်တွင် သီးခြားစတိုင်တစ်ခုနှင့် ဆက်စပ်သော စာပိုဒ်တစ်ခုစီကို ရရှိပြီးသည်နှင့်၊ သင်သည် စတိုင်ကို ဗဟိုချုပ်ကိုင်ထားသည့် တစ်နေရာတည်းတွင် အပ်ဒိတ်လုပ်နိုင်ပြီး ၎င်းစတိုင်ကို အသုံးပြုထားသည့် စာပိုဒ်များအားလုံးသည် ချိန်ညှိသွားမည်ဖြစ်သည်။ ပွဲစဉ်
ပုံမှန်အားဖြင့်၊ InDesign တွင် သင်ဖန်တီးထားသော စာသားဘောင်များအားလုံးသည် အခြေခံစာပိုဒ် ဟုအမည်ပေးထားသည့် ပုံသေစာပိုဒ်စတိုင်ကို အသုံးပြုပါမည်။

ပထမဦးစွာ၊ အစောပိုင်းတွင်ဖော်ပြထားသော swatch နည်းလမ်းကိုလိုက်နာခြင်းဖြင့် သင်အသုံးပြုလိုသောအရောင်အတွက် swatch တစ်ခုဖန်တီးပါ။ ထို့နောက်၊ စာပိုဒ်ပုံစံများ အကန့်ကိုဖွင့်ပြီး စတိုင်ရွေးချယ်စရာများကိုဖွင့်ရန် အခြေခံစာပိုဒ် ဟုအမည်တပ်ထားသည့် entry ကို နှစ်ချက်နှိပ်ပါ။

စာပိုဒ်ပုံစံရွေးချယ်စရာများ ဝင်းဒိုး၏ ဘယ်ဘက်အကန့်တွင်၊ ဇာတ်ကောင်အရောင် ကို ရွေးပါ။ စာရင်းထဲမှ စောစောက သင်ဖန်တီးထားသော swatch ကို ရွေးပြီး OK ကိုနှိပ်ပါ။ အခြေခံစာပိုဒ်စတိုင်ကို အသုံးပြုသည့် စာသားအားလုံးကို အပ်ဒိတ်လုပ်ပါမည်။
ကျွန်ုပ်၏ InDesign စာသားကို အဘယ်ကြောင့် အပြာရောင်ပေါ်လွင်စေသနည်း။
သင်၏ InDesign စာသားကို အပြာနုရောင်ဖြင့် မရည်ရွယ်ဘဲ မီးမောင်းထိုးပြနေပါက၊ ၎င်းကို အမှန်တကယ် အရောင်မခြယ်ထားသောကြောင့် ဤပို့စ်တွင် ဖော်ပြထားသော အရောင်ဆက်တင်များကို အသုံးပြု၍ ၎င်းကို ပြောင်းလဲနိုင်မည်မဟုတ်ပါ။
အပြာနုရောင် စာသားကို အသားပေးဖော်ပြခြင်းသည် စာပိုဒ်ပုံစံကို အစားထိုးရန်အတွက် စက်တွင်းဖော်မတ်ကို အသုံးပြုထားကြောင်း သင့်အား အသိပေးသည့် InDesign မျှသာဖြစ်သည်။

၎င်းသည် ရှည်လျားသော စာရွက်စာတမ်းများတွင် ဒေသတွင်း ဖော်မတ်ချခြင်းကို ရှာဖွေရန်အတွက် အသုံးဝင်သည်၊ သို့သော် သင်သည် စာပိုဒ်ပုံစံများ အကန့်တွင် ၎င်းကို ပိတ်နိုင်သည်။ စာပိုဒ်စတိုင်များ အကန့် မီနူး ကိုဖွင့်ပြီး ပုံစံကို ပြောင်းပစ်ရန် မီးမောင်းထိုးပြပါ ဟု အညွှန်းတပ်ထားသော ထည့်သွင်းမှုကို နှိပ်ပါ။
နောက်ဆုံးစကားလုံး
၎င်းသည် InDesign တွင် စာသား/ဖောင့်အရောင်ပြောင်းနည်းနှင့် ပတ်သက်၍ သိလိုသည့်အရာအားလုံးနှင့် ပတ်သက်ပါသည်။ အစပိုင်းတွင် အနည်းငယ်စိတ်ပျက်စရာဖြစ်နိုင်သော်လည်း သင်၏ဖော်မတ်ချခြင်းရွေးချယ်စရာများကို မှန်ကန်စွာသတ်မှတ်ထားကြောင်း သေချာစေရန်နှင့် လှပသောရောင်စုံစာသားများကို ဖန်တီးရန် ပိုမိုလွယ်ကူပြီး ပိုမိုလွယ်ကူကြောင်း တွေ့ရှိလာမည်ဖြစ်သည်။
ပျော်ရွှင်စွာ အရောင်ခြယ်ခြင်း။

