မာတိကာ
Mac များအကြား ဒေတာလွှဲပြောင်းရန် နည်းလမ်းများစွာရှိသည်။ ပစ်မှတ်ဒစ်မုဒ်သည် လူသိနည်းသော နည်းလမ်းများထဲမှ တစ်ခုဖြစ်သည်။ ဒါတောင်မှ ဖိုင်လွှဲပြောင်းတာ ပိုလွယ်ကူစေတယ်။ ဒါပေမဲ့ အဲဒါကို ဘယ်လိုစလုပ်မလဲ။
ကျွန်တော့်နာမည် Tyler ပါ၊ အတွေ့အကြုံ 10 နှစ်ကျော်ရှိတဲ့ ကွန်ပျူတာပညာရှင်ပါ။ Macs တွေမှာ ပြဿနာပေါင်းများစွာကို မြင်ပြီး ပြုပြင်ပေးခဲ့တယ်။ ဤအလုပ်၏ အပျော်ရဆုံး အစိတ်အပိုင်းတစ်ခုသည် Mac ပိုင်ရှင်များအား ၎င်းတို့၏ Mac ပြဿနာများကို မည်ကဲ့သို့ ဖြေရှင်းရမည်ဖြစ်ပြီး ၎င်းတို့၏ ကွန်ပျူတာများကို အကောင်းဆုံးအသုံးချနည်းကို ပြသခြင်းဖြစ်သည်။
ဤပို့စ်တွင်၊ ပစ်မှတ်ဒစ်မုဒ်သည် အဘယ်အရာနှင့် သင်မည်ကဲ့သို့ဖြစ်သည်ကို ကျွန်ုပ်ရှင်းပြပါမည်။ စတင်အသုံးပြုနိုင်ပါပြီ။ ပစ်မှတ်ဒစ်မုဒ်က ဘာလုပ်ဆောင်သလဲ နှင့် ၎င်းကိုအသုံးပြုရန် ဘုံနည်းလမ်းအချို့ကို ရှင်းပြပေးပါမည်။
စလိုက်ရအောင်။
အဓိက မှာယူမှုများ
- သင့်ကို လွှဲပြောင်းလိုနိုင်ပါသည်။ Mac အသစ်တစ်လုံးကို ဝယ်ထားလျှင် ဖိုင်ဟောင်းများ။
- Target Disk Mode သည် သင့် Mac အဟောင်းကို သိုလှောင်မှုကိရိယာတစ်ခုအဖြစ် ချိတ်ဆက်ရန်အတွက် အဆင်ပြေသော အသုံးဝင်မှုတစ်ခုဖြစ်သည်။
- ဖွင့်ပြီးသည်နှင့် သင်လုပ်နိုင်သည် သင်၏ Mac အဟောင်းရှိ သင့် Mac အဟောင်းရှိ ဒရိုက်ဗ်များကို ကြည့်ရှုရန်၊ မိတ္တူကူးရန်နှင့် ဖော်မတ်လုပ်ရန်အတွက် Target Disk Mode ကိုအသုံးပြုပါ။
- Target Disk Mode<ဖြင့် စတင်ရန် အခြေခံနည်းလမ်းနှစ်ခုရှိပါသည်။ 2>။
- Target Disk Mode သည် အလုပ်မလုပ်ပါက၊ သင်သည် အခြားကေဘယ်ကြိုးများကို အသုံးပြုခြင်း သို့မဟုတ် ဆော့ဖ်ဝဲလ်အပ်ဒိတ် ကို လုပ်ဆောင်ရန် ကြိုးစားသင့်သည်။
Mac တွင် Target Disk Mode ဆိုသည်မှာ ဘာလဲ
Target Disk Mode သည် Macs များအတွက် ထူးခြားသောလုပ်ဆောင်ချက်တစ်ခုဖြစ်သည်။ Thunderbolt မှတစ်ဆင့် Mac နှစ်ခုကို အတူတကွချိတ်ဆက်ခြင်းဖြင့် သင့် Mac အဟောင်းကို သိုလှောင်မှုကိရိယာအဖြစ် လွယ်ကူစွာအသုံးပြုနိုင်စေပါသည်။၎င်း၏ဖိုင်များကိုကြည့်ရှုပါ။ ဤပါဝါကိုသော့ဖွင့်ရန် သင်၏ Mac အဟောင်းကို Target Disk Mode တွင်ထားရန် လိုအပ်ပါသည်။
အခြားပြင်ပ drive များကဲ့သို့ပင် Target Mac အတွင်းရှိ hard drive များကို format လုပ်ပြီး partition လုပ်နိုင်ပါသည်။ အချို့သော Macs များတွင် CD/DVD Drive များနှင့် အခြားသော အတွင်းပိုင်းနှင့် ပြင်ပ အရံဟာ့ဒ်ဝဲများကို အသုံးပြုနိုင်သည်။
Mac အဟောင်းများသည် Target Disk Mode ကို USB နှင့် FireWire မှတစ်ဆင့် သုံးနိုင်သော်လည်း၊ Mac များတွင် အသုံးပြုနေပါသည်။ macOS 11 (Big Sur) သို့မဟုတ် နောက်ပိုင်းတွင် Thunderbolt ကိုသာ သုံးနိုင်သည်။ သင်သည် အသက်ကြီးသော Mac မှ ဒေတာများကို ပိုမိုသစ်လွင်သော Mac သို့ လွှဲပြောင်းနေပါက မှတ်သားရန် အရေးကြီးပါသည်။
Mac တွင် Target Disk Mode ကိုအသုံးပြုနည်း
Target Disk Mode သည် အလွန်ရိုးရှင်းသော utility တစ်ခု။ ယေဘူယျအားဖြင့် ၎င်းကိုအသုံးပြုရန် နည်းလမ်းနှစ်မျိုးသာရှိပြီး ၎င်းတို့နှစ်ခုလုံးသည် အလွန်တူညီပါသည်။ နည်းလမ်းနှစ်ခုစလုံးကို ဤနေရာတွင် ဆွေးနွေးကြပါစို့။
နည်းလမ်း 1- ကွန်ပျူတာပိတ်ထားပါက
စတင်ရန်အတွက် သင့် Mac အသစ်သို့ သင့် Mac အသစ်နှင့် ချိတ်ဆက်ပါ။ ဤကိစ္စတွင်၊ ကျွန်ုပ်တို့သည် Thunderbolt ကေဘယ်ကြိုးကို အသုံးပြုပါမည်။
အိမ်ရှင်ကွန်ပြူတာကို ဖွင့်ထားပြီး ပစ်မှတ်ကွန်ပျူတာကို ပိတ်ထားကြောင်း သေချာပါစေ။ Macs နှစ်ခုစလုံးကြားတွင် ကေဘယ်ကြိုးများ ချိတ်ဆက်ပြီးသည်နှင့်၊ T key ကို နှိပ်၍ ဖိထားစဉ် ပစ်မှတ် Mac ကိုဖွင့်ပါ။
ကွန်ပြူတာ စတင်သောအခါ၊ ဒစ်ခ်အိုင်ကွန် ပေါ်လာပါမည်။ လက်ခံကွန်ပြူတာ၏ ဒက်စ်တော့ တွင် ပေါ်လာသည်။ ဤနေရာမှ၊ သင်သည် အခြားသော သိုလှောင်မှု ကြားခံများကဲ့သို့ ဆွဲယူဆွဲချ ဖြင့် ဖိုင်များကို လွှဲပြောင်းနိုင်ပါသည်။
နည်းလမ်း 2- ကွန်ပျူတာသည် အကယ်၍
သင့်ကွန်ပျူတာကို ဖွင့်ထားပြီးဖြစ်ပါက၊ ဤညွှန်ကြားချက်များကို လိုက်နာပါ-
စခရင်၏ ဘယ်ဘက်အပေါ်ထောင့်ရှိ Apple အိုင်ကွန် ကို ရှာပြီး System Preferences<ကိုရွေးချယ်ပါ။ 2>။

System Preferences မီနူးမှ၊ Startup Disk ကို ရွေးပါ။

ဤနေရာမှ သင်ဖြစ်ပါမည်။ သင့် Mac ကို ပြန်လည်စတင်ရန် Target Disk Mode ခလုတ်ကို နှိပ်နိုင်သည်။ သင့်လျော်သောကြိုးများကို ပလပ်ထိုးထားကြောင်း သေချာပါစေ။ ပြန်လည်စတင်ပြီးသည်နှင့်၊ ဒက်စတော့တွင် ဟာ့ဒ်ဒရိုက်သင်္ကေတကို သင်မြင်ရပါမည်။ ဤအချိန်တွင်၊ သင်သည် သင်၏ဖိုင်များကို အလွယ်တကူ ဆွဲယူချနိုင်သည်။
Target Disk Mode အလုပ်မလုပ်ပါက မည်သို့နည်း။
အကယ်၍ Target Disk Mode သည် သင့်အား ပြဿနာတစ်စုံတစ်ရာ ပေးစွမ်းနိုင်လျှင်၊ ၎င်းသည် မှန်မှန်ကန်ကန် လုပ်ဆောင်သင့်ကြောင်း စစ်ဆေးရန် အရာအချို့ကို သင်လုပ်ဆောင်နိုင်သည်။ ပစ်မှတ်ဒစ်မုဒ် အလုပ်မလုပ်ခြင်းအတွက် အရိုးရှင်းဆုံးရှင်းပြချက်မှာ ကေဘယ်ကြိုးများ မှားယွင်းနေခြင်း ဖြစ်သည်။ ရနိုင်လျှင် အခြားကေဘယ်ကြိုးများကို အသုံးပြုရန် ကြိုးစားသင့်သည်။
သင့်ကေဘယ်ကြိုးများ ကောင်းမွန်ပါက၊ အခြားရိုးရှင်းသော ရှင်းလင်းချက်မှာ ခေတ်မမီသော Mac တစ်ခုဖြစ်သည်။ ဤအဆင့်များကို လိုက်နာခြင်းဖြင့် သင့်စနစ်သည် ခေတ်မီကြောင်း သေချာစေပါသည်-
စခရင်၏ ဘယ်ဘက်အပေါ်ထောင့်ရှိ Apple အိုင်ကွန် ကို နှိပ်ပြီး System Preferences ကို ရွေးချယ်ပါ။

သင်ထိုသို့ပြုလုပ်ပြီးသည်နှင့် System Preferences မီနူးဖြင့် သင့်ကို နှုတ်ဆက်ပါမည်။ အိုင်ကွန်များစာရင်းမှ ဆော့ဖ်ဝဲအပ်ဒိတ် ကိုရှာပါ။ ၎င်းကိုနှိပ်ပါ၊ သင်၏ Mac သည် အပ်ဒိတ်များအတွက် စစ်ဆေးပါလိမ့်မည်။
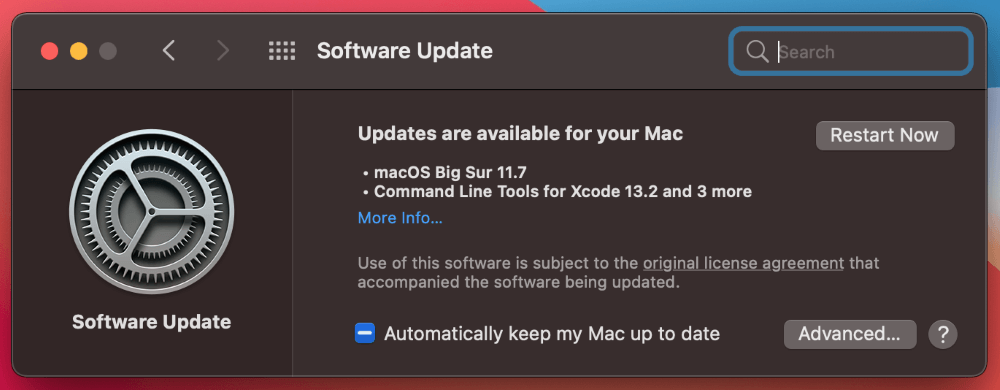
အပ်ဒိတ်များကို ထည့်သွင်းပြီးနောက်၊ အရာအားလုံးလည်ပတ်ကြောင်းသေချာစေရန် သင့်ကွန်ပျူတာကို ပြန်လည်စတင်လိုပါမည်။
အကယ်၍ Target Disk Mode သည် သင့်အား အခြား Mac မှ ချိတ်ဆက်မှု ဖြတ်တောက်ရန် ခွင့်မပြုပါ၊ Target Mac တွင် ပါဝါခလုတ်ကို ဖိထားပါ။ ၎င်းသည် သင့်အား စနစ်ချိတ်ဆက်မှုဖြတ်တောက်ပြီး ပြန်လည်စတင်နိုင်စေမည်ဖြစ်သည်။
နောက်ဆုံးအတွေးများ
Target Disk Mode သည် သင့် Mac အဟောင်းမှ ဒေတာအသစ်သို့ ဒေတာလွှဲပြောင်းခြင်းအတွက် အသုံးဝင်သော အသုံးဝင်မှုတစ်ခုဖြစ်သည်။ ၎င်းကို အသုံးပြုခြင်းသည် စတင်သူတိုင်းအတွက် အလွန်ရိုးရှင်းပြီး လွယ်ကူပါသည်။
သင့်ဖိုင်များကို လွှဲပြောင်းရန်အတွက် Target Disk Mode ကို ယခု ထိထိရောက်ရောက် အသုံးပြုနိုင်မည်ဟု မျှော်လင့်ပါသည်။ သင့်တွင် မေးခွန်းများ သို့မဟုတ် အခက်အခဲများရှိပါက အောက်တွင် မှတ်ချက်တစ်ခု ရေးချပေးပါ။

