မာတိကာ
သင့်ရဲ့ တေးရေးတွေကို ကင်မရာထဲမှာ 100% ပုံဖော်ထားပါသလား။ သင့်ပုံများသည် အမြဲတမ်း ပြီးပြည့်စုံသော ဖြောင့်ဖြောင့်ကြီး ဖြစ်နေပါသလား၊ သင့်အကြောင်းအရာသည် တတိယ စည်းမျဉ်း (သို့မဟုတ် သင်အသုံးပြုနေသည့် ပေါင်းစပ်မှုဆိုင်ရာ စည်းမျဉ်း) အရ သင့်အကြောင်းအရာကို ပြည့်စုံစွာ နေရာချထားပါသလား။
မင်္ဂလာပါ။ ကျွန်ုပ်သည် Cara ဖြစ်ပြီး ဤစုံလင်သောပုံများကို ရိုက်ယူသော မှော်ဆရာအချို့ရှိနိုင်သော်လည်း၊ ကျွန်ုပ်သည် ၎င်းတို့ထဲမှ တစ်ဦးမဟုတ်ပေ။ ထို့ကြောင့် ကျွန်ုပ်သည် ကျွန်ုပ်၏ဖွဲ့စည်းပုံများကို အားကောင်းစေရန် သို့မဟုတ် ကျွန်ုပ်၏ပုံများ၏ အချိုးအစားကို ပြောင်းလဲရန် သီးနှံစိုက်ပျိုးရေးကိရိယာကို အသုံးပြုပါသည်။
Lightroom တွင် Crop tool ကိုမည်သို့အသုံးပြုရမည်ကို သိချင်ပါသလား။ လျှို့ဝှက်ချက်အားလုံးကို ပြပါရစေ။
မှတ်ချက်- အောက်ဖော်ပြပါ ဖန်သားပြင်ဓာတ်ပုံများကို Lightroom Classic ၏ Windows ဗားရှင်းမှ ယူထားသည်။ သင် Mac ဗားရှင်းကို အသုံးပြုနေပါက ပေါ့ပါးသည်ဟု မဆိုလိုပါ။
Lightroom တွင် Crop Tool သည် အဘယ်မှာရှိသနည်း
Histogram နှင့် Basic panels များကြားရှိ toolbar အနည်းငယ်ရှိ Develop module တွင် Crop tool ကိုတွေ့နိုင်သည်။
Crop Tool ကီးဘုတ်ဖြတ်လမ်း R ကိုအသုံးပြုခြင်းဖြင့် ကိရိယာကို လျင်မြန်စွာဝင်ရောက်နိုင်သည်။ ဤဖြတ်လမ်းလင့်ခ်သည် မည်သည့် modules တွင်မဆို အလုပ်လုပ်ပါသည်။
Lightroom တွင် ပုံတစ်ပုံကို ဖြတ်တောက်ပြီး ဖြောင့်အောင်ပြုလုပ်နည်း
ပုံများကို ဖြတ်တောက်ရန် သို့မဟုတ် ဖြောင့်ရန် ဖြတ်တောက်ခြင်း သို့မဟုတ် ဖြောင့်ရန် အချို့သော ဖြတ်တောက်မှုရွေးချယ်စရာများကို အသုံးပြုနိုင်သည်။ အောက်ပါ အမြန်အဆင့်များကို လိုက်နာပါ။
အဆင့် 1: ကိရိယာကို အသုံးပြုထားပြီး ပုံအား အရွယ်အစားပြောင်းရန် သို့မဟုတ် ဖြတ်တောက်ရန် လက်ကိုင်များကို နှိပ်ပြီး ဆွဲယူပါ။ ပုံသေအားဖြင့်၊ အချိုးအစားသည် ပုံသေဖြစ်သည်၊ ဆိုလိုသည်မှာ အရှည်နှင့် အတိုဖြစ်သည်။တစ်ဖက်နဲ့တစ်ဖက် အချိုးအစားပြောင်းမယ်။

အဆင့် 2: ပုံအတွင်း ဖြတ်တောက်မှုကို ပြန်လည်နေရာချထားရန် ဖြတ်တောက်ခြင်းစတုဂံအတွင်း ပုံကို နှိပ်ပြီး ဆွဲယူပါ။ နေရာချထားခြင်းကို သင်ကျေနပ်သောအခါ Enter ကိုနှိပ်ပါ။
အဆင့် 3: သင်စိတ်ပြောင်းသွားပြီး အပြောင်းအလဲများမပြုလုပ်လိုပါက ကိရိယာကိုပယ်ရန် Esc ကိုနှိပ်ပါ။ ၎င်းသည် ဖြတ်ညှပ်ကပ်ကို အသုံးပြုထားပြီးဖြစ်သည့် ကိရိယာကို သင်ဖွင့်သောအခါတွင် ဖြတ်တောက်မှုအား ပြန်လည်သတ်မှတ်ပေးပါမည်။
ဖြတ်ညှိခြင်းကို မူရင်းသို့ ပြန်လည်သတ်မှတ်လိုပါက Ctrl + Alt + R သို့မဟုတ် Command + ကိုနှိပ်ပါ။ ရွေးချယ်မှု + R ။
ရှုထောင့်အချိုးအစား ပြောင်းလဲခြင်း
သင့်ရုပ်ပုံ၏ ရှုထောင့်အချိုးကို ပြောင်းလဲလိုပါက မည်ကဲ့သို့ လုပ်ဆောင်မည်နည်း။ မူရင်းအားဖြင့်၊ ကိရိယာသည် ဓာတ်ပုံ၏ မူရင်းအချိုးအစားကို လော့ခ်ချထားသည်။
၎င်းကိုဖွင့်ရန် ဖြတ်ညှပ်ကပ်အကန့်၏ ညာဘက်ရှိ သော့ခလောက်နှင့်တူသော အိုင်ကွန်ကို နှိပ်ပါ။ သော့ဖွင့်သောအခါ၊ သင်သည် စိတ်ကြိုက်အချိုးအစားကို လွတ်လပ်စွာ ပြောင်းလဲနိုင်သည်။ သင့်အချိုးအစားအသစ်တွင် လော့ခ်ချလိုပါက၊ ပိတ်ရန် လော့ခ်ကို ထပ်မံနှိပ်ပါ။
တစ်နည်းအားဖြင့် သင်သည် မျက်နှာပြင်အချိုးလော့ခ်ကို ဖွင့် သို့မဟုတ် ပိတ်ရန် ကီးဘုတ်ပေါ်ရှိ A ကို နှိပ်နိုင်သည်။

Instagram (1 x 1) သို့မဟုတ် 5 x 7၊ သို့မဟုတ် 8 x 10 ကဲ့သို့သော အခြားဘုံအချိုးအစားအတွက် စတုရန်းဖြတ်တောက်မှုကို လိုချင်ပါက၊ လော့ခ်၏ဘယ်ဘက်တွင် သင်သည် အပြောင်းအလဲများပြုလုပ်ထားပြီးဖြစ်သည်ဆိုပါက သင်ပြောင်းလဲမှုများပြုလုပ်ထားသည်ပေါ်မူတည်၍ မူရင်း သို့မဟုတ် စိတ်ကြိုက် ဘေးရှိ အတက်နှင့်အောက် မြှားများကို သင်တွေ့ရပါမည်။
သို့ စကားလုံးပေါ်တွင် ကလစ်နှိပ်ပါ။စာရင်းမှ သင်အလိုရှိသောအရာကို သင်ရွေးချယ်နိုင်သည့် အချိုးအစားမီနူးကိုဖွင့်ပါ။

မီနူး၏အောက်ခြေရှိ စိတ်ကြိုက်ရိုက်ထည့်ပါ အမိန့်ဖြင့် စိတ်ကြိုက်အချိုးအစားကိုလည်း သင်ရွေးချယ်နိုင်သည်။ ပေါ်လာသည့်အကွက်တွင် သင်အသုံးပြုလိုသောတန်ဖိုးများကို ထည့်ပါ။
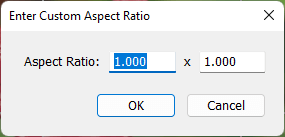
အများအားဖြင့် မတူညီသောရှုထောင့်အချိုးကို အသုံးပြုလိုပါက၊ စာကြည့်တိုက်ရှိ Grid မြင်ကွင်းသို့သွားရန် G ကိုနှိပ်ပါ။ မော်ဂျူး မတူညီသောရှုထောင့်အချိုးသို့ပြောင်းလိုသောရုပ်ပုံများကိုရွေးချယ်ပါ။
အမြန်ဖွံ့ဖြိုးတိုးတက် အကန့်ကိုဖွင့်ပြီး သိမ်းဆည်းထားသော ကြိုတင်သတ်မှတ်မှု၏ညာဘက်ရှိ တြိဂံကို နှိပ်ပါ။ သီးနှံအချိုးအစား အကွက်၏ညာဘက်ရှိ မြှားများကို နှိပ်ပါ။ မီနူးမှ သင်အသုံးပြုလိုသော အချိုးအစားကို ရွေးပါ။

Orientation ကိုပြောင်းပါ
သင်က တခြား orientation ကို ပိုကြိုက်တယ်လို့ ဆုံးဖြတ်ရင် ဘာဖြစ်မလဲ။ အလျားလိုက် နှင့် ဒေါင်လိုက် တိမ်းညွှတ်မှုကြား ပြောင်းရန် X ကို နှိပ်ပါ။

Crop Overlays
ဖွဲ့စည်းမှုတွင် သင့်အား ကူညီပေးသည့် သီးနှံအထပ်များ အမျိုးမျိုးရှိပါသည်။ ပုံသေသည် သုံးပုံတစ်ပုံ၏စည်းမျဉ်းဖြစ်သည်၊ သို့သော် ကျွန်ုပ်တို့အမြဲတမ်းတူညီသောစည်းမျဉ်းကို အသုံးမပြုလိုသည်မှာ ထင်ရှားပါသည်။ O ကိုနှိပ်ခြင်းဖြင့် ရွေးချယ်စရာများပေါ်မှ ဖြတ်တောက်ဖြတ်တောက်ခြင်းကို လည်ပတ်ပါ။ မတူညီသော ရှုထောင့်အချိုးများကိုပြသသည့် ထပ်ဆင့်တစ်ခုအပါအဝင် ရွေးချယ်စရာများစွာရှိသည်။

toolbar ပေါ်ရှိ Tools menu တွင် ထပ်ဆင့်လွှာများ အပြည့်အစုံကို တွေ့နိုင်ပါသည်။ Crop Guide Overlay သို့သွားပါ ၊ ပြထားသောစာရင်းကို သင်တွေ့ရပါမည်။

သင်နှိပ်သည့်အခါတွင် မည်သည့် ထပ်ဆင့်လွှာများကို စိတ်ကြိုက်ပြင်ဆင်လိုပါက O ၊ သံသရာအတွက် ထပ်လောင်းများကို ရွေးပါ ကိုနှိပ်ပါ။ ထို့နောက် သင်ထည့်သွင်းလိုသော ထပ်ဆင့်လွှာများကို ရွေးပါ။

ထပ်ဆင့်လွှာကို မမြင်နိုင်ပါက ပုံ၏ဘယ်ဘက်အောက်ခြေရှိ Tool Overlay ကို စစ်ဆေးပါ။ ၎င်းကို အမြဲတမ်း ဟု သတ်မှတ်ထားကြောင်း သေချာပါစေ။ ပုံပေါ်ရှိ မောက်စ်ကို ကလစ်နှိပ်ပြီး ဖိထားသည့်အခါ ထပ်ဆင့်ကို ပြသလိုပါက၊ ၎င်းကို Auto ဟု သတ်မှတ်ပါ။ ဘယ်တော့မှ ကောင်းချင်ရင် ကလစ်ပါ။

ပုံတစ်ပုံကို ဖြောင့်အောင်ထားပါ
သင့်မိုးကုပ်စက်ဝိုင်းက မမှန်ဘူးဆိုရင် ဘယ်လိုလုပ်မလဲ။ ကောက်ပဲသီးနှံကိရိယာတွင် ဖြောင့်တန်းခြင်းသည် အလွန်ရိုးရှင်းပါသည်။ ပုံအပြင်ဘက်တွင် သင့်မောက်စ်ကို ရွှေ့လိုက်ပါက ၎င်းကို 90 ဒီဂရီထောင့်တွင် ကွေးထားသော နှစ်ဘက်မြှားအဖြစ်သို့ ပြောင်းလဲသွားသည်ကို သင်မြင်ရပါမည်။ ပုံကို လှည့်ရန် နှိပ်ပြီး ဆွဲယူပါ။

ပုံတွင် သတ်မှတ်ထားသော မိုးကုပ်စက်ဝိုင်းရှိလျှင် ၎င်းသည် အကောင်းဆုံးအလုပ်လုပ်သော်လည်း Auto tool ဖြင့် ဖြောင့်တန်းသော မိုးကုတ်စက်ဝိုင်းသို့ ခုန်နိုင်သည်။

တတိယနည်းမှာ ထောင့်တူးလ်ကို အသုံးပြုရန်ဖြစ်သည်။ စကားလုံး Angle ၏ ဘယ်ဘက်ရှိ ပေတံကို နှိပ်ပါ။ ထို့နောက် အလျားလိုက် (သို့) သင်လိုက်နေသည့် အလျားလိုက်မျဉ်းကြောင်းတစ်လျှောက် အမှတ်နှစ်ခုကို နှိပ်ပါ။ ဒုတိယအချက်ကို ချလိုက်သောအခါ၊ ပုံသည် တည့်တည့်ခုန်သွားမည်ဖြစ်သည်။

Pro ကဲ့သို့ဖြတ်ပါ။
သီးနှံစိုက်ပျိုးကိရိယာအကြောင်း သင်လေ့လာခဲ့သည့်အရာအသစ်မည်မျှရှိသနည်း။ အခြေခံတွေကို သင်သိပြီးသားဖြစ်တယ်ဆိုရင်တောင် သင်မသိသေးတဲ့ ဒီဆော့ဝဲလေးအကြောင်း အများကြီးရှိပါတယ်။
Lightroom တွင် အခြားအင်္ဂါရပ်များအကြောင်း သိချင်ပါသလား။ လျှို့ဝှက်ဆန်းကြယ်သော Dehaze ကိရိယာကို ဤနေရာတွင် ကြည့်ရှုပြီး ၎င်းကို မည်သို့အသုံးပြုရမည်နည်း။

