မာတိကာ
ဖန်တီးမှုလုပ်ငန်းစဉ်အတွင်း၊ သင့်စိတ်ကူးများ၏ မတူညီသောဗားရှင်းများအတွက် ပန်းချီကားချပ်များစွာ ရှိနိုင်ဖွယ်ရှိသည်။ နောက်ဆုံးဗားရှင်းကို သင်ဆုံးဖြတ်ပြီး ဖောက်သည်များထံ ဖိုင်ကို ပေးပို့ရန် လိုအပ်သောအခါ၊ သင်သည် နောက်ဆုံးဗားရှင်းကိုသာ သိမ်းဆည်းပြီး ကျန်များကို ဖျက်ပစ်မည်ဖြစ်သည်။
ဖျက်ပါ၊ ကျွန်ုပ်ဆိုလိုသည်မှာ အဆိုပါ artboard ရှိ အရာများအစား artboard တစ်ခုလုံးကို ဆိုလိုပါသည်။ သင် အားလုံးကို ရွေးပြီး ဖျက်လိုက်သောအခါ အဘယ်ကြောင့် ရုန်းကန်နေရသနည်းဟု တွေးတောနေသေးသော်လည်း artboard သည် ထိုနေရာတွင် ရှိနေသေးပါက သင်သည် မှန်ကန်သော နေရာ၌ ရှိနေပါသည်။
ဤဆောင်းပါးတွင်၊ ဖြေရှင်းချက်ကို သင်တွေ့လိမ့်မည်။ Artboards panel မှ artboards သို့မဟုတ် Artboards Tool ကိုသုံး၍ ဖျက်နိုင်သည်။
နောက်ထပ် သဲသဲမဲမဲမရှိဘဲ ဒိုင်ဗင်ထိုးလိုက်ကြရအောင်။
Adobe Illustrator ရှိ Artboard ကို ဖျက်ရန် နည်းလမ်း 2 ခု
သင်ရွေးချယ်သည့်နည်းလမ်းမှာ Illustrator ရှိ artboard တစ်ခုကို ဖျက်ရန် အဆင့်နှစ်ဆင့်သာ လိုအပ်ပါသည်။ နည်းလမ်း 1 ကို သင်ရွေးချယ်ပြီး သင်၏ Artboards အကန့်ကို မည်သည့်နေရာတွင် ရှာရမည်ကို မသေချာပါက၊ overhead menu သို့သွားကာ Window > Artboards ကိုရွေးချယ်ခြင်းဖြင့် ၎င်းကိုဖွင့်ထားခြင်းရှိမရှိ စစ်ဆေးပါ။
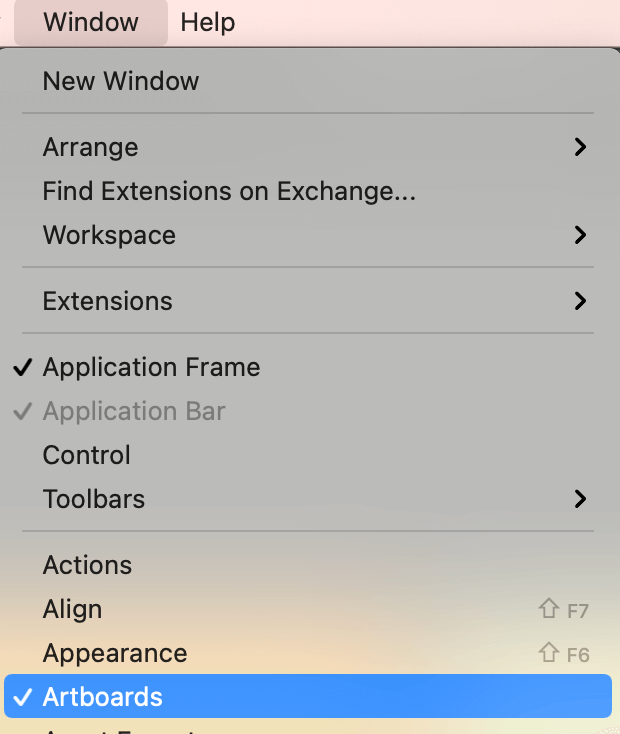
မှတ်ချက်- ဖန်သားပြင်ဓာတ်ပုံအားလုံးကို Adobe Illustrator CC 2021 Mac ဗားရှင်းမှ ယူပါသည်။ Windows သို့မဟုတ် အခြားဗားရှင်းများသည် ကွဲပြားစွာကြည့်ရှုနိုင်သည်။
1. Artboards Panel
အဆင့် 1- Artboards panel တွင် သင်ဖျက်လိုသော artboard ကို ရွေးပါ။
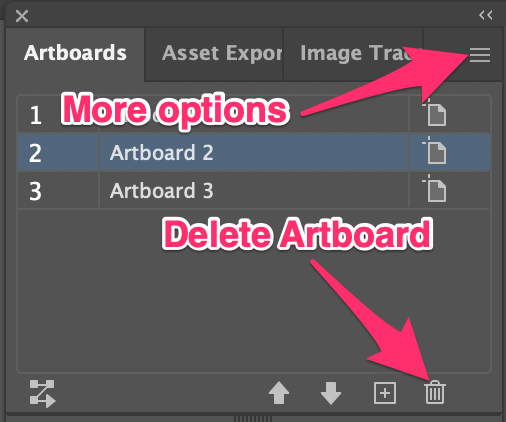
အဆင့် 2- အမှိုက်ပုံးအိုင်ကွန်ကို နှိပ်ပြီး ဒါပါပဲ။
နောက်ထပ်ရွေးချယ်စရာများကြည့်ရန် လျှို့ဝှက်မီနူးကို နှိပ်ရန်ဖြစ်သည်။ Artboards ဖျက်ရန် ကို ရွေးပါ။ရွေးချယ်မှု။
သင်ပန်းချီဘုတ်ကို ဖျက်လိုက်သောအခါတွင်၊ အနုပညာလက်ရာသည် အလုပ်လုပ်သည့်နေရာပေါ်တွင် ကျန်ရှိနေသည်ကို တွေ့ရမည်ဖြစ်ပါသည်။ ပုံမှန်။ ဒီဇိုင်းကိုရွေးချယ်ပြီး သင့်ကီးဘုတ်ပေါ်ရှိ Delete ခလုတ်ကို နှိပ်ပါ။
သင်၏ artboards များကို ယခင်က နေရာရွှေ့ထားလျှင် Artboards panel ပေါ်ရှိ artboard မှာယူမှုများကို ပြောင်းလဲနိုင်သည်။
အလုပ်နေရာရှိ artboard ပေါ်တွင် ကလစ်နှိပ်ပြီး panel ပေါ်တွင် သင်ရွေးချယ်နေသည့်တစ်ခုကို ပြသမည်ဖြစ်သည်။ ဥပမာအားဖြင့်၊ ကျွန်ုပ်သည် အလယ်ရှိ artboard ကိုနှိပ်ပြီး Artboard 2 ကိုရွေးချယ်ထားကြောင်း panel ပေါ်တွင်ပြသထားပြီး၊ ထို့ကြောင့် အလယ်ရှိ artboard သည် Artboard 2 ဖြစ်သည်။
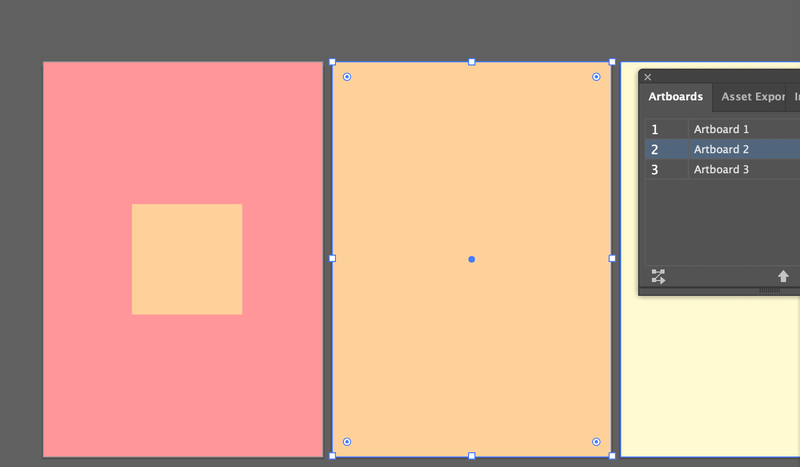
2. Artboard Tool (Shift + O)
အဆင့် 1: တူးလ်ဘားမှ Artboard Tool ကို ရွေးပါ သို့မဟုတ် ကီးဘုတ်ဖြတ်လမ်း Shift + O ကို အသုံးပြု၍ ကိရိယာကို အသက်သွင်းပါ။
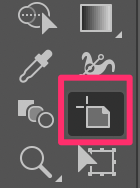
ရွေးချယ်ထားသော artboard ပတ်လည်တွင် မျဉ်းကြောင်းများတွေ့ရပါမည်။
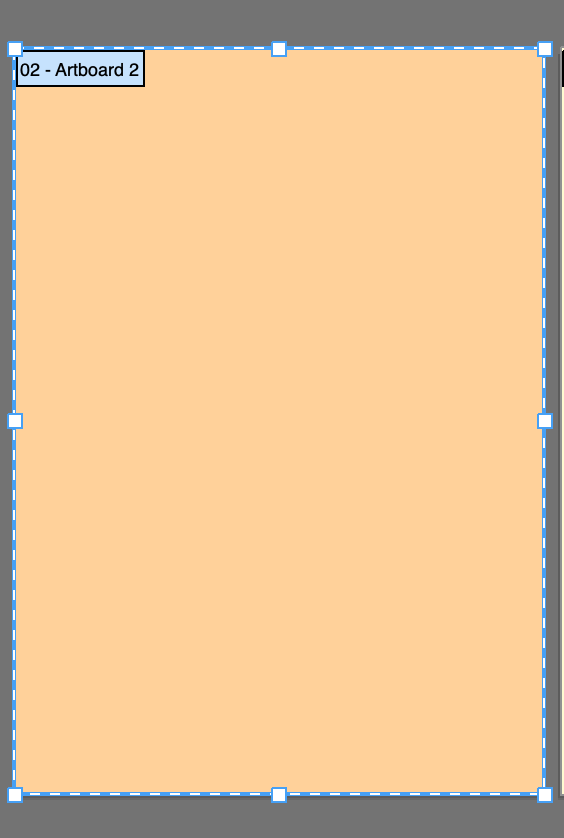
အဆင့် 2: သင့်ကီးဘုတ်ပေါ်ရှိ ဖျက်ရန် ခလုတ်ကို နှိပ်ပါ။
အထက်ပါအတိုင်းပါပဲ၊ ဒီဇိုင်းသည် အလုပ်လုပ်သည့်နေရာပေါ်တွင် ရှိနေမည်ဖြစ်ပြီး၊ ၎င်းကို ရွေးချယ်ပြီး ဖျက်လိုက်ရုံဖြင့် အားလုံးအဆင်သင့်ဖြစ်ပါပြီ။
အခြားမေးခွန်းများ
အခြားဒီဇိုင်နာများ ရှိသည့် ဤမေးခွန်းများ၏ အဖြေများကိုလည်း သင် စစ်ဆေးကြည့်လိုပါသည်။
Illustrator ရှိ Artboard ကို အဘယ်ကြောင့် မဖျက်နိုင်ပါသနည်း။
အမှိုက်ပုံးပုံသဏ္ဍာန် မီးခိုးရောင်ကို မြင်နေရပြီထင်ပါရဲ့။ အဘယ်ကြောင့်ဆိုသော် သင့်တွင် artboard တစ်ခုသာရှိလျှင် ၎င်းကို သင်ဖျက်နိုင်မည်မဟုတ်ပါ။
နောက်ထပ်ဖြစ်နိုင်ချေတစ်ခုကတော့ သင်က artboard ကို မရွေးချယ်ခဲ့တာပါပဲ။ artboard ပေါ်ကို ကလစ်နှိပ်ပြီး နှိပ်ရင်၊သော့ကိုဖျက်ပါ၊ ၎င်းသည် artboard ကိုယ်တိုင်မဟုတ်ဘဲ artboard ရှိအရာများကိုသာဖျက်လိမ့်မည်။ သင်သည် Artboard Tool ကိုအသုံးပြုရမည် သို့မဟုတ် ၎င်းကိုဖျက်ရန် Artboard Panel ရှိ artboard ကိုရွေးချယ်ရပါမည်။
ကျွန်တော် ခုနက ဖျက်လိုက်တဲ့ artboard ပေါ်က အရာတွေကို ဘာကြောင့် မဖျက်နိုင်တာလဲ။
သင်၏အရာဝတ္ထုများကို လော့ခ်ချခြင်းရှိမရှိ စစ်ဆေးပါ။ ၎င်းတို့သည် ဖြစ်နိုင်ချေများသောကြောင့် ၎င်းတို့ကို လော့ခ်ဖွင့်ရန် လိုအပ်ပါသည်။ အပေါ်မှမီနူးသို့သွားပြီး အရာဝတ္ထု > အားလုံးသော့ဖွင့်ပါ ကိုရွေးချယ်ပါ။ ထို့နောက် သင်သည် အရာဝတ္ထုများကို ရွေးချယ်နိုင်ပြီး ၎င်းတို့ကို ဖျက်နိုင်မည်ဖြစ်သည်။
Illustrator တွင် artboard များကို မည်သို့ဝှက်ထားမည်နည်း။
သင် ဒီဇိုင်းများ အတွဲလိုက် ဖန်တီးသောအခါ၊ သီးခြား artboard များအစား အဖြူရောင် နောက်ခံတွင် ၎င်းတို့ မည်ကဲ့သို့ ပေါင်းစပ်ထားသည်ကို ကြည့်ရှုရန် ၎င်းတို့ကို အစမ်းကြည့်လိုပေမည်။ ကီးဘုတ်ဖြတ်လမ်း Command ( Crtl Windows အသုံးပြုသူများအတွက်) + Shift + H ကို အသုံးပြု၍ artboards များကို သင်ဝှက်ထားနိုင်ပါသည်။
နောက်ဆုံးသို့သော် အနည်းဆုံး
အနုပညာဘုတ်များပေါ်ရှိ အရာဝတ္တုများကို ဖျက်ခြင်းနှင့် artboards များကို ဖျက်ခြင်းသည် မတူညီသောအရာများဖြစ်သည်။ သင့်ဖိုင်ကို ထုတ်ယူသည့်အခါ သို့မဟုတ် သိမ်းဆည်းသည့်အခါ၊ သင်အလိုမရှိသော artboard ကို မဖျက်ခဲ့ပါက ၎င်းသည် အလွတ်ဖြစ်နေပါက ၎င်းသည် ပြသနေမည်ဖြစ်သည်။ မင်းရဲ့ဖောက်သည်တွေကို မင်းရဲ့အလုပ်မှာ အလွတ်စာမျက်နှာကို မမြင်စေချင်တာသေချာတယ်ဟုတ်လား။
ကျွန်တော်ပြောချင်တာက မလိုအပ်တဲ့ artboard တွေကို ဖျက်ပြီး သင့်လုပ်ငန်းခွင်ကို သန့်ရှင်းအောင်ထားဖို့ အရေးကြီးပါတယ် 🙂

